Hãy dùng thử!
Làm theo các bước sau nhằm thêm, sửa chữa và định dạng văn phiên bản Word.
Bạn đang xem: Cách chỉnh sửa văn bản trong word
Thêm văn bản
Đặt bé trỏ làm việc nơi bạn muốn thêm văn bản.
Bắt đầu nhập.
Thay nạm văn bản
Chọn văn bản bạn có nhu cầu thay thế.
Để chọn 1 từ duy nhất, hãy bấm đúp vào từ đó.
Để chọn 1 dòng, hãy bấm chuột bên trái của con đường đó.
Bắt đầu nhập.
Định dạng văn bản
Hãy lựa chọn văn bản bạn muốn định dạng.
Từ thanh công cụ bật lên hoặc tab Trang đầu, chọn 1 tùy chọn để chuyển đổi Phông chữ, kích thước Phông, Màu phông hoặc khiến cho văn phiên bản đậm, nghiêng hoặc gạch men dưới.
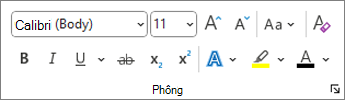
Sao chép định dạng
Chọn văn bạn dạng chứa định dạng bạn có nhu cầu sao chép.
Bấm cây viết Định dạng, rồi chọn văn bản bạn muốn sao chép định dạng.
Mẹo: Bấm lưu ban cây viết Định dạng nếu bạn muốn sao chép định dạng ở những nơi.
Video: chuyển đổi diện mạo của văn bản
lựa chọn văn phiên bản
Word Đầu cấp tốc



Bạn buộc phải thêm trợ giúp?
Bạn ý muốn xem các tùy lựa chọn khác?
tìm hiểu Cộng đồng
Khám phá các công dụng của gói đăng ký, coi qua những khóa đào tạo, mày mò cách bảo mật thông tin thiết bị của người sử dụng và hơn thế nữa nữa.
tác dụng đăng ký kết Microsoft 365

Nội dung giảng dạy về Microsoft 365
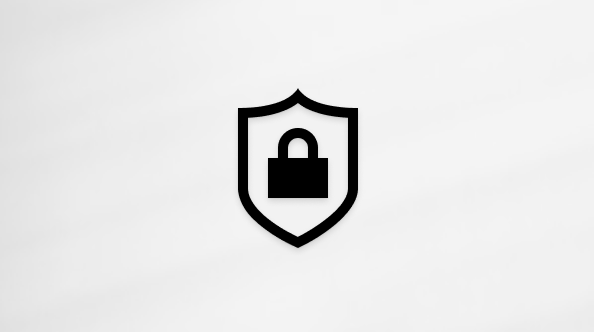
bảo mật thông tin Microsoft
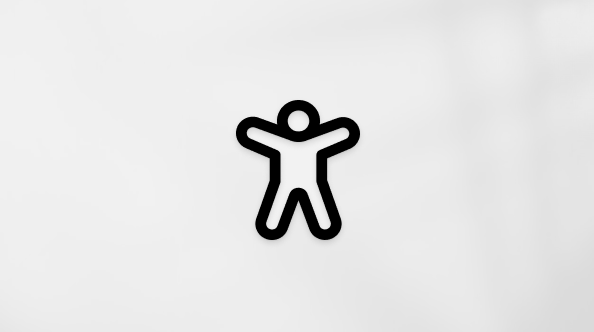
Trung tâm trợ năng
xã hội giúp chúng ta đặt và trả lời các câu hỏi, hỗ trợ phản hồi với lắng nghe chủ ý từ các chuyên gia có kỹ năng và kiến thức phong phú.
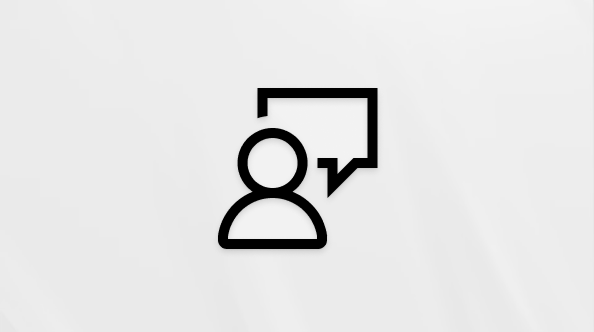
Hỏi xã hội Microsoft
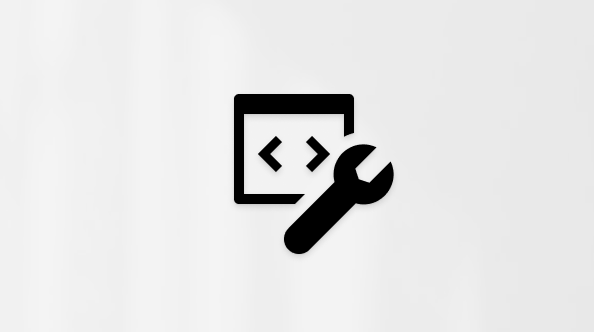
xã hội Kỹ thuật Microsoft

người tiêu dùng Nội cỗ Windows
người tiêu dùng nội cỗ Microsoft 365
Thông tin này còn có hữu ích không?
Có
Không
Cảm ơn! bao gồm phản hồi làm sao nữa không? (Bạn càng cho biết nhiều thông tin, chúng tôi càng cung ứng bạn được xuất sắc hơn.)Bạn có thể giúp bọn chúng tôi nâng cấp không? (Bạn càng cho biết nhiều thông tin, chúng tôi càng cung ứng bạn được xuất sắc hơn.)
Bạn thích hợp đến đâu với unique dịch thuật?
Điều gì tác động đến trải đời của bạn?
Đã giải quyết và xử lý vấn đề của tôi
Hướng dẫn Rõ ràng
Dễ theo dõi
Không bao gồm thuật ngữ
Hình ảnh có ích
Chất lượng dịch thuật
Không khớp với screen của tôi
Hướng dẫn không bao gồm xác
Quá kỹ thuật
Không đủ thông tin
Không đầy đủ hình ảnh
Chất lượng dịch thuật
Bất kỳ tin tức phản hồi bửa sung? (Không bắt buộc)
Gửi bội phản hồi
Cảm ơn phản hồi của bạn!
×
Nội dung mới
Microsoft Store
Giáo dục
Doanh nghiệp
Developer & IT
Công ty
Tiếng Việt (Việt Nam) biểu tượng Không tham gia Đạo hình thức Quyền riêng biệt tư của chúng ta tại California (CCPA) các lựa lựa chọn về quyền riêng biệt tư của công ty hình tượng Không tham gia Đạo luật Quyền riêng rẽ tư của khách hàng tại California (CCPA) những lựa chọn về quyền riêng tư của khách hàng © Microsoft 2023
XÂY DỰNG ĐẢNG BỘ VÀ HỆ THỐNG CHÍNH TRỊ vào SẠCH, VỮNG MẠNH; PHÁT HUY TRUYỀN THỐNG LỊCH SỬ, VĂN HÓA bé NGƯỜI XỨ NGHỆ, Ý CHÍ TỰ CƯỜNG VÀ KHÁT VỌNG VƯƠN LÊN; CHỦ ĐỘNG ĐỔI MỚI SÁNG TẠO, ĐƯA NGHỆ AN PHÁT TRIỂN cấp tốc VÀ BỀN VỮNG; ĐẢM BẢO VỮNG CHẮC QUỐC PHÒNG, an toàn

tmec.edu.vn
Tính năng Track Changes có thể chấp nhận được chỉnh sửa văn bạn dạng trên Microsoft Word. Mọi chuyển đổi về ngôn từ của mỗi người sẽ được ghi dấn và tất cả đều theo dõi dễ dàng dàng.
Để minh họa, bài viết này shop chúng tôi sử dụng Microsoft Word 2007.
Kích hoạt Track Changes
Trong Microsoft Word, bạn vàoReview, chọnTrack Changes. Từ bây giờ mọi thay đổi như thêm, xóa, sửa nội dung tài liệu những được Microsoft Word ghi nhận và hiển thị ngay lập tức trên tài liệu. Track Changes có thể chấp nhận được bạn biến hóa màu sắc, phương pháp hiển thị những thông tin đang chỉnh sửa. Khoác định, Track Changes sẽ hiển thị một gạch ốp thẳng đứng phía bên trái nếu dòng có thay đổi; màu đỏ và gạch bên dưới khi chèn thêm văn bản, gạch ốp ngang khi xóa văn bản.

Xem và ẩn Track Changes
VàoReview, ngay dưới thẻ reviews là ô hiển thị “Final Showing Markup”, nhận chọn“Final”. Lúc này các ghi nhấn của Track Changes vẫn ẩn đi. Để xem tài liệu gốc, trước lúc chỉnh sửa, chuyển đổi bạn chọnOriginal.

Thay đổi định dạng, màu sắc Track Changes
VàoReview, chọnTrack Changes,Change Tracking Options. Trên đây, chúng ta cũng có thể tùy chỉnh màu sắc, format các biến đổi như thêm, xóa, sửa, dịch chuyển văn bản.

Hoàn tất các đổi khác trên toàn bộ văn bản
Trước khi nhờ cất hộ văn bạn dạng đi, chúng ta nên hoàn tất các chuyển đổi mà các bạn đã thực hiện. Nhấn vào thẻReview, chọnAccept. Bạn chọnAccept & Move to Nextđể hoàn toàn từng chỉnh sửa hayAccept All Changes in Documenthoàn tất toàn bộ các thay đổi trên tài liệu. Nếu còn muốn quay lại các biến hóa trước đó, chúng ta nhấn chọn nút Reject códấu x màu sắc đỏbên cạnh nút Accept, chọnReject and Move lớn NexthayReject All Changes in Document.

Xem các ghi nhận cố đổi
VàoReview, chọnReviewing Pane. Dịp này, mặc định phía bên trái tài liệu sẽ xuất hiện cửa sổ Reviewing Pane. Trên đây hoàn toàn có thể xem tổng số những thay đổi, chi tiết từng nạm đổi. Bao gồm thể tùy chỉnh cấu hình cửa sổ Reviewing Pane hiển thị phía bên trái hay bên dưới tài liệu. Dấn nút sổ xuống bên yêu cầu Reviewing Pane, chọnReviewing Pane VeritcalhayReviewing Pane Horizontal.Mỗi gắng đổi, Track Changes đã ghi nhấn tên người biến đổi ngay bên cạnh. Nếu như tên này không đúng hay chưa rõ ràng, có thể thay đổi bằng cách chọnTrack Changes, chọnChange User Name.Cửa sổ Word Option xuất hiện, chúng ta chọn mụcPopular, và biến đổi thông tin trên ô User name.
Tùy chọn hiển thị ghi nhận thay đổi của từng tín đồ dùng
Khi có nhiều người (trên các máy tính xách tay khác nhau) cùng tham gia chỉnh sửa tài liệu thì tương ứng mỗi cá nhân dùng, văn bạn dạng sẽ hiển thị màu sắc các ghi nhận thay biến đổi nhau. Microsoft Word chất nhận được tùy lựa chọn hiển thị những ghi nhận biến đổi của từng tín đồ dùng, vào thẻReview, Show Markup, Reviewers, chọn nhân viên.
Xem thêm: Phong Độ Kim So O - Những Thông Tin Hữu Ích Về Sự Nghiệp Kim Soo Hyun
Trên đây là hướng dẫn áp dụng công gắng Track changes trên Micro
Soft Word, làm tựa như nếu máy tính cài Micro
Soft Word phiên phiên bản khác nhau như 2003, 2010, 2013.