Nếu bị mù color hoặc chạm mặt vấn đề không giống về thị lực, chúng ta có thể tùy chỉnh thiết đặt màn hình để giúp đỡ màn hình dễ chú ý hơn.
Bạn đang xem: Cách chỉnh cỡ chữ trên màn hình
Đi tới thiết đặt

Điều chỉnh bất kỳ tùy chọn nào sau đây:
Chữ đậm: Hiển thị văn bản bằng những ký tự vẻ bên ngoài chữ đậm.
Chữ khủng hơn: Bật size trợ năng béo hơn, kế tiếp điều chỉnh kích thước chữ bởi thanh trượt.
Cài đặt này kiểm soát và điều chỉnh thành độ lớn chữ ưu tiên của bạn trong những ứng dụng cung cấp Kiểu động, ví dụ như Cài đặt, Lịch, Danh bạ, Mail, Tin nhắn cùng Ghi chú.
Hình dạng nút: thiết đặt này đã gạch chân văn bản bạn có thể chạm.
Nhãn Bật/Tắt: cài đặt này cho thấy các công tắc nguồn được bật với “1” và các công tắc bị tắt cùng với “0”.
Giảm độ vào suốt: thiết đặt này sẽ sút độ vào suốt và độ mờ trên một vài nền.
Tăng độ tương phản: thiết lập này sẽ nâng cấp độ tương làm phản và khả năng đọc bằng cách thay thay đổi màu sắc và hình dạng chữ.
Các ứng dụng cung cấp Kiểu đụng – chẳng hạn như Cài đặt, Lịch, Danh bạ, Mail, Tin nhắn và Ghi chú – điều chỉnh thành khuôn khổ chữ ưu tiên của bạn.
Phân biệt không cần màu: cài đặt này sửa chữa thay thế các mục giao diện người tiêu dùng dựa bên trên màu nhằm truyền tải tin tức bằng các mục thay thế.
Đảo ngược lý tưởng hoặc Đảo ngược cổ điển: Đảo ngược color thông minh hòn đảo ngược màu sắc của màn hình, trừ các hình ảnh, phương tiện đi lại và một trong những ứng dụng sử dụng những kiểu màu tối.
Bộ lọc màu: Chạm vào một bộ lọc nhằm áp dụng. Để kiểm soát và điều chỉnh cường độ hoặc nhan sắc độ, hãy kéo các thanh trượt.
Giảm điểm trắng: thiết đặt này sẽ bớt cường độ của các màu sáng.
Độ sáng sủa tự động: setup này tự động hóa điều chỉnh độ sáng của màn hình theo đk ánh sáng hiện tại bằng cảm biến ánh sáng môi trường thiên nhiên tích hợp.
Để mày mò về cách áp dụng những cảm giác này vào các ứng nguyên lý thể, hãy xem Tùy chỉnh thiết đặt trợ năng cho các ứng dụng cụ thể trên i
Phone. Để bài viết liên quan về cách vận dụng những hiệu ứng này chỉ trong phần nội dung của hành lang cửa số thu phóng, hãy coi Phóng to trên màn hình hiển thị i
Phone.
Điều chỉnh khuôn khổ chữ khi chúng ta đang áp dụng ứng dụng.
Kéo thanh trượt lên hoặc xuống để tăng hoặc sút cỡ chữ.
Để chuyển đổi cỡ chữ cho tất cả ứng dụng, hãy đụng vào tất cả ứng dụng sống cuối màn hình.
Cỡ chữ trên máy vi tính được mua mặc định là kích thước chuẩn chỉnh đối với phần đa phần lớn người, mặc dù nhiều người mong font chữ to ra nhiều thêm để thuận lợi khi làm cho việc, hoặc dễ dàng là dễ chú ý mà không bị mỏi mắt. Bây giờ chúng tôi đã hướng dẫn các bạncách chỉnh kích cỡ chữ trên screen máy tínhchỉ với 4 cách cực 1-1 giản, vận dụng được trên tất cả hệ điều hành và quản lý win 7, win 8, win 10 trong nội dung bài viết dưới đây.
Bước 1: bấm vào phải vào màn hình máy vi tính chọn screen resolution
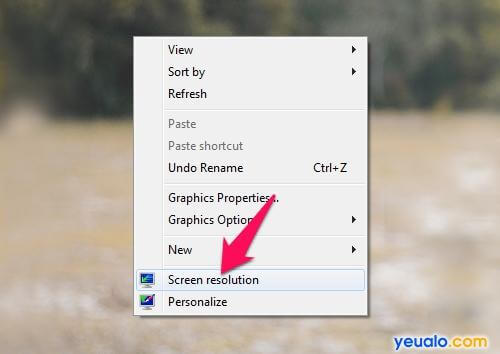
Cửa sổ sau khi bấm chuột phải ở màn hình hiển thị chính
Đây là bước đầu tiên mà bạn phải thực hiện, hãy trở về screen chính của dòng sản phẩm tính, kế tiếp thực hiện làm việc click vào chuột bắt buộc trên màn hình để hiện ra một cửa ngõ sổ.
Ở bên dưới cửa sổ có biểu tượng màn hình laptop có chữScreen resolution, bạn nhấn vào vào nhằm thực hiện công việc tiếp theo.
Bước 2: lựa chọn Make text & other items larger or smaller
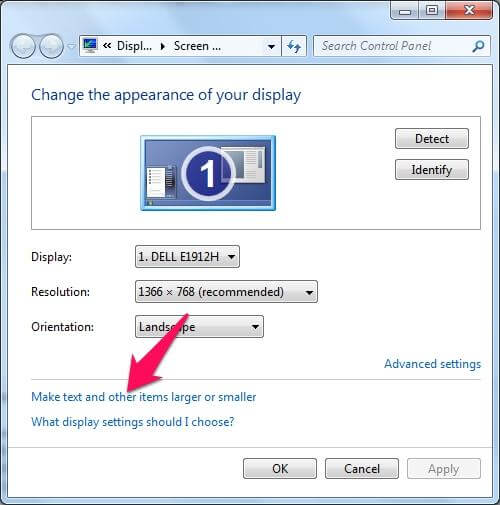
Chọn để bước đầu thay đổi phông chữ
Sau khi lựa chọn mục Screen resolution sẽ xuất hiện thêm tiếp một cửa sổ khác, ở cửa sổ này các bạn chọn mục “Make text & other items larger or smaller”để bước đầu thao tác chỉnh fonts chữ màn hình máy tính hoặc thu nhỏ tuổi các biểu tượng trên màn hình hiển thị máy tính.
Bước 3: Ở đây các bạn chọn biến hóa kích thước chữ bên trên màn hình
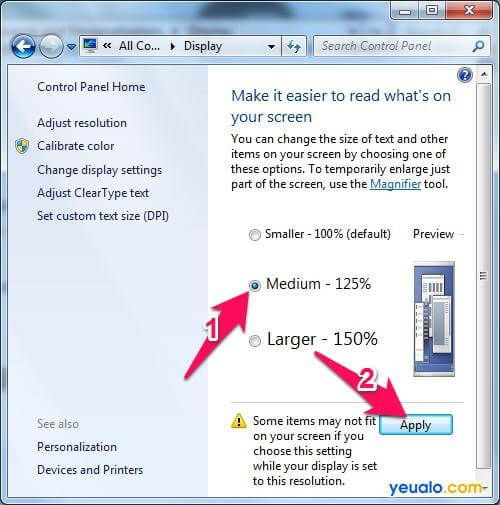
Các fonts chữ được setup sẵn trong máy
Sau lúc chọnMake text và other items larger or smallerbạn vẫn thấy một cửa sổ như trên, nghỉ ngơi đây sẽ sở hữu được 3 chắt lọc mặc định sau đây.
- Smaller – 100%: Đây là tùy chọn mặc định
Smaller đó là kích thước font chữ được cài đặt mặc định khi mua máy, toàn bộ các máy bắt đầu chưa qua thiết đặt sẽ bao gồm phông mang định này. Kích thước chữ này cân xứng với đa số mọi người.
- Medium – 125%: Văn bạn dạng sẽ mập hơn, form size chữ sẽ tăng lên 25%
Nếu bạn chỉ muốn form size cỡ chữ to hơn một chút thì hãy lựa chọn Medium, đó là cỡ chữ trung bình, với tùy chọn này thì kích cỡ chữ trong văn bản, trên màn hình hiển thị sẽ lớn hơn mức mang định là 25%.
+ Larger – 150%: form size chữ sẽ lớn hơn 1/2 so với thông thường
Đây làcách phóng to lớn chữ trên màn hình hiển thị máy tínhvới form size chữ sẽ to hơn cỡ mang định là 50%, nếu thực thụ không quan trọng thì bạn chỉ nên chọn mức smaller hoặc medium để bảo đảm tính thẩm mỹ và làm đẹp cho toàn bộ văn bản, hoặc màn hình.
Sau khi đã chắt lọc được kích cỡ font chữ mà bạn muốn thay đổi, bạn nhấp chuột vàoApplyđể áp dụng.
Sau khi lựa chọn Apply máy tính sẽ yêu cầu các bạn phải đăng xuất new thấy được sự vậy đổi, bạn nên lựa chọn ở hành lang cửa số này chữlog off nowvà ngóng xem hiệu quả khi máy vi tính khởi đụng lại.
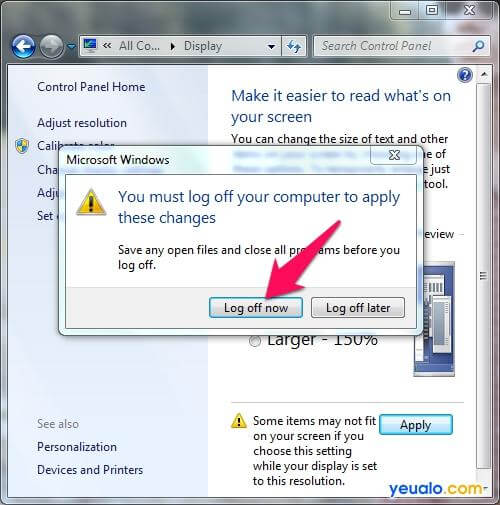
Đăng xuất nhằm hoàn tất biến đổi phông chữ cho máy tính
Bước 4: chọn set custom text size (DPI) nhằm chọn kích thước chữ
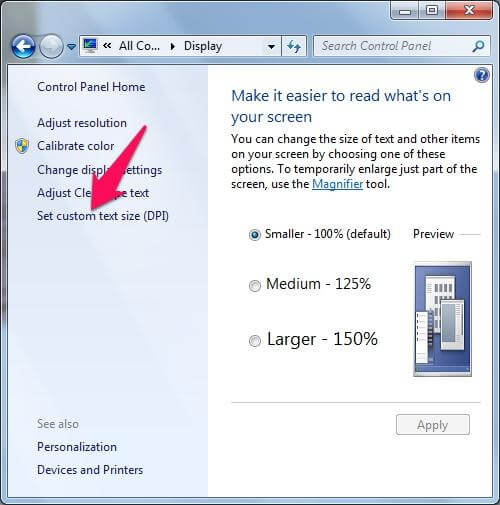
Chọn phối custom text kích cỡ để tùy chỉnh cấu hình phông chữ theo ý muốn
Ngoài các kích cỡ font chữ được thiết lập sẵn, nếu bạn không hài lòng hoàn toàn có thể tự sửa đổi cỡ chữ theo nguyện vọng của mình bằng cách chọn vàoset custom text kích thước (DPI)ở cửa sổ trên.
Ở cửa ngõ sổ sau khoản thời gian chọn mix custom text form size (DPI) bạn chỉ việc giữ chuột tại đoạn thanh ngang tiếp đến kéo dãn ra hoặc thu thanh mảnh lại đến size font chữ mà lại bạn ý muốn muốn. Sau đó chọnOKvà thực hiện Apply để áp dụng. Sau cùng là singout để coi sự núm đổi.
Một mẹo đơn giản dễ dàng hơn là nếu như bạn đang cần sử dụng trình trông nom chrome, cốc cốc chúng ta có thể thao tác luôn trên bàn phím. Nếu như muốn tăng khuôn khổ chữ các bạn nhấn tổng hợp phímCtrlvàPhím + .
Xem thêm: Em hãy nêu quy tắc gõ văn bản trong word lớp 6, nêu quy tắc gõ văn bản trong word
Hay mong muốn giảm kích thước chữ chúng ta nhấnCtrlvàPhím -
Với biện pháp chỉnh độ lớn chữ trên màn hình máy tính xách tay chỉ với 4 bước cực kỳ đơn giản và dễ dàng nắm bắt này sẽ giúp đỡ bạn kê mờ về laptop cũng có thể có được một kích thước chữ ưng ý nhất trên chiếc máy tính của chính mình mà không nên nhờ tới sự trợ giúp của những kỹ thuật viên sản phẩm tính. Chúc bạn thành công.