Hướng dẫn các phương pháp chỉnh ô, cột và dòng bằng nhau trong Excel vô cùng 1-1 giản
Trong thừa trình làm việc trên bảng tính Excel, người dùng sẽ ko tránh ngoài trường hợp gặp các dãy cam kết tự/ tài liệu dài, do này mà việc thay đổi kích thước ô tính phù hợp là một điều vô cùng đề xuất thiết. Không phần nhiều vậy, việc chuyển đổi kích thước ô phù hợp lý cũng sẽ giúp chúng ta có được 1 file Excel đẹp mắt và bài bản hơn. Dù sở hữu nhiều tiện ích là vậy nhưng hiện thời vẫn có nhiều người chưa biết cách chỉnh sửa size ô, cột với dòng sao cho chuẩn.
Bạn đang xem: Cách chỉnh các dòng đều nhau trong excel
Bạn lừng khừng cách chỉnh sửa kích thước cột, dòng, ô đều nhau trong Excel?
Trong nội dung bài viết hôm nay, Mega vẫn hướng dẫn bạn các cách chỉnh ô, cột và loại trong Excel vô cùng đối kháng giản kèm theo các ví dụ cầm cố thể. Hãy thuộc Mega bước đầu ngay thôi!

Hướng dẫn những phương pháp chỉnh ô, cột và loại trong Excel
1. Một trong những lỗi thường gặp mặt nếu form size ô không phù hợp
Lỗi khiến cho dữ liệu tràn lịch sự ô khác: Lỗi này sẽ xẩy ra khi người dùng nhập tài liệu vào vào ô có size quá nhỏ tuổi so với dữ liệu. Vày độ nhiều năm của tài liệu vượt quá ô đó nên dữ liệu sẽ xuất hiện ở bên ngoài ô và chỉ chiếm cả vị trí của những ô bên cạnh.Lỗi khiến cho dữ liệu bị mất, ẩn 1 phần: Lỗi này sẽ xảy ra khi người dùng nhập dữ liệu vào 1 ô tất cả kích thước nhỏ dại và nằm trong lòng 2 ô đã chứa sẵn dữ liệu. Điều này sẽ khiến dữ liệu chỉ hiển thị 1 phần vừa với size ô đó.Lỗi hiển thị #### vị ô vượt nhỏ: Lỗi này hoàn toàn có thể xảy ra khi ô cảm thấy không được rộng nhằm hiện tất cả nội dung hoặc khi bạn thực hiện coppy dữ liệu từ file Excel không giống sang.

2. Chỉ dẫn điều chỉnh bằng cách thủ công
2.1. đổi khác kích thước của cột đều nhau trong Excel
Bước 1: Để auto điều chỉnh một cột (ở trên đây mình chọn cột D), các bạn thực hiện di chuyển con trỏ chuột mang lại tiêu đề cột để hiển thị biểu tượng mũi tên nhị đầu, kế tiếp bạn kéo con chuột sang mặt phải tới cả bạn mong mỏi muốn.
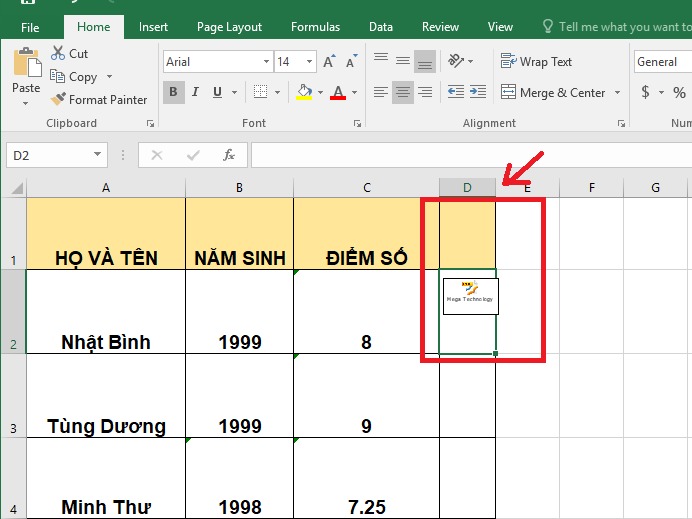
Kéo con chuột sang bên bắt buộc đến kích cỡ bạn mong muốn
Bước 2: ngay lập tức, tất cả các ô vào cột đó cũng trở nên được kéo với kích thước bằng nhau.
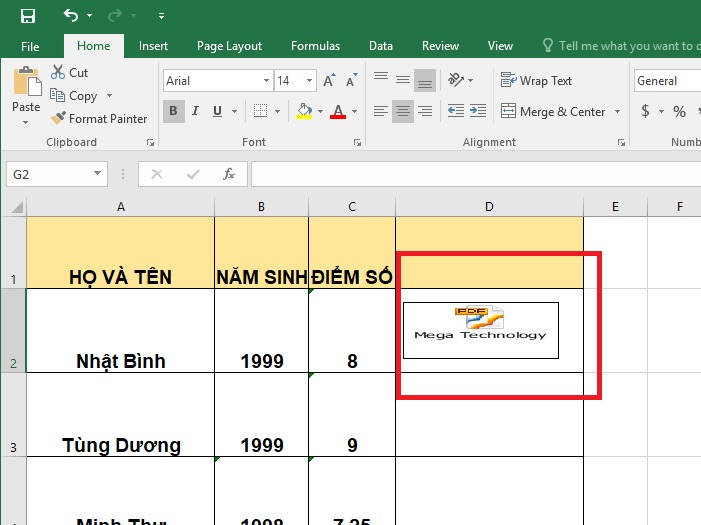
Tất cả các ô vào cột đó cũng sẽ được kéo với kích cỡ bằng nhau
Lưu ý: Cách này sẽ không thể kéo sang trái nếu như muốn phóng khổng lồ (Nếu bạn tiến hành kéo thanh lịch trái thì cột chúng ta chọn sẽ ảnh hưởng thu nhỏ).
2.2. Biến hóa kích thước của dòng cân nhau trong Excel
Bước 1: tựa như với việc kiểm soát và điều chỉnh cột, nếu muốn điều chỉnh dòng, người tiêu dùng thực hiện di chuyển con trỏ chuột mang lại tiêu đề loại để hiển thị hình tượng mũi tên nhì đầu. Tiếp theo sau bạn giữ với kéo con chuột xuống mang đến khi cái đủ rộng.
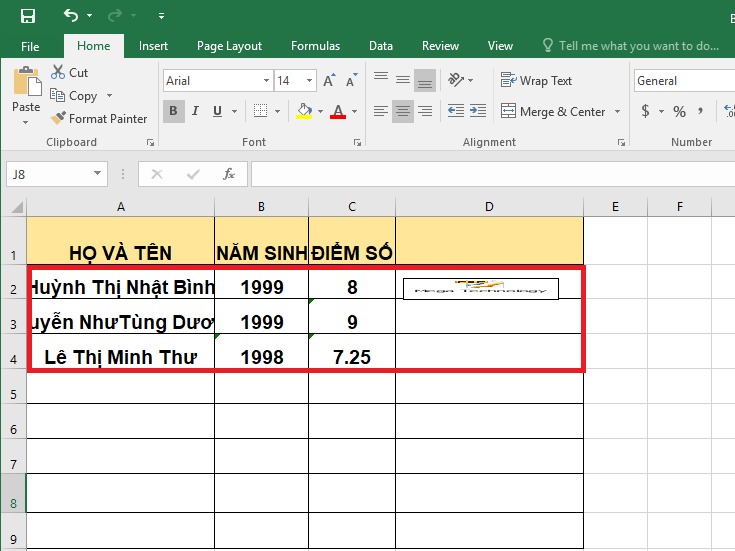
Người dùng giữ với kéo loài chuột xuống cho khi mẫu đủ rộng
Bước 2: toàn bộ các ô cùng chiếc đó cũng trở nên được kéo với kích thước bằng nhau.
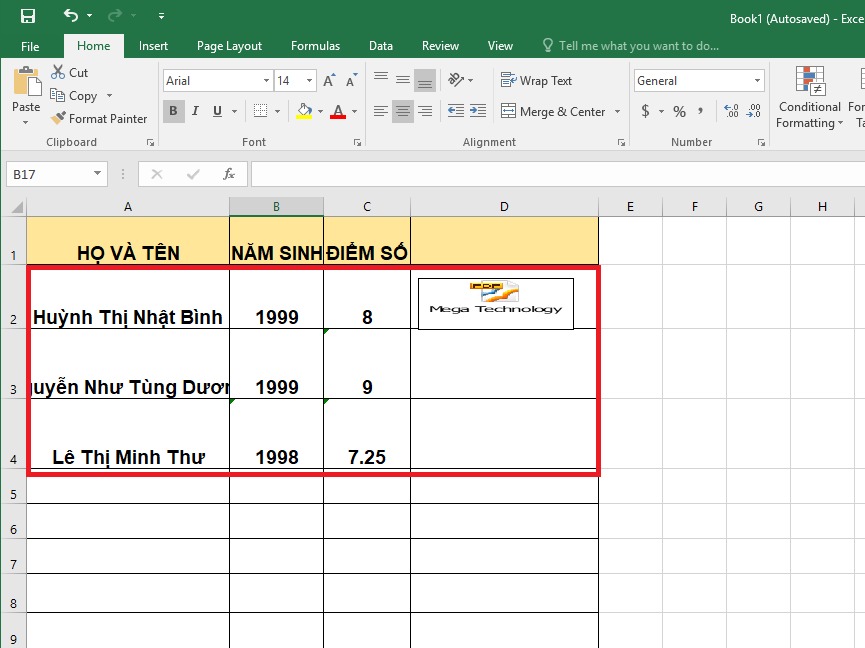
Tất cả các ô cùng chiếc đó cũng trở thành được chỉnh kích thước
Lưu ý: Cách này không thể kéo sang lên trên nếu như muốn phóng to (Nếu bạn tiến hành kéo lên phía trên thì dòng các bạn chọn sẽ ảnh hưởng thu nhỏ dại lại).
3. Chỉnh sửa kích thước bằng phương pháp nhập trực tiếp
Cách nhập trực tiếp size ô thường xuyên được áp dụng khi người tiêu dùng đã bao gồm sẵn form size điều chỉnh vì cách này không hỗ trợ người dùng canh được form size vừa đủ đến ô dữ liệu. Xung quanh ra, việc kiểm soát và điều chỉnh này sẽ khiến kích thước tổng thể ô tương tự như kích thước của dữ liệu của không ít ô đó nỗ lực đổi, tuy nhiên phần nội dung thì sẽ không biến thành thay đổi:

3.1. Chỉnh sửa kích thước của ô theo độ cao trong Excel
Bước 1: Đầu tiên, bạn nhấn lựa chọn ô bạn muốn thay đổi kích cỡ theo độ cao và lựa chọn thẻ Home. Bạn bấm vào đến mục Cells và chọn Format.
Bạn click chuột đến mục Cells và lựa chọn Format
Bước 2: tiếp theo sau tại danh sách tuỳ lựa chọn xổ xuống thì chúng ta chọn Row Height.
Bạn chọn Row Heigh vào list các tuỳ chọn
Bước 3: hộp thoại Row Height hiện hữu và các bạn hãy nhập thông số kỹ thuật chiều cao mong muốn là xong.
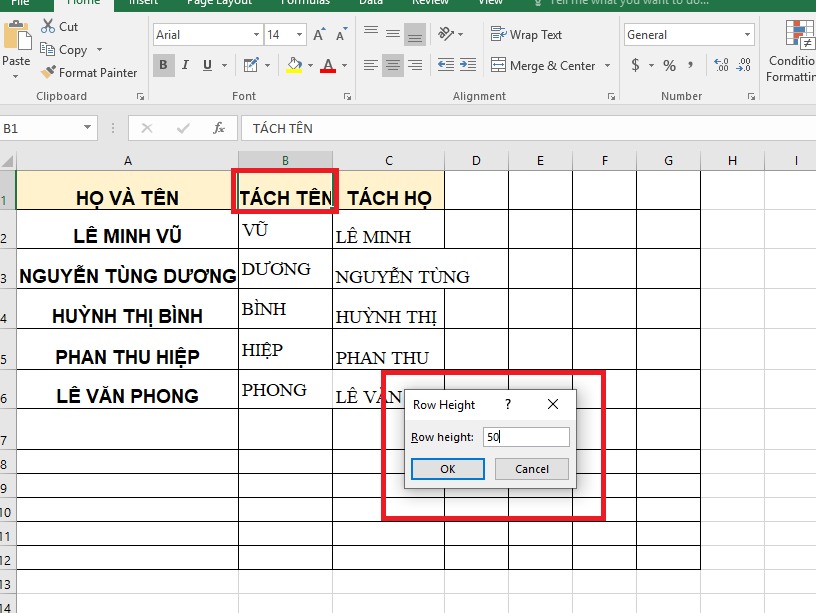
Bạn chỉ việc nhập thông số kỹ thuật chiều cao hy vọng muốn
Lưu ý: người tiêu dùng cũng chỉ được nhập giới hạn từ 0 - 409, trường hợp vượt quá số lượng giới hạn thì sẽ lộ diện 1 mẫu lỗi và đề nghị nhập lại tự đầu.
3.2. Chỉnh sửa kích cỡ ô trong Excel theo hướng ngang
Bước 1: Đầu tiên, chúng ta nhấn chọn ô muốn đổi khác kích thước theo hướng ngang và click chọn thẻ Home. Chúng ta nhấn chuột cho mục Cells và chọn Format.
Tại thẻ Home, chúng ta nhấn chuột mang lại mục Cells và lựa chọn Format
Bước 2: Tại list tuỳ lựa chọn xổ xuống thì chúng ta chọn Column Width.
Tại list tuỳ chọn xổ xuống thì các bạn chọn Column Width
Bước 3: Cuối cùng, hộp thoại Column Width tồn tại và bạn hãy nhập kích cỡ điều chỉnh mong muốn muốn.
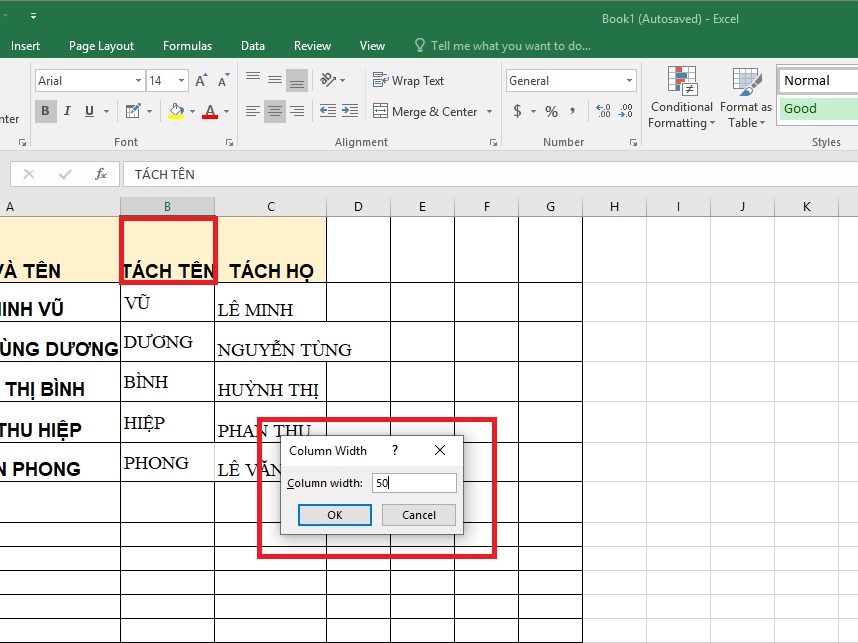
Hộp thoại Column Width hiện hữu và các bạn hãy nhập kích cỡ mong muốn
Lưu ý: người dùng chỉ được nhập giới hạn từ 0-255, giả dụ vượt quá giới hạn thì sẽ xuất hiện thêm thông báo lỗi và yêu cầu nhập lại từ bỏ đầu.
3.3. Chỉnh sửa kích thước các cột đều bằng nhau trong Excel
Bước 1: bạn hãy bấm vào tiêu đề của cột để lựa chọn cột mà bạn có nhu cầu thay đổi kích cỡ và nhấn chọn thẻ Home. Tiếp theo, các bạn di chuột đến mục Cells và chọn Format.
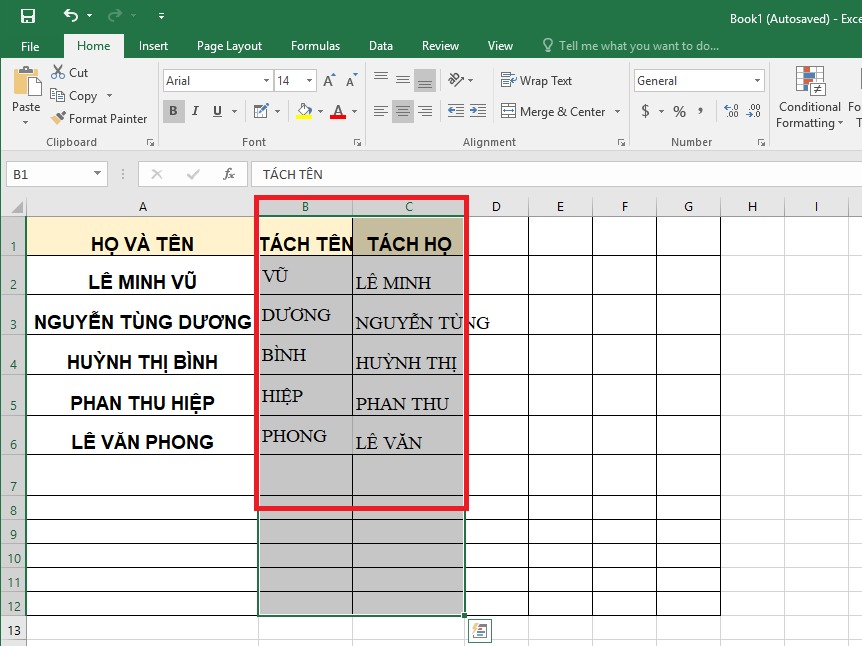
Bạn hãy bấm vào tiêu đề của cột để lựa chọn cột mà bạn có nhu cầu thay thay đổi kích thước
Bước 2: Tại danh sách tuỳ lựa chọn xổ xuống thì chúng ta chọn Column Width.
Bạn hãy chọn Column Width
Bước 3: vỏ hộp thoại Column Width tồn tại và các bạn hãy nhập kích thước điều chỉnh cột mà lại bạn mong mỏi muốn.
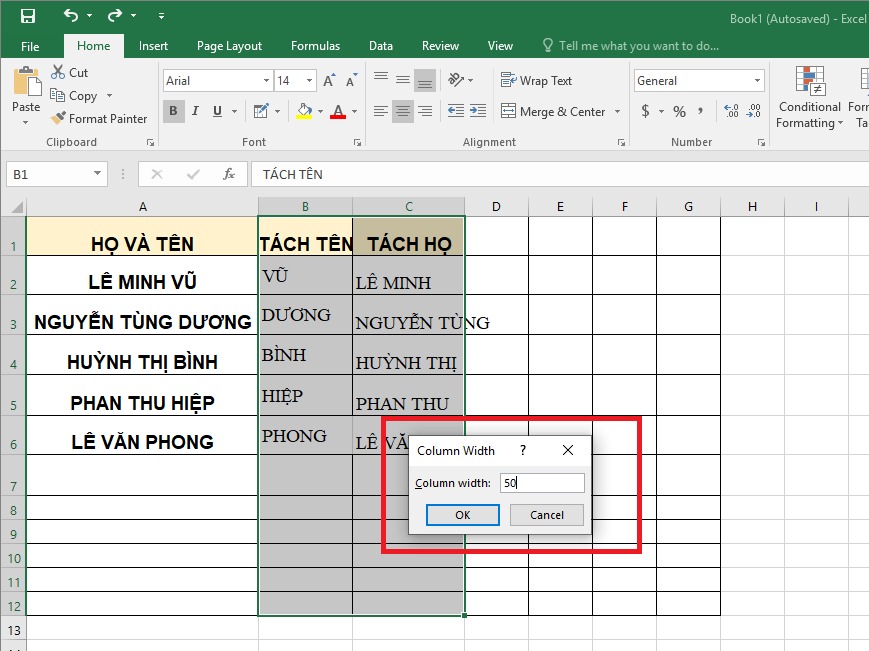
Hãy nhập kích cỡ điều chỉnh cột cơ mà bạn muốn muốn
Lưu ý: tương tự như điều chỉnh kích cỡ ô, người dùng chỉ được nhập số lượng giới hạn từ 0-255. Ví như chỉnh vượt quá giới hạn thì sẽ lộ diện lỗi và đề xuất nhập lại từ trên đầu đấy!
3.4. Chỉnh sửa kích thước các dòng cân nhau trong Excel
Bước 1 chúng ta hãy bấm vào tiêu đề của cột để chọn cột mà bạn có nhu cầu thay đổi kích cỡ rồi chọn thẻ Home. Tức thì tại mục Cells thì bạn nhấn lựa chọn Format.
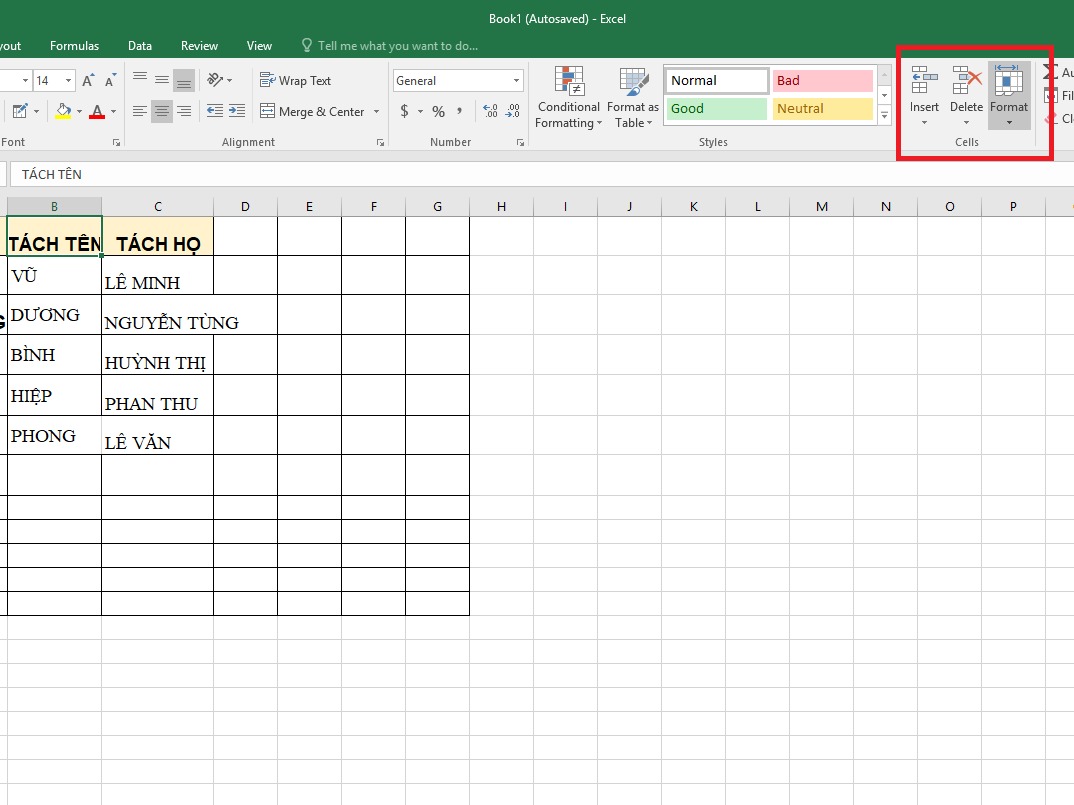
Ngay trên mục Cells thì chúng ta nhấn lựa chọn Format
Bước 2: Tiếp theo, ở danh sách tuỳ chọn xổ xuống thì nhấn chọn Row Height.
Ở list tuỳ lựa chọn xổ xuống thì nhấn chọn Row Height
Bước 4: Sau đó, hộp thoại Row Height hiện tại lên với bạn chỉ cần nhập độ cao bạn muốn.
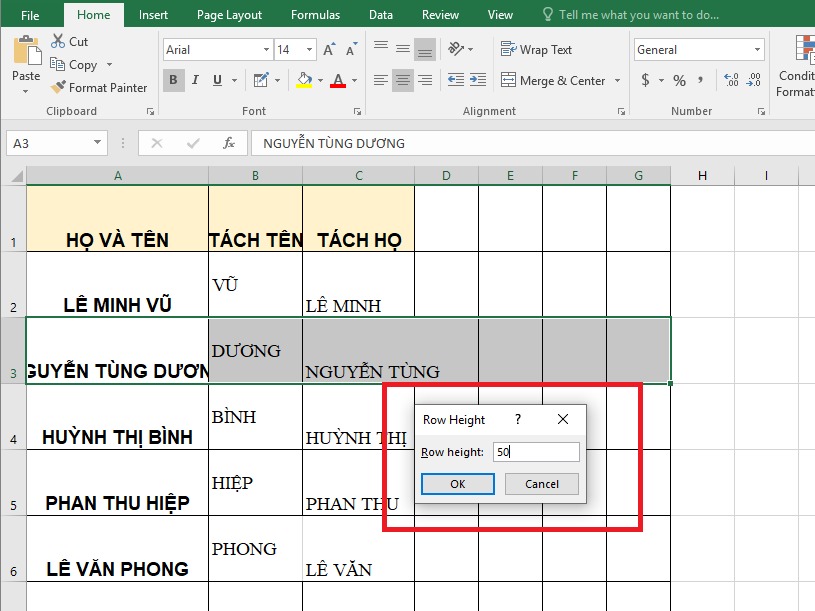
Hộp thoại Row Height hiện tại lên và bạn chỉ cần nhập thông số bạn muốn
Lưu ý: người tiêu dùng cũng chỉ được nhập số lượng giới hạn từ 0-255, ví như vượt quá giới hạn các bạn sẽ thấy 1 mẫu lỗi lộ diện và chúng ta phải nhập lại tự đầu.
4. Điều chỉnh form size cột và cái với Auto
Fit
Tính năng Auto
Fit sẽ cho phép bạn chỉnh sửa kích thước sao cho tương xứng với câu chữ dữ liệu:
4.1. Cách điều chỉnh cột bằng Auto
Fit
Bước 1: Đầu tiên, bạn hãy bôi đen tất cả những ô tin tức mà bạn có nhu cầu căn chỉnh hoặc dấn Ctrl + A để chọn tất cả. Kế tiếp bạn nhấn chọn thẻ trang chủ trên thanh Ribbon.
Chọn ô cần căn chỉnh và nhấn lựa chọn thẻ home trên thanh Ribbon
Bước 2: tiếp đến nhấn lựa chọn Format trên mục Cells.
Sau đó nhấn lựa chọn Format trên mục Cells
Bước 3: Bấm chọn Auto
Fit Column Width là sẽ thực hiện dứt được điều chỉnh kích cỡ cột.
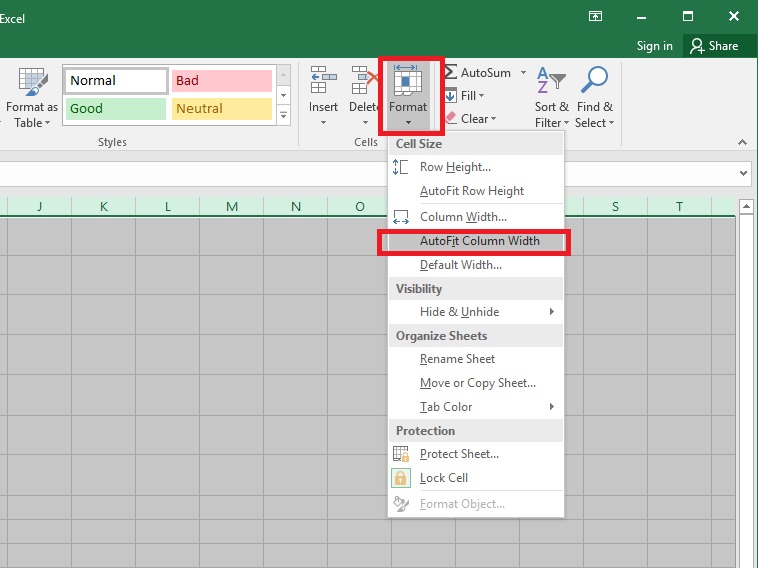
Nhấn lựa chọn Auto
Fit Column Width để căn chỉnh kích thước
4.2. Cách điều chỉnh dòng bằng Auto
Fit
Bước 1: Đầu tiên, các bạn hãy bôi đen tất cả những ô thông tin mà bạn muốn căn chỉnh hoặc dìm Ctrl + A nhằm chọn toàn bộ các ô. Tiếp theo, các bạn nhấn chọn thẻ home trên thanh Ribbon.
Tương tự, chọn ô cần chỉnh sửa và nhấn chọn thẻ home trên thanh Ribbon
Bước 2: Sau đó nên lựa chọn Format tại mục Cells.
Sau đó các bạn hãy nhấn chọn Format trên mục Cells
Bước 3: lựa chọn Auto
Fit Row Height là bạn đã thực hiện xong được kiểm soát và điều chỉnh điều chỉnh dòng.
Xem thêm: Just a moment - xin lỗi tiếng hàn
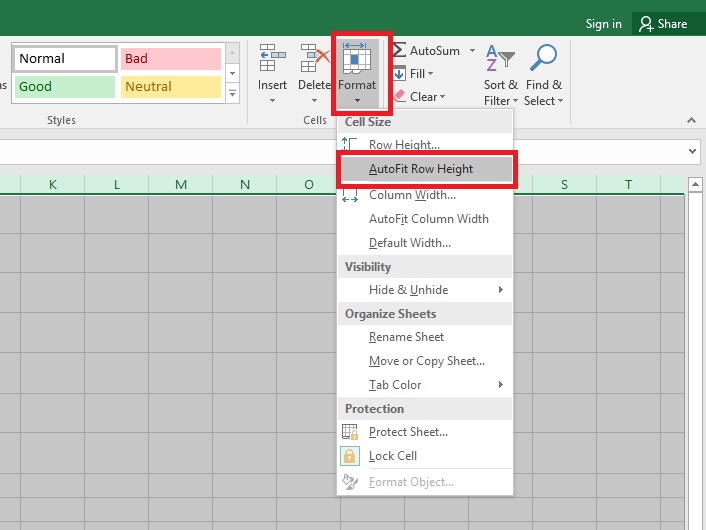
Chọn Auto
Fit Row Height để thực hiện căn chỉnh
5. Tổng kết
Thông qua nội dung bài viết trên, Mega vẫn hướng dẫn phương pháp điều chỉnh kích cỡ cột, dòng, ô trong Excel. Vậy là từ nay các bạn có thể vô tư chỉnh sửa kích thước phần lớn ô tính Excel trên các máy tính xách tay có cấu hình văn phòng rồi đấy. Nếu như khách hàng vẫn lừng khừng trong bài toán chọn mua laptop văn phòng để triển khai việc thì bạn cũng có thể tham khảo top phần đa chiếc máy vi tính văn phòng xứng đáng mua nhé!
Hy vọng những tin tức mà Mega giới thiệu ở trên để giúp bạn hiểu biết thêm nhiều loài kiến thức, tự đó rất có thể cho ra hầu hết file Excel đẹp và hoàn thiện hơn. Mega chúc các bạn thực hiện thành công!
Vâng, bài toán giãn cách những ô, các dòng trên Excel thế nào cho đều nhau là một trong việc bắt buộc bạn phải ráng được, giả dụ như bạn có nhu cầu sử dụng Excel một cách chuyên nghiệp hóa hơn.
Thực ra là cũng có rất nhiều cách để làm việc này, với nó cũng vô cùng đơn giản. Tuy nhiên, nhiều người mới học thực hiện Excel thường khá mất thời hạn cho việc này, mình thấy đa số các newber đều thực hiện cách căn chỉnh bằng tay là chính