Với bài viết này, tmec.edu.vn sẽ cung cấp bạn thiết đặt tài khoản mail của chính bản thân mình vào công tác Microsoft Outlook để sở hữu thể check mail rất nhiều lúc hầu hết nơi với chiếc máy tính quen thuộc.
Bạn đang xem: Cài đặt outlook 2013 cho gmail
Để bắt đầu, tmec.edu.vn bao quát có 4 kiểu tài khoản mail sẽ được hướng dẫn trong nội dung bài viết như sau:
1. Thông tin tài khoản mail Google Apps.
2. Thông tin tài khoản mail server (email để lên server riêng).
3. Thông tin tài khoản mail hosting (email dĩ nhiên hosting chạy web).
4. Thông tin tài khoản mail khác (hướng dẫn chung cho phần nhiều các loại e-mail trên thị trường).
========================================================================
Các bước thiết lập mail vào Outlook như sau:
Bước 1: trên giao diện chính của Outlook -> chọn File -> Account Settings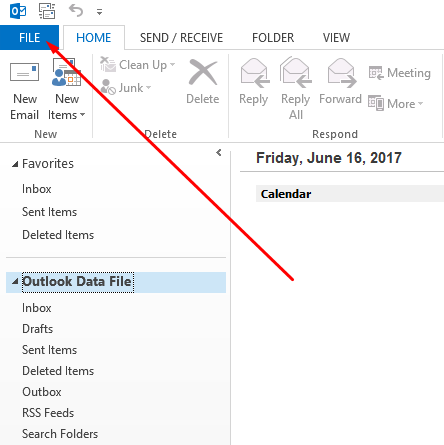
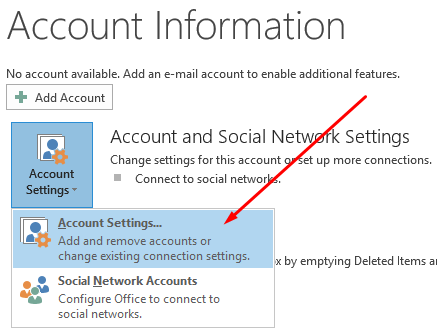
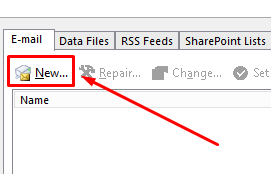
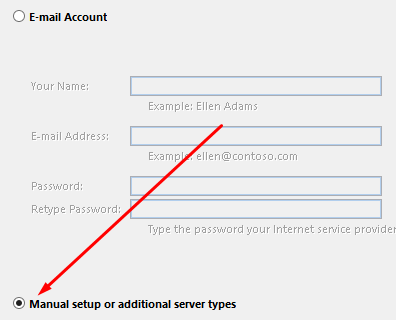
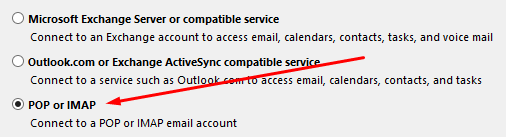
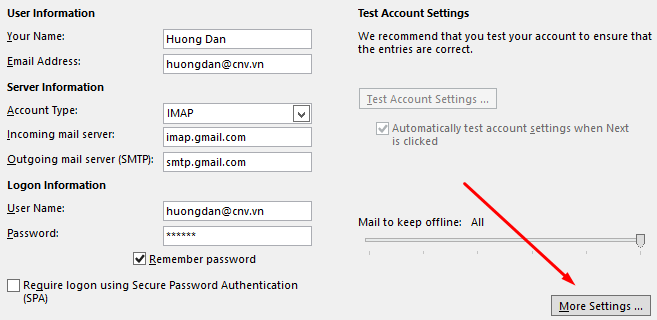
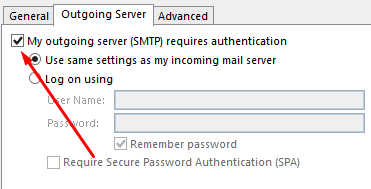
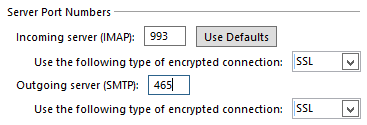
Các trường hợp sệt biệt:
Google chặn các ứng dụng kém bảo mật kết nối vào thông tin tài khoản mail:Nếu bạn chắc chắn rằng đã làm đúng mực theo những hướng dẫn phía trên nhưng vẫn ko thể thiết đặt email Google Apps vào Outlook được thì chứng minh tài khoản mail của công ty đã được Google kích hoạt chế độ bảo đảm ngăn ngăn không cho các ứng dụng kém bảo mật truy cập. Chúng ta sẽ cách xử trí bằng công việc sau:Đăng nhập tài khoản mail trên trình duyệt.Ở link đầu tiên Google sẽ hỏi bạn muốn cho phép các ứng dụng kém bảo mật truy vấn vào mail không, các bạn chọn Bật (On).Link tiếp đến sẽ xác thực lại cách vừa rồi làm ở links đầu tiên, bạn chỉ cần click Tiếp tục (Continue).Sau khi xử lý ngừng bạn trở về Outlook cùng bấm Next đợt tiếp nhữa để kết nối xác nhận tài khoản, nếu hiển thị 2 dấu check thành công màu xanh da trời lá cây là hoàn tất.Email Google Apps có cấu hình đăng nhập 2 bước:Nếu Google của bạn có cấu hình đăng nhập 2 bước thì bạn phải sử dụng mật khẩu vận dụng do Google cung cấp. Phương pháp tạo mật khẩu áp dụng như sau:Đăng nhập thông tin tài khoản mail bên trên trình duyệt.Vào mục thống trị tài khoản của địa chỉ cửa hàng mail.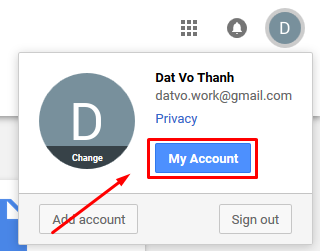
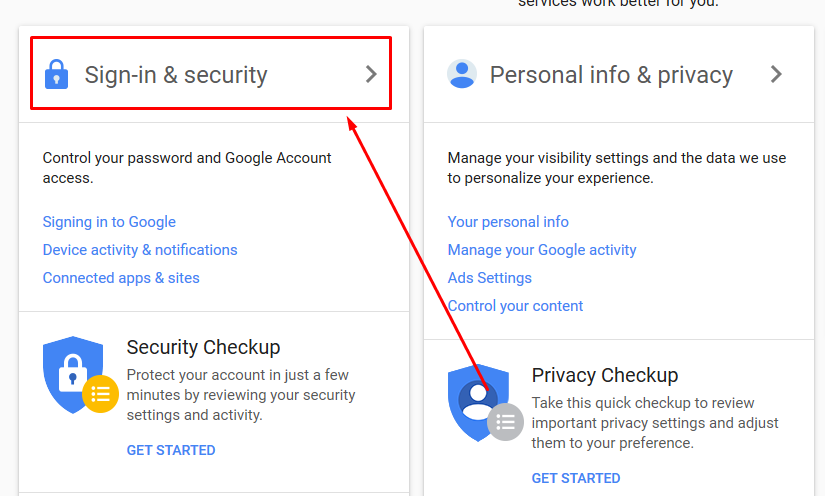
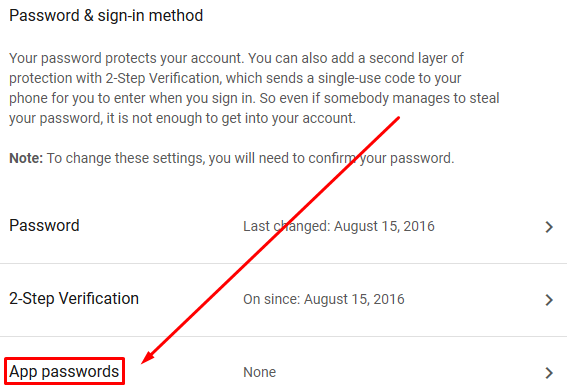
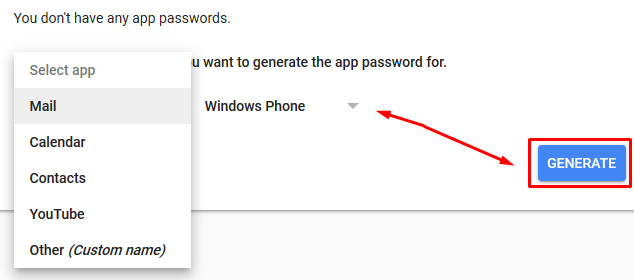
Xem thêm: Bảng Ngọc Ngộ Không Liên Quân, Ngộ Không Mùa 24 Liên Quân Mobile
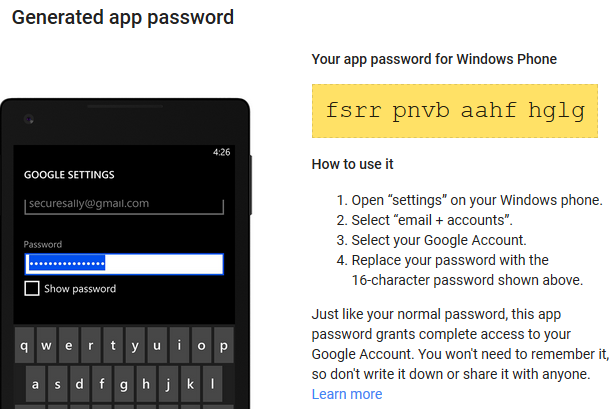
Cuối cùng, nếu chúng ta đã làm theo đúng các hướng dẫn trên cơ mà vẫn ko thể cài đặt được thì vui lòng kiểm tra các cụ thể sau:
Kết nối mạng internet có bảo đảm an toàn thông trong cả không.Máy tính có thiết lập chương trình diệt virus làm sao không, đặc biệt là Kaspersky -> Nếu có thì tắt chế độ đảm bảo thời gian thực rồi thử thiết đặt lại.Máy tính có kết nối được đến server mail không. Kiểm tra bằng cách mở CMD của máy và gõ lệnh: ping tênIncomingServer (VD: ping mail.tmec.edu.vn.vn). Nếu trả về kết quả thông suốt là đang liên kết được. Nếu như trả về lỗi là đang bị chặn.Mật khẩu thiết đặt có đúng đúng mực chưa, yêu cầu tắt bộ gõ giờ Việt (unikey hoặc vietkey,...) đi rồi test lại.Mọi vấn đề cần hỗ trợ chúng ta cũng có thể cài để sẵn lịch trình AnyDesk vào máy tính xách tay và tương tác đến tmec.edu.vn