Trong các văn bản đặc biệt, bạn có nhu cầu chèn chữ vào ảnh trong Word để làm nổi bật thông tin của bức hình ảnh đó, tuy vậy bạn lại trù trừ làm cố kỉnh nào. Bài viết này sẽ trả lời bạn các thao tác dễ dàng và nhanh nhất để viết chữ lên ảnh, cung cấp thêm tin tức cho bức hình ảnh bạn ý muốn trình bày.
Bạn đang xem: Cách chèn chữ vào khung trong word

Chèn chữ vào ảnh trên Word
Đối với nhiều thể các loại văn bạn dạng cần sử dụng hình ảnh để minh họa nội dung, người dùng muốn ba sung thêm chú giải và viết chữ lên ảnh trong Word. Thế nhưng không hệt như các công cụ sửa đổi hình hình ảnh khác được cho phép bạn làm những thứ hơn với hình ảnh và chúng ta có thể dễ dàng chèn chữ vào ảnh. Đối cùng với Word, khí cụ này cũng rất có thể viết chữ lên hình ảnh nhưng cần phải áp dụng một vài thủ thuật sệt biệt.
Hướng dẫn sau đây sẽ giúp bạn cũng có thể chèn chữ vào ảnh trên Word nhanh nhất có thể chỉ với một vài thao tác ngay bên trên thanh công cụ.
Contents
* thiết lập cấu hình riêng mang đến chữ chèn trên hình ảnh trong WordChèn chữ vào hình ảnh trên Word cấp tốc nhất
Bước 1: Trước hết bạn phải chèn hình ảnh vào vào Word thì sau đó mới hoàn toàn có thể chèn chữ vào hình ảnh như muốn muốn.
Trong bối cảnh soạn thảo của Word, các bạn click chọn tab Insert > Picture > This Device (chọn ảnh trên máy) hoặc Online Pictures (chọn ảnh trực tuyến).
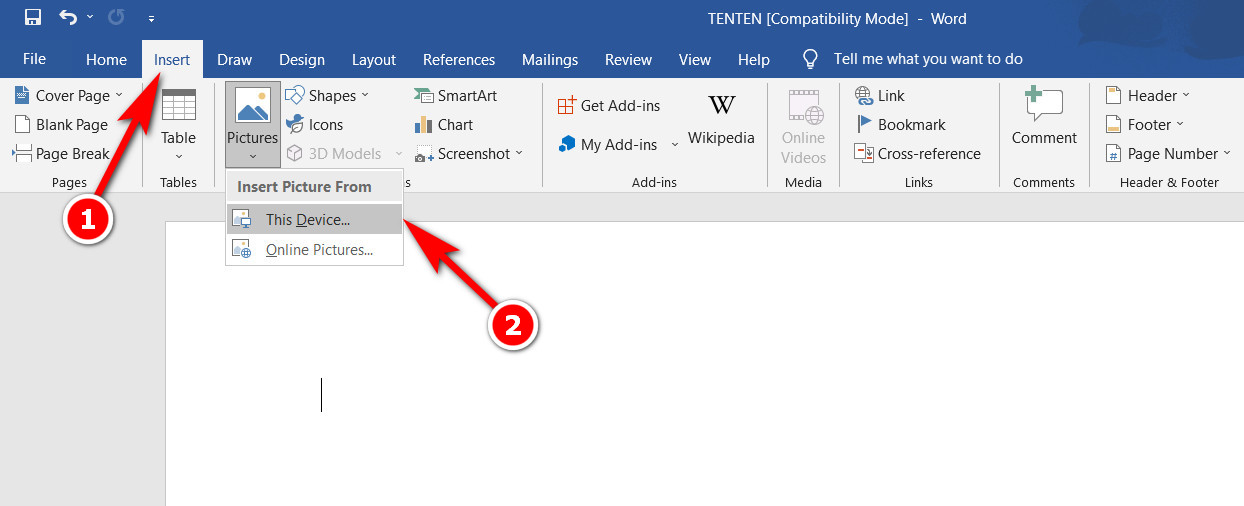
Chèn chữ vào ảnh trên Word
Bước 2: gạn lọc hình ảnh muốn chèn vào trong Word cùng bấm Insert.

Chèn chữ vào hình ảnh trên Word
Bước 3: Sau khi ảnh đã được chèn vào Word, bước tiếp theo sau là viết chữ lên hình ảnh và chèn chữ vào ảnh trong Word như ao ước muốn. Bí quyết làm khá dễ dàng khi bạn chỉ việc sử dụng hình thức Text box. Bấm tab Insert > tìm đến mục Text box > bấm tùy lựa chọn Draw Text Box.
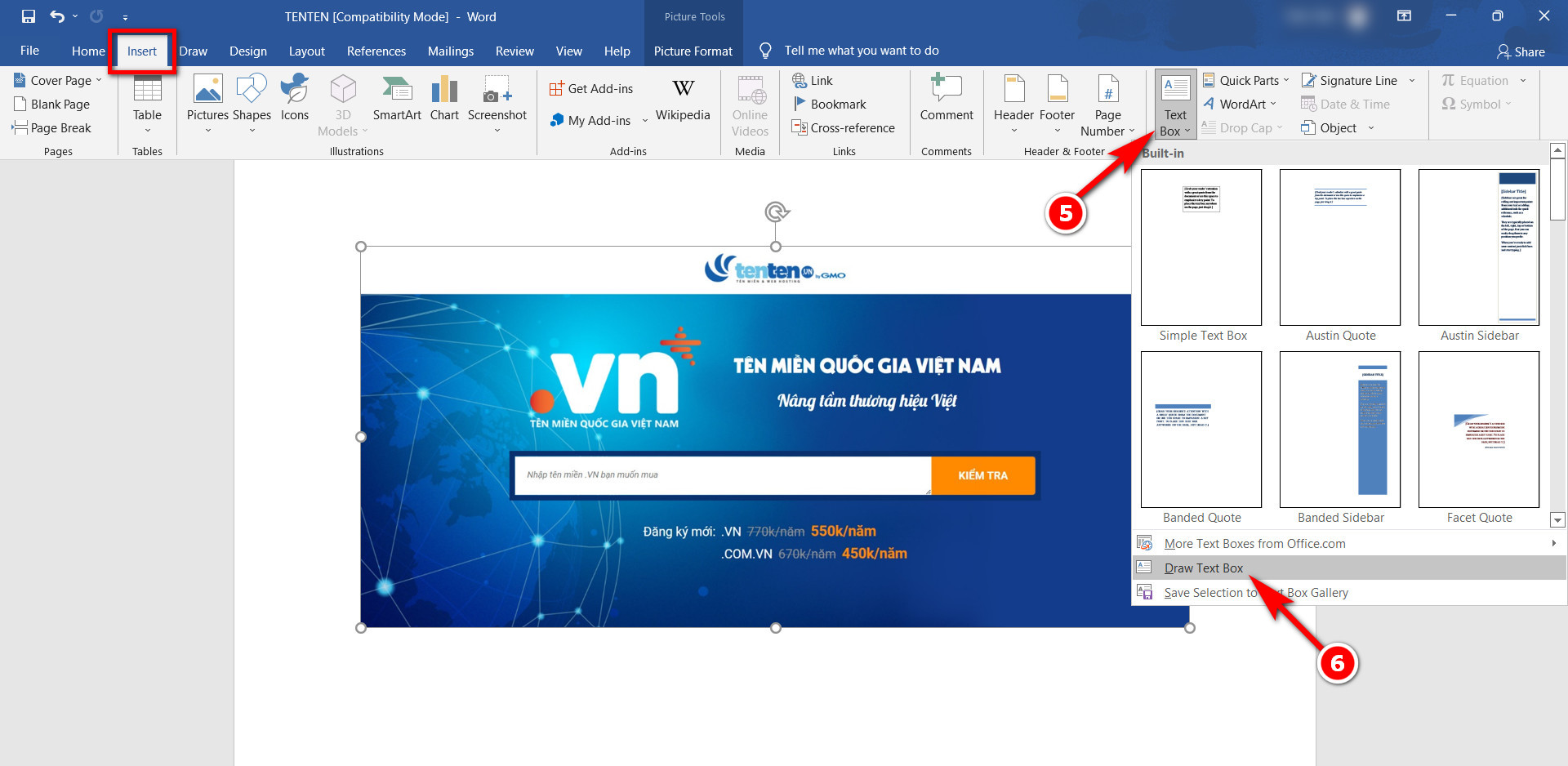
Chèn chữ vào hình ảnh trên Word
Ngoài ra chúng ta có thể chèn Text box vào vào Word trải qua cách sau: Bấm tab Insert > Shapes > click chuột tùy lựa chọn Text box ngơi nghỉ ngay đầu thanh thực đơn xổ xuống

Chèn chữ vào hình ảnh trên Word
Bước 4: Đặt địa chỉ Text box trên vị trí bạn muốn chèn chữ vào ảnh trên Word. Lưu ý Text box có thể đặt ở ngẫu nhiên vị trí như thế nào trên hình ảnh và chúng ta có thể tùy ý biến đổi font chữ, form size của khung,…

Chèn chữ vào ảnh trên Word
Cuối thuộc là nhập văn bản cho Text box để hoàn tất chèn chữ vào ảnh trên Word.
* thiết lập cấu hình riêng đến chữ chèn trên ảnh trong Word
Như đã nói ở trên, bạn có thể thực hiện tại một số thiết đặt và tùy chỉnh cấu hình riêng mang lại chữ sẽ chèn trên ảnh trong Word. Ví như font chữ, kích cỡ chữ, độ trong veo hay color đường viền của Text box.
– đổi khác font chữ chèn vào ảnh
Chèn chữ vào hình ảnh trên Word
Bạn chỉ việc click chọn vô mục phông chữ như hình dưới đây để lựa chọn các font chữ chèn vào ảnh. Phông chữ các bạn lựa chọn sẽ nhờ vào vào những font chữ chúng ta đã thiết lập trên máy tính và Word vẫn hỗ trợ toàn cục các font chữ đó. Lưu ý cần dùng các font chữ có cung ứng việt hóa để tránh không bị lỗi fonts chữ.
– biến đổi màu sắc mang đến chữ chèn vào ảnhNgay trên thanh cơ chế định dạng chữ, bạn cũng có thể thay đổi màu sắc cho chữ chèn vào hình ảnh bằng giải pháp click vào hình tượng như hình bên dưới đây.

Trên thanh mức sử dụng Format, bạn tìm về mục Shape Fill. Sau đó bạn bấm chọn Shape Fill > No Fill để làm trong suốt phía bên trong hộp văn bản. Hoặc chúng ta có thể xóa con đường viền của hộp bằng phương pháp click lựa chọn Shape Outline > No Outline. Do đó là sau khi viết chữ lên ảnh, chúng ta hoàn toàn rất có thể ẩn đi phần bên của vỏ hộp văn bạn dạng để khiến việc chèn chữ vào ảnh trong Word trông tự nhiên và thoải mái hơn và không xẩy ra lộ.


Chèn chữ vào hình ảnh trên Word
Còn không hề ít các tùy chọn khác để đổi khác sau khi chèn chữ vào hình ảnh trên Word nhưng mà trên trên đây chỉ là hồ hết hướng dẫn cơ bản và dễ thực hiện nhất.
Hướng dẫn viết chữ lên ảnh trong Word trên phía trên chỉ là một trong những trong số ít các thủ thuật Word đáng chăm chú mà chúng ta có thể tham khảo để cải thiện khả năng làm chủ công cầm cố soạn thảo văn bản mạnh mẽ này của Microsoft. Hình như còn không hề ít các thủ thuật xuất xắc trong Word khác mà các bạn có thể đọc thêm trong những bài share của Tenten nhé.
Chúc các bạn sớm thành công!
Các kiếm tìm kiếm tương quan đến chủ thể “chèn chữ vào ảnh”Chèn chữ vào ảnh online | Cách chèn chữ vào ảnh trên i Phone |
| Chèn chữ vào ảnh trên thiết bị tính | Phần mềm chèn chữ vào ảnh trên thiết bị tính |
Bài liên quan
2 bí quyết đổi dấu phẩy thành vết chấm sớm nhất trong Word
Cách đi cùng file vào Word: Đơn giản, ai ai cũng làm được
Hướng dẫn dùng nhân tài tự sửa chữ viết hoa trong Word
2 bí quyết copy từ Excel sang trọng Word không đương nhiên khung (bỏ khung)
Cách tạo ra chữ chuyển phiên ngược, luân chuyển dọc, đảo ngược chữ trong Word
Mẹo đổi đơn vị chức năng đo từ bỏ Inch sang cm trong Excel với Word (mọi phiên bản)
2 Cách setup máy in mặc định vào Windows 10 cấp tốc và đối chọi giản
Thẻ:
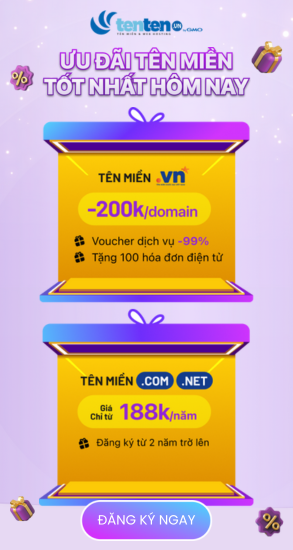
Website cùng thuộc GMO-Z.com RUNSYSTEM
TENTEN.VN thuộc doanh nghiệp Cổ Phần GMO-Z.com RUNSYSTEM - member của tập đoàn lớn GMO mạng internet TSE:9449 với thị trường tên miền hàng đầu Nhật Bản
Văn chống tại Hà Nội: Tầng 16, Tòa bên Ocean Park, Số 01 Đào Duy Anh, Phường Phương Mai, Quận Đống Đa, Hà Nội
Tel: (024) 71 089 999
tenten.vnVăn chống tại Tp
HCM: Lầu 8, Tòa đơn vị Hà Đô, Số 2 Hồng Hà, Phường 2, Quận Tân Bình, TP. Hồ nước Chí Minh
Tel: (028) 73 086 086
Chi nhánh Tokyo-Nhật Bản: Cerulean Tower 7F, 26-1 Sakuragaoka-cho, Shibuya-ku, Tokyo, Japan
Word là trong những trình soạn thảo văn phiên bản mà bạn nên nắm rõ vì nó gắn sát với hầu hết quá trình và góp ích các bạn nhiều trong cuộc sống đời thường hàng ngày. Trong nội dung bài viết hôm nay, Nhân Hòa đã hướng dẫn bạn cách sản xuất khung trong word để sở hữu một cha cục đẹp mắt và như ý.Bạn đang xem: chế tác khung viết chữ trong word
Các phiên bản Word Microsoft office này các được yêu ước mua bạn dạng quyền, nếu bạn có nhu cầu sử dụng, đặc biệt là trong hệ quản lý OS. Hãy đảm bảo phiên bản crack của bạn vẫn bao gồm đầy đủ chức năng và áp dụng dễ dàng
Bước 1: Việc thứ nhất để chế tạo ra khung trong word lựa chọn mở file bạn có nhu cầu kẻ khung. Chọn Insert bên trên thanh chế độ -> chọn Shapes, nhận chọn biểu tượng hình chữ nhật Rectangle
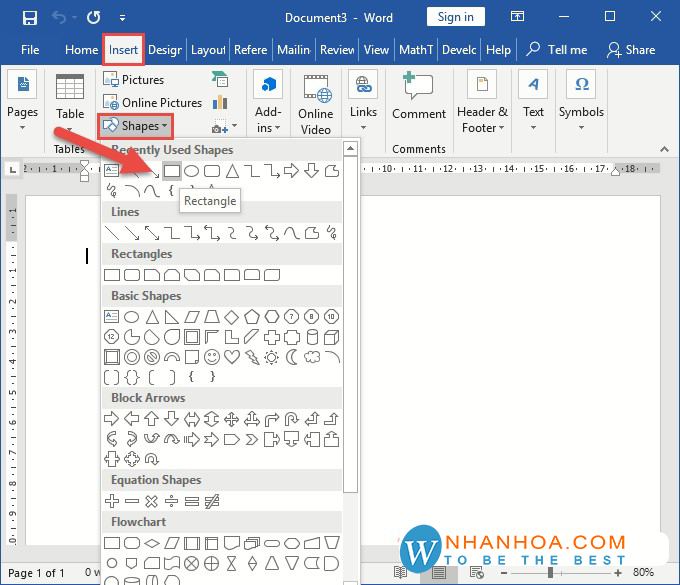
Bước 2: Đặt bé trỏ con chuột tại vị trí mong kẻ size -> kéo thả để chế tạo độ rộng form theo ý muốn. Sau đó nhấn Edit Text để nhập nội dung bạn muốn chèn thêm hoặc sử chúng, công dụng nhận được như sau:
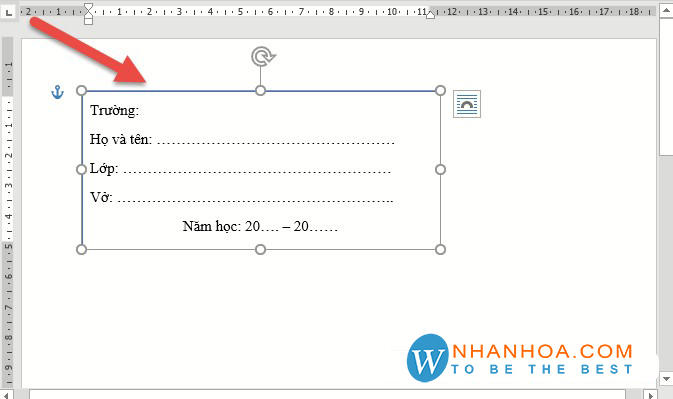
Bước 3: Chọn Format -> kích chọn hình tượng Shape Fill để gạn lọc màu nền cho khung vừa tạo:
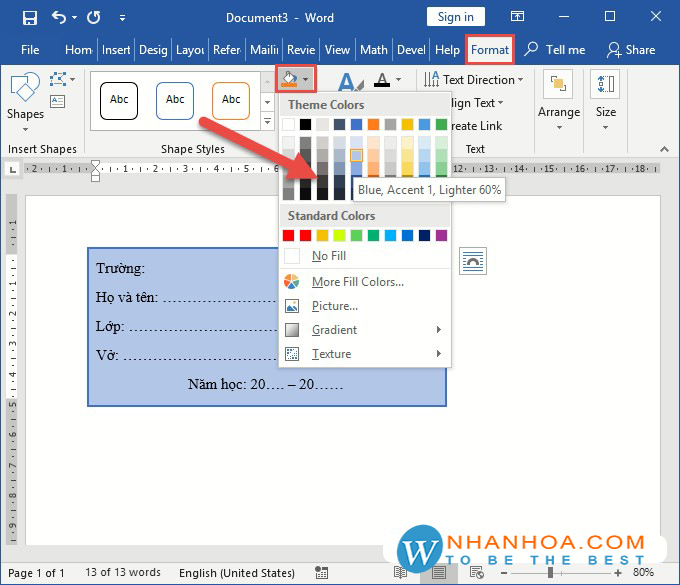
Bước 4: Chọn biểu tượng Shape Outline để chắt lọc màu viền với Weight để chọn độ đậm nhạt của khung cũng tương tự kích thước viền cần tạo khung
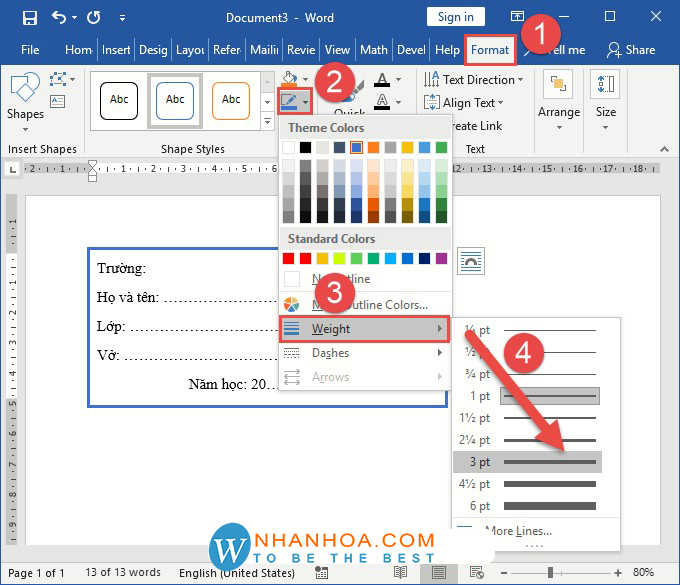
Bước 5:Chọn Shape Effects để thêm hiệu ứng mang đến khung
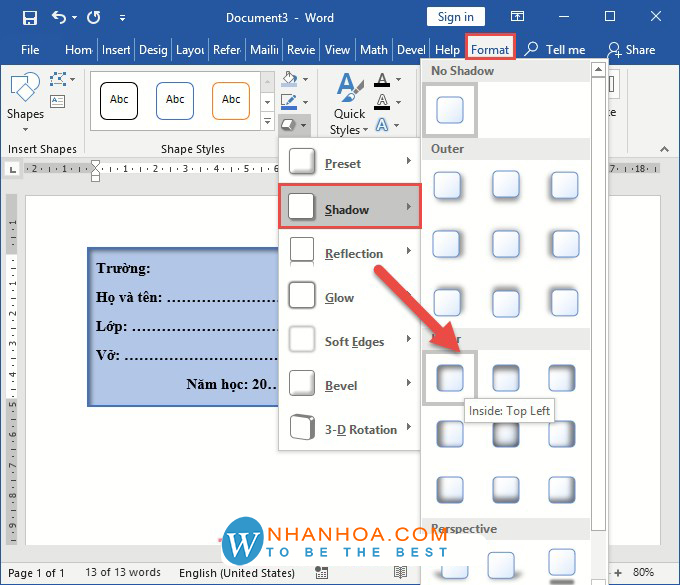
2. Sản xuất khung vào Word năm 2016 – word 2013
Bước 1: Mở file mà bạn cần tạo khung -> chọn Insert trên thanh cơ chế -> Shapes -> và chọn định dạng khung bạn muốn tạo.
Bước 2: nhấn vào phải lên form vừa lựa chọn chèn, bấm chọn Style => sau đó chọn Fill hoặc Outline để tùy chỉnh thiết lập khung.
Bước 3: nhấp chuột phải vào form vừa sản xuất , chọn Format Shape để sở hữu thể tùy chỉnh thiết lập độ đậm nhạt và màu sắc của size cũng như thay đổi các chữ trong khung
3. Tạo nên khung bảo phủ văn bạn dạng với thẻ Borders
Các bước triển khai như sau:
Bước 1: lựa chọn đoạn văn phiên bản cần kẻ khung. Tiếp đến mở hành lang cửa số Borders and Shading, chọn thẻ Borders.
Bước 2: bạn cũng có thể kẻ khung theo những lựa lựa chọn sau:
Setting: chọn cách kẻ khung, gồm: None ( bỏ khung đến đoạn văn bản), Box (kẻ size bao quanh), Shadow (kẻ khung gồm đổ bóng), 3-D (kẻ khung có hiệu ứng 3D), Custom (kẻ form theo tùy chọn của tín đồ sử dụng)
Style: các dạng mặt đường kẻ dùng để kẻ khung
Color: color của con đường kẻ
Width: độ dày của con đường kẻ
Preview: phần xem trước hiệu quả đường kẻ khung
Apply to: vận dụng cho đối tượng người dùng nào; tất cả 2 đối tượng: Paragraph là cả đoạn trong 1 khung, và Text là từng đoạn text trong 1 khung.
Như vậy chúng ta có hiệu quả như sau:
Kẻ form đoạn văn bản
Kẻ size cho loại chữ
4. Bí quyết tạo size trong word cho cả trang giấy bởi Page Border
Để tạo nên khung giải pháp này, các bạn thực hiện như sau:
Nếu áp dụng công gắng Page Border, bạn chỉ việc thực hiện đúng theo quá trình hướng dẫn trên. Và nên nhớ nó thường dùng để tạo khung cho 1 trang văn bản thay vì một đoạn văn bản
Lưu ý: gồm 2 bí quyết kẻ khung đường viền cho cả trang
Paragraph: kẻ khung liền kề lề của trang giấy
Text: size trang sát với đoạn text hơn, thay vì chưng sát cùng với lề trang giấy
5. Tạo khung vào Word cho trang bìa
Với các giáo án hay những văn bản chuyên nghiệp hóa bạn nên làm trang bìa, và cách tạo khung là trong số những bước quan liêu trọng, để giúp sản phẩm của doanh nghiệp trở lên chỉn chu và chuyên nghiệp :
Bước 1: Đặt trỏ loài chuột tại vị trí đầu trang văn bản
Bước 2: Vào Insert chọn Cover Page, lựa chọn mẫu bạn có nhu cầu sử dụng, thường vậy nên hình chữ nhật
Sau đó nhập những thông tin của trang bìa vào
Ngoài ra, bạn cũng có thể sử dụng thêm cách tiếp sau đây để tạo trang bìa
Lưu ý: chúng ta phải canh lề trang giấy in chuẩn chỉnh theo trình diễn luận văn, báo cáo, đề tài. Với quy chuẩn chỉnh tham khảo như sau:
- bên trên dưới: 2 centimet (Top, Bottom)
- Trái: 3 cm (Left)
- Phải: 1.5 cm (hoặc 2 cm) (right)
Bằng cách Vào Page Layout > Chọn Margin > Chọn Custom Margins...
Sau khi ngừng bước căn lề bạn tạo đường viền trang bìa theo hướng dẫn bên dưới đây
Đặt bé trỏ con chuột tại trang trước tiên đã được soạn nội dung của trang bìa
Vào Page Layout, lựa chọn hộp thoại Page Borders -> Page Borders -> Art -> chọn kiểu khung viền tất cả sẵn thường là đường kẻ to nhỏ song song. Trên mục Apply lớn -> Chọn This Section -> First page only nhằm word chỉ chế tạo ra khung cho duy tốt nhất trang đầu tiên mà thôi.
Chọn Options…, trên mục Measure from -> Text, lưu lại bỏ hết những tùy chọn ở phía dưới để trang bìa được canh vào liền kề lề trang in.
Kết quả hiển thị như sau:
6. Chèn thêm size vào khung đã tạo
Bạn hoàn toàn có thể chèn thêm khung vào trong hoặc ngoại trừ khung vẫn tạo theo cách sau:
Bước 1: Bấm lựa chọn Shape và kéo khung bắt đầu vào bên trong khung đang tạo.
Bước 2: Sau kia bấm chọn chuột phải chọn Format Autoshapes để tùy chỉnh các định dạng mang đến khung. Các bạn cần chỉnh sửa sao cho tương xứng và bố cục không biến thành rối mắt.
7. Thêm chữ vào khung
Bước 1: Sau khi bạn đã chế tạo ra khung theo hướng dẫn bên trên của Nhân Hòa, nhằm thêm chữ vào form bạn tiến hành bấm lựa chọn chuột bắt buộc vào phần đồ họa trong form rồi nhấn lựa chọn Add Text.
Bước 2: Nhập ngôn từ văn phiên bản vào ko , có thể tùy ý thay đổi màu chữ, font chữ, kích thước theo nhu cầu bằng cách sử dụng các mục trên thanh công cụ
Để chèn chữ thẩm mỹ và nghệ thuật sử dụng làm cho tiêu đề hoặc phần lưu lại đặc biệt, chọn Insert bên trên thanh nguyên tắc và nhấn chọn vào Word
Art
Như vậy, là các bạn đã hoàn thành bước chèn chữ vào trong khung đã tạo một phương pháp nhanh chóng, dễ dàng dàng.
8. Kết luận
Trên đây là hướng dẫn của Nhân Hòa về cách tạo khung trong Word, để sở hữu một văn phiên bản chỉn chu và chuyên nghiệp bạn đề xuất học thêm những quy tắc và các tips sửa đổi bố viên trong biên soạn thảo.
Nếu bạn đon đả về các phương án như đồ vật chủ, hosting hoặc thương hiệu miền hãy tương tác ngay cùng với Nhân Hoà để được hưởng các gói ưu đãi giảm giá 50 -70%.
+ Tổng đài: 1900 6680
+ Chỉ đường: https://g.page/nhanhoacom
+ tặng ngay Nhân Hòa: https://nhanhoa.com/khuyen-mai.html
Bài viết cùng chủ đề
Thông báo
Xem tất cả
Tuyển dụng
Xem vớ cả
Công nghệ
Xem tất cả
Web4step
Xem tất cả
Tạo form trong word là thao tác các bạn sẽ phải cần sử dụng đến trong vô số trường hòa hợp như làm cho đồ án tốt nghiệp, xây đắp giáo án… Để có một văn bản đẹp, chúng ta hãy tham khảo những cách sản xuất khung trong word dưới trên đây nhé.
Cách tạo thành khung bao quanh văn phiên bản bằng Page Border
Các bạn có thể tạo khung trong word trên phần mềm office 2007,2010, 2013, năm nhâm thìn bằng biện pháp sau:
Tạo đường viền quanh chữ
Bước 1: Để tạo đường viền cho đoạn chữ vào văn bản, các bạn mở tính năng Page Borders trong thẻ Page Layout (hoặc thẻ Design với một số phiên phiên bản khác của Microsoft Word). Với toàn bộ các phiên bạn dạng thì Page Borders đều nằm trong nhóm Page Background.Các bạn có thể chọn kiểu đường viền zíc zắc hoặc màu mang lại đoạn văn bản để tạo thành sự khá nổi bật cho đoạn văn bản bạn có nhu cầu nhấn mạnh.
Tạo khung phủ bọc văn bạn dạng với thẻ Borders
Các bước tiến hành như sau:
Bước 1: chọn đoạn văn phiên bản cần kẻ khung. Sau đó mở cửa sổ Borders & Shading, lựa chọn thẻ Borders.Bước 2: Thực hiện việc kẻ size theo các nội dung sau:Setting: chọn lựa cách kẻ khung, gồm: None ( bỏ khung mang lại đoạn văn bản), Box (kẻ size bao quanh), Shadow (kẻ khung gồm đổ bóng), 3-D (kẻ khung có hiệu ứng 3D), Custom (kẻ khung theo tùy lựa chọn của tín đồ sử dụng)Style: những dạng đường kẻ dùng để làm kẻ khungColor: màu sắc của mặt đường kẻWidth: độ dày của mặt đường kẻPreview: tại đây chúng ta có thể xem trước tác dụng đường kẻ được thể hiệnApply to: vận dụng cho đối tượng nào; tất cả 2 đối tượng: Paragraph là cả đoạn trong 1 khung, với Text là từng đoạn text trong 1 khung.Ví dụ:
Kẻ size đoạn văn bản
Kẻ size cho loại chữ
Cách tạo khung văn phiên bản trong Word bằng công nuốm Shapes
Bước 1: Mở file yêu cầu tạo khung > lựa chọn Insert > Shapes > chọn làm ra khung mong mỏi tạo, thường xuyên là hình chữ nhật.
Bước 2: bấm vào phải lên khung vừa chèn, lựa chọn Style, Fill hoặc Outline để tùy chỉnh thiết lập khung nhanh.
Bước 3: Nhấp chuột yêu cầu lên form > lựa chọn Format Shape để có rất nhiều tùy chọn định dạng đến khung, chữ trong khung. Bạn chỉnh độ đậm nhạt của con đường viền. Chọn Colors and Lines với Style chọn kiểu khung và Weight độ đậm nhạt của size hình.
Cách chế tác khung cho tất cả trang giấy bằng Page Border
Khi cần làm bìa hoặc biên soạn giáo án tín đồ ta thường chọn lựa cách tạo sản xuất khung vào word. Để chế tạo khung cách này, chúng ta thực hiện tại như sau:
Nếu thực hiện công nuốm Page Border, bạn chỉ việc thực hiện đúng theo các bước hướng dẫn trên. Nhưng cầm vì chọn một đoạn văn bản thì các bạn chọn cả.
Lưu ý: có 2 biện pháp kẻ khung con đường viền cho tất cả trang
Paragraph: kẻ khung tiếp giáp lề của trang giấyText: khung trang gần với đoạn text hơn, thay bởi vì sát với lề trang giấy
Cách chèn chữ trong khung Word
B1: sau khi tạo được khung, để viết thêm chữ trong size này, chúng ta nhấn chuột cần vào bối cảnh trong khung rồi nhấn địa chỉ cửa hàng Text.
Xem thêm: Tryndamere tốc chiến: cách lên đồ, bảng bổ trợ tryndamere rừng mùa 7
Trên đây là hướng dẫn chi tiết cách chế tạo ra khung vào word. Số đông các phiên bạn dạng word bây chừ đều có tính năng và chính sách như nhau. Vày vậy, chúng ta cũng có thể ứng dụng các cách này trong thực tiễn dù nhiều người đang sử dụng phiên phiên bản nào đi chăng nữa.