Excel là 1 trong công ráng mà bạn rất hay sử dụng trong cuộc sống đời thường hiện đại ngày nay, mặc dù bạn hiện tại là sv hoặc đã là 1 nhân viên trong doanh nghiệp nào đó. Mặc dù nhiên, nếu như như là một người new và trước đó chưa từng tiếp xúc với Excel thì song khi bạn sẽ không biết làm sao để tiến hành vào một vài làm việc nào kia trong Excel.
Bạn đang xem: Cách chèn ảnh vào excel 2003
Chính vày vậy, trong nội dung bài viết này, mẹo nhỏ tuổi mà cửa hàng chúng tôi muốn ra mắt đến chúng ta đó là biện pháp chèn ảnh và chỉnh sửa ảnh trong khi làm việc với Excel 2003, Excel 2007, Excel 2010, Excel 2013, Excel 2016. Mời chúng ta cùng theo dõi!
Nội dung
Cách giải pháp chèn hình hình ảnh trong Excel
Chèn ảnh vào vào Excel
– bước 1: chọn vị trí nên chèn ảnh, tiếp nối chọn Insert > Pictures.
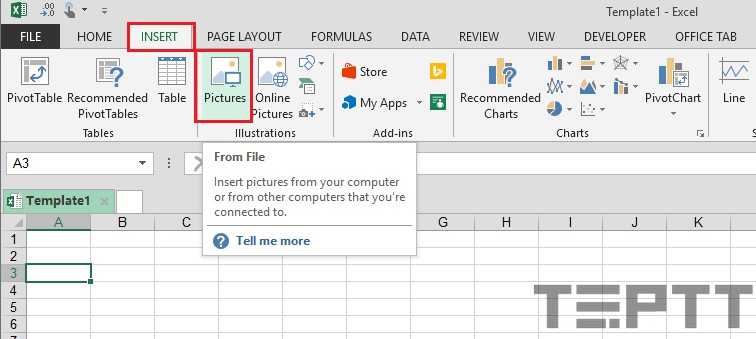
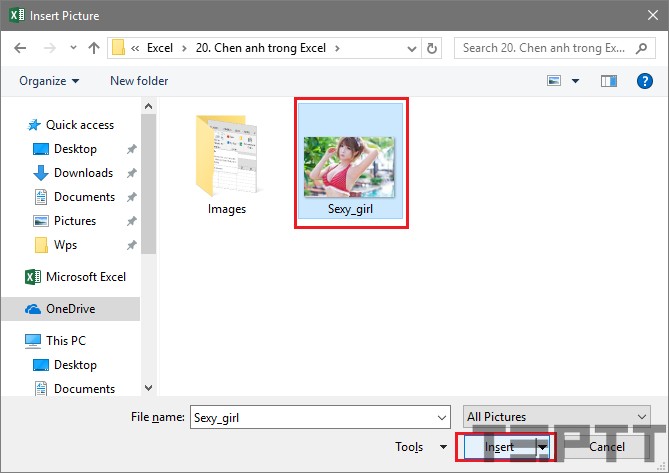


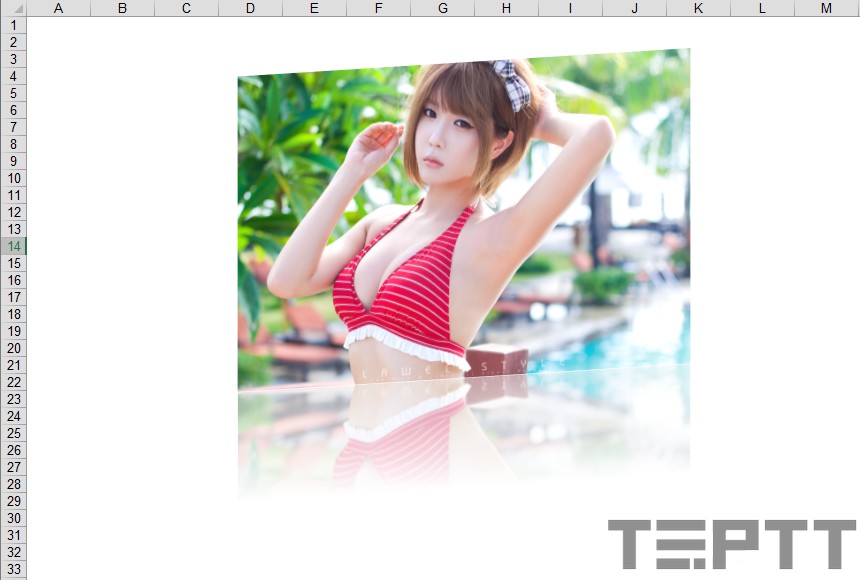
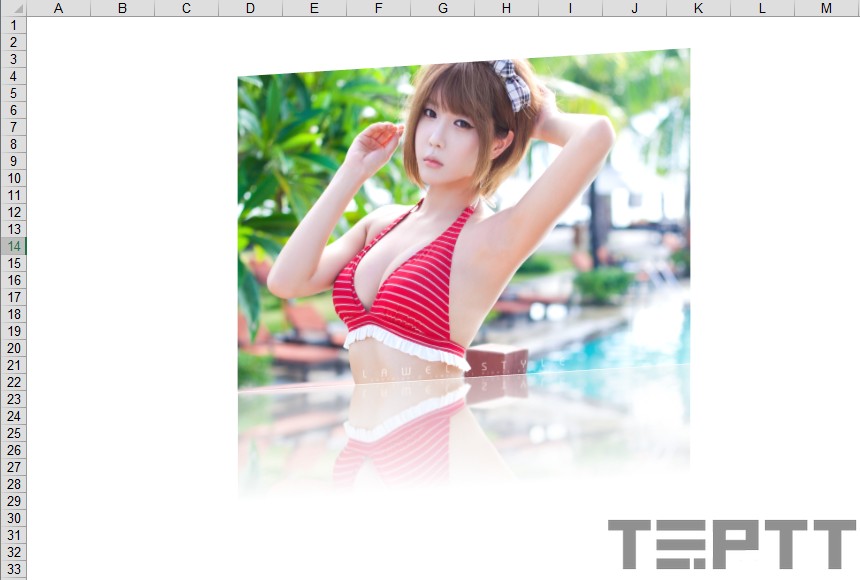
Lời kết
Sau khi thực hiện theo các thao tác hướng dẫn chi tiết ở trên là bạn đã sở hữu thể chèn hình ảnh vào trong tệp tin Excel của mình rồi. Với thủ pháp này, chúng ta cũng có thể minh họa cho một chủ thể, tiêu giảm tối đa các thao tác làm việc phải làm khi đã có hình hình ảnh miêu tả mang đến chủ thể.
Nếu như có bất kỳ thắc mắc nào tương quan đến Excel thì hãy để lại comment của bạn trong phần dưới đây nhé. Với cũng nhớ rằng “bookmark” (Ctrl + D) trang web của cửa hàng chúng tôi để hay xuyên cập nhật các thủ thuật mới nhất về các lĩnh vực Office, Windows, Internet.
Excel là ứng dụng chuyên dùng để làm xử lý số liệu, tuy vậy trong trường thích hợp nào đó bạn muốn đính kèm hình ảnh cùng với số liệu đó cho sản phẩm của người tiêu dùng được tường minh.
Ví dụ như người bán sản phẩm muốn lưu lại tên thành phầm cùng cùng với hình hình ảnh đính kèm của sản phẩm đó, hoặc người cai quản thông tin cá thể của 1 công ty, muốn đính kèm thêm hình hình ảnh của nhân viên để minh họa cho rứa thể.
Trong bài bác hướng dẫn này mình đang hướng dẫn cho bạn cách chèn hình hình ảnh vào Excel từ laptop của bạn, hoặc hình ảnh trực đường trên mạng. Hình ảnh chèn vào nó sẽ tự động điều chỉnh vừa với ô, khi ô đổi khác kích thước.
Outline hide
11. Bí quyết chèn hình hình ảnh vào Excel từ đồ vật tính
22. Biện pháp thêm hình hình ảnh từ web
33. Biện pháp chèn hình ảnh vào ô vào Excel
4KẾT LUẬN
1. Giải pháp chèn hình ảnh vào Excel từ đồ vật tính
Để chèn hình ảnh vào Excel từ lắp thêm tính, thì chúng ta làm theo công việc hướng dẫn như sau:
Bước 1: Đặt nhỏ trỏ loài chuột vào ô mà bạn muốn chèn hình ảnh.
Bước 2: Vào Tab Insert, bấm vào Pictures và chọn vào This Device…
Bước 3: từ bây giờ hộp thoại Insert Pictures đang xuất hiện, các bạn dẫn tới vị trí mà các bạn đã lưu giữ hình hình ảnh trong máy tính, sau đó chọn vào hình ảnh mà bạn muốn chèn vào bảng tính Excel cùng bấm Insert để chèn.
bí quyết chèn ảnh vào Excel vừa trong một ô chuẩn nhất (có video)
Muốn chèn những hình ảnh cùng 1 thời điểm vào trong bảng tính Excel. Thì bạn bấm giữ phím Ctrl tiếp đến lần lượt tích lựa chọn vào từng hình mà bạn muốn chèn vào, lúc đã chọn hết hình ảnh rồi thì thả phím Ctrl ra với bấm Insert để chèn.
Sau khi thêm hình ảnh vào bảng tính Excel, nếu ảnh lớn hơn ô mà chúng ta chèn vào thì chúng ta có thể thay đổi form size của hình ảnh .
Bằng biện pháp bấm lựa chọn vào hình hình ảnh sau kia rê con chuột vào bất kỳ chấm tròn làm sao ở 4 góc cùng kéo thu bé dại hình lại.
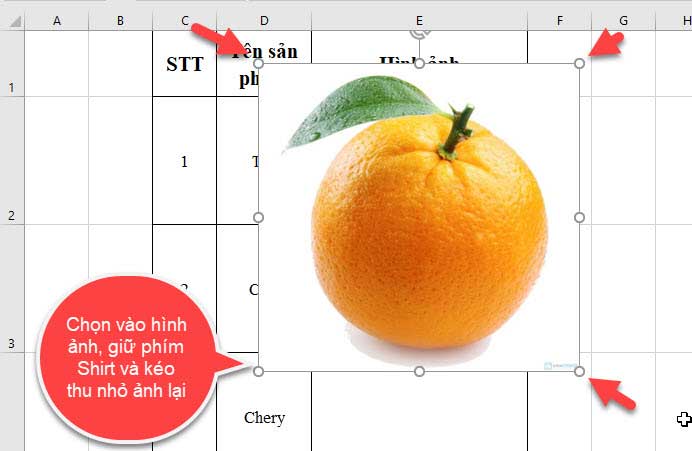 2. Bí quyết thêm hình ảnh từ web
2. Bí quyết thêm hình ảnh từ web
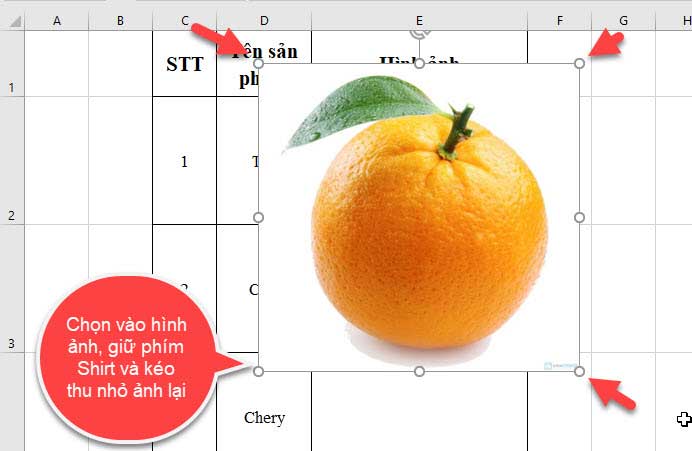
Để thêm hình hình ảnh từ website thì yêu cầu máy tính của chúng ta phải có liên kết Internet, tuy nhiên chỉ cung cấp hỗ trợ sinh sống phiên bản từ 2013 trở lên.
Để chèn hình ảnh từ web vào vào bảng tính Excel chúng ta làm như sau:
Bước 1: Vào Tab Insert, tiếp theo bấm vào Pictures và chọn vào online pictures.
Bước 2: từ bây giờ hộp thoại online picture sẽ lộ diện bạn nhập vào chủ thể hình hình ảnh mà bạn muốn chèn vào, mang sử làm việc đây mình thích tìm trái táo khuyết nên mình đang nhập Apple.
Sau đó lựa chọn vào hình hình ảnh bạn nhưng thích nhất nhấn vào Insert.
Sau khi bạn nhấn Insert, hình hình ảnh sẽ được mua về cùng được chèn trong bảng tính của bạn. Thời gian này chúng ta có thể thay đổi form size của hình ảnh cho đúng cùng với yêu mong của bạn.
Ngoài ra còn 1 cách để chèn hình ảnh trong Excel nữa, đó là các bạn bấm Ctrl + C để xào nấu hình ảnh, tiếp đến vào Excel bấm Ctrl + V cần nên dán hình ảnh.
3. Phương pháp chèn hình ảnh vào ô trong Excel
Làm sao nhằm chèn hình ảnh vừa với ô trong Excel, nhưng mà khi kéo giãn ô đó hoặc cột sát đó, thì hình hình ảnh sẽ không xẩy ra lệch ra bên ngoài ô.
Giả sử như mình gồm các thành phầm trái cây như: Táo, cam, chery… Cột bên canh là các ô chứa hình ảnh trái cây khớp ứng như sau:
Bây giờ bản thân sẽ chỉ dẫn cho bạn, biện pháp chèn hình ảnh vừa với ô, biện pháp làm rất đơn giản, bạn làm theo công việc sau:
Bước 1: chọn vào ô mà bạn muốn chèn ảnh, sau đó chèn hình ảnh vào ô bằng phương pháp vào Tab Insert chọn vào Pictures và chọn vào This Device…
Bước 2: chọn vào hình hình ảnh muốn chèn, sống đây mình muốn chèn hình ảnh trái cam yêu cầu mình sẽ lựa chọn vào nó.
Sau lúc chèn vào ô, thì bạn thấy hình hình ảnh được chèn vào quá to lớn so cùng với ô.
Bước 3: Chỉnh kích cỡ của hình ảnh nhỏ lại để vừa cùng với ô, bằng cách giữ phím Shirt rồi rê chuột đến một trong những 4 góc của hình ảnh và thu nhỏ hình ảnh lại vừa với ô.
Kết quả: Hình ảnh được thu bé dại lại sẽ bên trong ô, một điều quan trọng là chúng ta nhớ thu nhỏ dại hình hình ảnh làm sao nhằm hình ảnh, cách bên dưới và bên cần của hình ảnh 1 khoảng tầm nha.
Bước 4: bây chừ bạn phải kéo hình hình ảnh cho vừa với kích thước của, bằng cách giữ phím Alt, tiếp đến rê loài chuột vào những cạnh để kéo hình hình ảnh vừa với ô.
Sau khi kéo xong các bạn sẽ thấy hình ảnh sẽ vừa với ô vào bảng tính như sau:
Bây giờ chúng ta phải cố định hình hình ảnh đó phía bên trong ô.
Bước 5: Bấm bắt buộc chuột vào hình hình ảnh và chọn vào Format Picture…
Lúc này hộp thoại Fomat Cell vẫn xuất hiện, chúng ta chọn vào kích cỡ & Properties.
Sau đó lựa chọn vào Properties và tích lựa chọn vào Move and size with cells. Vào đó:
Move and kích thước with cells: cố định hình hình ảnh nằm vào ô.
Sau lúc tích chọn vào Move and form size with cells xong, thì bạn tắt hộp thoại Format cells đi, hiện giờ bạn demo kéo giãn ô mới được chèn hình ảnh thử, ô sẽ luôn được cố định trong ô.
Đối với các ô hình hình ảnh còn lại, các bạn cũng làm tương tự như nha.
Xem thêm: 200+ Lời Chúc Sn Cho Người Yêu Ngắn Gọn Ý Nghĩa 2022, Những Lời Chúc Sinh Nhật Người Yêu Hay Nhất
KẾT LUẬN
Như vậy là trong bài viết này, mình đã hướng dẫn cho chính mình cách chèn ảnh vào Excel rất đưa ra tiết. Hy vọng kiến thức này vẫn hữu ích đối với bạn, chúc các bạn thành công!
Bạn vẫn xem bài bác viết: 3 giải pháp chèn hình ảnh vào Excel. Tin tức do PGD Tây Giang chọn lọc và tổng hợp cùng với các chủ đề liên quan khác.