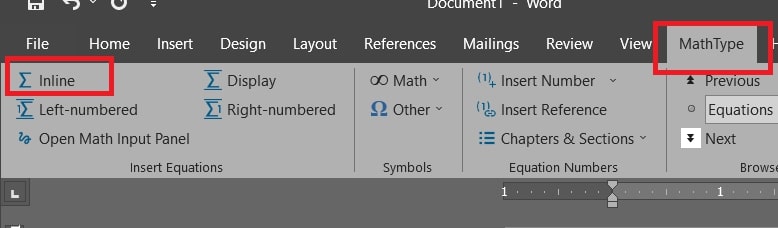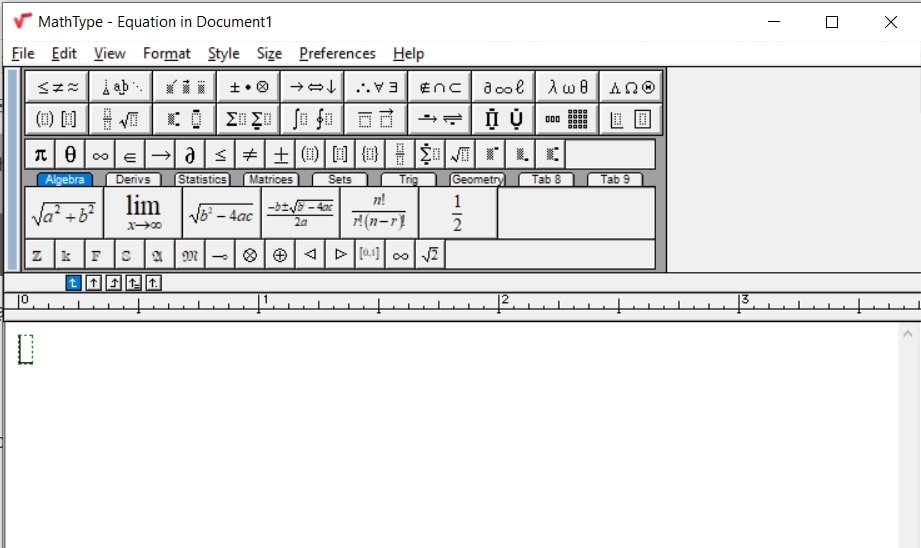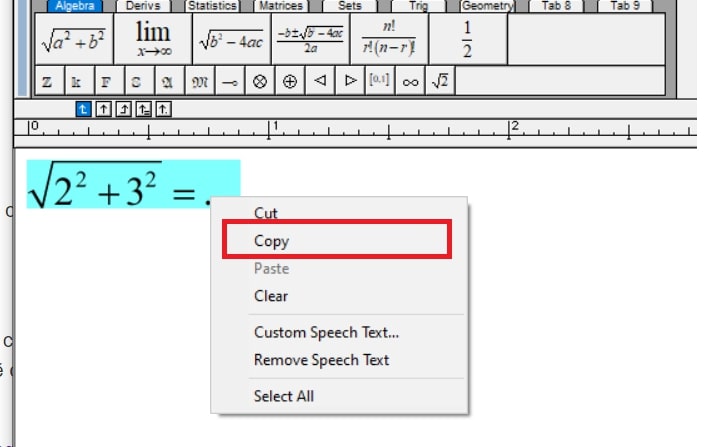Đối với những người tiêu dùng công thức toán học liên tục thì chắc hẳn rằng phải biết cách gửi Mathtype vào Word 2010, word 2013, word năm 2016 hoặc 2019… Chúng sẽ giúp đỡ ích cho bọn họ rất nhiều trong quá trình soạn giảng hay trình diễn văn bản… mặc dù nhiên, ko phải người nào cũng có thể làm được. Vậy hãy tham khảo nội dung bài viết này để tự gỡ rối cho mình chúng ta nhé.
Bạn đang xem: Cách cài mathtype vào word 2010
Cách chèn những ký hiệu toán học vào trong Word.
Trước khi mày mò về cách gửi Mathtype vào Word 2010 thì bao gồm lẽ họ nên mày mò sơ qua về bộ dụng cụ toán học đã làm được mặc định nghỉ ngơi trong word. Bởi thực chất đây cũng là bộ điều khoản được tương đối nhiều người sử dụng. Hơn thế nữa chúng cũng khá đơn giản với giúp cho những người dùng dễ ợt hơn trong quá trình soạn thảo văn bản.
Cụ thể trong văn bản này cửa hàng chúng tôi sẽ giúp các bạn chèn những ký tự toán học tập bằng các công gắng sẵn có trong word chính là Equation cùng Ink Equation. Phương pháp làm như vậy nào? chúng ta sẽ cùng cả nhà khám phá các bạn nhé.
Cách thức chèn ký hiệu toán học trong Word bằng Equation
Cụ thể thì chúng ta sẽ đem minh họa bằng cách chèn công thức toán học trong Word 2010. Phương thức được tiến hành tuần từ bỏ như sau:
Bước 1: Đầu tiên chúng ta sẽ vào Insert rồi tìm tới mục tab Equation. Tiếp nối chọn vệt mũi tên làm việc bên đề xuất của Equation để triển khai chọn mẫu cách làm toán học cơ mà các bạn muốn chèn vào vào word.
Bước 2: sau thời điểm đã chọn xong xuôi thì công thức sẽ xuất hiện thêm vào đúng vùng biên soạn thảo ngơi nghỉ trong Word. Việc mà bạn cần làm ngay từ bây giờ đó là điền tin tức cho bí quyết mà chúng ta vừa chọn bằng các ký hiệu toán học tập đã gồm sẵn ngơi nghỉ trong tab Design.
Trong trường hợp những công thức toán học tập mà chúng ta cần không tồn tại sẵn mẫu mã ở vào Equation thì bọn họ sẽ trở về mục Insert. Tiếp đến sẽ chọn trực tiếp vào công thức đó chứ không lựa chọn vào dấu mũi tên nữa. Kế tiếp là họ sử dụng những ký tự, bộ luật riêng nhằm chèn tab design rồi viết ra bí quyết riêng.
Cách chèn công thức toán học trong Word bằng Ink Equation
Đây cũng là một cách khác để chèn cách làm toán học vào trong word bằng cách sử dụng những công thức gồm sẵn. Tuy nhiên, khác với việc áp dụng bộ phương tiện Equation. Chúng ta sẽ áp dụng Ink Equation. Giải pháp làm như thế nào và chúng tất cả gì không giống so với phương pháp trên? bọn họ sẽ có ngay câu trả lời.
Bước 1: Đầu tiên chúng ta cũng vào Insert rồi lựa chọn Equation. Nhấn lựa chọn vào mũi tên ngơi nghỉ phía bên phải trong cửa sổ rồi chọn tiếp Ink Equation.
Bước 2: Bước tiếp theo là dùng nhỏ trỏ loài chuột vẽ lên cách làm mà chúng ta muốn. Tiếp nối là bấm vào Insert. Từ bây giờ công thức sẽ mau chóng hiện ra. Họ không cần phải thực hiện các bước rườm rà như biện pháp 1. Khá đơn giản và dễ dàng đúng không những bạn?
Đến trên đây sẽ có không ít người tò mò là liệu rằng cách gửi Mathtype vào Word 2010 tất cả gì khác với 2 cách trên. Để chúng ta không phải chờ đợi lâu họ sẽ cùng nhau tò mò nội dung tiếp theo của nội dung bài viết này chúng ta nhé.
Cách chuyển Mathtype vào Word 2010
Nói một cách đúng mực thì chúng ta sẽ không sử dụng những công thức toán học có sẵn vào Word mà áp dụng một bộ phần mềm toán học mang tên là Mathtype. Mặc dù nhiên, để rất có thể sử dụng được thì bọn họ phải tất cả phần mềm, ứng dụng này phải có bạn dạng quyền của phòng sản xuất.
Để bao gồm được bản quyền thì việc trước tiên cần có tác dụng là họ truy cập vào trang chủ của Mathtype rồi thiết lập chúng theo con đường link download Mathtype về laptop của bạn. Cách setup về máy vẫn được tiến hành theo quá trình sau:
Bước 1: Đầu tiên là nhận chuột buộc phải rồi chọn Run as Administrator.
Bước 2: liên tục chọn và nhấp vào OK để thiết đặt Mathtype về máy.
Khi họ cài đặt xong xuôi thì trình thiết đặt sẽ tự bặt tăm vì bọn họ đã dứt quá trình thiết lập đặt. Tuy nhiên, để hoàn toàn có thể sử dụng được phần mềm toán học Mathtype tại Word thì bọn họ phải triển khai theo quá trình sau:
Đầu tiên là họ phải mở trang Word trên máy tính. Tiếp nối là quan sát thanh hình thức sẽ thấy tab MathType nằm tại vị trí đó. Điều này chứng tỏ bạn đã thiết lập thành công.

Khi đã thiết đặt thành công ứng dụng Math
Type. Chúng ta sẽ lựa chọn vào Math
Type. Tại phía trên sẽ lộ diện bảng thông báo về phiên bản quyền. Các các bạn sẽ vào Start a 30-day trial period để chúng ta dùng thử. Hoặc cũng có thể chọn Enter a product key để thực hiện nhập mã phiên bản quyền mà chúng ta đã mua.

Tiếp đến họ sẽ điền vừa đủ các thông tin mà Math
Type yêu thương cầu gồm những: Name(Tên), thư điện tử address( Địa chỉ email), product key(Mã bạn dạng quyền). Sau đó kích vào 2 mục ô vuông gồm trên bảng và tiếp đến chọn Active để phiên bản quyền Math
Type kích hoạt. Đến đây họ đã thực hiện dứt cách chuyển Mathtype vào Word 2010.
Cách dùng phần mềm Mathtype vào Word 2010 như vậy nào?
Khi vẫn thực hiện ngừng cách chuyển Mathtype vào Word 2010 thì một việc cũng rất quan trọng là họ phải biết sử dụng phần mềm toán học tập này. Thực tế thì ứng dụng toán học này hết sức phức tạp. Vày đó công ty chúng tôi chỉ reviews với chúng ta những điều cơ bản nhất mà thôi. Để hoàn toàn có thể thành nhuần nhuyễn thì các bạn phải thực hành thực tế nhiều và đọc thêm về chúng.
Cụ thể cửa hàng chúng tôi sẽ reviews sơ qua về những mục có trong phần mềm tab Math
Type để các bạn biết được biện pháp tìm. Rõ ràng như:

Type
Insert Equation: Đây là nơi bao gồm chứa những lệnh chèn bí quyết và cả rất nhiều phương trình toán học có trong Word.Symbols: Là chỗ chứa những bộ cách thức chèn cam kết hiệu
Equation Numbers: Là nơi chất nhận được để định dạng lại về phong thái đánh số, cách làm và giúp tham chiếu lại các công thức đã được đánh số.Format: Là mang lại phép bọn họ định dạng lại một vài công thức toán học tất cả trong Word
Publish: cho phép chúng ta xuất bạn dạng các phương pháp từ phần mềm Math
Type.
Khi đang tìm hiểu ngừng về các công dụng của bộ công cụ tất cả trong Math
Type thì việc tiếp theo là cửa hàng chúng tôi sẽ hướng dẫn một trong những cách cần sử dụng cơ bản nhất.
Sau kia sẽ lộ diện một hành lang cửa số soạn thảo, tại đây sẽ chứa các ký hiệu tạo ra một phương pháp toán học. Các bạn sẽ lựa lựa chọn rồi điền để sở hữu thể dứt công thức đó.Khi đã chấm dứt xong công thức, bạn sẽ bôi đen cách làm và copy chúng. Sau cùng là dán phương pháp vào Word. Đây là cách thực hiện Math
Type cơ bạn dạng mà các bạn cần phải ghi nhớ.
Như vậy hoàn toàn có thể thấy rằng biện pháp đưa Mathtype vào Word 2010 hay cách thực hiện Math
Type cũng không thật khó đúng không nào? hy vọng các các bạn sẽ vận dụng linh động được phương pháp này.
Cách chuyển Mathtype vào Word 2010, giải pháp chèn ký tự toán học trong Word 2010, phương pháp dùng Mathtype cơ bạn dạng trong Word 2010.
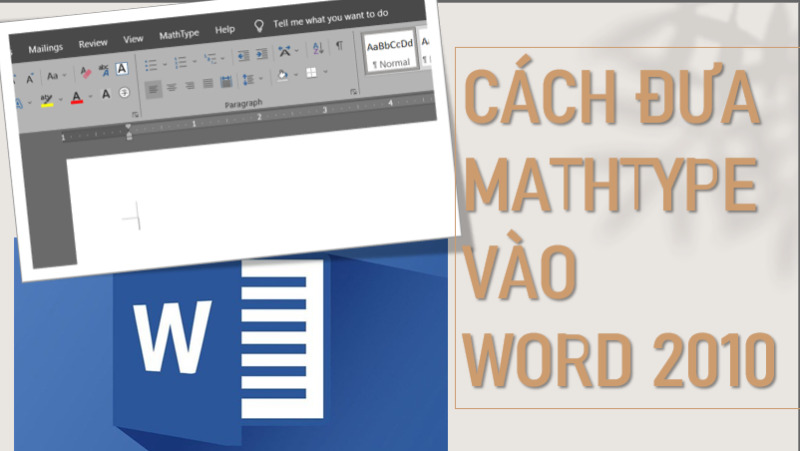 Cách chèn ký kết tự toán học tập trong Word 2010
Cách chèn ký kết tự toán học tập trong Word 2010
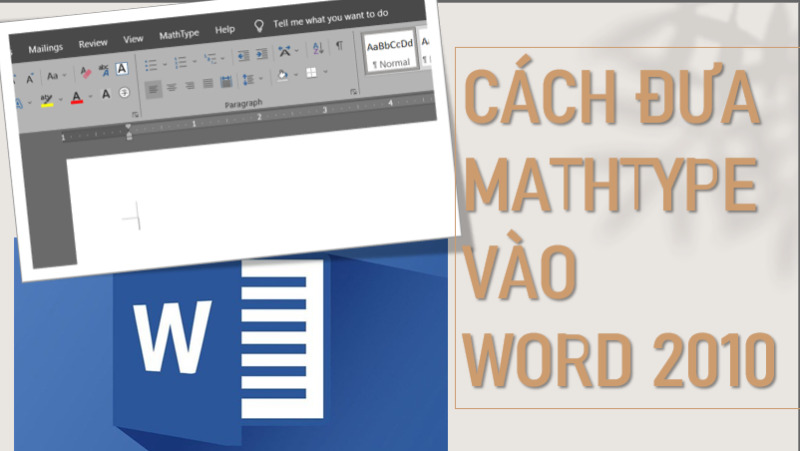
Trước khi nói rõ về Mathtype cũng như cách chuyển Mathtype vào Word 2010 để soạn thảo các văn bạn dạng liên quan đến toán học, hãy cùng tò mò về những công cụ đang có trong Word cho vấn đề này. Vì thực ra nếu yêu ước soạn thảo tài liệu của bạn không cần những ký trường đoản cú quá đặc biệt, thì những tính năng được tích hòa hợp sẵn vào Word này là đủ để các bạn dùng rồi.
Sử dụng Equation
Công rứa sẵn tất cả này có thể chấp nhận được bạn dễ dãi chèn cam kết tự toán học tập vào văn phiên bản Word 2010 đã soạn thảo.
Hướng dẫn cách áp dụng công cụ:
Bước 1: Mở tệp tin Word đề nghị chèn cam kết tự toán học tập => bấm chọn tab Insert trên thanh hiện tượng => tìm về tab Equation và bấm lựa chọn mũi tên ở phía bên buộc phải Equation và chọn lựa những phương pháp toán học bạn cần dùng.
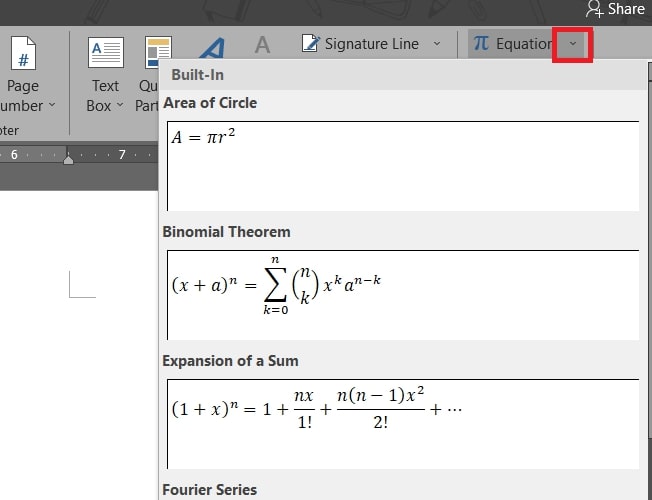
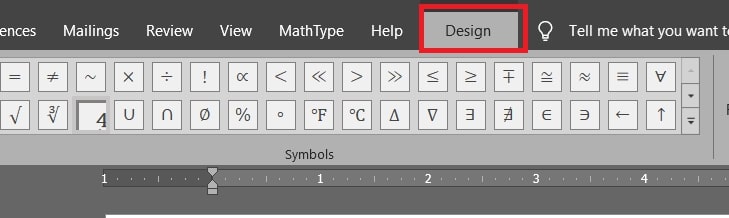
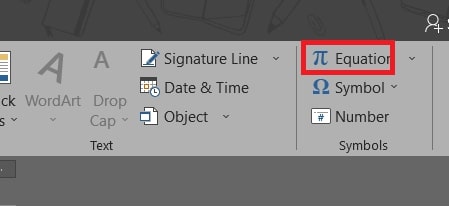 Sử dụng Ink Equation
Sử dụng Ink Equation
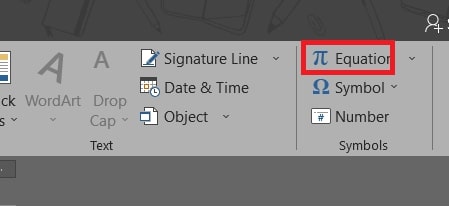
Ngoài Equation, chúng ta có thể chèn ký tự toán học tập vào Word bằng Ink Equation.
Hướng dẫn cách sử dụng công cụ:
Bước 1: Mở file Word phải chèn ký tự toán học tập => bấm lựa chọn tab Insert trên thanh chính sách => tìm về tab Equation và bấm lựa chọn mũi thương hiệu phía bên phải để triển khai xuất hiện hành lang cửa số mới => bấm chọn vào Ink Equation.
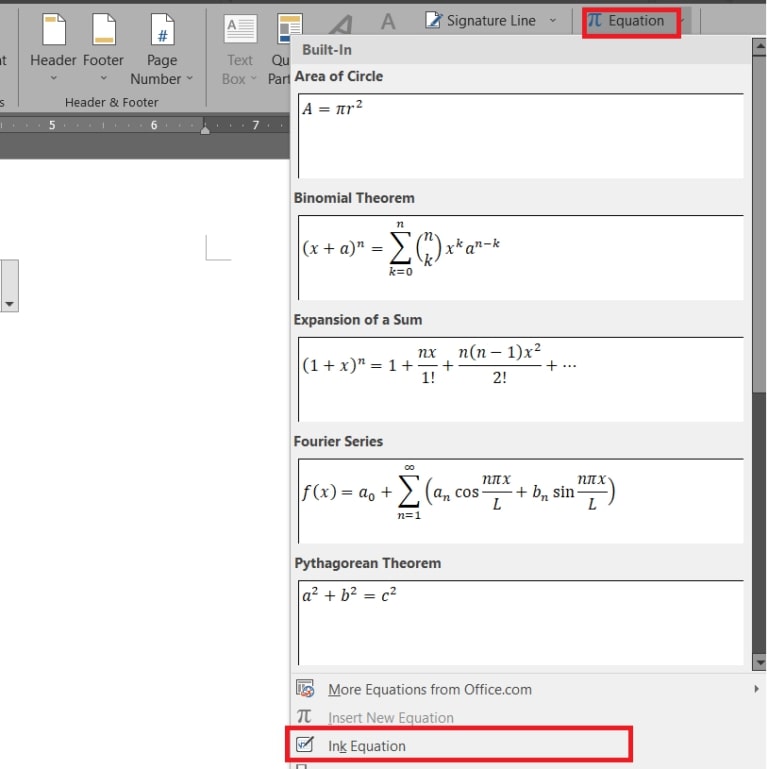
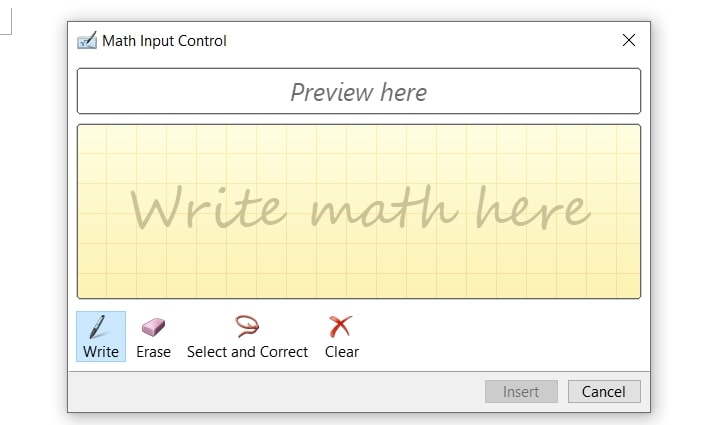 Cách đưa Mathtype vào Word 2010
Cách đưa Mathtype vào Word 2010
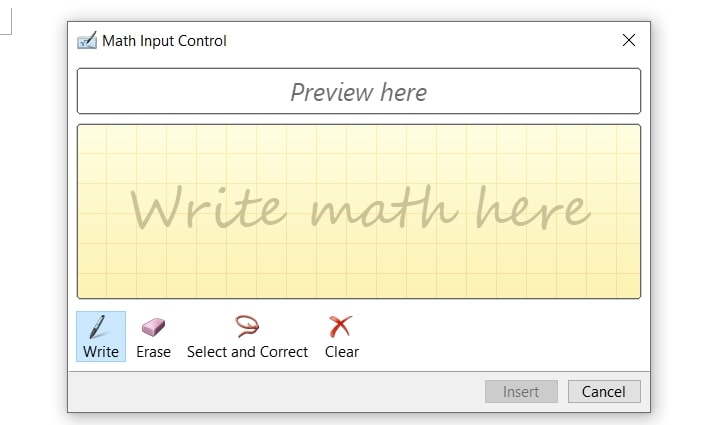
Mathtype là phần mềm của bên thứ 3, do đó để sử dụng được bạn cần triển khai tải nó về máy vi tính và thiết lập vào Word. Vì đấy là phần mềm có phiên bản quyền nên chúng ta cần chắc chắn rằng mình đã truy cập vào cùng mua phiên bản quyền trước khi sử dụng nhé.
Dưới đây là hướng dẫn biện pháp đưa Mathtype vào Word 2010:
Bước 1: Trước hết, hãy truy vấn vào website của Mathtype cùng tải phần mềm này về máy tính xách tay bằng cách nhấn vào đường liên kết dưới đây:
Link download Mathtype cho máy vi tính của bạn
Bước 2: sau thời điểm đã tiến hành mua bạn dạng quyền và sở hữu Mathtype về sản phẩm tính, hãy thực hiện việc setup bằng cách nhấn vào phải lựa chọn Run as Administrator.
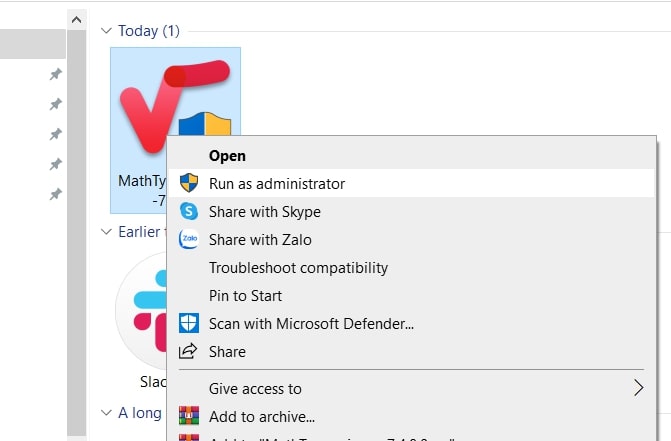
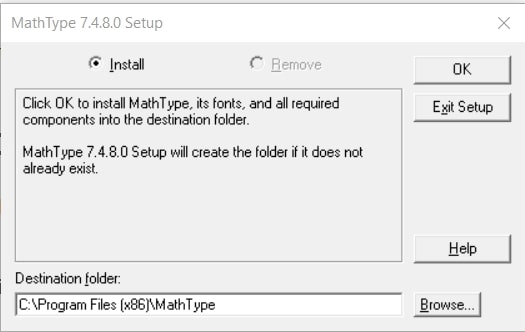
Type vẫn được chế tạo đó. Điều này còn có nghĩa rằng các bạn đã thực hiện thiết đặt phần mềm thành công.
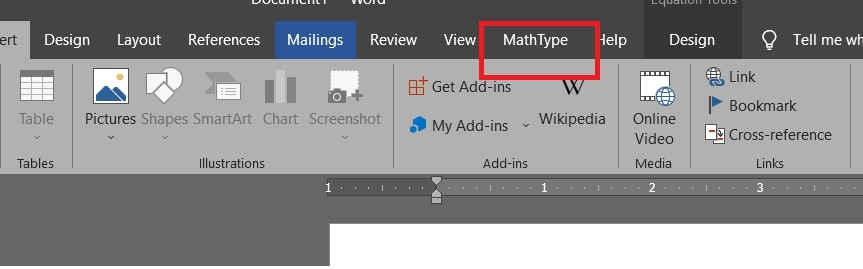
Type. Lúc đó các bạn sẽ thấy mở ra một thông tin về phiên bản quyền => bấm lựa chọn vào Start a 30-day trial period để cần sử dụng thử. Hoặc nếu đang mua bản quyền trường đoản cú trước đó, hãy bấm lựa chọn vào Enter a product key để nhập mã bản quyền mình đã mua.
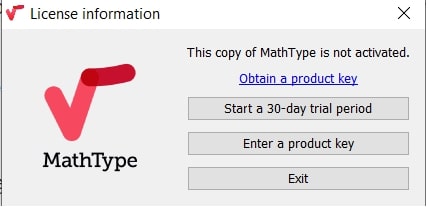
Name: Tên
Email address: Địa chỉ vỏ hộp thư email
Product key: Mã bạn dạng quyền bạn đã mua
Cuối cùng chỉ cần click vào 2 mục như trong hình dưới đây và bấm chọn Active nhằm kích hoạt phiên bản quyền cho ứng dụng là xong.
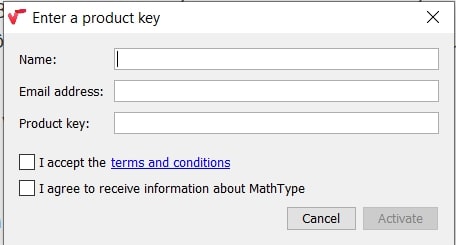 Cách cần sử dụng Mathtype cơ bản trong Word 2010
Cách cần sử dụng Mathtype cơ bản trong Word 2010
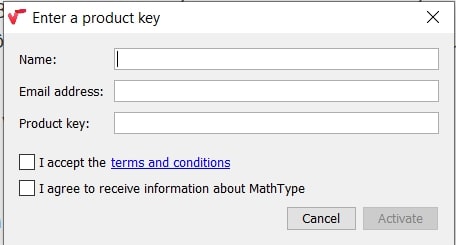
Sau khi triển khai thành công giải pháp đưa Mathtype vào Word 2010, hãy cùng xem làm sao để sử dụng được nó.
Vì phần mềm này còn có kha khá các tính năng cũng tương tự công nỗ lực thuộc về Toán học tương đối phức tạp, vì chưng vậy tiếp sau đây chúng mình sẽ chỉ phía dẫn chúng ta cách áp dụng cơ bản nhất của Math
Type vào Word cơ mà thôi. Nếu muốn mày mò sâu hơn, các bạn hãy dành nhiều thời gian để tò mò dần nhé. Những công cụ đó đều rất hữu ích cho công việc nếu bạn biết cách sử dụng đấy.
Trước hết, hãy chú ý các bên trong tab Math
Type sau đây:
Insert Equation: là địa điểm chứa các lệnh cho phép chèn những công thức với phương trình toán học tập trong Word.
Symbols: là địa điểm chứa những công thay giúp chèn ký kết hiệu.
Equation Numbers: là khu vực giúp format lại những cách đặt số trong công thức tương tự như tham chiếu lại các công thức đang đánh số.
Format: là nơi có thể chấp nhận được bạn định dạng lại những công thức toán học tập trong Word.
Publish: là nơi cho phép bạn xuất bản các công thức toán học đã định dạng của Math
Type.

Type một phương pháp cơ bạn dạng nhất:
Bước 1: Mở file Word đề xuất chèn công thức và ký hiệu toán học tập => bấm lựa chọn tab Mathtype bên trên thanh nguyên lý => chọn Inline.
Xem thêm: 10 Môn Kung Fu Nổi Tiếng Của Trung Quốc Là Gì? Tầm Sư Học Đạo Tại Trung Quốc