Trong quy trình bạn làm việc với Excel có nhiều công thức được bọn họ sử dụng đúng không nào. Đặc biệt với các mục đích giao hàng mục đích của chúng ta thì lại càng nhiều. Mặc dù trong quy trình sử dụng các công thức thì lúc ta ấn vào ô kia Excel đã hiển thị luôn công thức, nhưng lại trong một số trong những trường hợp các bạn không muốn cho bạn khác hay kẻ thù của bạn, bất kể ai coi được phương pháp bạn áp dụng thì yêu cầu làm sao? Yên trọng tâm nhé, Excel hoàn toàn giúp bạn xử lý vấn đề ẩn bí quyết trong Excel này. Trong bài xích dưới đây bọn họ sẽ cùng tham khảocách ẩn công thức trong Excel thuộc Unica chúng ta nhé!
1. Ẩn bí quyết trong Excel mang lại công dụng gì?
Để bảo đảm an toàn và ngăn ngừa người khác vô tình hay ráng ý xem trộn, đổi khác trang tính thì các bạn nên biết cách ẩn công thức trang tính vào Excel bởi mật khẩu của mình. Việc đảm bảo an toàn trang tính như này để giúp đỡ bạn mã hóa được dữ liệu, không trở nên người khác ăn cắp, tấn công trộm, dịch chuyển hay xóa.
Bạn đang xem: Cách ẩn công thức trong excel
Với tính năng đảm bảo trang tính từ người không tồn tại quyền sở hữu, thì tín đồ xem chỉ được chỉnh sửa một số thành phần nhất thiết trong trang tính với không được sửa đổi tài liệu trong bất cứ khu vực nào ko được quyền trong trang tính.

Trang tính vào Excel rất cần phải bảo vệ
Khi bạn là nhà của trang tính và bật cơ chế ẩn bí quyết trong Excel và đảm bảo trang tính thì các thứ bạn cũng có thể khóa như sau:
- Công thức: nếu như bạn sợ người khác có tác dụng mẫu công thức thì chúng ta cũng có thể dùngcách dấu phương pháp trong Exceltrong ô hoặc thanh công thức.
- Dải ô: chúng ta có thể cho phép tín đồ dùng thao tác làm việc trong dải ô ví dụ của rất nhiều trang tính được bảo vệ.
Một số cách thực hiện đảm bảo trang tính như sau:
- trên mục Review, bạn tìm tới lệnh Protect Sheet hoặc Unprotect Sheet.
- nếu khách hàng thấy mục Protect Sheet, thì minh chứng trang tính đó không được bảo vệ
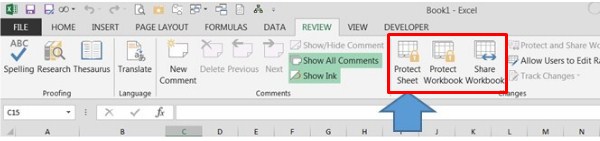
- Bạn bấm vào mục Unprotect Sheet thì trang tính này hiện nay cũng đang không được bảo vệ.
2. Cách ẩn công thức trong Excel
Nếu chúng ta loay hoay không biếtẩn bí quyết trong Excel tuyệt theo dõi ví dụ dưới đây để biết đượccách ẩn hàm vào Excel.
- cách 1: Mở trang tính Excel, tiếp đến chọn ô nên ẩn công thức Excel. Vào ví dụ nhưng mà Unica cung cấp, họ sẽ ẩn ô G3.
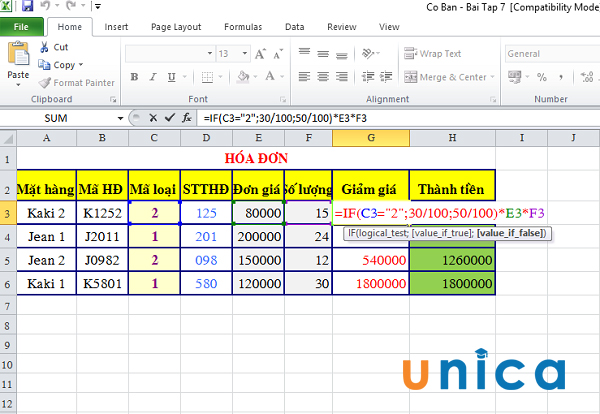
Cách ẩn bí quyết trong Excel - Hình 1
- cách 2: Ấn tổ hợp phím Ctrl+1 nhằm mở Format Cells.
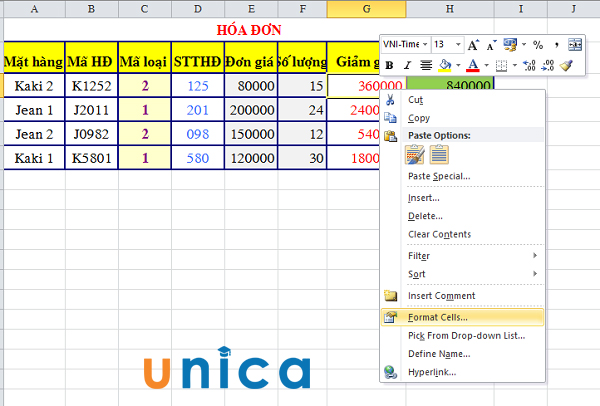
Cách ẩn bí quyết trong Excel - Hình 2
- bước 3: Cửa sổ Format Cells hiện tại ra.Trong mục Protection, ghi lại tích vào ôHidden, tiếp nối nhấn OK.
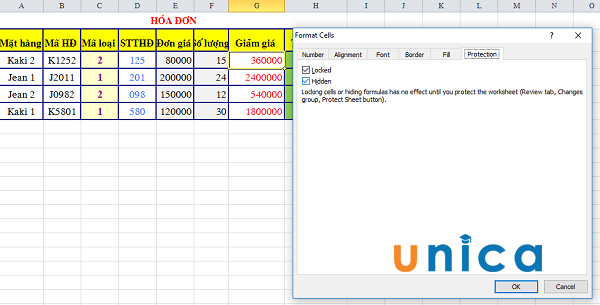
Cách ẩn công thức trong Excel - Hình 3
- cách 4: Trên thanh công cụ, bạn vào Reviewchọn Protect Sheet. Trong hộp thoại Protect Sheet hiện ra, bạn nhập mật khẩu bảo đảm vào ô Password khổng lồ unprotect sheet.
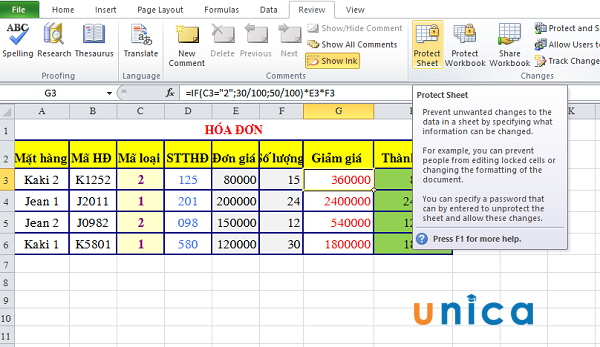
Cách ẩn phương pháp trong Excel - Hình 4
Sau đó dấn OK và nhập mật khẩu kia vào mục Reenter password to proceed rồi nhấn OK lần nữa.
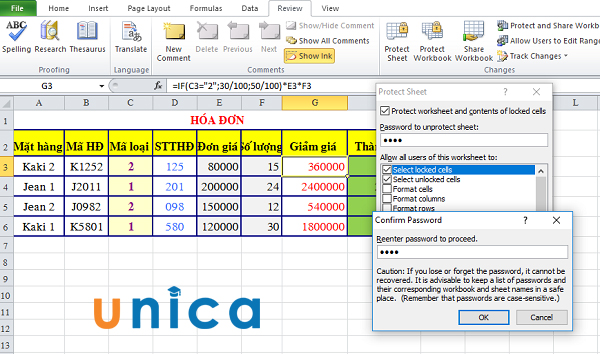
Cách ẩn phương pháp trong Excel - Hình 5
- bước 5: Quay trở về ô G3 nhằm xem cách làm thì đã thấy công thức đã trở nên ẩn. Do vậy là các bạn đã xong xuôi xong giải pháp ẩn công thức
Excelvô cùng đơn giản dễ dàng rồi.
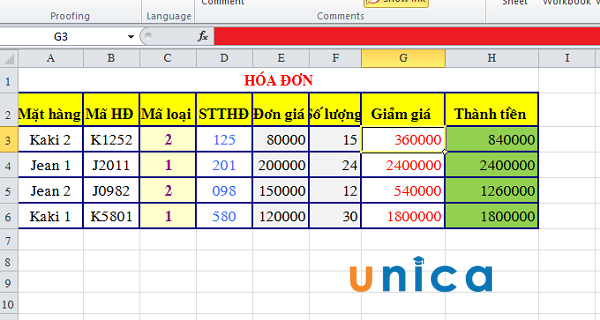
Cách ẩn phương pháp trong Excel - Hình 6
3. Giải pháp ẩn nhiều bí quyết trong Excel
Để thực hànhcách che công thứctrong Excel, các bạn quan liền kề ví dụ sau:
- trong đó:
+Sheet chính:Chứa dữ liệu và bạn thực hiện chỉnh sửa cùng nhập liệu trên sheet này.
+ Sheet phụ:Chứa các công thức bạn dùng để thực hiện nay trên sheet chính.
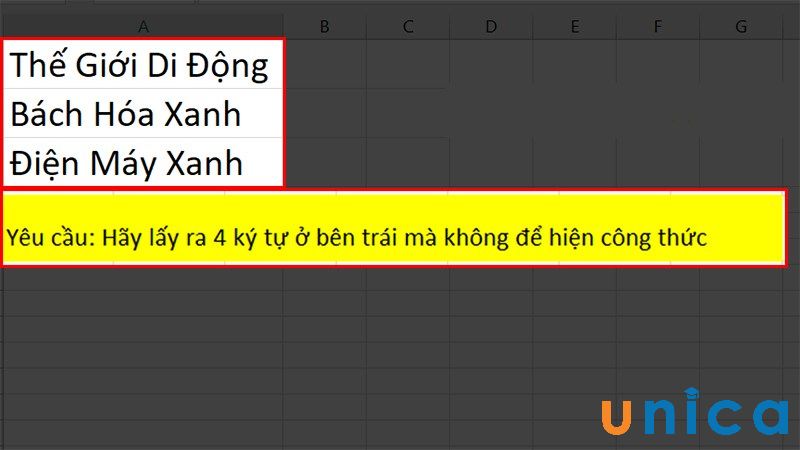
Cách ẩn nhiều phương pháp trong Excel - Hình 1
- bước 1: Trong Sheet phụ, bạn nhập phương pháp mà mình cần sử dụng.
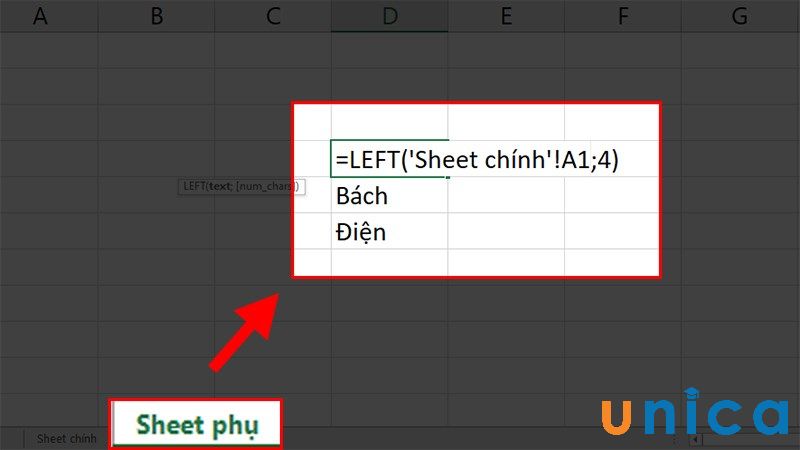
Cách ẩn nhiều công thức trong Excel - Hình 2
- cách 2: Trong Sheet chính, bạn lấy cách làm từ sheet phụ bằng cách thêm dấu =.
Sau lúc lấy xong công thức, bạn liên tục thực hiện thao tác khóa sheet phụ. Bạn thực hiện như sau:
- cách 3: Mở Sheet phụ vào bảng tính Excel. Trên thanh nguyên tắc chọn thẻ Review -> sau đó chọn Protecte -> tiếp tục chọn Protecte Sheet.
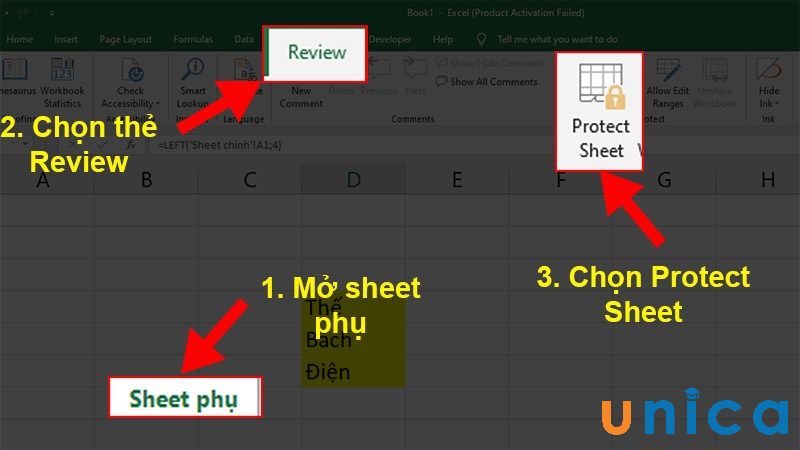
Cách ẩn nhiều công thức trong Excel - Hình 3
- cách 4: cửa ngõ sổ Protectct Sheet hiện ra, chúng ta nhập mật khẩu đăng nhập vào ô Password to unprotect sheet. Sau đó nhấn Ok để đóng cửa sổ.
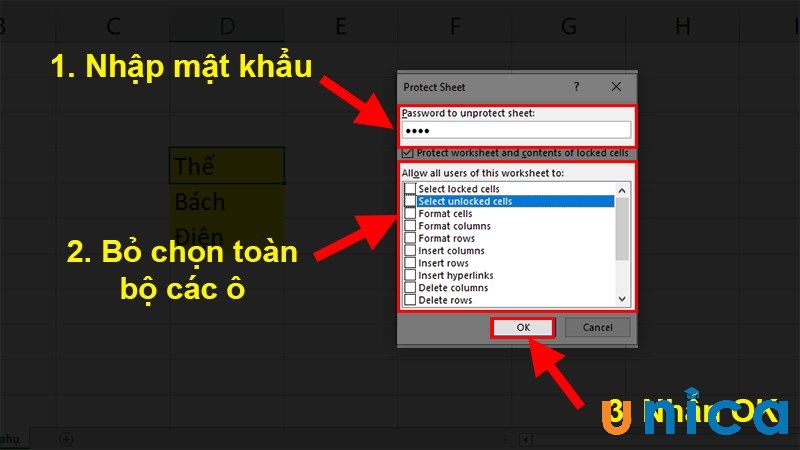
Cách ẩn nhiều bí quyết trong Excel - Hình 4
- bước 5: Nhập lại password một lần tiếp nữa trong cửa sổ Confirm, sau đó nhấn OK để dứt thao tác ẩn toàn bộ công thức ngơi nghỉ Sheet chính.
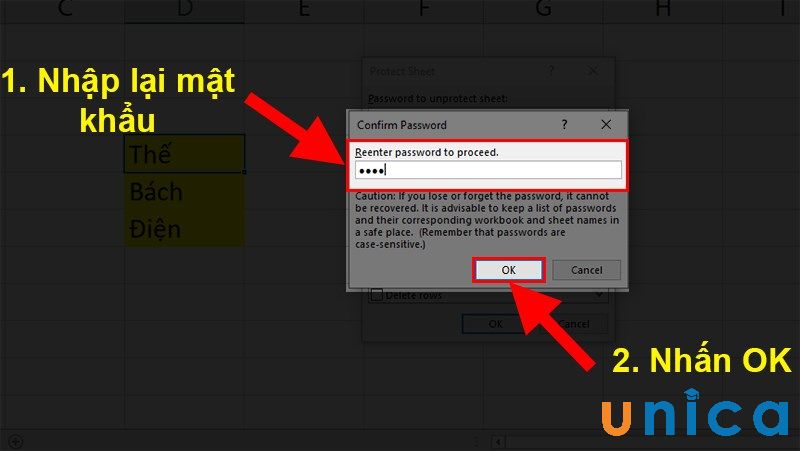
Cách ẩn nhiều phương pháp trong Excel - Hình 5
4. Giải pháp bỏ ẩn phương pháp trong Excel
Để quăng quật ẩn bí quyết trong Excel, bạn triển khai như sau:
- cách 1: bấm vào ô chứa phương pháp hoặc sheeet chứa công thức đang ẩn. Bên trên thanh cơ chế Excel, chọn mục Review -> ChọnUnprotected Sheet.
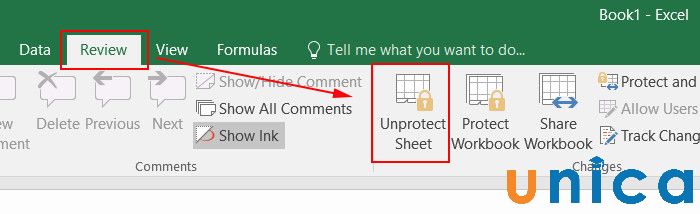
Cách vứt ẩn bí quyết trong Excel - Hình 1
- bước 2: Nhập mật khẩu đăng nhập rồi dìm OK để hoàn tất thao tác.
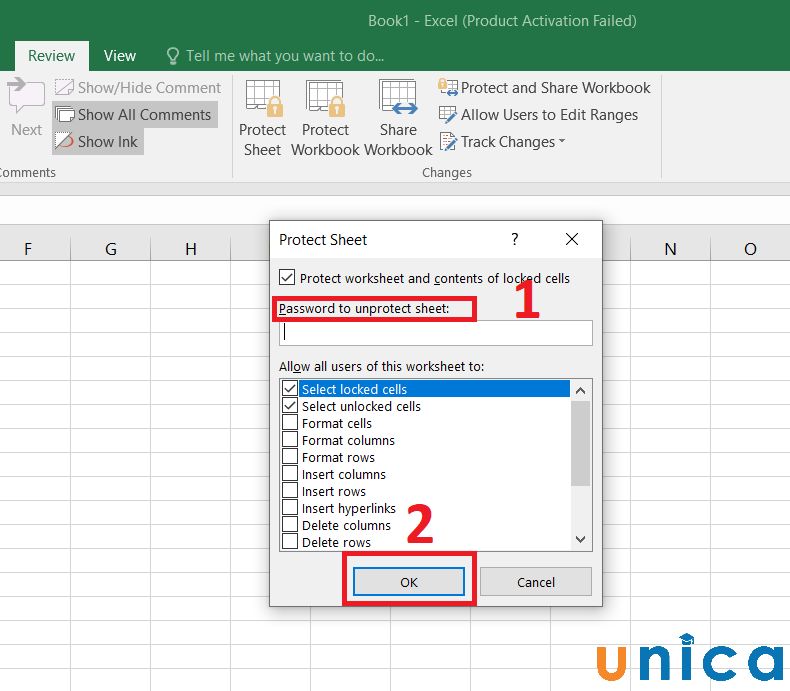
Cách quăng quật ẩn phương pháp trong Excel - Hình 2
5. Một số để ý khác bạn cần biết
Sau khi bạn ẩn công thức trong Excel xong, chúng ta có thể chọn phương pháp nhập mật khẩu đăng nhập trong vỏ hộp Mật khẩu để đảm bảo trang tính rồi ấn OK. Bạn nhập lại password trong vỏ hộp thoại chứng thực mật khẩu rồi bấm Ok.
Khi đặt mật khẩu bạn cần xem xét rằng mình bắt buộc nhớ mật khẩu đó, áp dụng những mật khẩu đăng nhập mạnh, có chữ hoa, chữ thường với số, cam kết hiệu để tín đồ khác ko biết. Mật khẩu không nên quá đối kháng giản, dễ dẫn đến phát hiện.
Vậy là bọn họ đã tò mò xong quá trình quan trọng giúp bạn đảm bảo an toàn các công thức của mình như giải pháp ẩn bí quyết trong ô excel cũng giống như cách ẩn nhiều cách làm trong Excek lập cập và tác dụng nhất.Mời các bạn đọc ân cần chủ đề tin học tập văn phòng cùng rất nhiều chủ đề hot khác tham khảo thêm nhữngkhoá học Excel, Word,...mới trên Unica!
Ẩn phương pháp trong Excel đang giúp bảo vệ bảng tính, tránh vấn đề bị tín đồ khác xem/sửa bí quyết tính làm xô lệch kết quả, trong những lúc họ vẫn xem được bảng dữ liệu. Biện pháp này cũng giúp bạn không nên phải đặt pass mang lại file Excel vì cần phải nhập đúng mật khẩu đăng nhập mới hoàn toàn có thể xem toàn bộ nội dung bên trong. Nội dung bài viết dưới đây đang hướng dẫn bạn đọc cách ẩn công thức trong Excel rất cấp tốc và đối chọi giản.
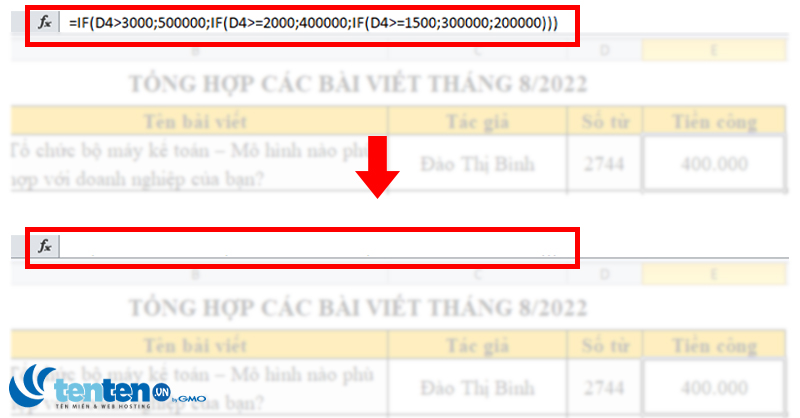
Hướng dẫn ẩn công thức tính vào Excel cực nhanh và 1-1 giản
Hướng dẫn ẩn công thức tính vào Excel
Ví dụ bạn cần ẩn cách làm tính một ô ngơi nghỉ cột “Tiền công” trong bảng tổng vừa lòng dưới đây. Bạn thực hiện theo công việc sau:

Hướng dẫn ẩn công thức tính vào Excel cực nhanh và đơn giản
Bước 1: lựa chọn một ô hoặc những ô bạn cần ẩn công thức.
Chẳng hạn sinh sống ví dụ này, bạn muốn ẩn phương pháp ô F4.
Hướng dẫn ẩn công thức tính trong Excel cực cấp tốc và đối kháng giản
Bước 2: Bạn bấm vào phải và lựa chọn Format Cells hoặc thực hiện phím tắt Ctrl + 1.

Bước 3: Hộp thoại Format Cells hiện nay ra, bạn vào mục Protection, gồm 2 tùy chọn:
Locked: vẫn ngăn người dùng khác viết đè lên, xóa hay đổi khác nội dung ô tính.Hidden: vẫn ẩn đi công thức
Bạn đánh dấu tích vào ô Hidden nếu nó chưa được tích. Lựa chọn OK để xác nhận.
Lưu ý: Hãy nhớ rằng câu hỏi khóa ô với ẩn bí quyết chỉ có hiệu lực thực thi hiện hành khi trang tính đã được bảo vệ. Để bảo đảm an toàn điều này, lựa chọn ô tính ngẫu nhiên có chứa bí quyết và quan sát vào ô công thức. Để các công thức thật sự được ẩn đi, hãy chắc hẳn rằng rằng trang tính đã có bảo vệ.
Bước 4: Bạn vào mục Review trên thanh công cụ, lựa chọn Protect Sheet.

Bước 5: Khi đó, vỏ hộp thoại Protect Sheet hiện ra, bạn chỉ cần nhập mật khẩu bảo đảm an toàn vào ô Password to lớn unprotect sheet. Tiếp nối nhấn OK.
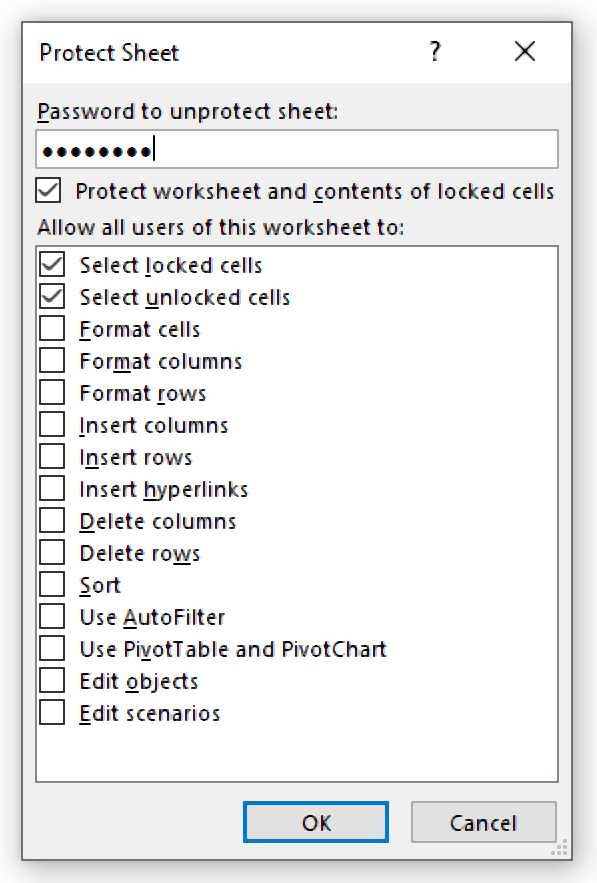
Bước 6: hộp thoại Confirm Password hiện ra, chúng ta nhập lại password một lần tiếp nữa vào mục Reenter password lớn proceed, kế tiếp nhấn OK.

Bước 7: Excel trả về kết quả. Bạn kiểm tra lại ô F4 còn nếu không thấy mở ra công thức thanh công cụ tức là đã thành công.
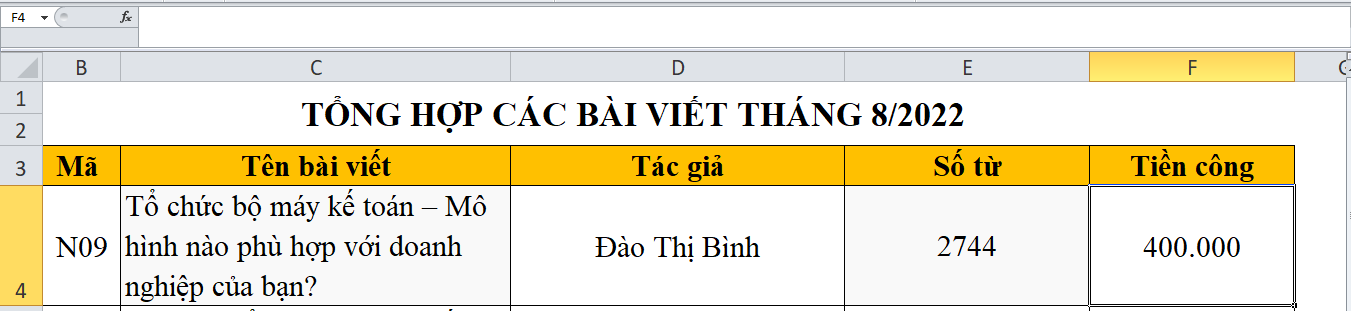
Cách hiện phương pháp trong Excel
Để hiện lại các công thức trên thanh công thức lần nữa, thực hiện một trong những cách sau:
Bước 1: trên thẻ Home, trong đội Cells, nhấn nút Format, chọn Unprotect Sheet từ list tùy chọn.
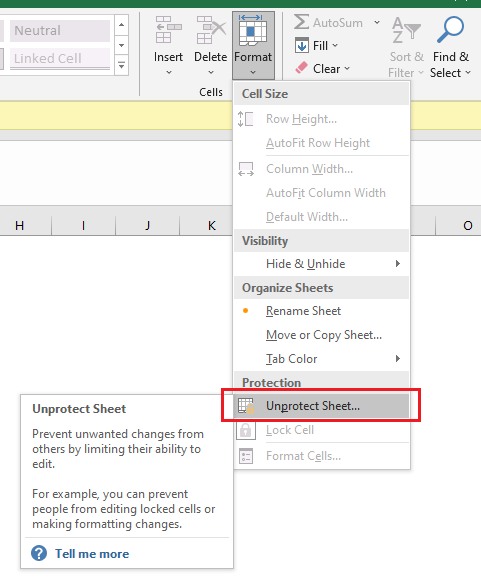
Hoặc bạn vào thẻ Review, trong nhóm Protect lựa chọn Unprotect Sheet.

Bước 2: Hộp thoại Unprotect Sheet hiện tại ra, chúng ta gõ lại đúng mật khẩu để bảo đảm an toàn trang tính, nhận OK.

Bước 3: Ngay tiếp đến ô phương pháp sẽ hiển thị lại như ban đầu.
Xem thêm: Đại náo thiên cung đại chiến ", đại náo thiên cung
Bài viết được thực hiện trên laptop sử dụng hệ quản lý Windows, áp dụng được cho những phiên bản Excel 2003, 2007, 2010, 2013, 2016, 2019, Office 365 hoặc cả Mac
OS với làm việc tương tự.
Trên trên đây là toàn bộ hướng dẫn cách ẩn bí quyết tính vào Excel. Mong muốn giúp chúng ta thao tác dễ dàng để bảo đảm an toàn dữ liệu của mình. Chúc các bạn thành công!