Thông thường, sau thời điểm đánh vật dụng xongmột văn bạn dạng trong Word, chúng ta không thể tránh được một vài ba lỗi bé dại về thiết yếu tả. Vì chưng vậy, làm ráng nào để chúng ta cũng có thể kiểm soát được lỗi chính tả trong thừa trình thao tác làm việc với Word. Bài học kinh nghiệm Worddưới đây, mình đã hướng dẫn các bạn cách kiểm tra lỗi bao gồm tả trong Word một cách đối kháng giản, hiệu quả.
Bạn đang xem: Bỏ kiểm tra chính tả trong word
1. Cách kiểm tra lỗi thiết yếu tả vào Word bởi công cố sẵn có Microsoft Word
- bước 1: Trong cửa sổ Word , trên thanh nguyên lý chọn File
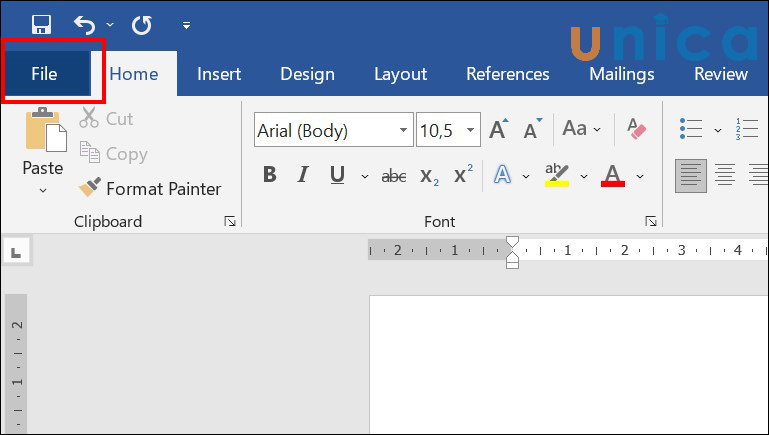
- bước 2: Chọn More, sau đó chọn Options
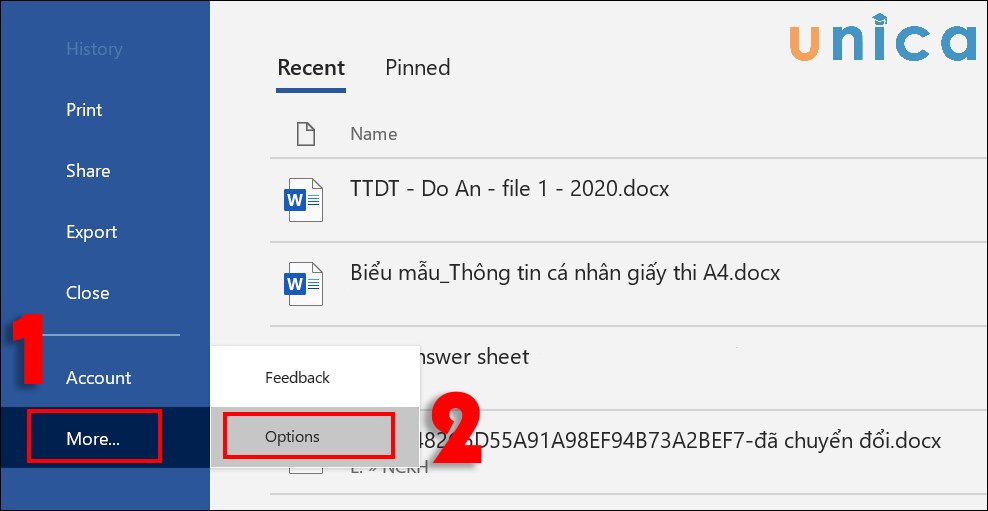
- bước 3: Trong hành lang cửa số Word Options chọn Proofing.
Tại mục When correcting spelling & grammar in word, kích loài chuột chọn quăng quật tích ngơi nghỉ ô Check spelling as you type. kế tiếp chọn OK
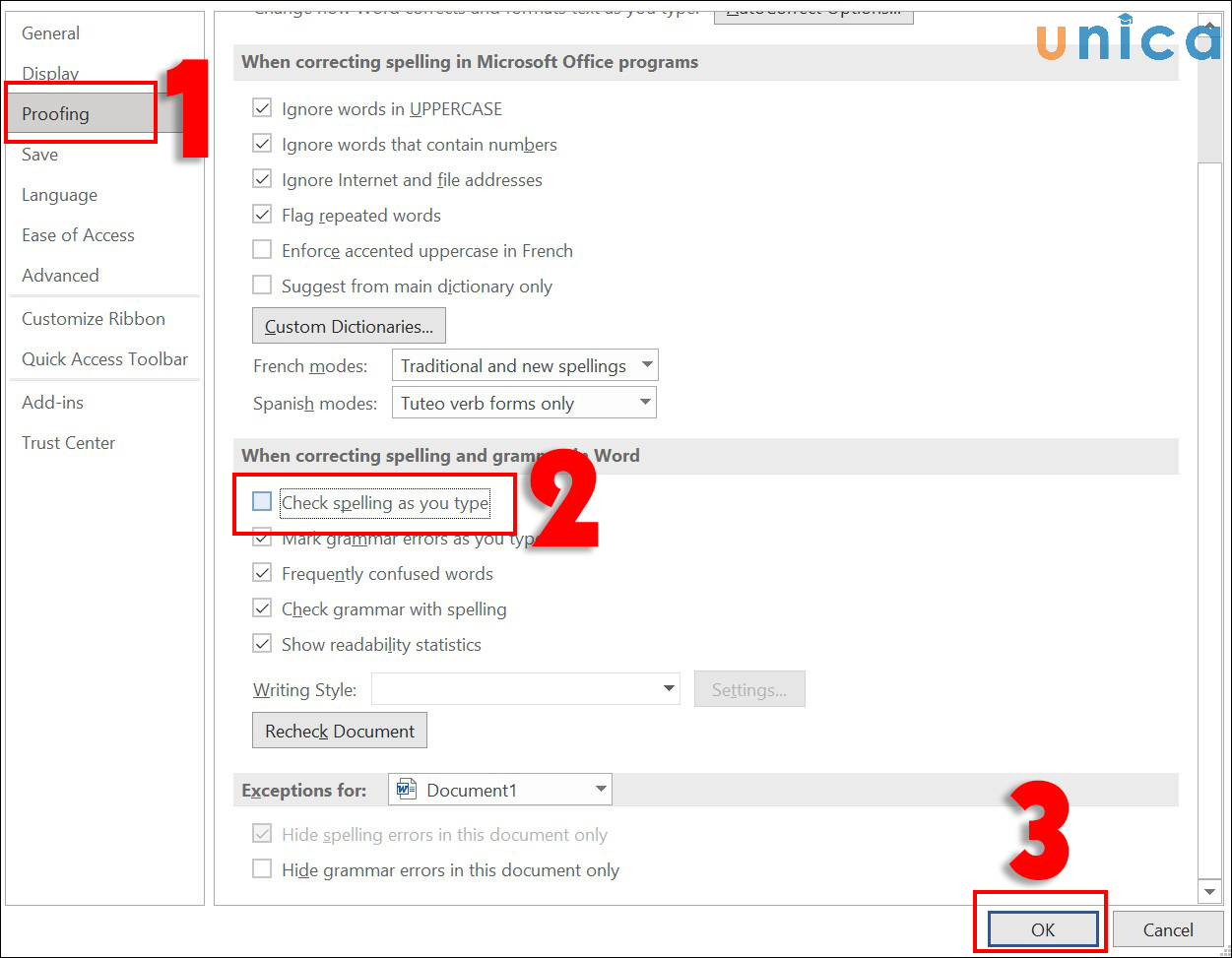
- cách 4:Copy bằng tổ hợp phímCtrl + Cđoạn văn phiên bản cần kiểm tra chính tả với dán(Ctrl + V)vào trang Word.
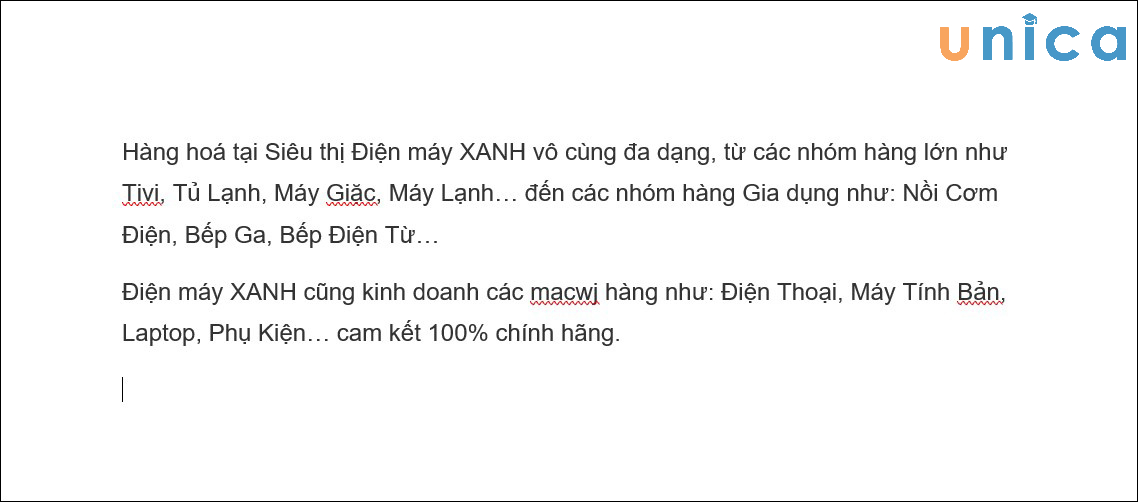
Mô tả phương pháp kiểm tra lỗi thiết yếu tả vào Word. Hình 4
2. Kiểm tra lỗi chính tả bằng Google tài liệu
Nếu chúng ta có một file tài liệu trên top google docs mong kiểu tra vàsoát lỗi chính tả vào Word hãy cùng làm theo các làm việc dưới đây:
- bước 1: Mở tệp tin Driver, truy cập vào Google tài liệu tiếp nối chọn mục Trống như hình ảnh minh họa.
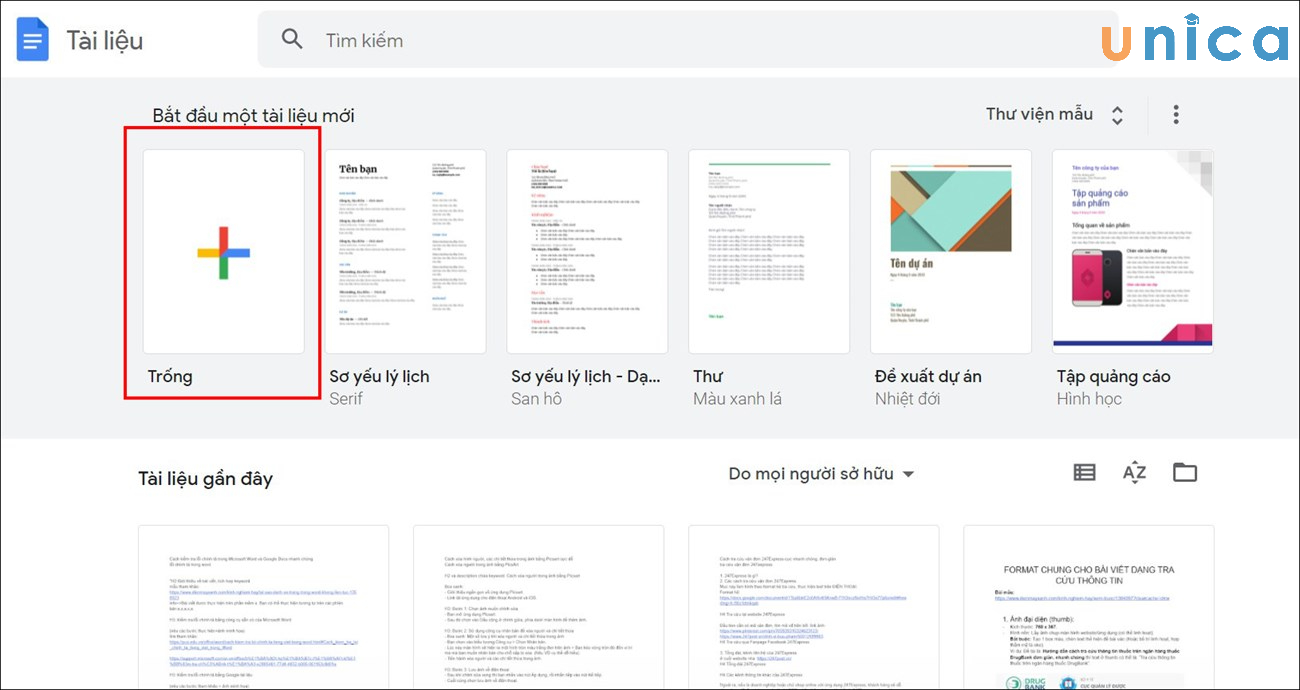
Mô tả bí quyết checklỗi chính tả trong Word. Hình 5
- bước 2: coppy đoạn văn bạn dạng cần soát sổ lỗi bởi phìm Ctrl +C sau đó dán lại Google tài liệu bởi phím Ctrl +V.
Lúc này mọi lỗi sai sẽ tiến hành hiện thị bởi dấu gạch ốp dưới màu đỏ giống Word.
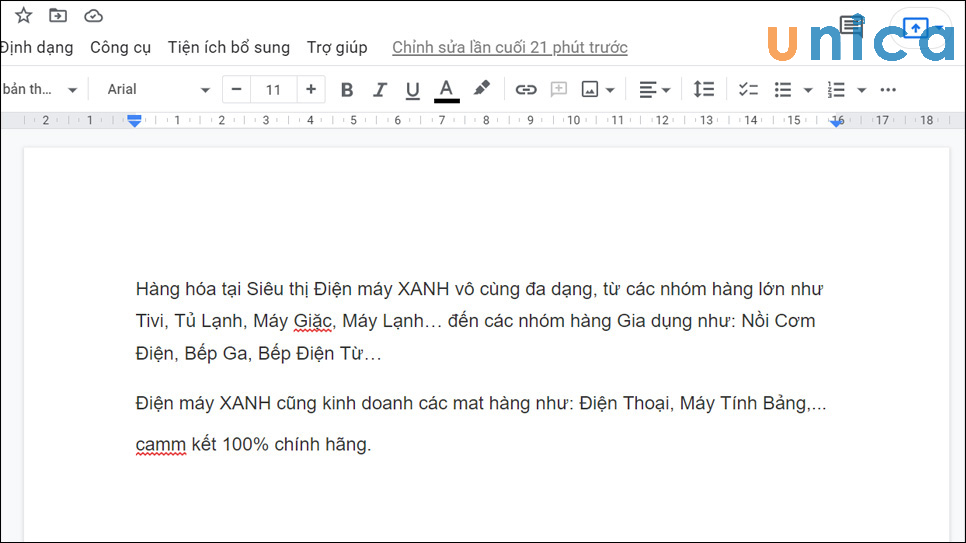
Mô tả cách kiểm tra lỗi chủ yếu tả vào Word. Hình 6
- bước 3: Chỉnh lỗi chỉnh tả bị sai bằng cách nhấn chọn tù bị gạch bên dưới và sửa chữa bằng trường đoản cú mới.
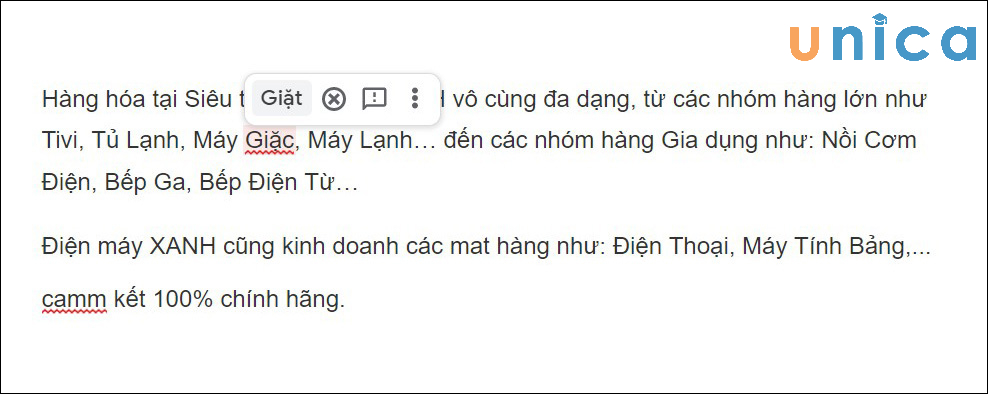
Mô tả bí quyết kiểm tra lỗi thiết yếu tả trong Word. Hình 7
3. Phương pháp kiểm tra lỗi chủ yếu tả vào Word quăng quật gạch chân phía dưới
- bước 1: Trên thanh giải pháp của văn phiên bản Work, các bạn chọn View → Language
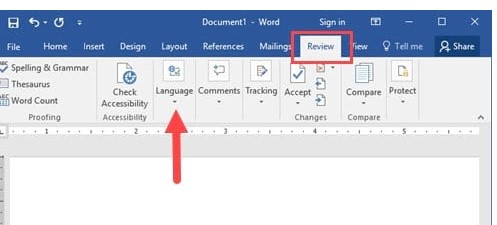
- bước 2: Trong Language chọn Set Proofing Language.
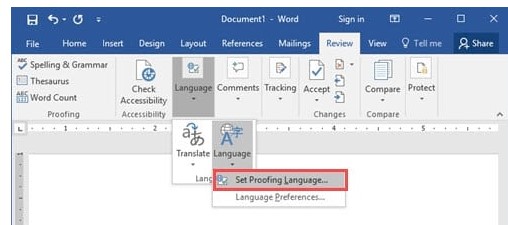
- bước 3: Trong Language chọn Vietnamese → Set As Detault
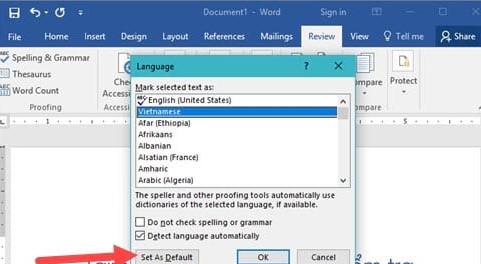
- cách 4: Chọn Yes để xác nhận
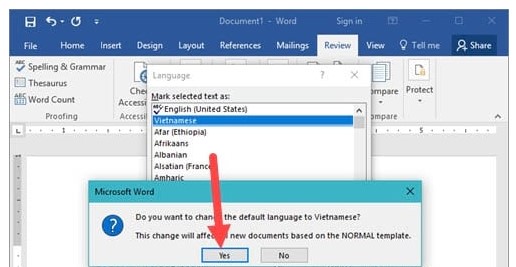
Sau khi thực hiện các bước, các bạn đã vứt được phần gạch ốp chân phía dưới, đây chính làcách sửa lỗi thiết yếu tả vào word dễ dàng và đơn giản nhất.

4. Phương pháp tắt khám nghiệm lỗi bao gồm tả Microsoft Word
Nếu bạn không muốn bật kiểm tra bao gồm tả vào Word hãy thực hiện theo các bước dưới đây:
- cách 1: Trên thanh phương tiện chọn File -> chọn More -> Options.
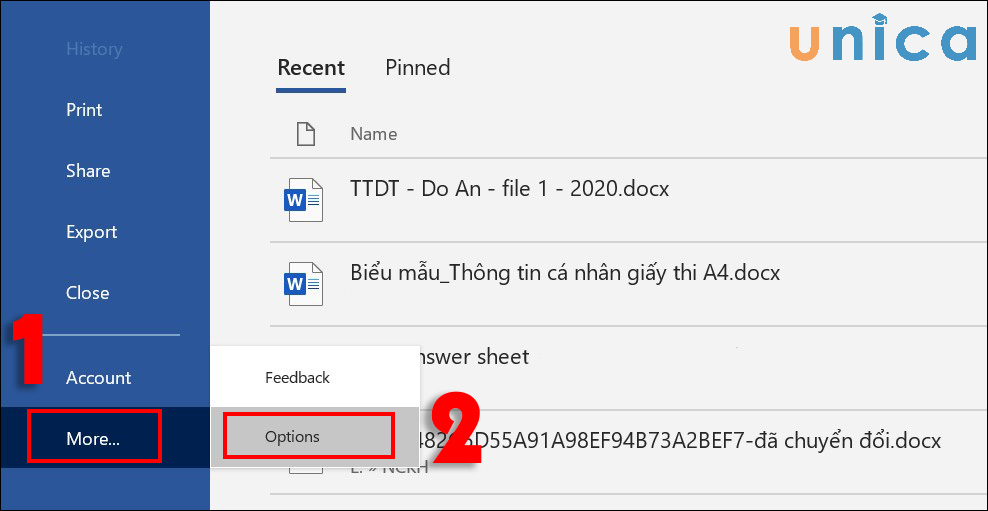
Cách tắt khám nghiệm lỗi chủ yếu tả Microsoft Word - Hình 1
- bước 2: tiếp tục chọn Proofing. Sau đó bạn cũng có thể bỏ khắc ghi một hoặc các mục đề nghị thiết:
Cụ thể:
+ kiểm tra spelling as you type:Kiểm tra thiết yếu tả khi bạn gõ.
+ Mark grammar errors as you type:Kiểm tra ngữ pháp khi chúng ta gõ.
+ Frequently confused words:Các từ thường bị nhầm lẫn.
+ check grammar with spelling:Kiểm tra ngữ pháp bằng chính tả.
Cuối cùng nhấn Ok nhằm hoàn thành.
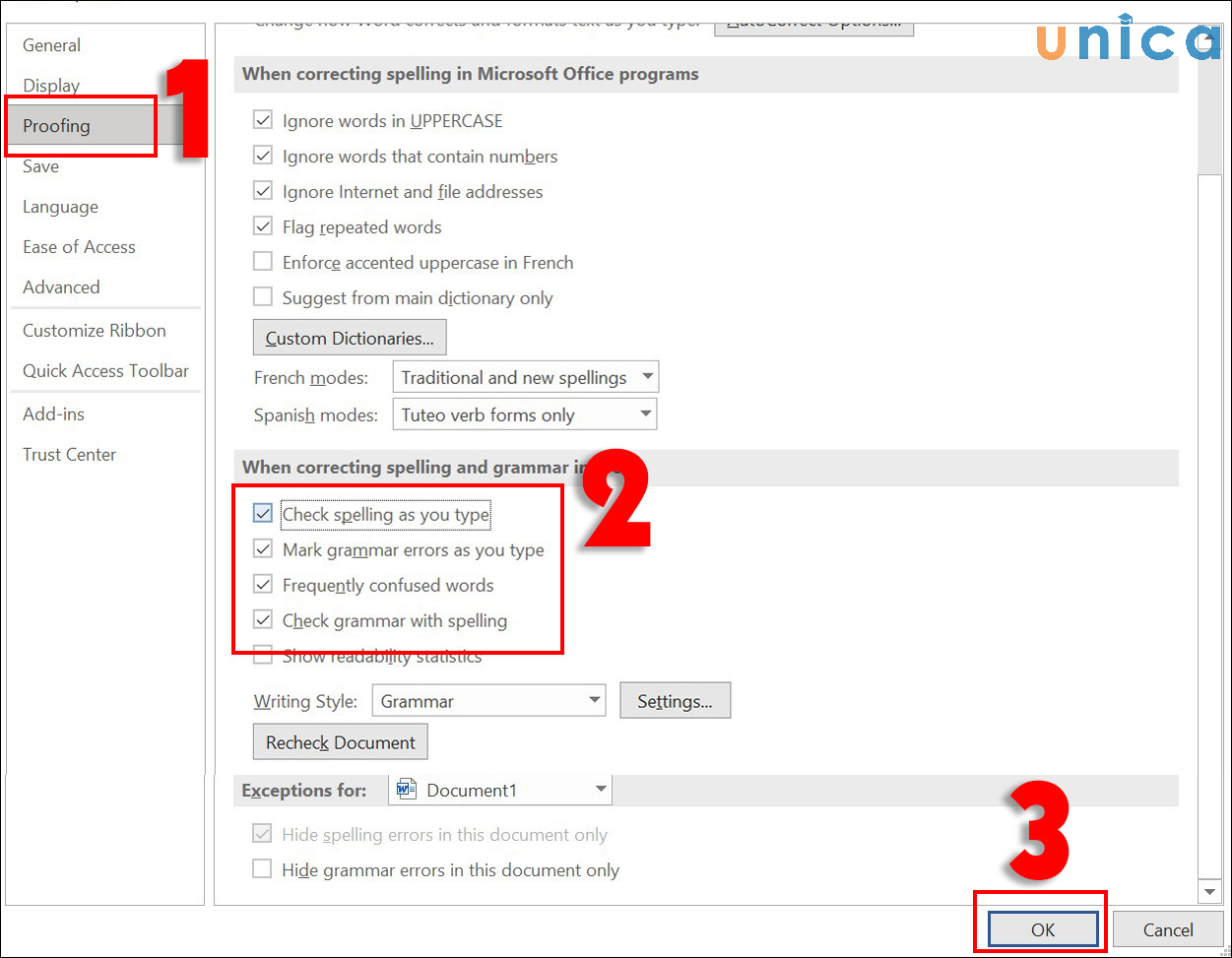
Cách tắt bình chọn lỗi bao gồm tả Microsoft Word - Hình 2
5. Phương pháp tắt kiểm tra lỗi chính tả ở một đoạn văn bạn dạng của Microsoft Word
- cách 1: Tô đen đoạn văn bản cần chỉnh sửa, kế tiếp chọn mục Review trên thanh công cụ.
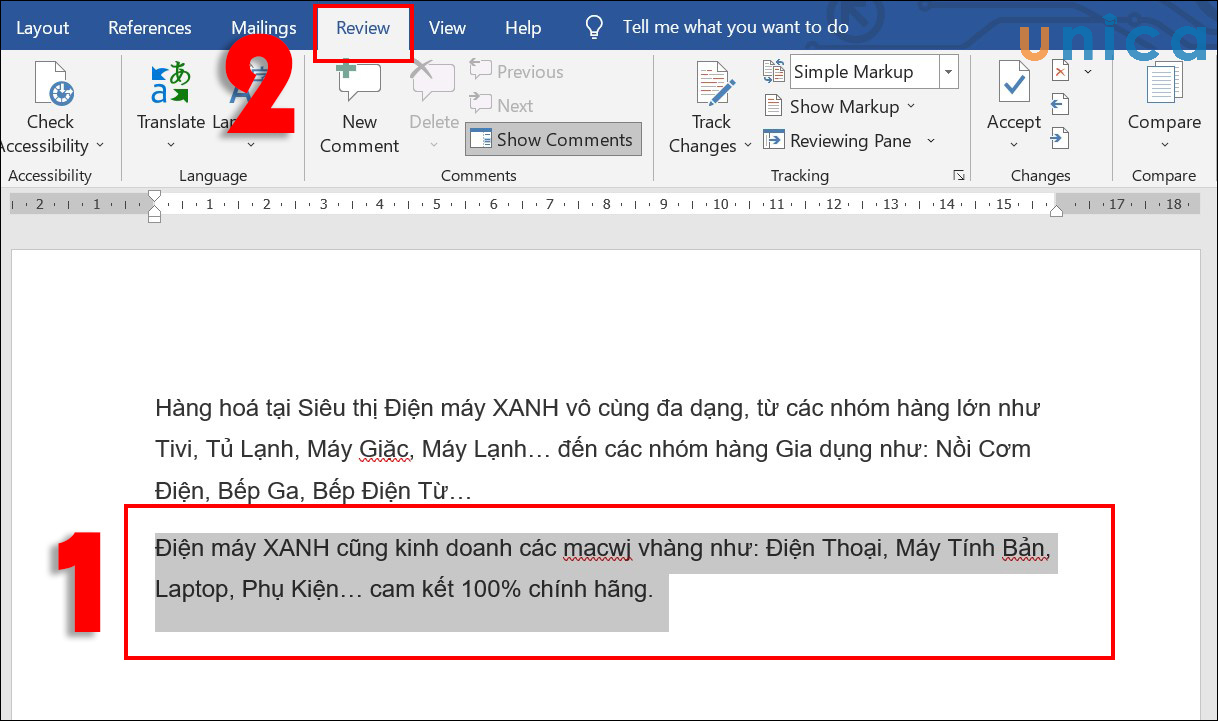
Cách tắt bình chọn lỗi chính tả Microsoft Word - Hình 3
- bước 2: Trong mục Language -> dìm chọnSet Proofing Language.
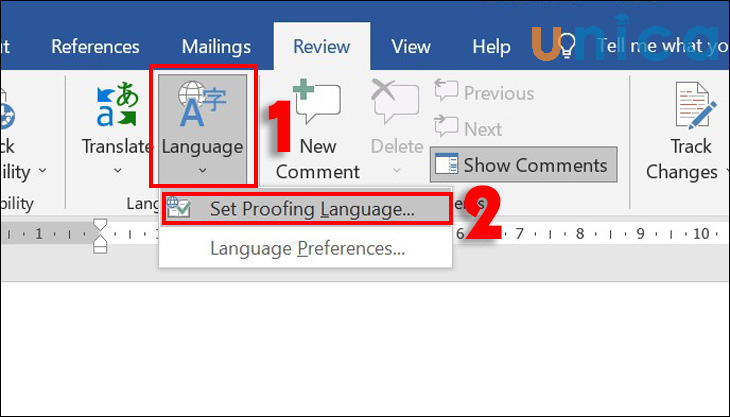
Cách tắt chất vấn lỗi chủ yếu tả Microsoft Word - Hình 4
- bước 3: Trong cửa sổ Language, tích lựa chọn ôDo not kiểm tra spelling or grammar, kế tiếp nhấn Ok để hoàn thành.
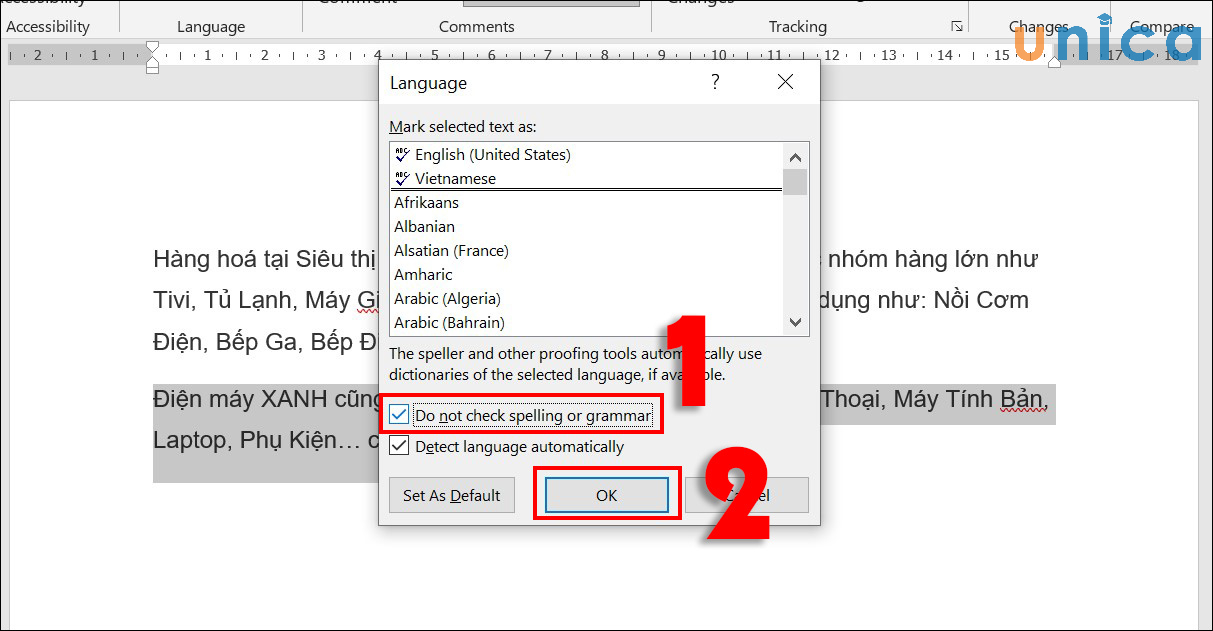
Cách tắt kiểm soát lỗi chính tả Microsoft Word - Hình 5
Kết trái thu được như sau:
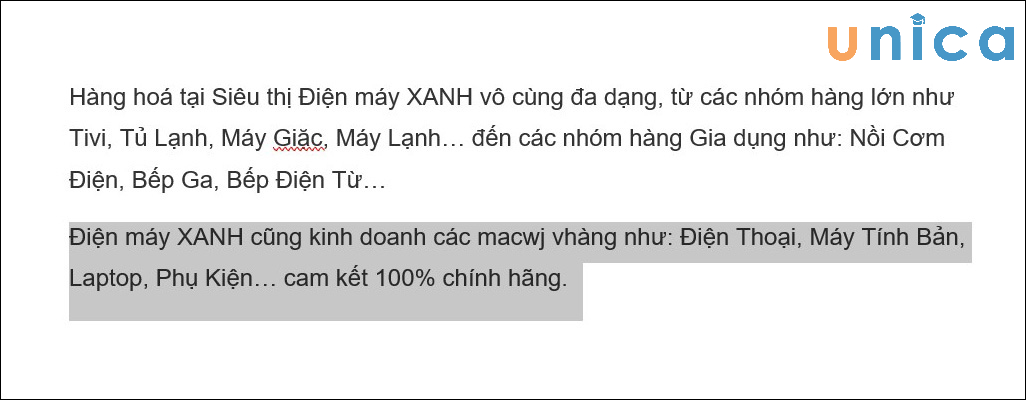
Cách tắt soát sổ lỗi chủ yếu tả Microsoft Word - Hình 6
6. Phương pháp tắt chất vấn lỗi chủ yếu tả cho 1 từ của Microsoft Word
Cách tiến hành vô cùng đối chọi giản: chúng ta chỉ vần nhấp chuột phải vào từ yêu cầu tắt nhân tài kiểm tra lỗi bao gồm tả, sauu đó nhấn chuột phải và chọnAdd khổng lồ dictionary là hoàn thành.
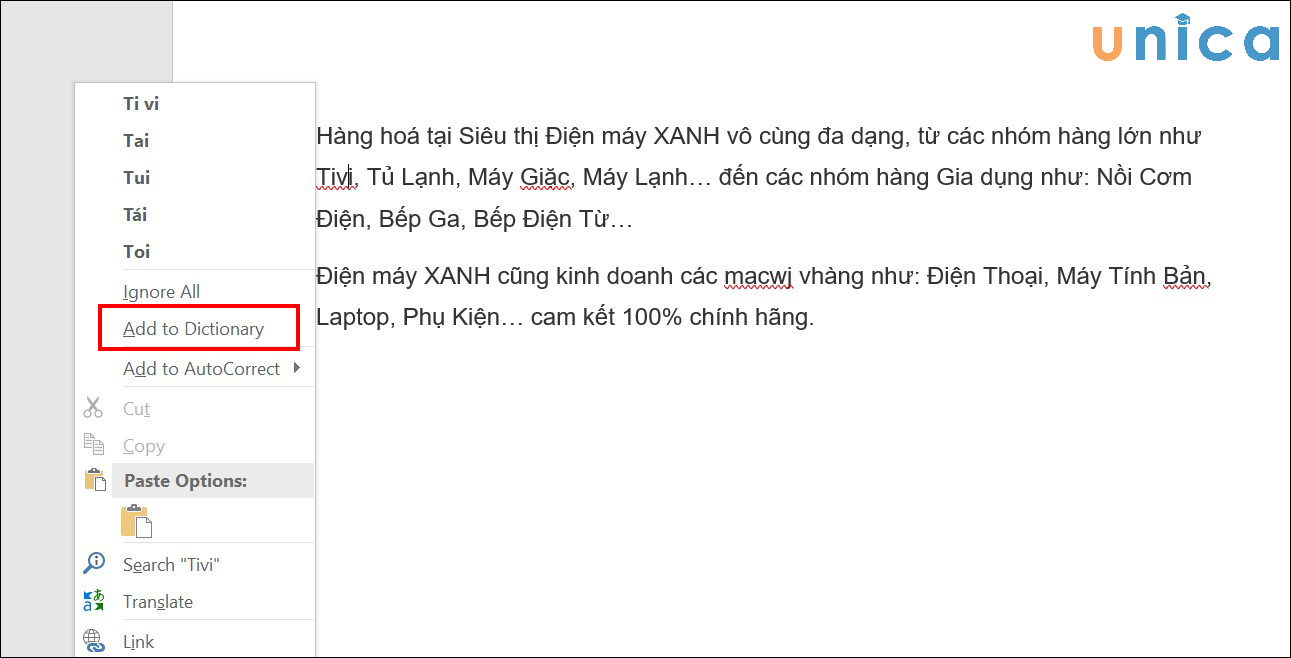
Cách tắt khám nghiệm lỗi chính tả Microsoft Word - Hình 7
Như vậy, bài học lúc này mình đã hướng dẫn chúng ta các thao tác kiểm tra lỗi bao gồm tả khi tiến công máytrong Word 2007, 2010, 2013. Đối với Word 2003, vì ứng dụng này thừa cũ buộc phải không hỗ trợ cách bình chọn lỗi thiết yếu tả vào Word. Cùng để trở yêu cầu thành thạo hơn và làm cho việc chuyên nghiệp hóa hiệu quả hơn với Word chúng tôi khuyên chúng ta nên có một suốt thời gian Wordvà sử dụng ứng dụng soạn thảo văn bạn dạng Word một cách khoa học, chuyên nghiệp và chi tiết từ chuyên viên trong nghề.
Những chứng chỉ tin học văn phòng công sở giúp bạn cải thiện kiến thức, kỹ năng cũng như mức lương lên không thể quăng quật qua các bạn hãy đk và quan sát và theo dõi thêm các khoá học tập chứng chỉ tin học
IC3 bên trên Unica.
Ngoài những kỹ năng và kiến thức trên, bạn đọc có thể tham khảo nội dung clip dưới đâyđể biết phương pháp tìm kiếm và sửa lỗi thiết yếu tả trong văn bản:
Chắc hẳn chúng ta đã từng gặp tình trạng: khi gõ văn bản trong Word sẽ có được một vệt gạch chân đỏ (hoặc xanh) dưới mỗi từ, quan sát vô cùng cực nhọc chịu. Như hình dưới đây:
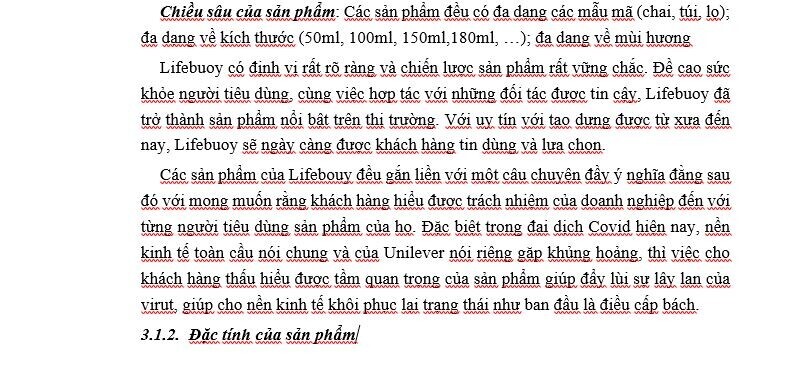
Vậy bạn có biết vệt gạch chân đỏ chính là gì tốt không? cùng làm rứa nào nhằm tắt gạch chân đỏ trong Word? thuộc theo dõi bài viết dưới phía trên để biết cách làm nhé!
Gạch chân đỏ vào Word là gì?
Dấu gạch chân đỏ vào Word thực chất là một qui định kiểm tra chủ yếu tả với ngữ pháp khi soạn thảo văn phiên bản tiếng Anh trong Word. Lao lý này đang được cài mặc định vào Word, bởi vì vậy, khi ta gõ văn bạn dạng tiếng Việt thì vẫn bị lộ diện dấu gạch chân đỏ phía dưới các từ tiếng Việt. Khi bấm vào phải vào từ có chứa vệt gạch chân đỏ đó, Word sẽ nhắc nhở cách sửa từ đó thành giờ Anh.Bạn có thể tắt gạch ốp chân đỏ đó bằng cách chọn Ignore All.
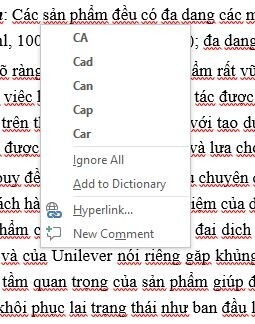
Tuy nhiên, phương pháp này chỉ giúp bạn tắt gạch ốp chân đỏ vào Wordđối với 1 từ. Vậy làm thay nào nhằm tắt gạch men chân đỏ trong Wordvới cả văn bản? thuộc xem nhé!
Cách tắt gạch chân đỏ vào Word
Vì mỗi phiên phiên bản Microsoft Word sẽ có giao diện kha khá khác nhau, nên làm việc tắt gạch men chân đỏ vào Word tại 1 phiên phiên bản sẽ có một chút khác nhau. Ở đây, tmec.edu.vn sẽ hướng dẫn các bạn cách tắt gạch chân đỏ trong 3 phiên bạn dạng Word là Word 2003, Word 2007 (tương trường đoản cú với Word 2010, Word 2013) với Word 2016.
Tắt gạch chân đỏ vào Word 2003
Chọn thẻ Tools bên trên thanh công cụ, sau đó chọn Options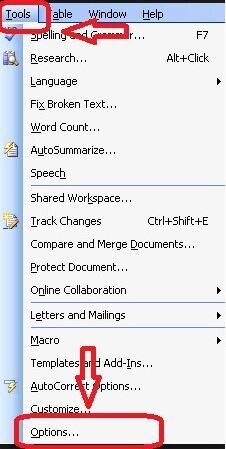
Xem thêm: Jx2Sabay Hướng Dẫn Chơi - Hướng Dẫn Cày Sever Mới Võ Lâm 2
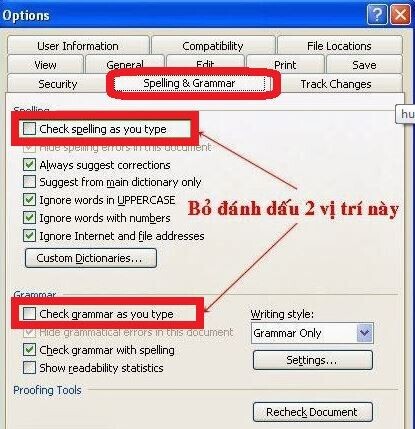
Tắt gạch men chân đỏ trong Word 2007
Đối cùng với Microsoft Word 2007, để tắt gạch men chân đỏ, ta triển khai như sau:
Nhấp chọn thẻ file trên thanh menu, tiếp nối nhấp lựa chọn Word Options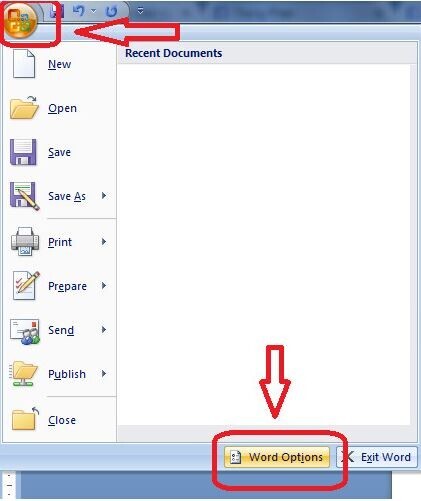
Ở mục When Correcting spelling và grammar in word, nhấp quăng quật chọn tất cả phần khoanh tròn
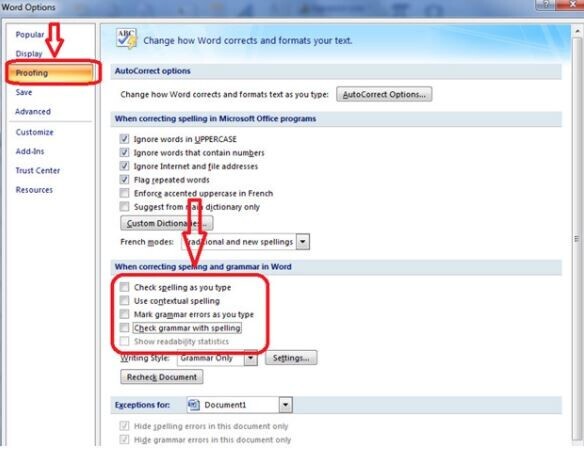
Tắt gạch ốp chân đỏ vào Word 2016
Cách tắt gạch ốp chân đỏ trong Word năm 2016 tương trường đoản cú với trong Word 2007, chỉ có một chút biệt lập là thay bọn họ sẽ chọn thẻ tệp tin rồi lựa chọn Options (tương ứng cùng với Word Options làm việc Word 2007), sau đó các bước tiếp theo có tác dụng tương tự làm việc tắt gạch ốp chân đỏ vào Word 2007.
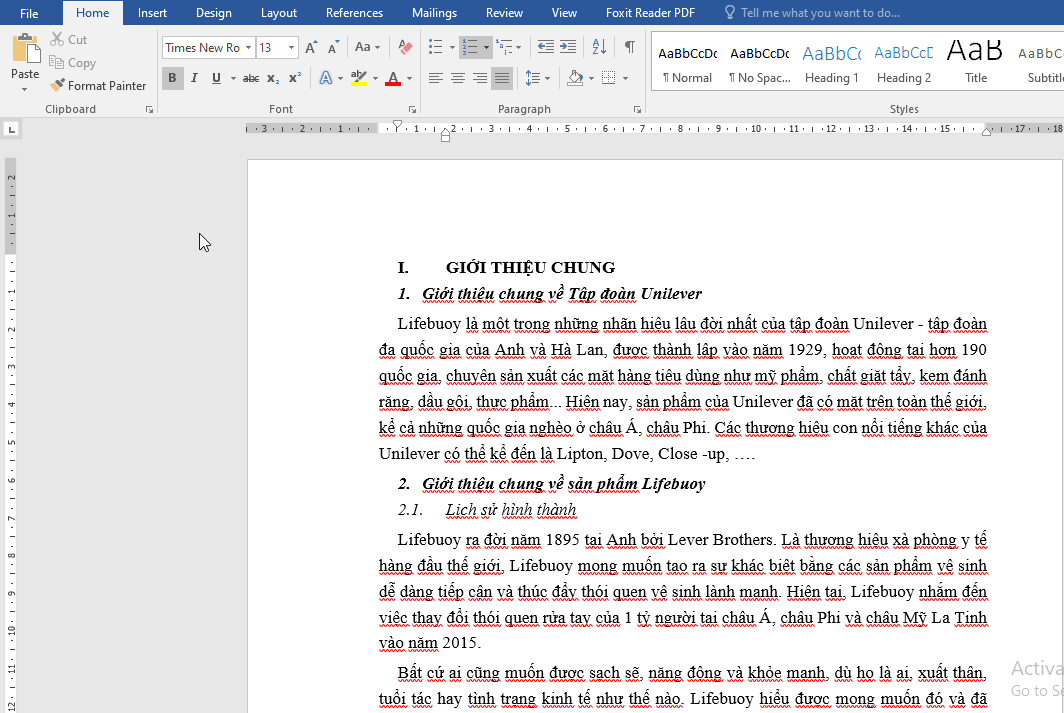
Tổng kết
Như vậy, chỉ cách vài bước đơn giản dễ dàng với chức năng check Spellings và Grammar vào Microsoft Word, bọn họ đã hoàn toàn có thể tắt gạch ốp chân đỏ gây khó tính và cực nhọc theo dõi khi gọi văn phiên bản Word. Muốn rằng chúng ta đã nỗ lực được cách làm và có thể áp dụng vào trong công việc của mình. Đừng quên theo dõi và quan sát những nội dung bài viết trên blog tmec.edu.vn để update những kỹ năng thú vị không giống về Microsoft Word nhé!