Cách chỉnh sửa Header & Footer vào Word
Đầu tiên hãy cùng tò mò về cách chỉnh sửa Header and Footer vào Word trước nhé. Nếu như bạn dễ dàng và đơn giản chỉ muốn khám phá cách xóa Header và Footer trong một trang Word 2010 rồi tạo mới lại, sao ko thử sửa đổi phần này trước coi sao.
Bạn đang xem: Bỏ header and footer trang đầu trong word 2010
Bạn sẽ xem: vứt header & footer vào word 2010 top 10 tiên
Chỉnh sửa Header và Footer bởi chuột phải
Tại trang Word đang có tác dụng việc, hãy đưa con trỏ chuột cho phần Header & Footer mà ai đang muốn chỉnh sửa.
Tại đây, bạn click chuột phải và lựa chọn Edit Header hoặc Edit Footer và bắt đầu chỉnh sửa theo ý muốn.
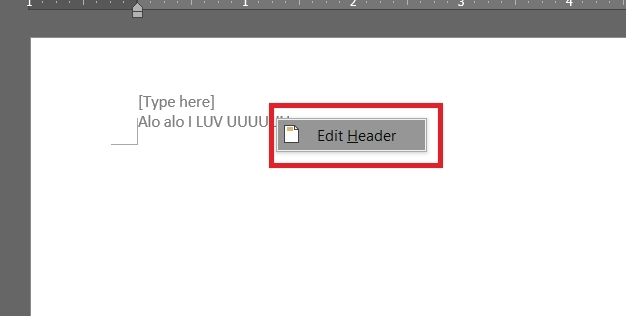
Chỉnh sửa Header and Footer bởi công cầm cố Edit
Bước 1: Trước hết, hãy mở file Word bao gồm chứa phần Header & Footer bạn có nhu cầu chỉnh sửa ra.
Bước 2: chọn tab Insert => tìm kiếm mục Header and Footer.
Bước 3: Để chỉnh phần Header, click lựa chọn Header => lựa chọn Edit Header. Để chỉnh phần Footer, click lựa chọn Footer => chọn Edit Footer.
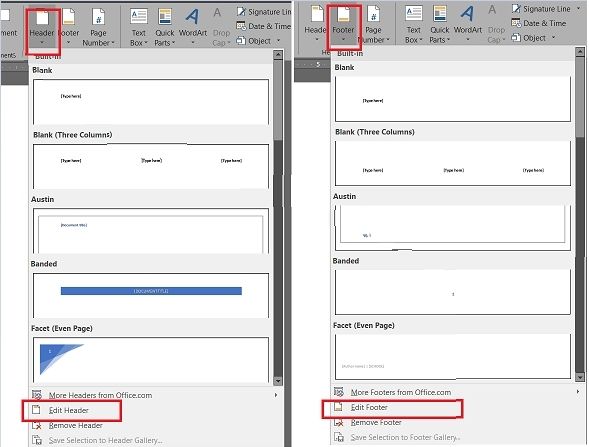
Chú ý: sau khoản thời gian thực hiện nay hai biện pháp trên, các bạn hoàn toàn có thể thực hiện nay phần chỉnh sửa tựa như như việc chỉnh sửa những phần khác như kích cỡ chữ, color sắc, dạng hình chữ,… ngơi nghỉ tab trang chủ theo ý muốn.
Cách xóa Header và Footer trong một trang Word 2010
Nếu quan yếu chỉnh sửa, chúng ta cũng có thể thực hiện bí quyết xoá Header and Footer trong một trang Word 2010 theo một trong số lựa chọn sau.
Cách xóa Header và Footer trong một trang Word 2010 thông thường
Để triển khai cách xóa Header & Footer trong 1 trang Word 2010 này, các bạn chỉ cần:
Bước 1: Nháy đúp con chuột vào phần Header & Footer bạn muốn xóa.
Bước 2: Bôi black phần Header and Footer ý muốn xóa.
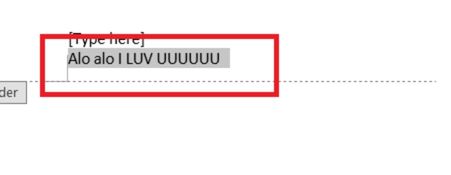
Bước 3: nhấn phím Delete/phím Backspace để xóa như bình thường.
Bước 4: thoát ra ngoài bằng phương pháp nhấn phím ESC. Bởi vậy là các bạn đã thực hiện ngừng cách xóa Header & Footer trong 1 trang Word 2010 rồi đấy.
Cách xóa Header and Footer trong một trang Word 2010 với vẻ ngoài riêng
Để triển khai cách xóa Header và Footer trong 1 trang Word 2010 này, các bạn chỉ cần:
Bước 1: chọn tab Insert => search mục Header và Footer.
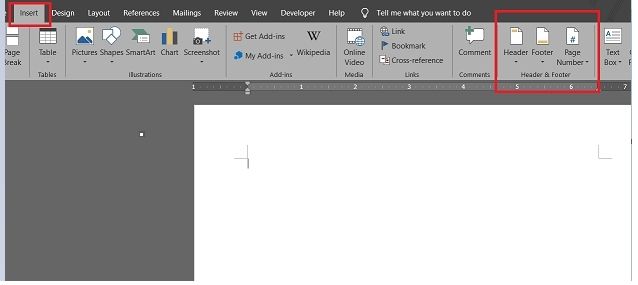
Bước 2: Để xóa phần Header, nên chọn Header => Remove Header. Nếu còn muốn xóa phần Footer, chọn Footer => Remove Footer.
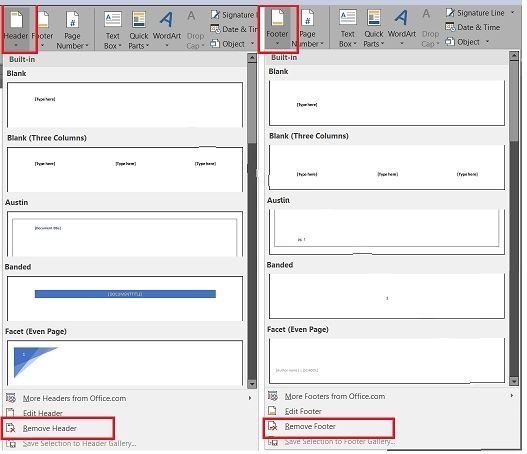
Cách xóa Header & Footer trong 1 trang Word 2010 bằng thiết đặt Word
Đây là giải pháp xóa Header & Footer trong một trang Word 2010 cuối cùng. Để thực hiện, các bạn chỉ cần:
Bước 1: tại File cất phần Header and Footer mong xóa, lựa chọn Info (phía bên trái).
Bước 3: Tại hộp thoại Inspect Document, hãy kéo xuống bên dưới và khắc ghi tích chọn mục Headers, Footers, & Watermarks => lựa chọn Inspect.
Bước 4: Đợi sau khoản thời gian chạy xong, bấm chọn Remove All để hoàn thành xóa cục bộ Header và Footer vào file.
Bước 5: Cuối cùng, chỉ việc bấm chọn Close nhằm đóng hộp thoại.
Như vậy là trên phía trên chúng tôi đã gửi đến chúng ta tất tần tật các cách chỉnh sửa và cách xóa Header và Footer trong 1 trang Word 2010. Nếu như còn bất cứ thắc mắc nào về vụ việc này, đừng ngại nhắn tin ngay cho việc đó mình nhằm được lời giải sớm nhé. Hi vọng rằng những share trên sẽ giúp cho câu hỏi soạn thảo văn phiên bản trên Word 2010 của bạn trở nên mau lẹ hơn.
Cuối cùng, hãy nhờ rằng bấm theo dõi và quan sát trang nhằm liên tục update những thủ thuật có lợi khác nữa nhé.
Header và footer là một trong những tính năng cơ bạn dạng nhất vào word …Trong bài viết sau công ty chúng tôi xin ra mắt cách quăng quật header and footer trang đầu tiên trong word 2010 một cách đơn giản và dễ dàng nhất.
Để tạo thành tiêu đề đầu trang bạn bấm chuột “Insert” sau đó bấm chuột mục “Header”và chọn các tiêu đề mẫu bao gồm sẵn của word 2010.Sau khi chọn xong, các bạn cần chỉnh sửa lại tiêu đề trang theo ý mình.Chỉnh sửa xong nhấn vào “Close header and footer” nhằm thoát.Để xóa tiêu đề đầu trang các bạn làm tựa như và lựa chọn “Remove header” là xong. Chưa đến thao tác dễ dàng bạn hoàn toàn có thể xóa quăng quật được header and footer trang đầu tiên trong word 2010 một bí quyết dễ dàng.Bước 1 : truy vấn vào google.comBước 2 : Nhập từ khóa : cách làm cho eo bé nhỏ ở tuổi mới lớn eva tuoidaythiBước 3 : tìm về tiêu đề: Cách có tác dụng Eo thon Ở Tuổi Dậy Thì tận nơi Hiệp Quả như thể gới hình ảnh.Bước 4 : Kéo xuống tìm về cuối nội dung bài viết lấy mã.
Tên cùng Họ
Chọn một số loại Nick---Free
Fire Rank Huyền Thoại
Free
Fire Rank Kim Cương
Free
Fire Rank Bạch Kim
Free
Fire Rank Vàng
Nick Free
Fire Vip
Nick Vô Hạn Kim Cương
Nick Free
Fire Ran
Dom
Nhập Mã Pass chú ý : vuagiasu.edu.vn cũng trở nên không chịu trách nhiệm với hành vi người dùng khi áp dụng nick Game.
VĂN BẢN HƯỚNG DẪN
=>> các bạn xem phía dẫn đoạn phim thì kéo xuống bên dưới nhé!
Bước 1 : truy vấn Google.com
Bước 2 : tra cứu kiếm “hút bể phốt” rồi nhấn tìm kiếm.
Trong quá trình soạn thảo tài liệu, đặc biệt là làm những luận án, Ebook, luận văn… việc sử dụng đầu trang và dưới trang là những thao tác vô thuộc cơ bản. Trong Word gọi đó là Header cùng Footer. Tuy vậy trong ngôi trường hợp xuất hiện nhiều loại định dạng Header với Footer trong cùng một tài liệu, bạn phải thực hiện làm việc xóa chúng cùng một lúc. Trong bài viết này, tmec.edu.vn sẽ giải đáp tới độc giả cách xóa Header và Footer trong Word.
1. Biện pháp xóa header and footer trong Word
1.1. Cách xóa Header and Footertrong 1 trang word 2016
Trong quy trình soạn bàn bạc văn, bạn có nhu cầu thực hiện thao tác làm việc xóa đầu trang và cuối trang ở trang trước tiên và bảo quản ở các trang còn lại. Vào trường hòa hợp này, chúng ta cần tiến hành xóa header vào word công việc như sau:
- bước 1: Mở giao diện Word ở trang trước tiên mà bạn có nhu cầu xóa đầu trang với chân trang. Sau đó, dấn đúp gấp đôi chuột trái sinh hoạt đầu trang để bước đầu chế độ chỉnh sửa.
- cách 2: Trên thanh nguyên tắc Word, chúng ta chọn Tab Header &Footer, kế tiếp Click vào ô Different First Page.
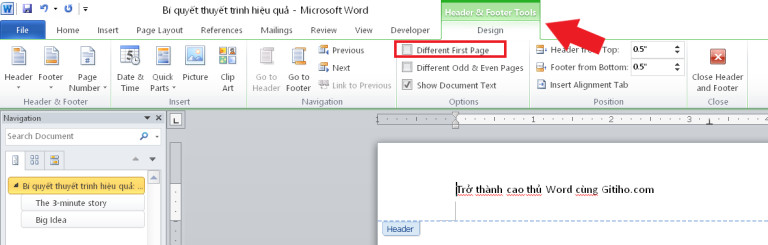
- cách 3: Tiếp thep, để tránh khỏi cơ chế chỉnh sửa, chúng ta chọn Close Header & Footer. Như vậy, các bạn đã thực hiện hoàn thành thao tác xóa Header/Footer.
1.2. Xóa tổng thể Header với Footer trong cục bộ tài liệu
Thao tác xóa toàn cục Header cùng Footer trong cục bộ tài liệu vô cùng dễ dàng và cấp tốc chóng. Bạn chỉ việc thực hiện tại như sau:
- bước 1: Bạn bôi đen tất cả Header ở ngẫu nhiên trang làm sao trong tài liệu Word để chuyển đến cơ chế chỉnh sửa.

- cách 2: chọn Delete trên màn hình và liên tiếp chọn hình tượng “X” màu kia với loại chữ “Close Header và Footer” để tránh khỏi chính sách chỉnh sửa. Tức thì lập tực, toàn bộ các đầu trang và dưới trang trong tư liệu Word sẽ được xóa đồng loạt.

2. Phương pháp xóa Header &Footer trong Word 2003, 2007, 2010 nhanh nhất
Để thực hiệncách xóa footer vào Wordbạn triển khai qua những cách dưới đây:
- bước 1: Mở tệp tin Word đề nghị xóa Header & Footer, tiếp đến chọn vào tệp tin ở góc trên cùng mặt tay trái. Liên tục chọn Check For Issues -> Inspect Document để open sổ Document Inspector lên.
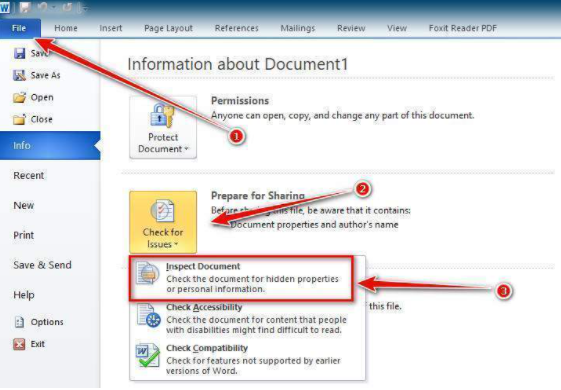
- cách 2: Tích chọn vào ô Headers, Footers, và Watermarks rồi dìm OK.
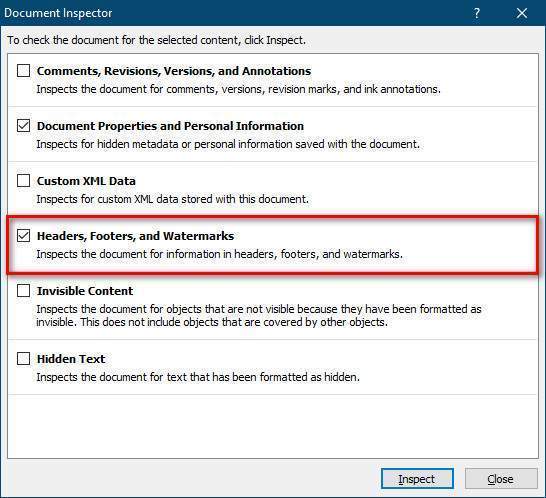
- bước 3: Chọn Remove All để xóa.
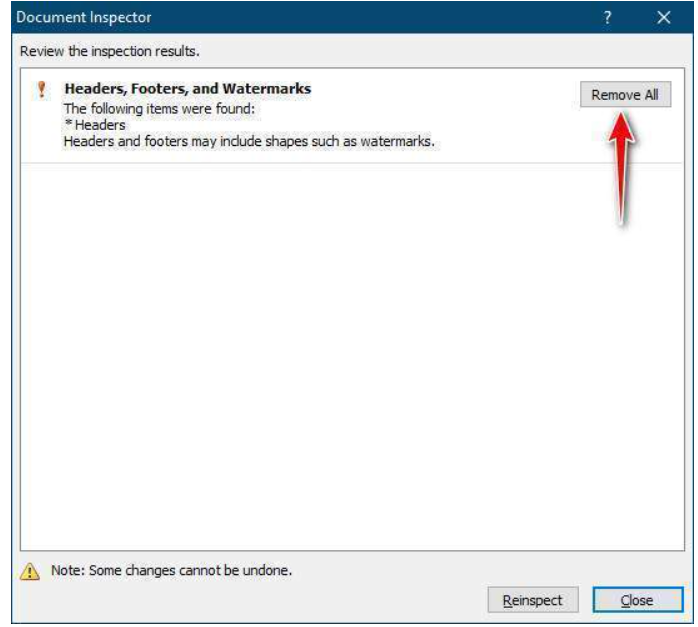
- bước 4: dìm chọn Close để hoàn thành.
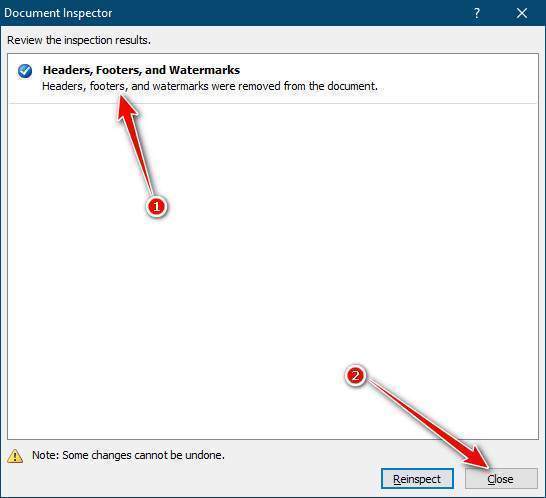
3. Giải pháp xóa nền trong Word
Sau khi triển khai cách bỏheader and footer trong word 2016, phương pháp xóa nền vào Word, tmec.edu.vn mời độc giả tiếp tục tìm hiểu các thao tác xóa nền trong Word.
3.1. Phương pháp xóa nền trong Word bởi lệnh Paster
Khi bạn muốn Coppy một quãng văn phiên bản ở đông đảo nguồn không giống nhau, bạn cũng có thể cho ra dữ liệu ở những định dạng như mong muốn muốn. Vào trường hòa hợp này, họ sử dụng lệnh Paster để lưu lại nội dung văn bản và xóa toàn thể nền của văn bạn dạng đó ngơi nghỉ nguồn mà chúng ta đã sao chép.
- cách 1: quẹt đen tổng thể đoạn văn bản bạn muốn sao chép, sao đó nhấn sao chép hoặc họn tổ hợp phím Crtl + C.
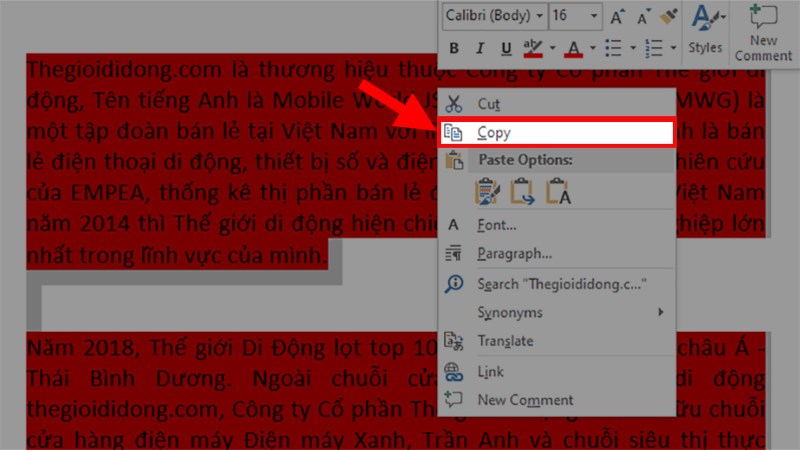
- cách 2: Thả chuột tại 1 vị trí khác, tiếp nối ấn một đợt chuột cần -> chọn Keep Text Only để xóa màu nền.
Kết quả thu được là câu chữ văn bản vẫn được giữ trọn vẹn, còn color nền đã làm được xóa bỏ.
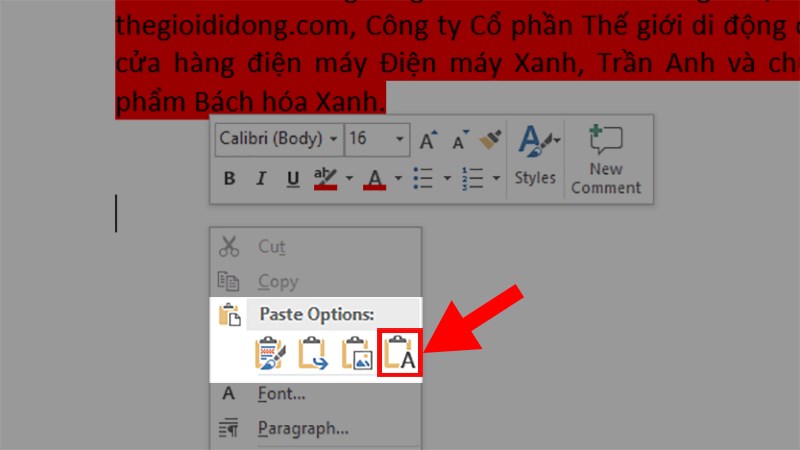
2. Bí quyết xóa nền trong Word bởi Clear All Formatting
- bước 1: Bôi đen và chọn toàn cục đoạn văn bản bạn muốn xóa nền. Tiếp nối chọn home ở góc trái màn hình máy tính trên thanh công cụ Word.
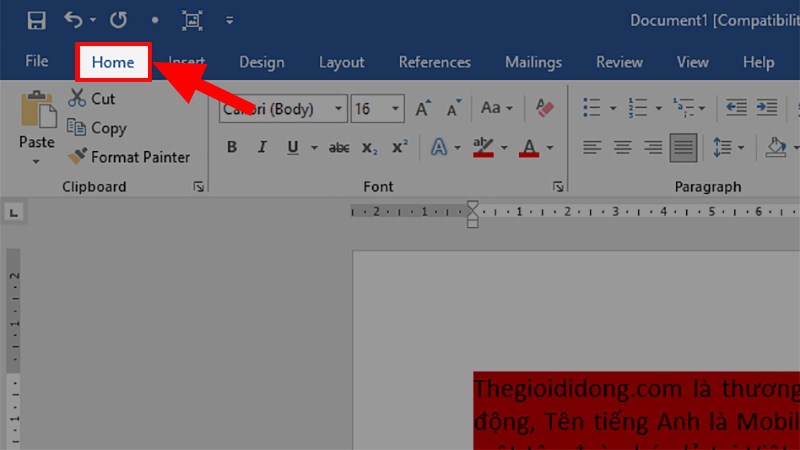
- cách 2: Ở mục Font -> chọn Clear All Formatting để xóa màu nền trong đoạn văn phiên bản vừa lựa chọn.
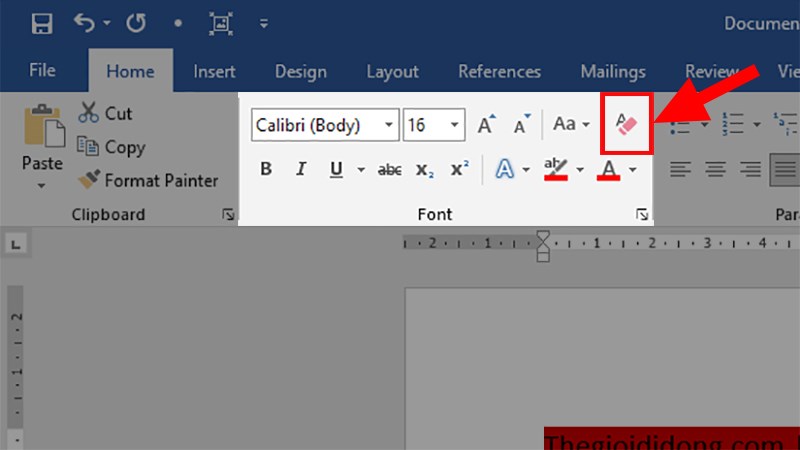
3. Phương pháp xóa color nền bằng Shading
- cách 1:Bôi đen và chọn tổng thể đoạn văn bản bạn có nhu cầu xóa nền. Kế tiếp chọn trang chủ ở góc trái màn hình laptop trên thanh công cụ
Word.
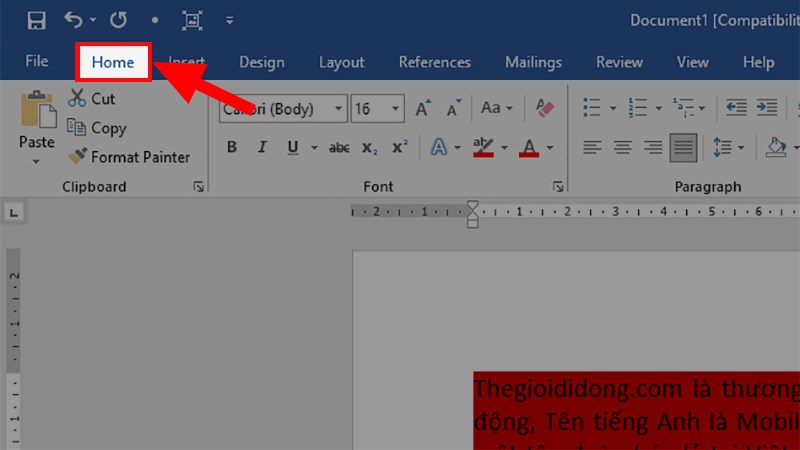
- cách 2: Ở mục Paragraph -> nhận Shading -> chọn No Color là các bạn đã ngừng xong các thao tác xóa màu sắc nền trong Word.
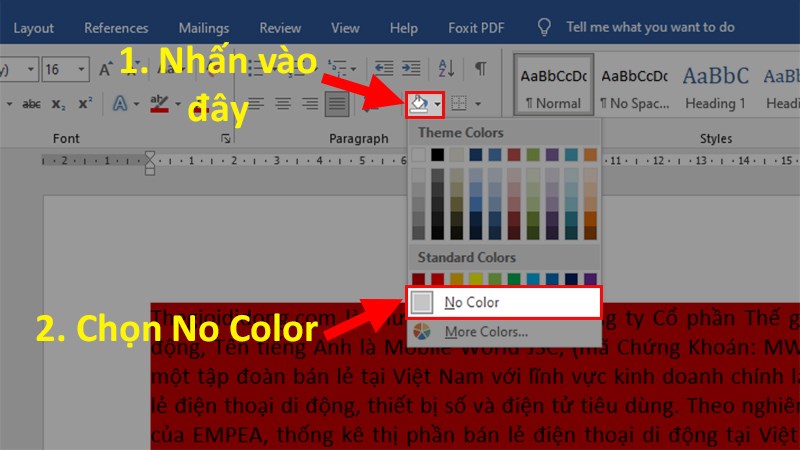
4. Xóa color nền bằng Text Highlight Color
- bước 1:Bôi đen và chọn toàn thể đoạn văn bản bạn có nhu cầu xóa nền. Tiếp nối chọn Home ở góc trái màn hình laptop trên thanh hình thức Word.
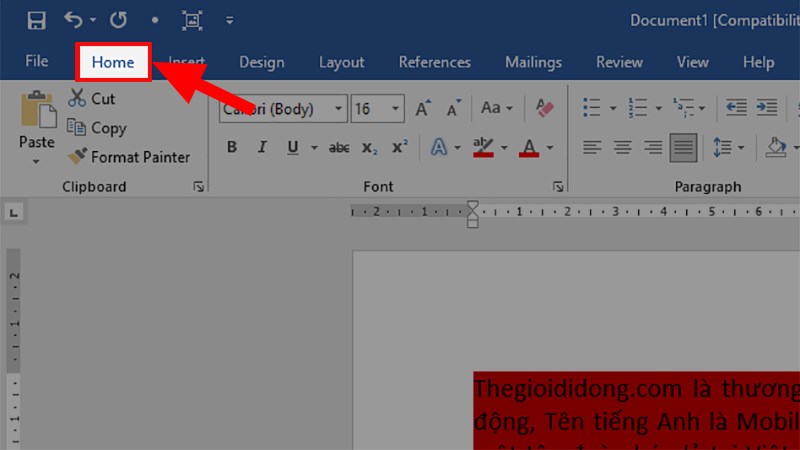
- bước 2: Ở mục phông -> nhấn Text Highlight Clorol -> lựa chọn No Color là bạn đã xong xong các làm việc xóa màu sắc nền vào Word.
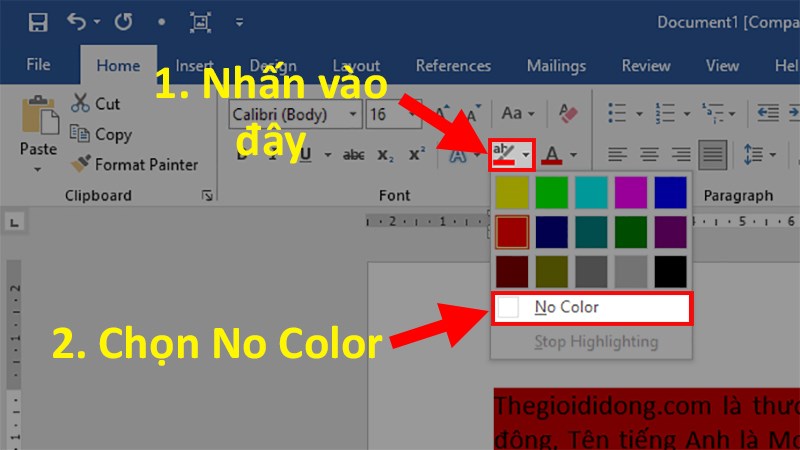
5. Xóa color nền trong Word bằng Notepad
- cách 1: Coppy đoạn văn bạn dạng muốn xào nấu -> tiếp nối dán vào phần mềm Notepad bởi lệnh Ctrl +V
- bước 2: Chọn toàn thể văn bản ở Notepad bởi thao tác “Ctrl +a”, sau đó thực hiện tại tiếp lệnh Ctrl +C cùng dán vào Word là xong.
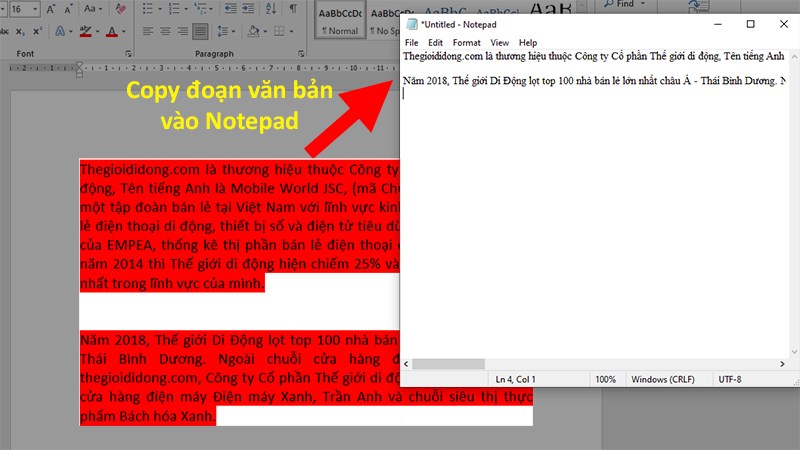
Bằng các làm việc vô cùng đơn giản là các bạn đã thực hiện chấm dứt việc xóa nền vào Word bằng Notepad rồi nhé.
Xem thêm: 10 Cách Tự Làm Quà Sinh Nhật Tặng Bạn Trai Ngày Sinh Nhật, Quà Tặng Bạn Trai
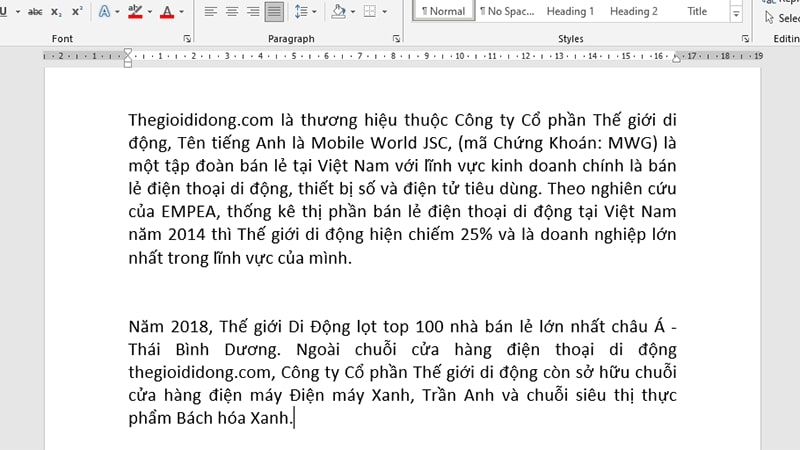
Như vậy thông qua nội dung bài viết trên đây, tmec.edu.vn đã cùng bạn mày mò cách xóa header & footer vào word cùng cách xóa nền vào Word.Cùng với kia bạn hoàn toàn có thể nâng cấp vốn kiến thức tin học tập văn phòng rõ ràng là về các cách biên soạn thảo cũng giống như trình bày văn bản trong Word bài bản nhất thông qua tham khảo các khoá học Word từ bỏ các chuyên gia trên tmec.edu.vn.