
All Categories
Robot Hút những vết bụi Thông Minh
Robot hút những vết bụi Neato
Robot Hút bụi Xiaomi
Máy Hút bụi Thông Minh i
Robot
Foreo
Máy rửa mặt Foreo
Máy đắp mặt nạ Foreo
Máy Nâng Cơ Foreo
Z Khuyến Mãi
Đồng hồ nước Thông Minh
Đồng hồ nước Garmin
Vòng Đeo Tay Fitbit
Bàn Chải Điện
HDD đính thêm Trong
HDD bên dưới 4TBHDD trường đoản cú 4TB Đến 10TBHDD bên trên 10TBHDD WD Blue
HDD WD Purple
HDD WD Red
HDD WD Gold
HDD Seagate Barracuda
HDD Seagate Enterprise
HDD Seagate Exos
HDD Seagate Ironwolf
HDD Seagate Sky
Hawk
HDD WD Ultrastar
HDD 2.5 inch
HDD 3.5 inch
RAM Samsung
RAM Corsair
RAM Crucial
RAM Hynix
RAM Micron
RAM Kingston
RAM 4GBRAM 8GBRAM 16GBRAM 32GBRAM Bus 3000 MHz
RAM Bus 1600 MHz
RAM Bus 1333 MHz
RAM Bus 1866 MHz
RAM Bus 2400 MHz
RAM Bus 2666 MHz
RAM Bus 2133 MHz
RAM Bus 3200 MHz
RAM 64GBRAM 128GBRAM Bus 2933 MHz
Robot Lau thông nhà Minh
Dyson
Máy Hút lớp bụi Dyson
Máy Sấy Tóc Dyson
Máy Lọc không gian Dyson
Dr Glatt
Máy rửa mặt Dr Glatt
Máy triệt lông Dr Glatt
Máy nâng cơ Dr Glatt
Kính thực tế ảo
Oculus
Thiết bị phát TVApple TVGoogle Chromecast
Máy Tăm Nước
Máy Tăm Nước Waterpik
CPUCPU Intel
CPU Intel chip core i3CPU Intel chip core i5CPU Intel core i7Halio
Sản Phẩm Đã Qua Sử Dụng
RAM DDR5RAM máy tính DDR5RAM PC DDR5SKGRoichen
RAMRAM Server
RAM Laptop
RAM laptop DDR3RAM laptop DDR3L Bus 1600RAM laptop DDR3L 4GB Bus 1600RAM máy tính DDR3L 8GB Bus 1600RAM máy tính xách tay DDR3L Bus 1866 1867RAM laptop DDR4RAM laptop DDR4 Bus 2133RAM máy tính xách tay DDR4 Bus 2400RAM máy tính xách tay DDR4 4GB Bus 2400RAM máy tính xách tay DDR4 8GB Bus 2400Ram Macbook
RAM Desktop
RAM PC DDR3RAM PC DDR4Z ShoppingỔ Cứng SSDTổng hợp SSD Samsung
SSD Samsung 860 EVOSSD Samsung 860 Pro
SSD Samsung 970 EVOSSD Samsung 970 Pro
SSD Samsung 871SSD Samsung 851SSD Samsung 961 Series
SSD Samsung 850 EVOSSD Samsung 850 Pro
Tổng phù hợp SSD Intel
SSD hãng sản xuất intel 545s Series
SSD hãng sản xuất intel 540s
SSD Crucial
SSD Crucial MX500SSD Western Digital
SSD Lite
On
SSD Toshiba
SSD Kingston
SSD Sandisk
SSD 120GB – 128GBSSD 240GB – 250GB – 256GBSSD 480GB 500GB 512GBSSD 750GB – 1TBSSD 2TB – 3TB – 4TBSSD Macbook
SSD táo macbook pro Retina
SSD laptop macbook Air
SSD i
Mac
SSD Mac Mini
SSD server Enterprise
SSD hãng intel Enterprise
SSD Samsung EnterpriseỔ Cứng SSD 2.5” SATA 3SSD mét vuông SATA NGFFỔ Cứng SSD m2 SATA 2242SSD M.2 SATA 2280SSD Intel mét vuông SATA 2280SSD Samsung m2 SATA 2280SSD Crucial mét vuông NGFF 2280SSD m2 2260 SATA NGFFSSD mét vuông PCIe NVMe
SSD Samsung M.2 PCIe Nvme
SSD m
SATASSD Samsung m
SATASSD Half kích cỡ m
SATASSD 1.8 Inch Micro SATAThiết Bị tàng trữ HDD, Ổ Cứng Di Động, Thẻ Nhớ
Thẻ Nhớ
Thẻ nhớ Micro SDThẻ nhớ Samsung
Thẻ ghi nhớ Sandisk
Thẻ ghi nhớ 32GBThẻ lưu giữ 64GBThẻ lưu giữ 128GBThẻ ghi nhớ 256GBThẻ lưu giữ 512GBUSBỔ Cứng Lai SSHDỔ Cứng Di Động
SSD Di Động 250GBSSD Di Động 500GBSSD Di Động 1TBSSD Di Động 2TBSSD Di Động Samsung
SSD Di Động WDSSD Di Động Seagate
SSD Di Động Lacie
SSD Di Động Lexar
HDD Di Động bên dưới 4TBHDD Di Động từ bỏ 4TB Đến 10TBHDD Di Động trên 10TBHDD Di Động Lacie
HDD Di Động Seagate
HDD Di Động WDSSD Di Động G-TechnologyỔ Cứng Di Động Western DigitalỔ Cứng Di Động SamsungỔ Cứng HDDĐồ đùa Công Nghệ
Phụ khiếu nại Apple
Pin Dự Phòng
Sạc
Các sản phẩm công nghệ của thương hiệu DJIThiết bị Stream Elgato
Nhà thông minh
Cảm vươn lên là Thông Minh
Chuông cửa ngõ Thông Minh
Wifi Mesh
Loa Thông Minh
Màn Hình Thông Minh
Gear
Máy cù Go
Pro HEROPhụ khiếu nại Laptop
Caddy Bay, Ultra Bay
Box HDD thêm Ngoài
Cáp đưa Đổi, Adapter
Phụ kiện Macbook
Chưa phân nhiều loại
SHOPPING CART 0 item(s) - 0₫ 0 0 0 Cart 0 My Cart 0 0 0 0₫ 0 CART: 0₫ 0 Cart
Trang trong lành Word hay có cách gọi khác là Blank Page sẽ ảnh hưởng tới câu hỏi soạn thảo cũng giống như theo dõi nội dung tài liệu không được tức tốc mạch. Ví dụ điển hình khi đặt số trang Word thì những trang white này cũng biến thành được đánh số trang, xuất xắc khi in tư liệu Word thì các trang trắng này cũng rất được in.
Bạn đang xem: Xóa break page trong word 2010
Bạn đã xem: cách xóa ngắt trang trong word 2010
Để xoá trang sạch sẽ Word bạn có tương đối nhiều cách, tùy ở trong vào vị trí xuất hiện trang trắng, lý do tạo ra trang trắng. Bài viết dưới đây sẽ hướng dẫn các bạn cách vứt ngắt trang trong word.
Khóa học tập Tin học văn phòng tại Daotaotinhoc.vn bao hàm Microsoft Excel, Microsoft Word là các khóa học chuyên sâu kiến thức và kỹ năng và biện pháp sử dụng các công cố tin học phiên bạn dạng 2013 do giảng viên – chuyên gia đầu ngành Nguyễn vinh hoa hướng dẫn. Đồng thời anh cũng là giảng viên đứng Top những từ khóa về giảng dạy tin học tập trên Google, Youtube như: Đào tạo ra tin học tập AB, Đào tạo tin học A, Đào tạo ra tin học tập B, video clip tin học tập B văn phòng, … Khóa học tập Tin học công sở cơ bản vẫn trang bị cho chính mình đầy đủ các khả năng về biên soạn thảo văn phiên bản Word, bảng tính Excel với ngân sách học phí rất hấp dẫn.
ĐĂNG KÍ KHÓA HỌC MICROSOFT EXCEL CƠ BẢN ĐẾN NÂNG CAO ĐĂNG KÍ KHÓA HỌC MICORSOFT WORD CƠ BẢNMỤC LỤC
4. CÁCH BỎ NGẮT TRANG vào WORD BẰNG CÔNG CỤ FIND & REPLACE1. CÁCH BỎ NGẮT TRANG trong WORD THÔNG THƯỜNG
Các bí quyết bỏ ngắt trang vào word thông thường sẽ qua đầy đủ cách đơn giản và dễ dàng như sau:
1.1 Ở cuối file word, nếu xuất hiện trang trắng không quan trọng , bạn đặt trỏ chuột phía dưới dòng chữ cuối cùng rồi dấn delete là xong.
1.2 Với hồ hết trang đã bao gồm nội dung nhưng lại lại bị chia cách một trang trắng sinh hoạt giữa, bạn đặt trỏ chuột vào địa chỉ dòng đầu tiên của trang ngơi nghỉ sau trang trắng, rồi nhắn Backspace, trang trắng sẽ đổi thay mất.
Nếu 2 biện pháp trên mà lại trang white vẫn chưa được xóa sổ nội dung Word, thứ nhất bạn đặt trỏ loài chuột tại vị trí sau cùng của trang nghỉ ngơi phía trước trang trắng. Tiếp đến, họ giữ phím Shift cùng nhấn trỏ con chuột vào đầu trang trắng kế tiếp nhấn Delete để xóa.
2. CÁCH BỎ NGẮT TRANG THỦ CÔNG trong WORD
Để xóa ngắt trang trong word mà chúng ta đã thêm vào bằng phương pháp thủ công, hãy có tác dụng theo quá trình sau:
– cách 1: Nhấp lựa chọn Home
– bước 2: trong phần Paragraph các chúng ta nhấn chọn biểu tượng Show/Hide .
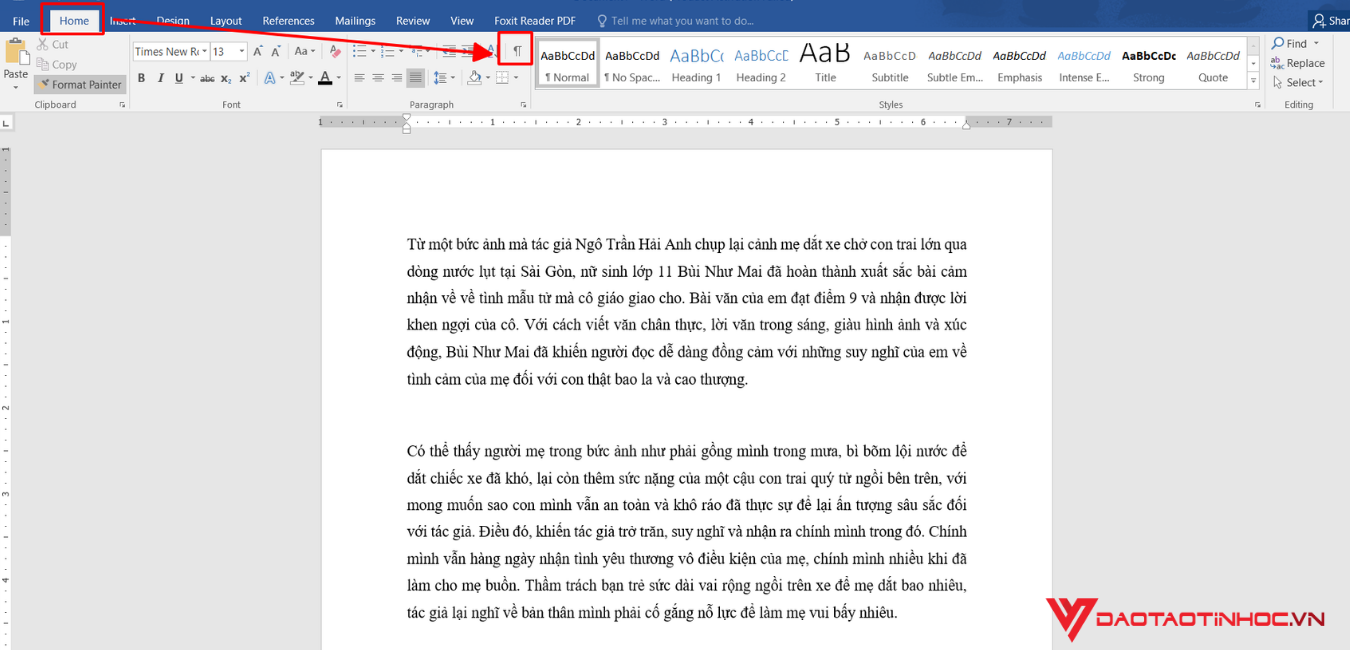
– bước 3: từ bây giờ trên văn bạn dạng Word sẽ mở ra các lốt ngắt trang (nếu có) trong số văn bản, các bạn chỉ cần chọn vào vệt ngắt trang mà bạn có nhu cầu bỏ ngắt trang và chọn Delete.
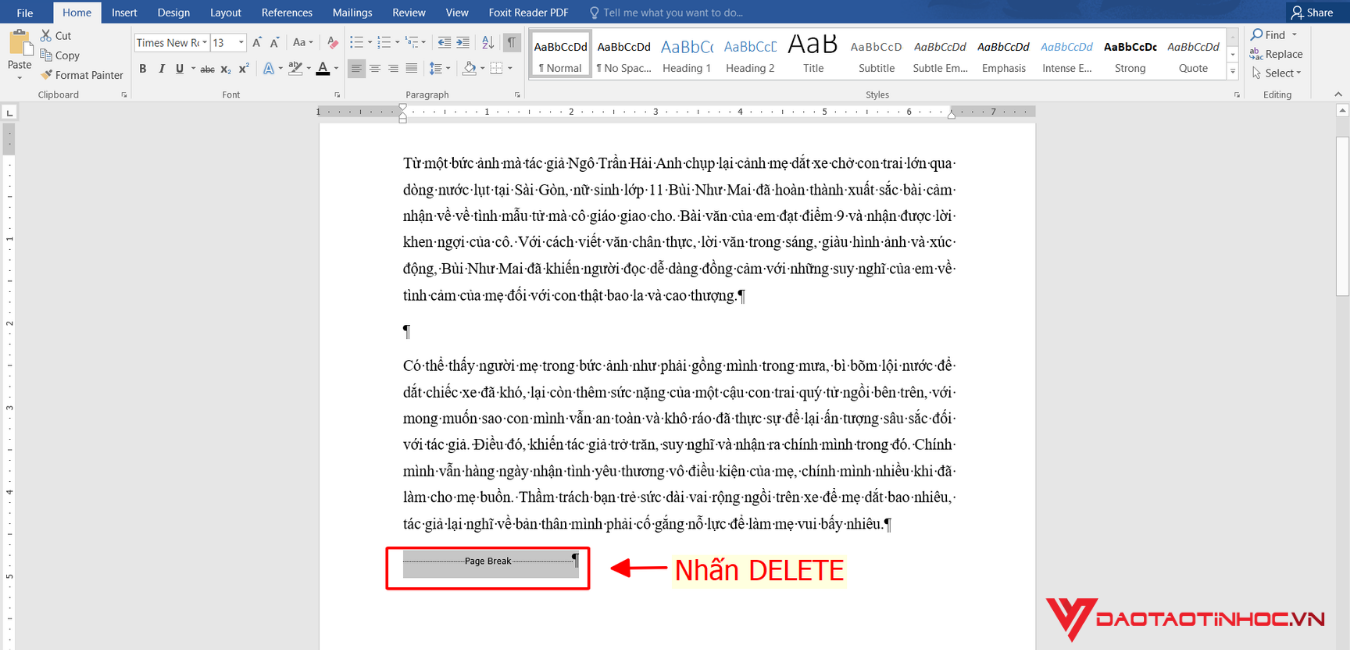
Vậy là các bạn đã loại bỏ được ngắt trang vào word.
3. CÁCH BỎ NGẮT TRANG TỰ ĐỘNG trong WORD
Để chúng ta ngăn lốt ngắt trang auto xuất bây giờ vị trí mà bạn không ý muốn muốn, ví dụ như giữa các dòng văn bạn dạng mà bạn có nhu cầu giữ ở ngay sát nhau, các chúng ta cũng có thể điều chỉnh cài đặt ngắt trang cho những đoạn văn bạn dạng đã chọn bằng các bước dưới đây:
Bước 1: Đánh vết chọn các đoạn bạn muốn cài đặt
Bước 2: Chọn thẻ Layout, vào phần Paragraph các bạn chọn biểu tượng Paragraph Settings để mở vỏ hộp thoại Paragraph.
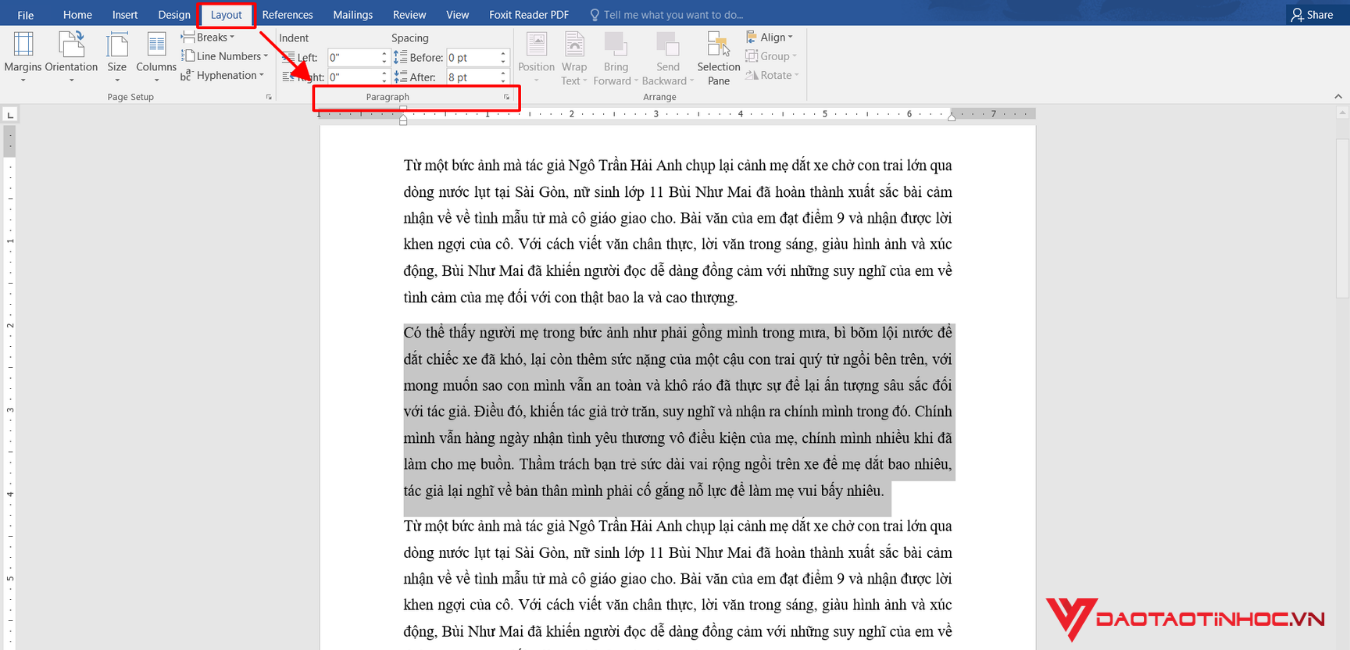
Bước 3: Trong vỏ hộp thoại Paragraph các chúng ta chọn thẻ Line and Page Breaks, chúng ta đánh vết tích chọn trước tùy chỉnh mà bạn muốn:
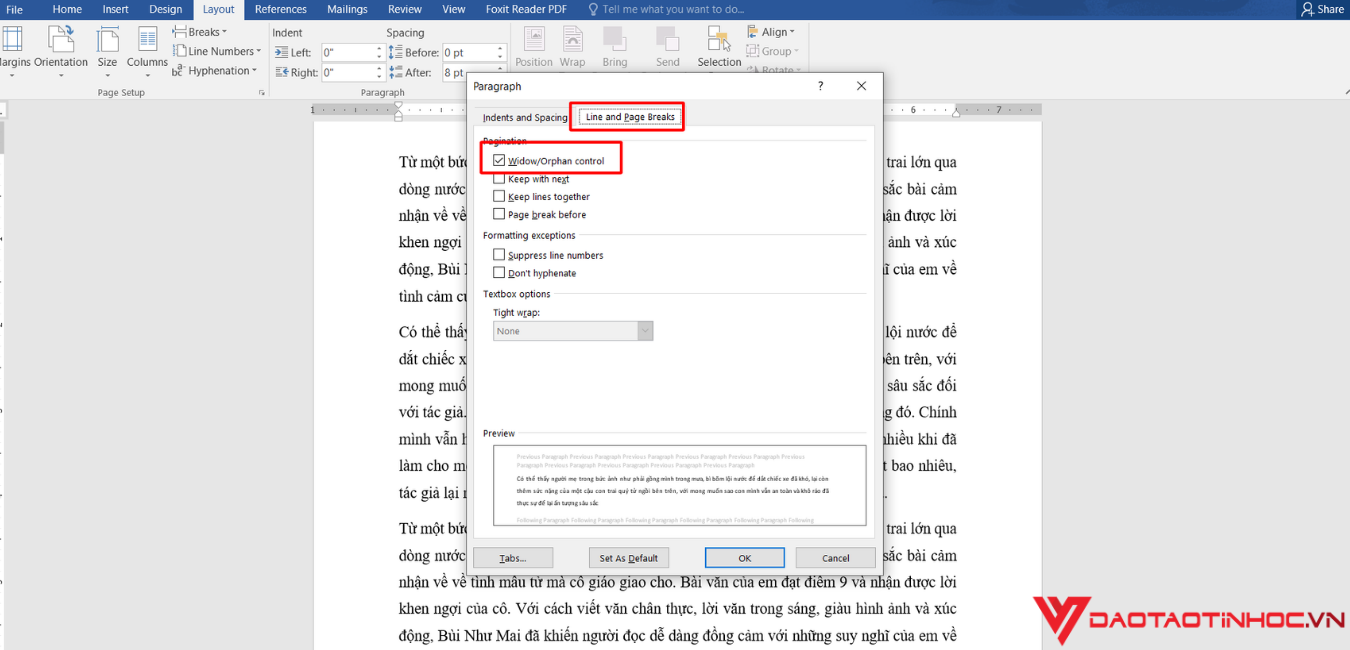
Widow/Orphan control: đặt ít nhất hai mẫu của đoạn văn vào đầu hoặc cuối trang.Keep with next: ngăn dấu ngắt giữa những đoạn văn mà bạn muốn giữ sát nhau.Keep lines together: phòng dấu ngắt trang ở giữa đoạn văn bản.Page break before: thêm lốt ngắt trang trước một đoạn văn cầm cố thể.
Sau đó dấn OK để chấp nhận thiết lập.
4. CÁCH BỎ NGẮT TRANG trong WORD BẰNG CÔNG CỤ FIND và REPLACE
Có thể mất không ít thời gian nhằm xóa thủ công. Find & Replace là 1 trong những công cố gắng Word tiện dụng cho phép người sử dụng tìm và sửa chữa văn bản trong tài liệu. Bạn có thể sử dụng chính sách đó để gấp rút tìm với xóa toàn bộ các ngắt trang được chèn theo cách thủ công bằng tay như sau:
Bước 1: Nhấn chọn Home, Nhấp vào tùy chọn Replace trên tab trang đầu nhằm mở Find và Replace, hoặc ấn Ctrl+H nhằm mở nó.
Bước 2: Trên hộp thoại Find & Replace, các bạn đặt nhỏ trỏ loài chuột vào ô Find what, tiếp nối chọn More.
Bước 3: tiếp theo sau chọn Special -> Manual Page Break.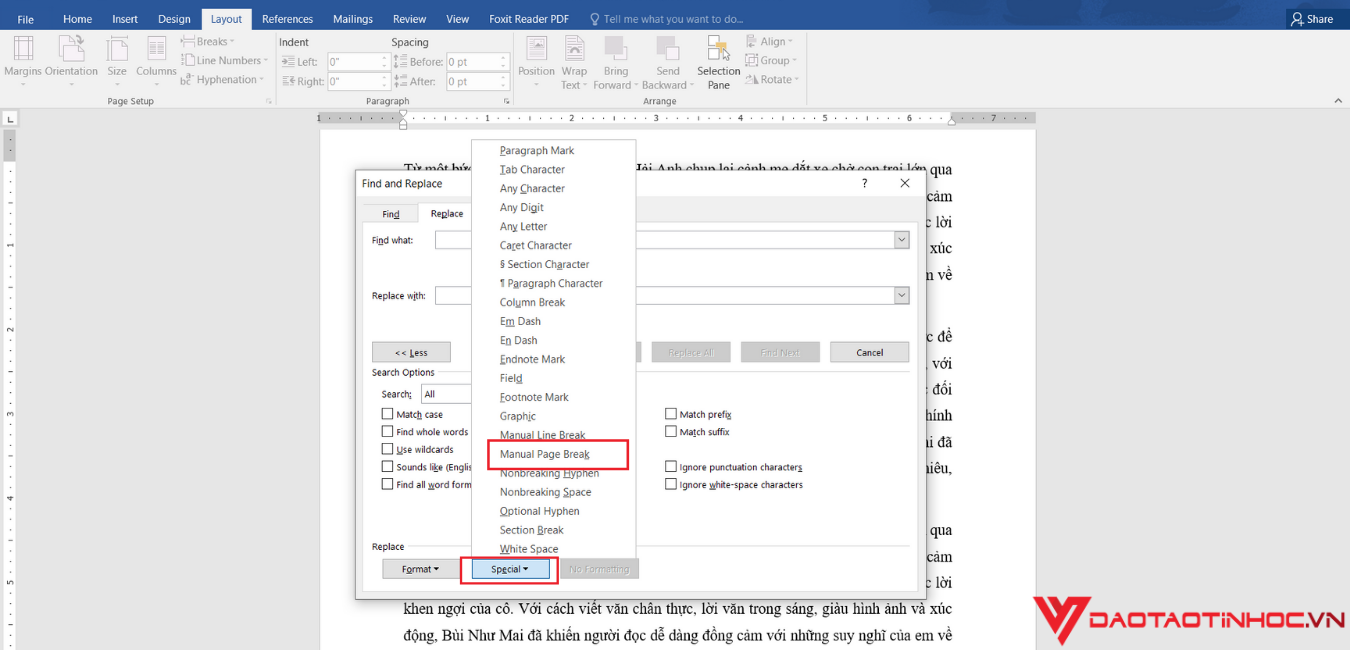
Bước 4: từ bây giờ trong phần Find what sẽ xuất hiện “^m”, các chúng ta chọn Replace All để sửa chữa tất cả.
Đóng hộp thoại Find & Replace, vì thế các bạn sẽ loại bỏ được những ngắt trang trong Word.
Sửa lỗi ngắt trang
Có bất kỳ cách ngắt bằng tay thủ công nào trong tài liệu Word của người tiêu dùng mà chúng ta vẫn quan yếu xóa không?
Nếu vậy, rất có thể là trường thích hợp “Track Changes” đang bật. Theo dõi “Track Changes” các điều chỉnh được thực hiện đối với tài liệu Word. Mặc dù nhiên, các bạn không thể xóa ngắt trang khi nhảy “Track Changes”.
Để tắt “Track Changes”, hãy ấn lựa chọn “Review tab“. Dìm nút “Track Changes” trường hợp nó đang nhảy sáng. Bên cạnh ra, bạn cũng có thể dùng tổ hợp phím Ctrl + Shift + E nhằm tắt “Track Changes”.
Hi vọng qua bài viết cảu Daotaotinhoc.vn đã chia sẻ này các các bạn sẽ hiểu rõ hơn về tính chất năng ngắt trang trong Word và áp dụng ngắt trang trong những văn phiên bản Word khi buộc phải thiết.
Ngắt trang trong Word là một thao tác làm việc tưởng chừng dễ dàng nhưng lại làm cho khó không hề ít bạn. Đặc biệt nếu đã trong quá trình thực tập giỏi là nhân viên cấp dưới văn phòng, các bạn sẽ thường xuyên bắt buộc soạn thảo và sửa đổi văn bạn dạng Word. Đôi khi bạn muốn chèn thêm dữ liệu, hình ảnh vào, nhưng mà khi sử dụng phím Enter lại làm cho các trang Word đang soạn trước đó bị lệch.
Nếu đã cùng đang lâm vào tình thế trường hợp này, hãy để Tin học tập Mos xử lý giúp các bạn bằng 3 phương pháp ngắt trang trong Word nhé!
Tìm hiểu về tính chất năng ngắt trang vào Word
Ngắt trang vào Word, xuất xắc tên tiếng anh được gọi là Page Break, là 1 trong tính năng tương đối hữu ích. Chúng chất nhận được bạn ngắt trang hiện tại và di chuyển sang trang tiếp theo sau một cách nhanh chóng. Tự đó, văn phiên bản của bạn có kết cấu logic và mạch lạc hơn.
Thông thường, khả năng này được sử dụng nhiều nhất đối với những bạn đang làm trang bị án, luận án, chuyên đề, báo cáo, tè luận… thông thường sẽ có trang lời mở đầu, mục lục,…
3 biện pháp ngắt trang trong Word nhanh chóng, dễ dàng dàng
B1: chọn vị trí mong ước ngắt trang trong Word.
Ngắt trang bằng cách chọn Insert -> Page BreakCách 2: tổ hợp phím tắt Ctrl + Enter Cách 3: chọn Layout -> Breaks -> Page
Ngay sau khi thao tác làm việc một vào 3 cách trên thì chớp nhoáng từ sau vị trí bé trỏ chuột sẽ tiến hành ngắt sang 1 trang bắt đầu ở phía dưới.
Cách vứt ngắt trang vào Word
Trong trường hợp, bạn muốn bỏ ngắt trang trong Word bạn có thể thực hiện làm việc theo một trong những 3 phương pháp sau
Cách 1: thải trừ ngắt trang thủ công
B1: chọn Home kế tiếp chọn hình tượng Show/Hide vào phần Paragraph.
sa thải ngắt trang thủ công
B2: khi trong trang Word mở ra các dấu ngắt trang (nếu có) trong những văn bản, chúng ta chỉ yêu cầu chọn vào dấu ngắt trang mà bạn có nhu cầu bỏ ngắt trang rồi chọn Delete.
Cách 2: vứt bỏ tất cả ngắt trang vào Word
Đối với ngôi trường hợp bạn có nhu cầu bỏ tất cả ngắt trang trong Word cơ mà không muốn mất nhiều thời gian thì có thể sử dụng biện pháp sau:
B1: Chọn Home -> Replace hoặc tổng hợp phím tắt Ctrl + H nhằm mở hộp thoại Find và Replace.
loại trừ tất cả những ngắt trang trong Word
B2: Trên vỏ hộp thoại Find and Replace, đặt bé trỏ con chuột vào ô Find what, kế tiếp chọn More.
B3: tiếp sau chọn Special -> Manual Page Break.
Khi trong Find what sẽ xuất hiện “^m”, các bạn chọn Replace All để sửa chữa tất cả.
Đóng hộp thoại Find and Replace, bởi thế các bạn sẽ loại bỏ được các ngắt trang trong Word.
Cách 3: Điều chỉnh lốt ngắt trang auto trong Word
Để chống dấu ngắt trang auto xuất bây giờ vị trí mà các bạn không ao ước muốn, chúng ta cũng có thể làm theo công việc sau:
B1: Chọn đoạn text mong muốn ngắt trang.
B2: lựa chọn thẻ Layout, vào phần Paragraph các bạn chọn biểu tượng Paragraph Settings nhằm mở hộp thoại Paragraph.
Xem thêm: Lời Bài Hát: Song Hùng Kỳ Hiệp Lương Triều Vỹ, Lời Bài Hát: Song Hùng Kỳ Hiệp
B3: Trong Paragraph các bạn chọn thẻ Line & Page Breaks, chúng ta đánh lốt tích lựa chọn trước tùy chỉnh thiết lập mà các bạn muốn:
Sau đó dấn OK nhằm đồng ý thiết lập thiết lập.
Trên đây nội dung bài viết đã chia sẻ đến chúng ta cách ngắt trang và bỏ ngắt trang vào Word. Mong muốn qua nội dung bài viết này, các bạn sẽ hiểu rõ hơn về tính năng ngắt trang và áp dụng ngắt trang trong số văn bạn dạng Word khi nên thiết.
Ngoài ra, bạn có thể tham khảo thêm nhiều thủ thuật hay khi áp dụng Word trên website của TinhocMOS. Đăng ký ngay khóa học MOS Word năm nhâm thìn để vừa có thể thi chứng từ MOS, vừa thuần thục Word phục vụ quá trình nhé!
Mọi tin tức thắc mắc cần phải giải đáp xin vui lòng liên hệ tới:
Trung trọng điểm tin học văn phòng MOS – Viện kinh tế và thương mại Quốc tế – ĐH nước ngoài Thương