Biểu vật dụng tròn là công rõ ràng hiện số liệu cơ bạn dạng trong bảng tinh chỉnh và điều khiển Dashboard. Thực hiện biểu đồ gia dụng tròn vào Excel đang giúp bản báo cáo, tổng kết trở đề xuất logic, kỹ thuật và chăm nghiệp. Nội dung bài viết hôm nay, Tin học MOS sẽ hướng dẫn các bạn bước vẽ biểu thứ tròn trong Excel cực nhanh và 1-1 giản.
Bạn đang xem: Vẽ biểu đồ tròn trong excel
Chuẩn bị bảng dữ liệu để vẽ biểu thiết bị tròn vào Excel
Ví dụ chúng ta có bảng dữ liệu sau đây:
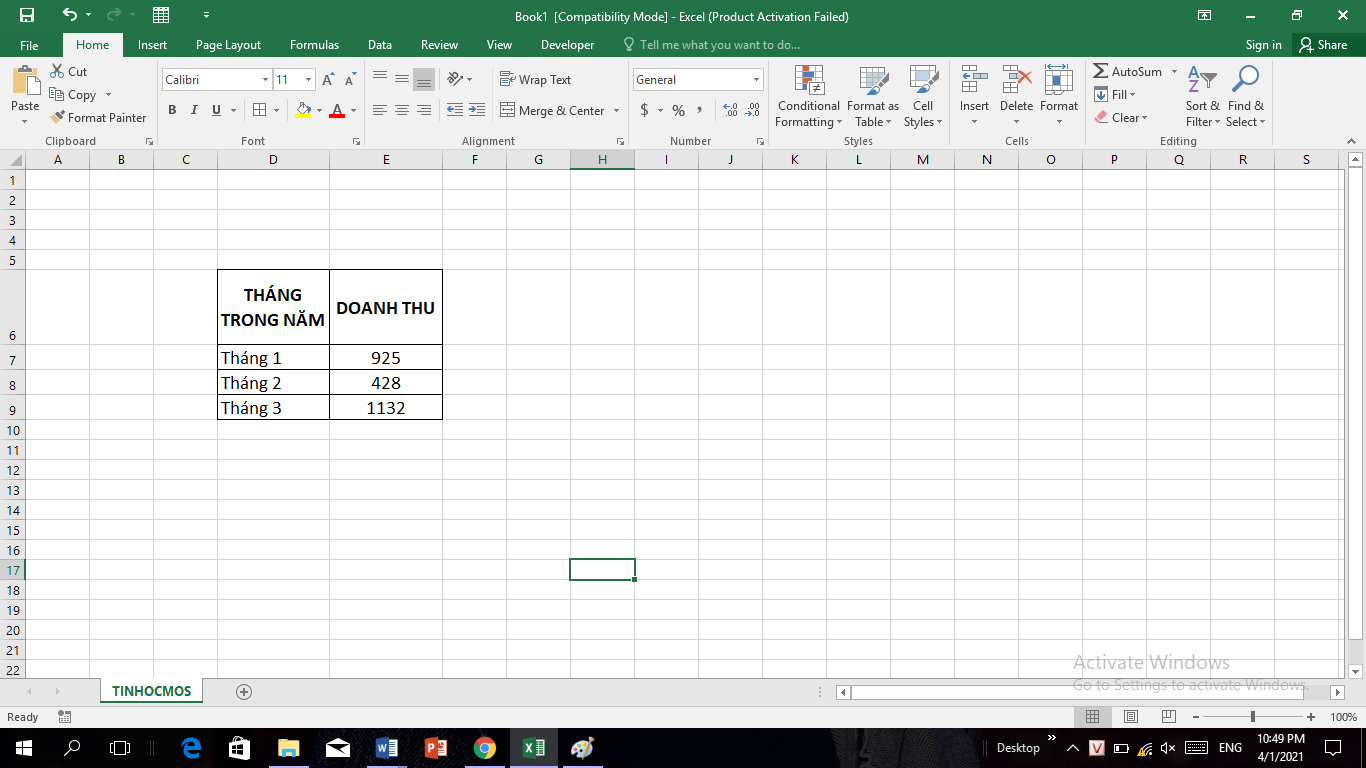
Các bước vẽ biểu đồ gia dụng tròn trong Excel
Để vẽ biểu đồ tròn biểu hiện dữ liệu cho bảng trên, bạn triển khai 3 bước sau đây:
Bước 1: chọn vùng dữ liệu
Dùng loài chuột kéo và thả để bôi đen dữ liệu cần vẽ biểu thiết bị tròn trong Excel
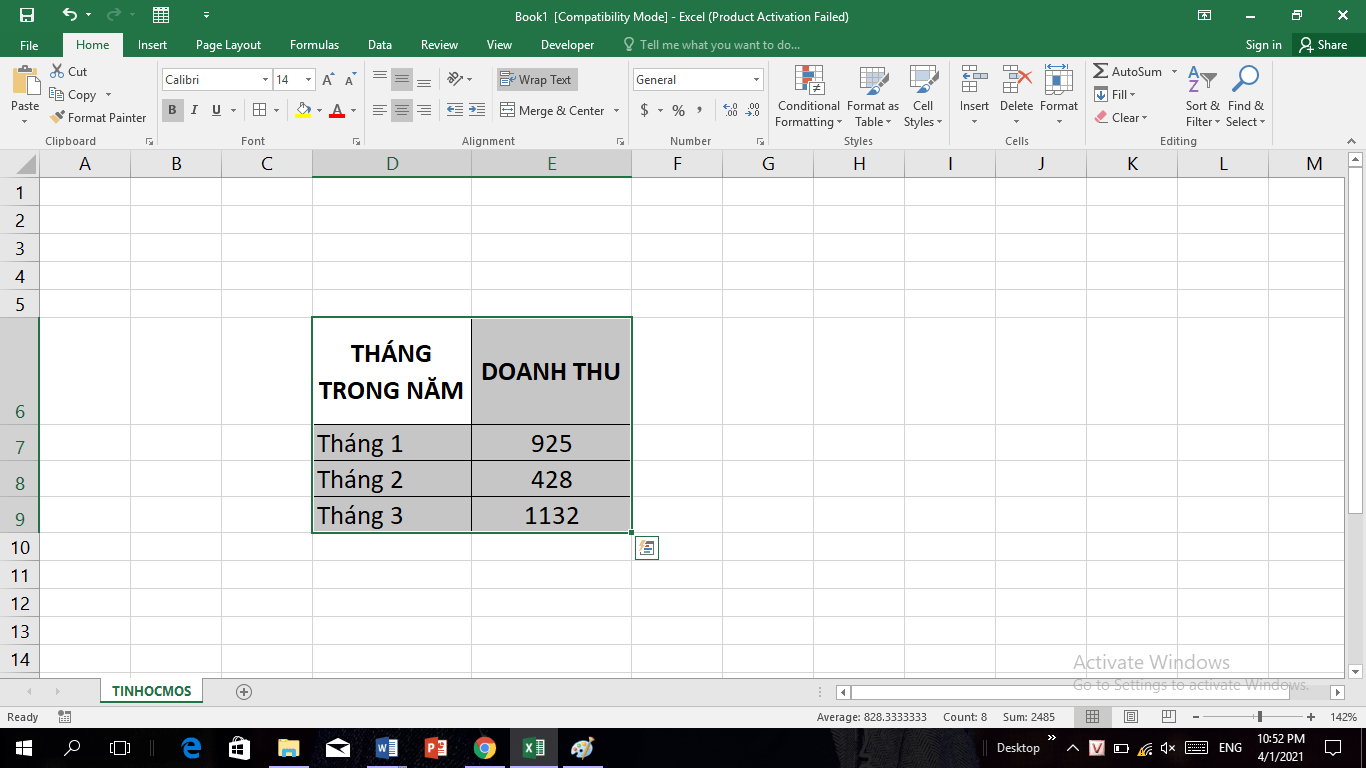
Bước 2: Insert biểu thứ tròn
Sau khi bôi đen, vào tab Insert, chọn biểu tượng có hình biểu đồ tròn. Click vào mũi tên xổ xuống, vỏ hộp thoại bắt đầu hiện ra, trên đây bạn cũng có thể lựa chọn kiểu biểu đồ vật tròn yêu cầu vẽ, ví dụ như 2 – D Pie giống hình:
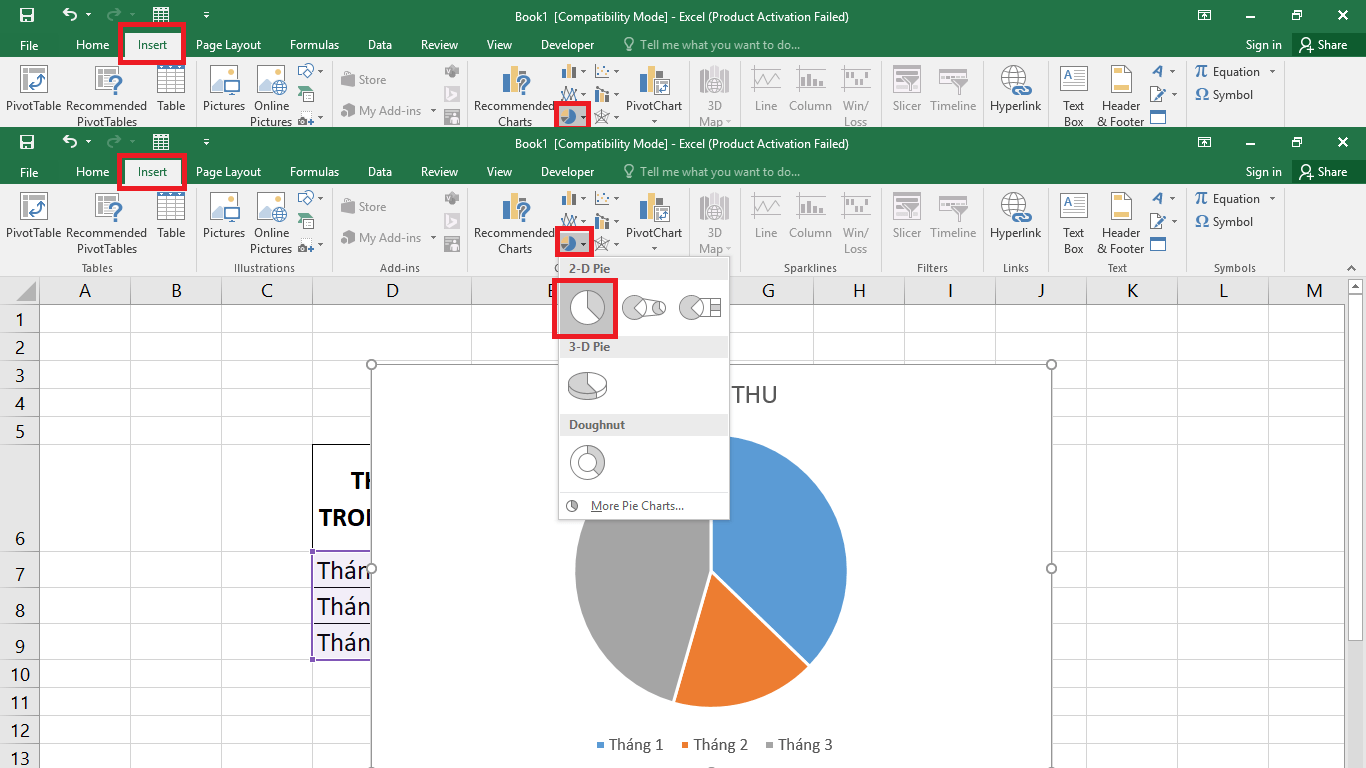
Bước 3: Sửa tài liệu tùy chỉnh
Sau khi bạn lựa chọn lựa được kiểu biểu đồ dùng tròn mong muốn, biểu thứ đó sẽ xuất hiện thêm trong bảng tính Excel.
Khi chúng ta sửa thay đổi dữ liệu, biểu đồ gia dụng sẽ tự động cập nhật. Ví dụ bạn có nhu cầu tăng lợi nhuận cho mon 2 lên 1000, biểu đồ dùng sẽ đổi khác hình dạng như sau:
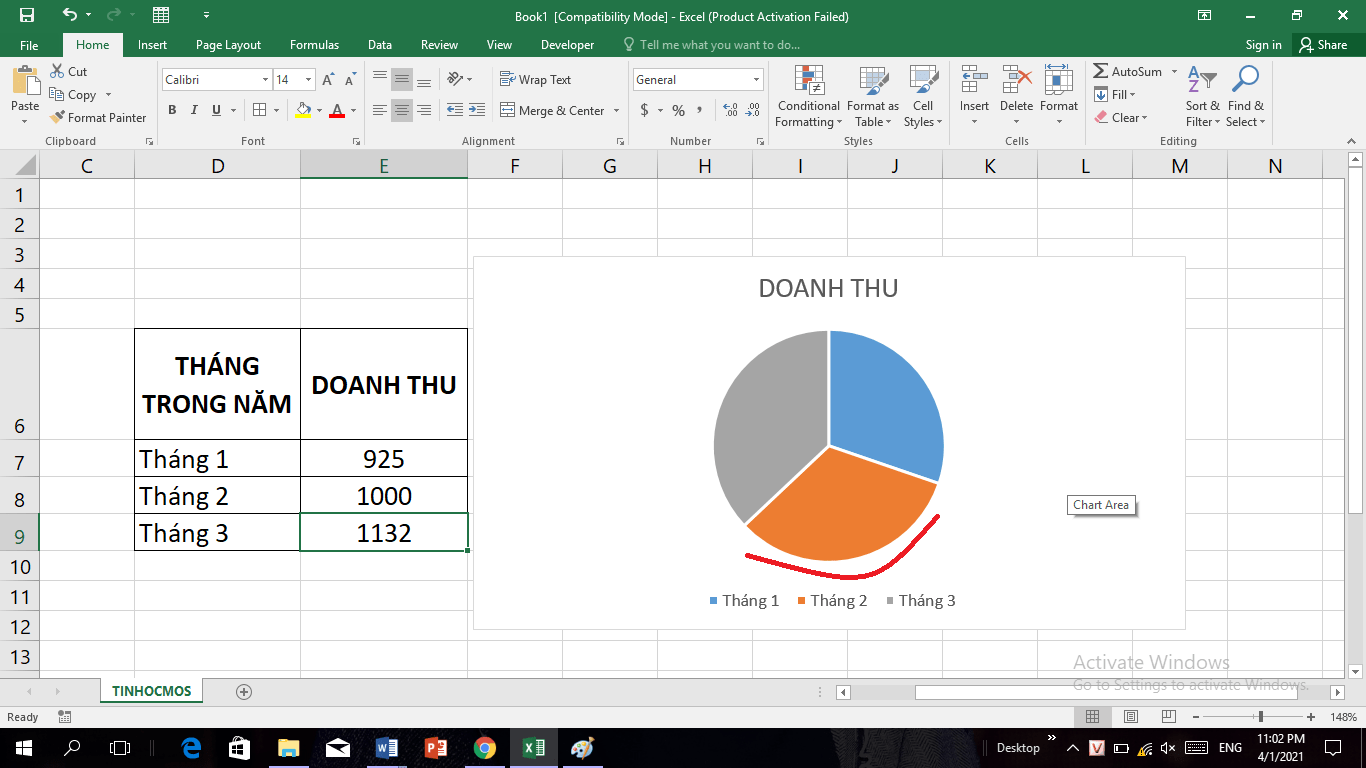
Như vậy, chỉ với 3 bước cực đối chọi giản, bạn đã có thể tạo ra mẫu biểu vật tròn chuyên nghiệp hóa trong Excel.
Thêm những thành phần không giống khi vẽ biểu thứ tròn trong Excel
Ngoài ra, ao ước biểu vật tròn tạo thành ra dễ nhìn hơn, bạn cũng có thể chỉnh sửa theo phía dẫn:
Nhấn dấu (+) bên cần hình biểu đồ, vỏ hộp thoại Chart Element xuất hiện, cung cấp thêm những tính năng nhỏ dại bao gồm:
+ Chart Title: Thêm tiêu đề cho biểu đồ.
+ Data Labels: Thêm nhãn dữ liệu cho biểu đồ.
+ Legend: Thêm ghi chú mang đến biểu đồ.
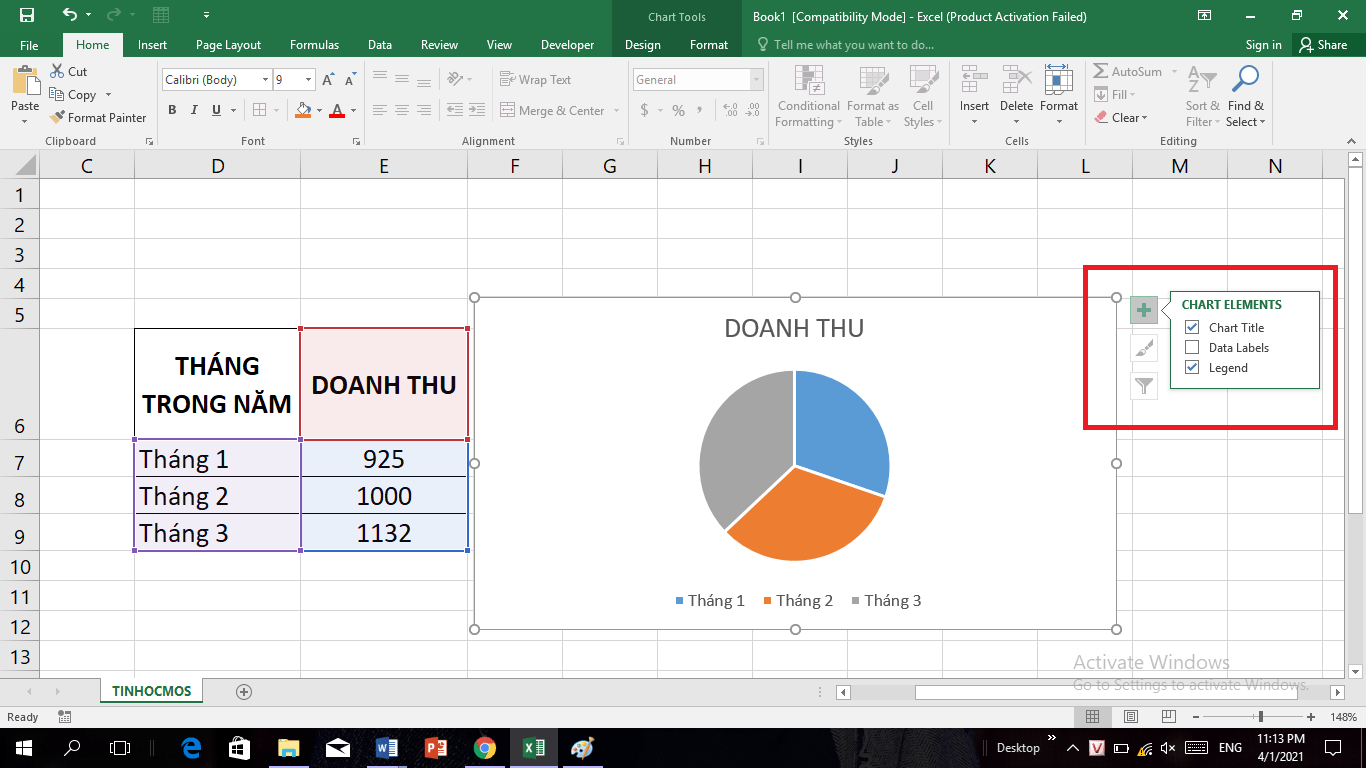
Thay đổi color và kiểu vẽ biểu thiết bị tròn vào Excel
Bạn nhấn chọn vào hình tượng Chart Styles hình cây viết lông tức thì dưới vết (+) mặt trên, sau đó chỉnh màu sắc mong hy vọng cho biểu đồ. Chú ý nên lựa chọn các màu sắc tương làm phản với nhau và làm rất nổi bật thông tin số liệu, giúp bạn xem theo dõi dễ dãi hơn.
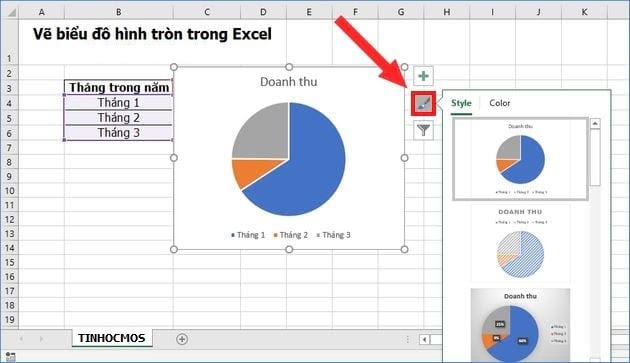
Trên đấy là hướng dẫn bỏ ra tiết, dễ hiểu cách vẽ biểu vật tròn trong Excel. Toàn thể thao tác này các được áp dụng công dụng cho những phiên bản Excel 2003 đến 2016. Nắm rõ cách vẽ biểu đồ vật này, bảng tinh chỉnh và điều khiển Dashboard được thiết kế chắc hẳn rằng sẽ trở nên chuyên nghiệp hóa và dễ hiểu hơn khôn xiết nhiều.
Ngoài ra, nếu các bước của bạn gắn sát với Excel nhưng vì chưng quá bận bịu nên bạn không có thời gian tham gia các lớp học tập trực tiếp vị trí trung tâm thì bạn có thể tham khảo khóa Luyện thi MOS Excel online và Excel AZ tự cơ bạn dạng đến nâng cao và ứng dụng của Trung trung ương tin học công sở MOS nhé!
Thông tin liên hệ
Trung vai trung phong tin học văn phòng MOS – Viện tài chính và thương mại dịch vụ Quốc tế – Đại học Ngoại Thương
Trong bài viết này, học Excel Online sẽ hướng dẫn chúng ta cách sinh sản biểu trang bị hình tròn, thêm hoặc xóa ghi chú biểu đồ, đặt tên mang đến biểu đồ, hiển thị số phần trăm, phóng to lớn hoặc xoay biểu đồ dùng hình tròn.
Cách sản xuất biểu đồ hình tròn trụ trong Excel:
1. Sẵn sàng dữ liệu mối cung cấp để chế tạo biểu đồ.Không kiểu như với biện pháp vẽ biểu vật trong Excel thông thường, biểu đồ hình tròn trong Excel đòi hỏi nguồn dữ liệu thu xếp thành một cột hoặc một hàng. Vì chưng vậy mỗi biểu thiết bị chỉ bộc lộ một loại dữ liệu.
Bạn rất có thể thêm tên hạng mục (category names) vào cột hoặc mặt hàng và phải là cột hoặc hàng đầu tiên vào vùng lựa chọn. Tên danh mục sẽ mở ra trong chú thích biểu thứ hoặc tên biểu đồ.
Nói chung, một biểu vật dụng hình tròn tương đối đầy đủ bao gồm:
có một loại tài liệu được vẽ bên trên biểu đồ. toàn bộ các quý hiếm dữ liệu lớn hơn không. không có hàng trống rỗng hoặc cột rỗng. Không có khá nhiều hơn 7 – 9 dữ liệu thành phần, cũng chính vì quá đa phần sẽ khiến cho biểu đồ của người tiêu dùng khó hiểu.Đối với khuyên bảo này, cửa hàng chúng tôi sẽ tạo một biểu vật dụng hình tròn từ tài liệu sau:
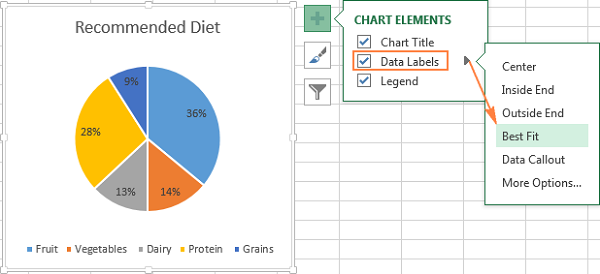
Nếu bạn muốn hiển thị nhãn dữ liệu bên phía ngoài hình tròn, chọn Data Callout:
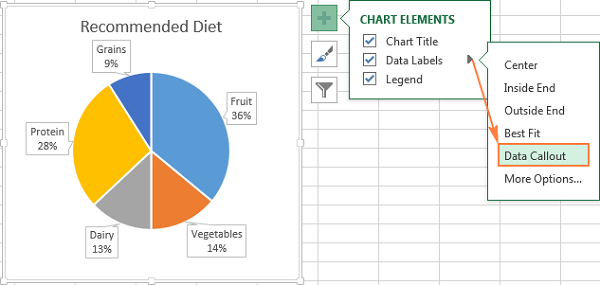
Chú ý. Nếu các bạn đặt nhãn phía bên trong miếng cắt biểu đồ, màu đen mặc định của nhãn có thể khó đọc trên nền tối như màu xanh da trời đậm vào ví dụ. Xuất sắc nhất, bạn hãy chuyển đổi màu nhãn (nhấp vào nhãn, cho thẻ Format > Text Fill); hoặc bạn cũng có thể thay chuyển màu của từng miếng cắt biểu đồ.
Hiển thị hạng mục dữ liệu trên nhãn:
Nếu biểu đồ hình tròn của bạn có không ít hơn cha lát cắt, bạn cũng có thể muốn khắc tên trực tiếp thay vì vừa bắt buộc xem chú thích vừa phải đối chiếu với biểu đồ.
Cách nhanh nhất để thực hiện điều này là lựa chọn một trong những cách chú yêu thích lại biểu thứ trong thẻ Design > Styles > Quick Layout. Layout 1 cùng 4 là những phương pháp có nhãn dữ liệu.
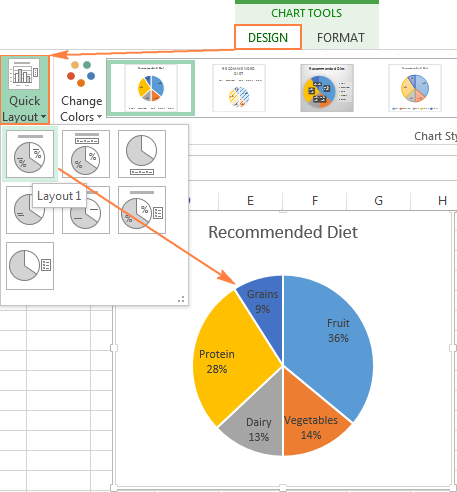
Để có rất nhiều lựa chọn hơn, bấm vào nút Chart Elements (dấu chéo blue color lá) ở góc trên bên yêu cầu của biểu đồ, nhấp vào mũi tên kế bên Data Labels, với chọn More options… Bảng Format Data Labels sẽ xuất hiện thêm ơ bên yêu cầu trang tính. Mở thẻ Label Options, lưu lại chọn Category Name.
Ngoài ra, bạn cũng có thể sử dụng các tùy lựa chọn sau:
Duới Label Contains, chọn dữ liệu đuợc hiển thị trên nhãn (tên danh mục Category Name và phần trăm phần trăm Value trong ví dụ) vào danh sách Separator, lựa chọn cách bóc dữ liệu hiện trên nhãn (sang mẫu mới New Line trong ví dụ) Duới Label Position, chọn vị trí đặt nhãn tài liệu (Outside End trong ví dụ)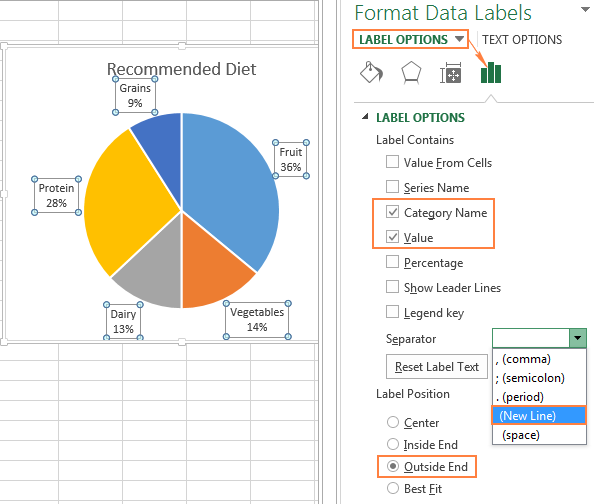
Ghi chú. Bây giờ chúng ta đã thêm nhãn dữ liệu vào biểu trang bị hình tròn, bảng ghi chú trở bắt buộc dư vượt và chúng ta cũng có thể xóa nó bằng phương pháp nhấp vào nút Chart Elements, bỏ lựa chọn hộp Legend.
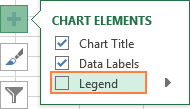
Cách hiển thị tỷ lệ xác suất trên biểu thiết bị hình tròn:
Khi dữ liệu nguồn được vẽ bên trên biểu đồ vật là phần trăm, % sẽ auto xuất hiện tại trên những nhãn dữ liệu ngay khi chúng ta bật tùy lựa chọn Data Labels trong Chart Elements, hoặc lựa chọn tùy lựa chọn Value trong bảng Format Data Labels, như được minh họa trong biểu đồ trên.
Nếu tài liệu nguồn của công ty là số, bạn có thể định dạng nhãn hiển thị giá chỉ trị cội hoặc hoặc tỷ lệ phần trăm, hoặc cả hai.
bấm vào phải vào bất kỳ phần nào trên biểu đồ, chọn Format Data Labels. Vào bảng Format Data Labels, đánh dấu chọn Value hoặc Percentage hoặc cả nhị như trong ví dụ. Phần trăm sẽ tiến hành tính từ bỏ động, khớp ứng với toàn cục hình tròn là 100%.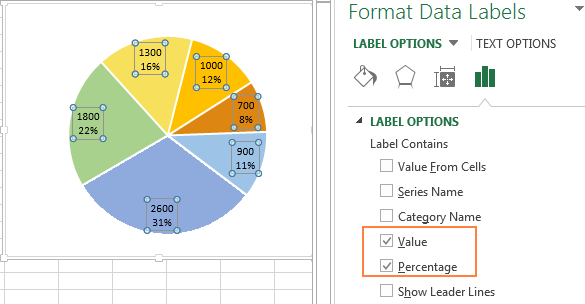
Tách rời biểu đồ hình tròn trụ hoặc tách bóc từng phần của biểu đồ:
Để nhấn mạnh từng phần trật của biểu vật dụng hình tròn, bạn có thể tách rời nó, ví dụ bóc tách tất cả những phần ra riêng biệt biệt. Hoặc chúng ta có thể nhấn mạnh bằng cách kéo 1 phần ra ngoài phần còn lại của biểu đồ.
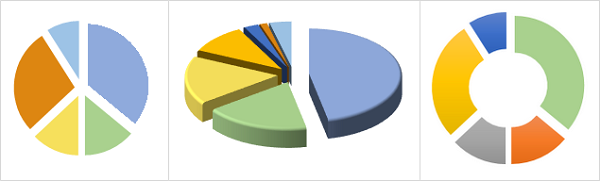
Cách nhanh nhất có thể để bóc là nhấp vào biểu đồ hình tròn trụ để toàn bộ các phần được chọn, kéo chúng ra khỏi trung trung ương biểu đồ bởi chuột.
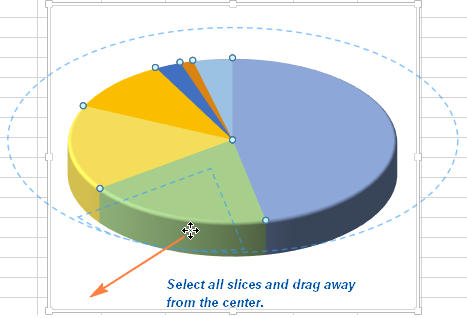
Hoặc tuân theo những cách sau:
1. Nhấp cần vào ngẫu nhiên miếng nào, chọn Format Data Series.
2. Trong bảng Format Data Series, mở thẻ Series Options, kéo thanh trượt Pie Explosion để tăng hoặc giảm khoảng cách giữa nhị miếng biểu đồ. Hoặc, gõ khoảng cách trực tiếp vào hộp phần trăm.
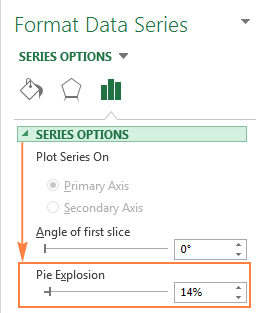
Kéo một miếng riêng lẻ thoát ra khỏi biểu đồ hình tròn:
Để ham mê sự chú ý của người dùng đến 1 phần biểu đồ rứa thể, chúng ta có thể di đưa nó thoát khỏi phần còn lại của biểu vật dụng hình tròn.
Cách nhanh nhất là chọn nó và lôi ra xa bởi chuột. Để chọn một phần biểu đồđơn lẻ, nhấp vào nó, và tiếp nối nhấp vào nó một đợt nữa để chỉ phần này được chọn.
Ngoài ra, bạn có thể chọn phần biểu trang bị mà bạn có nhu cầu di gửi ra, bấm vào phải vào nó, chọn Format Data Series. Sau đó, đi mang lại Series Options từ bảng Format Data Series, thiết lập Point Explosion:
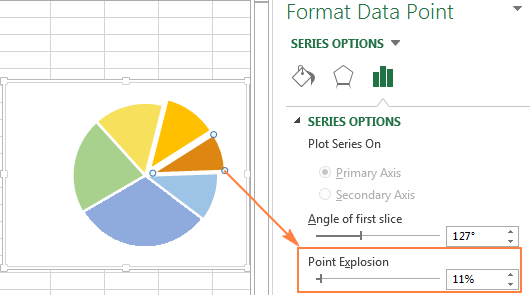
Chú ý. Nếu bạn có nhu cầu tách ra nhiều phần, các bạn sẽ phải lặp lại quá trình cho từng phần một. Cần thiết kéo một nhóm các các phần cắt khác biệt ra khỏi biểu đồ, chúng ta cũng có thể “Explode” cục bộ chúng
Xoay biểu đồ gia dụng hình tròn
Khi chế tạo biểu đồ hình trụ trong Excel, máy tự các loại tài liệu được khẳng định bởi máy tự dữ liệu trên bảng tính. Mặc dù nhiên, bạn cũng có thể xoay đồ dùng thị 360 độ để quan sát từ rất nhiều góc độ không giống nhau.
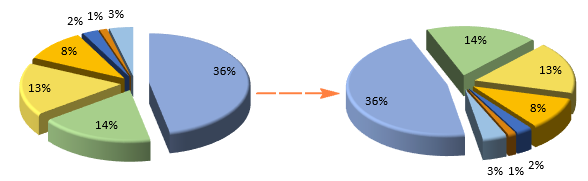
Ta triển khai theo công việc sau:
1. Nhấp buộc phải vào bất cứ phần làm sao của biểu đồ với chọn Format Data Series.
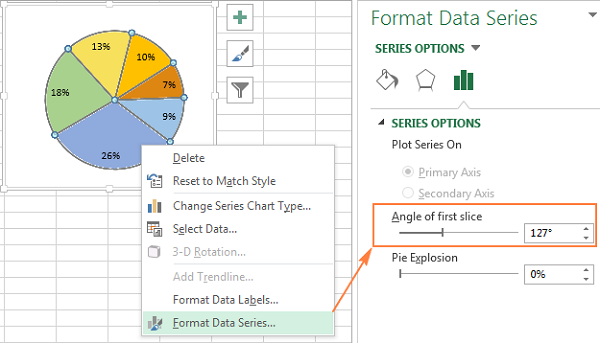
2. Vào bảng Format Data Series, dưới Series Options, kéo thanh trượt Angle of First Slice từ 0 tới luân chuyển theo chiều kim đồng hồ. Hoặc, gõ nhỏ số cụ thể vào ô.
3D Rotation mang đến biểu đồ hình tròn trụ 3D:
Đối cùng với biểu đồ hình tròn trụ 3D, chúng ta có nhiều sự chọn lựa hơn. Để triển khai tính năng 3D-rotation, nhấp buộc phải vào bất kỳ phần như thế nào trong biểu đồ và chọn 3D-rotation.
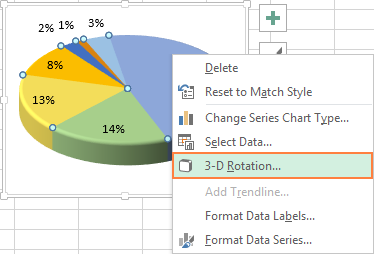
Hộp thoại Format Chart Area với các tùy chọn 3D Rotations sau:
chuyển phiên quanh theo trục ngang trong X Rotation chuyển phiên quanh theo trục dọc trong Y Rotation Độ nghiêng (lĩnh vực xem bên trên biểu đồ) vào PerspectiveChú thích. Các biểu đồ hình tròn Excel hoàn toàn có thể xoay quanh các trục ngang cùng dọc, dẫu vậy không có trục sâu (trục Z). Vì vậy, các bạn không thể lựa chọn độ xoay trong hộp Z Rotation.
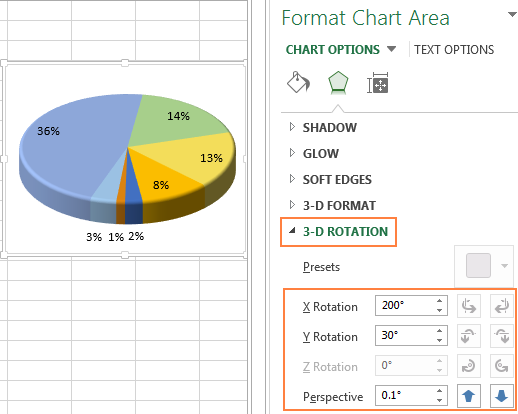
Khi các bạn nhấp vào mũi thương hiệu lên và xuống trong vỏ hộp xoay, biểu vật dụng trong Excel vẫn xoay ngay mau lẹ để phản bội ánh phần đa thay đổi. Vày vậy, chúng ta có thể tiếp tục nhấp vào những mũi tên nhằm di chuyển phiên biểu đồ theo cho tới khi nó ngơi nghỉ đúng vị trí.
Sắp xếp biểu đồ hình trụ theo kích thước:
Theo lý lẽ chung, biểu đồ hình trụ dễ phát âm hơn khi những phần được sắp xếp từ phệ đến nhỏ. Phương pháp nhanh nhất để triển khai điều này là thu xếp dữ liệu nguồn trong bảng tính. Nếu chưa thu xếp dữ liệu nguồn, bạn có thể xếp lại bí quyết sau.
1. Sản xuất một Pivote
Table trường đoản cú bảng mối cung cấp của bạn. Các bước chi máu được giải thích trong giải đáp Bảng Excel Pivot dành cho người mới bắt đầu.
2. Đặt tên những loại trong Row field và tài liệu số vào Values field. Hiệu quả của Pivot
Table sẽ y hệt như thế này:
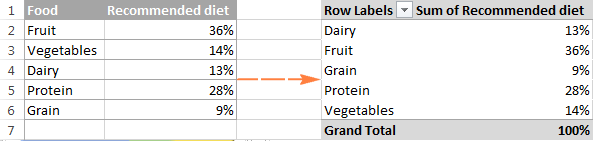
3. Nhấp vào Auto
Sort sát bên Row Labels, tiếp nối nhấp vào More Sort Options…
4. Trong hộp thoại Sort, chọn bố trí dữ liệu theo Value theo thứ tự tăng vọt hoặc bớt dần:
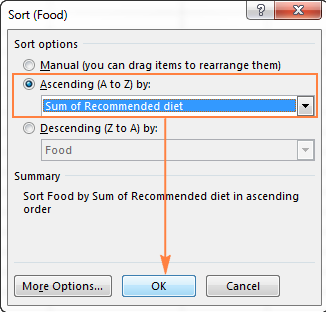
5. Tạo thành biểu đồ hình tròn từ Pivot
Table cùng làm bắt đầu nó bất cứ khi nào cần.
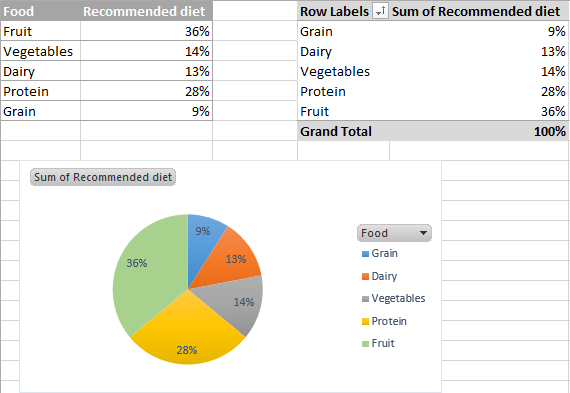
Table
Thay đổi màu biểu đồ hình tròn:
Nếu bạn không sử dụng rộng rãi với màu khoác định của biểu đồ hình trụ Excel, các bạn có thể:
Thay đổi màu sắc của biểu đồ hình tròn trong Excel
Để chọn một màu khác đến biểu thứ hình tròn, hãy nhấp vào nút Chart Styles

Cách khác, nhấp vào bất kỳ vị trí nào bên trong biểu đồ hình tròn để kích hoạt tab Chart Tools trên ribbon, cho tab Design>Chart Styles cùng nhấp vào nút Change Colors:
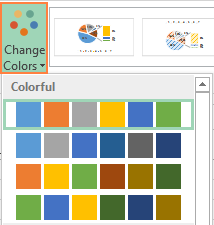
Chọn color cho từng phần riêng biệt
Như các bạn thấy vào hình sống trên, việc lựa chọn màu cho biểu đồ dùng trong Excel tương đối hạn chế, và nếu như khách hàng định chế tác một biểu đồ gia dụng hợp thời trang với lôi cuốn, chúng ta có thể chọn từng phần riêng biệt lẻ. Ví dụ: nếu bạn đã chọn đặt nhãn dữ liệu bên trong các phần, chữ đen hoàn toàn có thể khó gọi trên các màu tối.
Để chuyển đổi màu sắc của một miếng làm sao đó, hãy nhấp vào phần đó và tiếp đến nhấp lại vào đó nhằm chỉ chọn 1 miếng cắt này. Chuyển tới tab Format, nhấp vào Shape Fill và chọn màu chúng ta muốn:
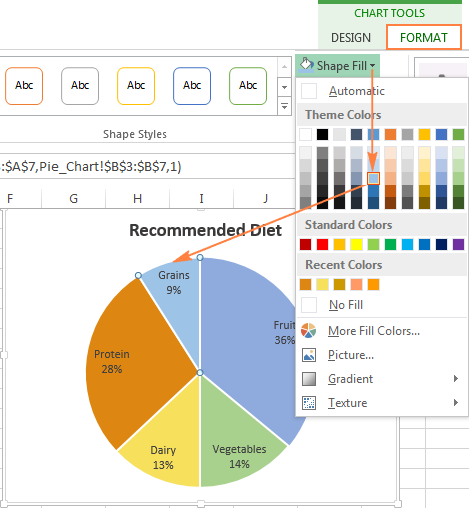
Mẹo:
Nếu biểu đồ vật hình tròn có tương đối nhiều lát nhỏ, bạn có thể “làm xám chúng” bằng cách chọn màu xám cho đa số lát nhỏ tuổi không liên quan này.
Định dạng một biểu đồ hình trụ trong Excel:
khi chúng ta tạo một biểu đồ tròn trong Excel để trình bày hoặc xuất sang những ứng dụng khác, bạn cũng có thể muốn mang về cho nó một chiếc nhìn bắt mắt.
Để truy vấn vào nhân kiệt định dạng, hãy bấm vào phải vào bất kỳ phần như thế nào của biểu thiết bị và chọn Format Data Series từ bỏ trình đơn. Format Data Series sẽ xuất hiện thêm ở bên phải bảng tính của bạn, bạn chuyển quý phái tab Effects (phần thứ hai) cùng thử các tùy lựa chọn Shadow, Glow và Soft Edges.
Xem thêm: Tổng Hợp Tất Cả Các Lệnh Vẽ Nhanh Trong Autocad 2007 Cơ Bản Hay Dùng Nhất
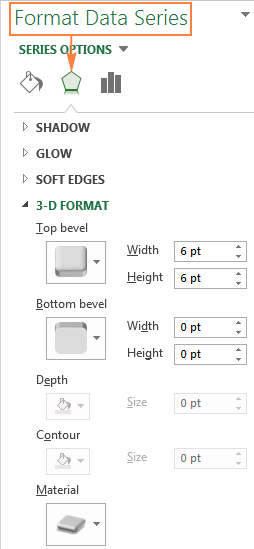
Art cho các phần ghi chú Và chưa dừng lại ở đó nữa
Để sử dụng các tính năng format này, hãy chọn phần biểu thiết bị mà bạn muốn định dạng (ví dụ: chú giải biểu đồ vật tròn, nhãn dữ liệu, lát hoặc title biểu đồ) và đưa sang tab Format trên ribbon. Các tính năng định dạng bao gồm liên quan sẽ tiến hành kích hoạt, với những tính năng không liên quan sẽ tiến hành tô màu sắc xám.
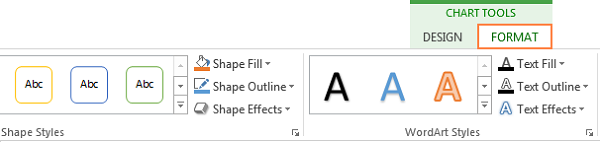
Hướng dẫn biện pháp vẽ biểu đồ hình trụ % tiến hành kế hoạch bên trên Excel
Như vậy chúng ta đã có thêm được rất nhiều kiến thức hữu ích liên quan tới vẽ biểu đồ hình tròn trên Excel rồi buộc phải không nào? vào Excel còn tương đối nhiều dạng biểu vật dụng khác nữa như hình cột, con đường Line, combo giữa cột và đường, biểu thứ KPI, biểu vật động… Để bao gồm thể nâng cao kiến thức về biểu trang bị trên Excel, chúng ta có thể tham gia ngay khóa học EX101 – Excel từ bỏ cơ bạn dạng tới siêng gia của hệ thống Học Excel Online. Đây là khóa huấn luyện và đào tạo giúp hỗ trợ kiến thức một bí quyết đầy đủ, bài xích bản, có hệ thống về các hàm, những công cầm cố của Excel. Trải qua khóa học tập này các bạn sẽ biết cách để làm ra 1 bảng báo cáo chính xác, đúng chuẩn, tự đó có thể vẽ ra đa số biểu thứ theo ý muốn. Bây chừ hệ thống đang có tương đối nhiều ưu đãi thu hút dành cho mình khi đăng ký khóa huấn luyện và đào tạo này. Thông tin chi tiết xem tại: