Bạn sửa lỗi, nhưng các bạn đã mất mạch ý tưởng. Để kiêng sự cách trở đó, chúng ta cũng có thể tắt kiểm tra chính tả, rồi kiểm tra chính tả bằng phương pháp thủ công khi chúng ta đã viết xong. Đây là cách thực hiện.
Bấm Tệp > Tùy chọn > Soát lỗi, xóa hộp Kiểm tra chính tả khi gõ cùng bấm OK.
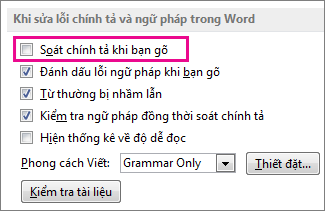
Để nhảy lại kiểm tra chính tả, hãy lặp lại các bước và lựa chọn hộp Kiểm tra thiết yếu tả lúc gõ.
Bạn đang xem: Tắt check spelling trong word 2010
Bạn sẽ xem: bí quyết tắt sửa lỗi chủ yếu tả trong word 2010
Để kiểm tra bao gồm tả bằng phương pháp thủ công, bấm coi lại > Chính tả và Ngữ pháp.
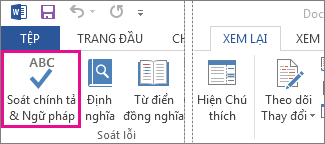
Nhưng hãy lưu giữ chạy kiểm tra thiết yếu tả. Lỗi bao gồm tả và ngữ pháp có thể làm hỏng mọi gì bạn đang cố thể hiện, nhất là khi sếp, gia sư của bạn, hay tín đồ thuộc thành phần Nhân sự thấy chúng.



Bạn đề xuất thêm trợ giúp?
Phát triển các kỹ năng của bạnKhám phá nội dung đào tạo
Sở hữu tính năng vượt trội đầu tiên
Tham gia Microsoft Office nội bộ
Thông tin này còn có hữu ích không?
CóKhông
Cảm ơn bạn! Bạn có muốn góp ý gì nữa không? (Bạn càng cho thấy nhiều thông tin, cửa hàng chúng tôi càng cung cấp bạn được giỏi hơn.)Bạn hoàn toàn có thể giúp bọn chúng tôi nâng cao không? (Bạn càng cho biết thêm nhiều thông tin, công ty chúng tôi càng hỗ trợ bạn được tốt hơn.)Bạn chuộng đến đâu với chất lượng dịch thuật?
Điều gì ảnh hưởng đến yên cầu của bạn?
Giải quyết được vấn đề
Xóa phía dẫn
Dễ theo dõi
Không có thuật ngữ
Hình ảnh có ích
Chất lượng dịch thuật
Không khớp với màn hình
Hướng dẫn không chủ yếu xác
Quá kỹ thuật
Không đầy đủ thông tin
Không đủ hình ảnh
Chất lượng dịch thuật
Bạn có góp ý gì thêm không? (Không bắt buộc)Gửi phản nghịch hồi
Cảm ơn bình luận của bạn!
×Nội dung mớiMicrosoft Store
Giáo dục
Doanh nghiệp
Người dùng Microsoft Word đều biết rằng Word có chế độ kiểm tra chủ yếu tả bằng cách thêm vào đều gạch răng của red color hoặc xanh ở phía dưới cụm từ. Nó được tạo nên với mục đích tốt nhằm giúp họ phát hiện đa số lỗi sai dễ ợt hơn. Tuấn kiệt kiểm tra bao gồm tả đôi lúc khiến người dùng rối mắt. Vị vậy, vuagiasu.edu.vn sẽ hướng dẫn chúng ta cách tắt kiểm tra thiết yếu tả vào Word.
NỘI DUNG BÀI VIẾT
Cách tắt kiểm tra bao gồm tả trong WordCách tắt kiểm tra chính tả trong Word
Dưới đây là cách tắt kiểm tra bao gồm tả so với các phiên bản Word khác nhau. Công ty chúng tôi sẽ phía dẫn bạn tắt chính sách kiểm tra chính tả của Microsoft Word 2003, 2007, 2010, 2013, năm 2016 và cả phiên bản mới nhất hiện thời là 2019. Thuộc xem nhé!
Tắt kiểm tra bao gồm tả trong Word 2003
Để tắt kiểm tra thiết yếu tả vào Word 2003, bạn hãy làm theo quá trình sau:
Bước 1: Mở file văn bản, menu hiện ra chọn Tools => Options…Cách 1: quăng quật tick phần đa mục sau:
Check spelling as you type: soát sổ lỗi chủ yếu tả khi bạn gõ văn phiên bản Check grammar as you type: Kiểm tra lỗi ngữ pháp của bạn khi gõ văn phiên bản Check grammar with spellingSau đó dấn OK là được.
Cách 2: lựa chọn 2 mục “Check grammar as you type” và “Check grammar with spelling” với 2 mục “Hide spelling errors in this document” và “Hide grammartical errors in this document”rồi dấn OK là trả thành.
Cách 1: quăng quật chọn đông đảo mục sau:
check spelling as you type Use contextual spelling Mark grammar errors as you type kiểm tra grammar with spellingCách 2: bạn có thể ẩn những dấu gạch ốp xanh đỏ của chế độ kiểm tra thiết yếu tả bằng cách chọn cả 4 ô vừa đề cập ở bên trên và tất nhiên 2 ô sau:
Hide spelling errors in this document only Hide grammar errors this document onlyLưu ý: cùng với Word 2007 và 2013, chúng ta chỉ cần làm việc tương từ bỏ như với Word 2010 là được!
Tắt kiểm tra bao gồm tả vào Word 2016
Bước 1: lựa chọn mục File bên trên thanh lao lý Ribbon => chọn Options
Bước 2: Khi vỏ hộp thoại Options hiện nay ra, lựa chọn thẻ Proofing và bỏ tick ở những mục sau:
Check spelling as you type Mark grammar errors as you type Frequently confused words Check grammar with spellingTắt đánh giá lỗi chủ yếu tả trong một quãng văn bản
Bước 1: Bôi đen đoạn văn phiên bản cần tắt kiểm tra + trên thanh pháp luật chọn “Review”
Trên đó là bài hướng dẫn của vuagiasu.edu.vnvuagiasu.edu.vn về kiểu cách tắt kiểm tra bao gồm tả vào Word như: 2003, 2007, 2010, 2013, 2016 và 2019. Từ nay các bạn sẽ không còn cảm thấy đau mắt do những chữ gạch đỏ lúc gõ văn bản nữa. Cùng dù cho bạn sử dụng phiên phiên bản nào đi chăng nữa thì việc tắt kiểm tra chủ yếu tả trong Word đã và đang trở yêu cầu siêu dễ dàng với các bạn rồi, đúng không ạ nào?
Tính năng kiểm tra bao gồm tả spelling là một trong những tính năng khá tuyệt đối mà Microsoft thứ cho ứng dụng văn chống Microsoft Office. Tuy nhiên thỉnh thoảng nó cũng gây nên nhiều phiền phức khi gọi hay soạn thảo văn bản. Cùng tham khảo cách tắt kiểm tra spelling vào Word chi tiết nhất.
Kiểm tra chủ yếu tả trong Word là tính năng cũng rất quan trọng vì kiểm tra spelling sẽ bớt thiểu đi tỷ lệ sai sót khi chúng ta viết văn bản. Tuy vậy tính năng này được nhận xét là chỉ hoạt động tốt xuất sắc với văn bản tiếng ảnh còn cùng với văn phiên bản tiếng Việt thì còn nhiều hạn chế và là một trong những sự phiền toái với hầu hết người áp dụng Word.
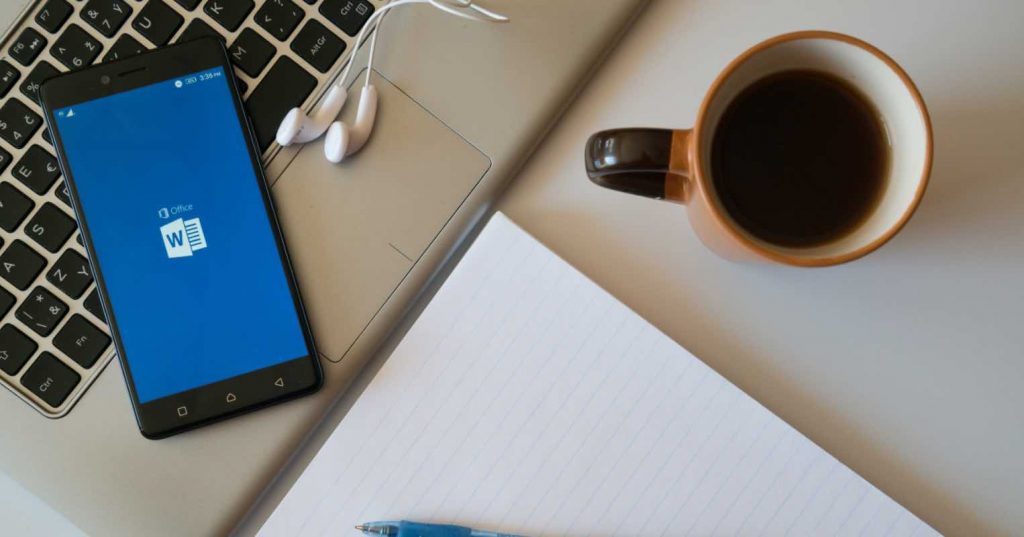
Tắt tính năng kiểm tra Spelling vào Word
Khi bản lĩnh kiểm tra chính tả được nhảy thì toàn bộ các văn phiên bản chứa vào tập tin Word đều xuất hiện thêm dòng gạch dưới màu đỏ hoặc xanh lá cây gây cảm giác rối đôi mắt và cực nhọc chịu. Chính vì vậy người dùng ước ao sử dụng tắt kĩ năng này trong Word để chúng ta loại vứt dòng gạch men dưới màu đỏ phía dưới những dòng chữ vào Microsoft Word.
Tính năng kiểm tra Spelling vào Word hay kiểm tra bao gồm tả mở ra khi họ viết sai chủ yếu tả, lộ diện các gạch men răng cưa màu đỏ sai lỗi chủ yếu tả và greed color là không nên lỗi ngữ pháp. Check Spelling sẽ xuất hiện thêm ngay cả khi không có lỗi bởi thế rất phiền phức.
Tóm tắt nội dung
Cách tắt check spelling vào Word
Đối với Word 2003
Bước 1: trên thanh Menu, bạn click vào Tools tiếp nối chọn Options.
Bước 2: chúng ta chọn vào thẻ Spelling và Grammar.
Tại đây các bạn bỏ check tại các mục
– check grammar as you type
– kiểm tra grammar with spelling
– kiểm tra spelling as you type
Hoặc vào các mục:
– Hide grammatical errors in this document
– Hide spelling errors in this document
Cách tắt check spelling trong Word với Word 2007, 2010, 2013, 2016
Bước 1: bên trên thanh lao lý Ribbon các bạn chọn File
Bước 2: tiếp sau chọn Options
Bước 3: Options hiện ra, các bạn chọn thẻ Proofing các bạn bỏ kiểm tra các mục như sau:
– Frequently confused words
– kiểm tra spelling as you type
– kiểm tra grammar with spelling
– Mark grammar errors as you type
Hoặc có thể không bỏ check các mục trên
– Hide grammar errors this document only
– Hide spelling errors in this document only
Cuối cùng click vào Ok nhằm xác nhận.
Cách tắt kiểm tra bao gồm tả trong Word 2003
Bước 1: bạn phải mở một file Word bất kỳ. Tiếp nối chọn Tools >> Options
Bước 2: Tại hành lang cửa số Options, chúng ta chọn vào thẻ Spelling và Grammar.
Để đào thải tính năng kiểm tra chính tả, bạn hãy bỏ chọn phần đông mục sau >> lựa chọn OK nhằm lưu lại
Check grammar as you typeCheck grammar with spelling
Check spelling as you type
Cách quăng quật gạch dưới màu đỏ Word 2007, 2010, 2013
Với các phiên bản từ Word 2007 trở đi thì cách thực hiện bỏ kĩ năng kiểm tra bao gồm tả trong Word khá giống như nhau. Chính vì vậy, Topthuthuat vẫn chỉ tiến hành hướng dẫn ngơi nghỉ phiên bản Word 2013.
Bước 1: Mở một tệp tin Word bất kỳ trên máy tính xách tay của bạn, chọn vào file >> Options.
Bước 2: giao diện Word Options hiện tại lên, các bạn chọn vào Thẻ Proofing – Đây là cất bộ vẻ ngoài kiểm tra phát hiện tại lỗi văn bản như lỗi thiết yếu tả hay cú pháp văn phạm trong word.
Bước 3: tiến hành tắt nhân tài kiểm tra lỗi chính tả vào Word bằng phương pháp bỏ chọn những ô dưới đây.
Check spelling as you type
Use contextual spelling
Mark grammar errors as you type
Check grammar with spelling
Cuối cùng bạn có thể chọn OK để giữ giàng chỉnh sửa.
Dưới đấy là cách tắt kiểm tra thiết yếu tả trong Word với những phiên bản Word không giống nhau. Chỉ cần quá trình đơn giản như trên các bạn đã sở hữu thể tắt check spelling trong word thành công, quá trình xử lý tài liệu văn bản không còn rối đôi mắt nữa.
Tắt spelling trên words 2010 – 2007 – 2013
Bước 1: Mở văn bản, vào tệp tin => chọn Options
Bước 2: Vào Proofing rồi làm một trong những 2 phương pháp sau:
Cách 1: quăng quật chọn đông đảo mục sau:
Check spelling as you type Use contextual spelling Mark grammar errors as you type kiểm tra grammar with spelling. Tiếp theo đó, các bạn nhấn OK để hoàn thành.
Tắt kiểm tra thiết yếu tả vào Word 2010
Bạn cũng rất có thể ẩn những dấu gạch men xanh đỏ của bằng cách chọn theo 2 ô sau:
Hide spelling errors in this document only Hide grammar errors this document only. Tiếp đó thừa nhận OK là xong. Với Word 2007 cùng 2013, làm việc tương trường đoản cú như cùng với Word 2010.
Xem thêm: Cách Đánh Số Trang Tùy Ý - Hướng Dẫn Đánh Số Từ Trang Bất Kì Trong Word
Bỏ công dụng sửa thiết yếu tả Word 2016
Bước 1: lựa chọn mục file trên thanh nguyên lý Ribbon => lựa chọn Options
Bước 2: vỏ hộp thoại Options hiện tại ra, chọn thẻ Proofing và quăng quật tick ở các mục sau: check spelling
Bỏ tác dụng sửa chủ yếu tả Word 2019
Bước 1: Mở file Word của doanh nghiệp =>vào tab tệp tin => chọn Options
Bước 2: đồ họa Word Options sẽ hiện ra,khi đó bạn chọn Proofing rồi vứt tick 2 mục:
Check spelling as you type kiểm tra grammar with spellingHide spelling errors in this document only
Hide grammar errors this document only chọn OK để lưu lại
Ở bất kể phiên bản Word nào từ Word 2003, 2007, 2010, 2013 Word năm 2016 -2020 phần đa thấy gần như phần gạch men chân đỏ phần rối mắt này đó là chức năng kiểm tra chủ yếu tả và ngữ pháp của Word. Tác dụng kiểm tra bao gồm tả với ngữ pháp của Word ược khoác định kích hoạt bất kể lúc nào lúc khởi cồn Word. Nhiều người dân cũng tìm phương pháp để tắt tính năng kiểm tra bao gồm tả. Hy vọng bài viết về
Như vậy thông qua bài viết này chúng ta đã biết được biện pháp sửa lỗi thiết yếu tả bị gạch đỏ khi thực hiện trình biên soạn thảo Word để làm việc rồi bắt buộc không? Hy vọng bài viết này sẽ có ích với các bạn và trường hợp như có thắc mắc hoặc góp ý như thế nào khác tương quan đến bài viết thì nhớ rằng để lại lời bình của chúng ta trong phần bình luận dưới đây.