Đối với chúng ta thường xuyên phải làm việc cùng Excel thì câu hỏi một file đựng nhiều trang tính là rất quen thuộc. Vậy làm nạm nào để dịch chuyển nhanh giữa những trang tính này? Cách tốt nhất là chúng ta hãy tạo hyperlink trong Excel nhằm liên kết những Sheets với nhau.
Bạn đang xem: Tạo liên kết giữa các sheet trong excel
Trong nội dung bài viết dưới đây, chúng mình sẽ hướng dẫn cho cách bạn 3 biện pháp tạo link trong Excel cực đối kháng giản, dễ hiểu. Đồng thời, nội dung bài viết cũng chỉ dẫn phương pháp để sửa những hyperlink hoặc xóa nó đi khi không cần thiết. Hãy cùng mày mò ngay nào!
3 cách tạo hyperlink vào Excel
Tính năng chế tạo ra hyperlink trong Excel rất có thể sử dụng phiên phiên bản từ năm 2010 trở lên. Giao diện thao tác giữa những phiên phiên bản sẽ không quá khác biệt nên chúng ta yên trung tâm nhé. Trước hết, các bạn cần biết là hyperlink được tạo nên trong Excel hoàn toàn có thể chèn 3 loại đường truyền là:
Đường dẫn tới một tệp bắt đầu hoặc trang tính khácĐường dẫn tới một trang web
Đường mang đến một địa chỉ email
Cách tạo hyperlink trong Excel vào danh mục nội dung
Bước 1: Chọn một ô trong bảng tính mà bạn muốn chèn hyperlink.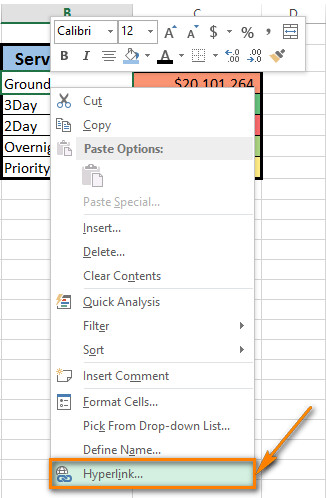
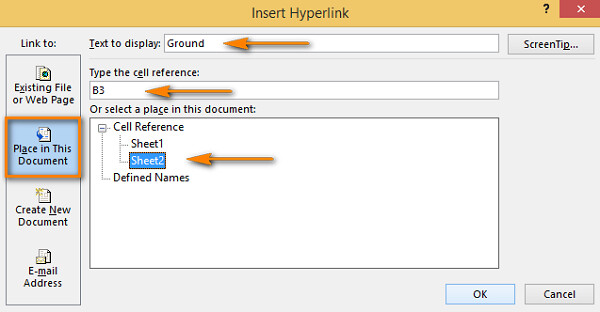
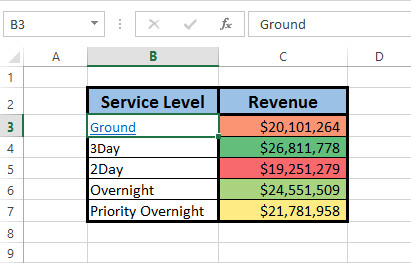
Cách tạo link trong Excel bởi hàm
Có một hàm vào Excel mà chúng ta cũng có thể sử dụng để tạo link là hàm HYPERLINK. Công việc để áp dụng được hàm này là:
Bước 1: lựa chọn 1 ô vào bảng tính mà bạn có nhu cầu chèn hyperlink
Bước 2: lựa chọn vào thẻ FORMULAS rồi chọn mục Lookup và Reference trong nhóm Function Library.
Bước 3: Trong danh sách xổ xuống, chọn HYPERLINK.
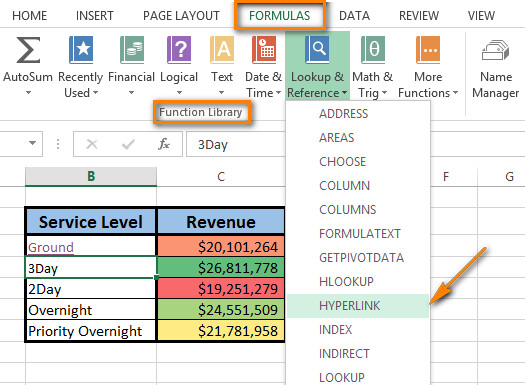
Bước 4: lúc tên hàm HYPERLINK đã mở ra trong thanh công thức, chúng ta chỉ đề nghị gõ vào hai quý hiếm tham số trong vỏ hộp thoại xuất hiện là: link_location và friendly_name. Vào đó:
link_location: showroom ô tính rõ ràng trong Excelfriendly_name: nội dung hiển thị vào ô tính đó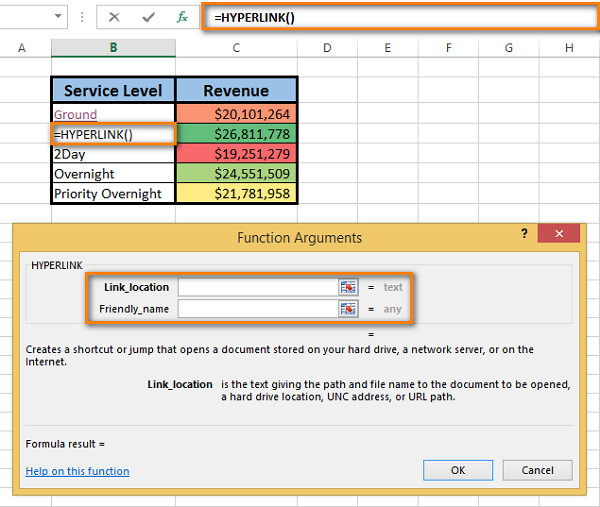
Bước 5: Điền vào Link_location. Nếu bạn không nhớ địa chỉ cần nhập thì bấm vào biểu tượng Select range như vào hình ảnh sau nhằm thêm địa chỉ ô đến.

Sau đó các bạn sẽ thấy add thể hiện nay trong Link_location như sau:

Bước 6: Thêm dấu thăng (#) vào trước địa chỉ cửa hàng cụ thể. Đây là 1 trong bước quan trọng thể hiện vị trí ô tính nằm trong bảng tính đang có tác dụng việc. Nếu chúng ta bỏ qua bước này thì đường link sẽ không vận động nhé.
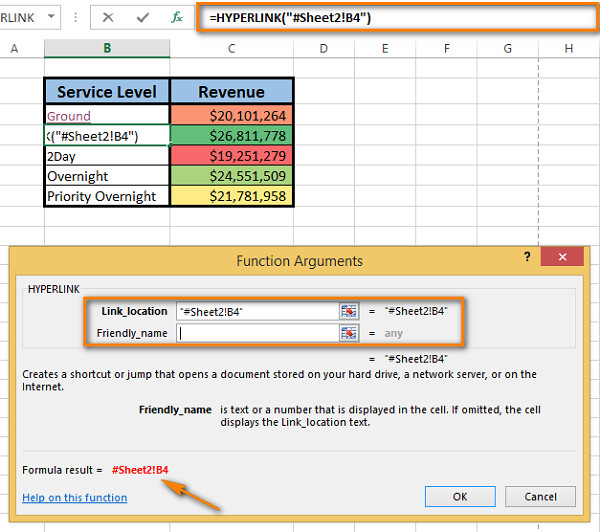
Khi bạn đi tới hộp thoại Friendly_name, bạn sẽ thấy kết quả công thức nằm ở góc trái dưới của vỏ hộp thoại Function Arguments.
Bước 7: Gõ nội dung bạn có nhu cầu hiển thị vào ô tính vào hộp Friendly_name. Cuối cùng click chuột OK để lưu thiết lập. Hiệu quả mà họ thu được sẽ y hệt như trong hình ảnh sau:
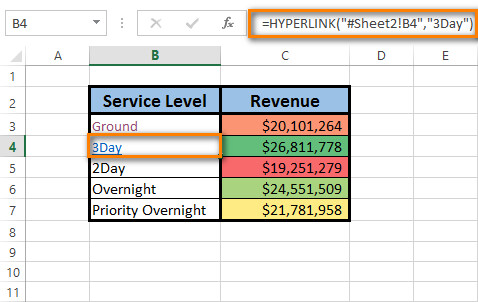
Cách tạo liên kết trong Excel bởi kéo thả
Giả sử chúng mình tất cả một bảng tính có 2 sheets khác nhau. Yêu thương cầu đề ra là phải tạo được links giữa Sheet 1 và một ô ngẫu nhiên trong Sheet 2. Nếu như không dùng 2 phương pháp kể trên thì chúng ta có thể dùng cách đơn giản dễ dàng hơn sẽ là kéo với thả ô tính. Quá trình thực hiện nay như sau:
Bước 1: Mở Sheet 2 và lựa chọn ô mà bạn muốn tạo hyperlink trong Excel mang đến nó.
Bước 2: Chỉ vào trong số những đường viền ô tính cùng giữ chuột nên rồi dịch chuyển xuống khoanh vùng thanh cuộn đựng tên các sheet.
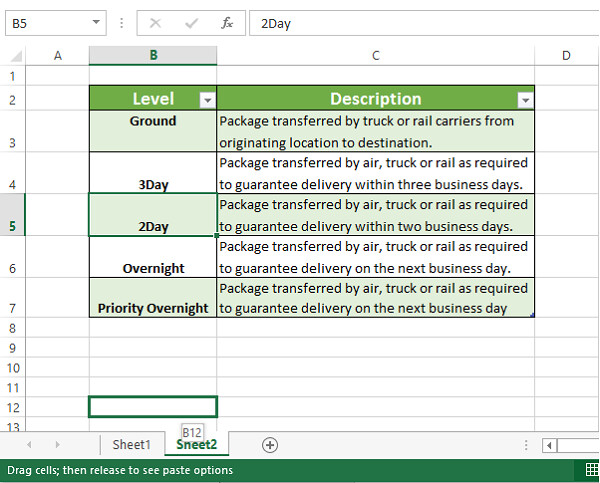
Bước 3: Bấm phím alt và dịch rời chuột sang trọng thẻ Sheet 1. Phím alternative text sẽ cho phép chúng ta di chuyển sang một sheet khác. Khi vẫn mở được Sheet 1 thì bạn không cần nhấn giữ lại phím này nữa.
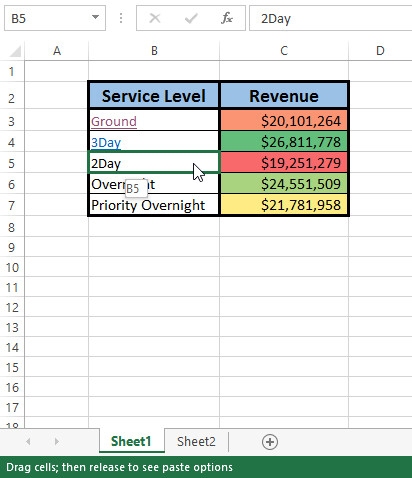
Bước 4: liên tục kéo ô tính mang lại nơi bạn muốn chèn hyperlink rồi thả chuột ra. Trong danh sách xổ xuống tồn tại ngay tiếp nối thì chúng ta chọn mục Create Hyperlink Here.
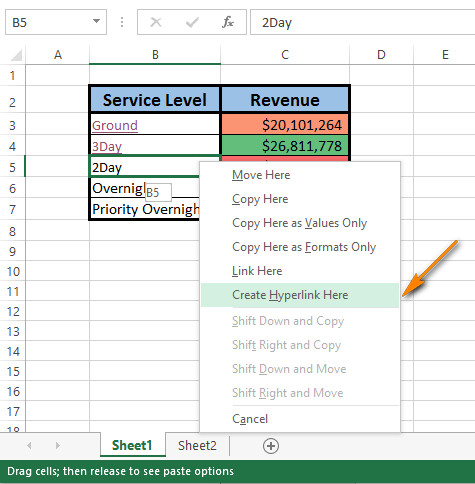
Chú ý: phương pháp làm này chỉ vận dụng với bảng tính đã có lưu. Nếu như khách hàng chưa lưu giữ bảng tính bên trên file làm việc thì không cần sử dụng được biện pháp này nhé.
Cách sửa hoặc xóa một hyperlink vào Excel
Cách đổi khác địa điểm đến lựa chọn của hyperlink vào Excel
Cách để chuyển đổi điểm đến đến đường link mà chúng ta đã tạo trong Excel cụ thể như sau:
Bước 1: Nhấp chuột cần vào ô cất hyperlink mà bạn có nhu cầu chỉnh sửa.
Bước 2: Chọn mục Edit Hyperlink trong danh sách xổ xuống sau đó. Tiếp nối các bạn sẽ thấy vỏ hộp thoại Edit Hyperlink hiện ra.
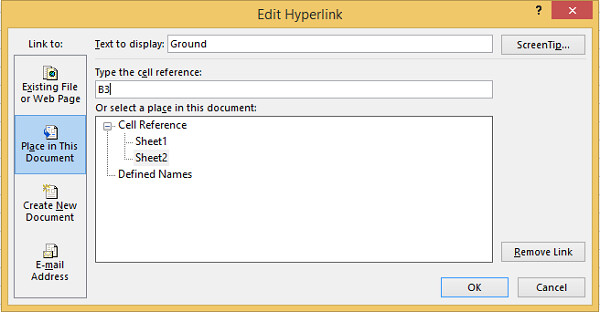
Lưu ý: Có 2 biện pháp khác nhằm mở được vỏ hộp thoại bên trên là bấm tổng hợp phím tắt Ctrl + K hoặc bấm vào thẻ Insert rồi lựa chọn mục Hyperlink trong đội Links.
Bước 3: Trong hộp thoại Edit Hyperlink thì các các bạn sẽ thấy giao diện tương tự như như hộp thoại Insert Hyperlink. Tại đây các bạn có thể thay đổi được điểm đến của hyperlink tương tự như như khi chèn nó vào. ở đầu cuối thì đừng quên bấm chuột OK để lưu lại thiết lập cấu hình nhé.
Lưu ý: nếu như bạn sử dụng hàm nhằm chèn hyperlink vào Excel, bạn chỉ việc chỉnh sửa bí quyết để biến hóa điểm mang đến của hyperlink là được nhé.
Cách sửa định hình hyperlink vào Excel
Hầu hết các hyperlink trong Excel đa số được hiển thị dưới dạng chữ màu xanh lá cây có gạch men chân. Đây là tùy chỉnh cấu hình mặc định của phần mềm. Nếu như bạn không thích những hiển thị này, bạn có thể thay thay đổi định dạng của nó theo các bước sau.
Bước 1: chọn vào thẻ Home => mở danh sách Cell Styles trong đội Styles.
Bước 2: bấm chuột phải vào Hyperlink để thay đổi giao diện của liên kết chưa được kích hoạt, hoặc click chuột phải vào Followed Hyperlink trường hợp siêu liên kết đã được kích hoạt.
Bước 3: lựa chọn Modify… từ danh sách xổ xuống.
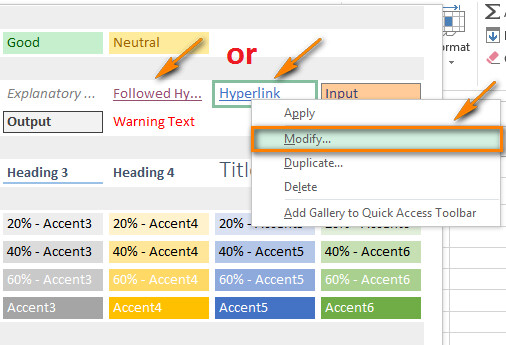
Bước 4: bấm chuột mục Format trong vỏ hộp thoại Styles. Kế tiếp hộp thoại Format Cells đã hiện lại. Các chúng ta có thể chỉnh sửa font chữ, màu sắc chữ với căn lề trong vỏ hộp thoại này. Bấm OK để giữ lại các thiết lập cấu hình của bạn.
Bước 5: Hãy đánh giá xem vớ cả đổi khác được lưu lại chọn vào phần Style includes của vỏ hộp thoại Style giỏi chưa. Tiếp nối thì bấm OK để chấm dứt thao tác chỉnh sửa định dạng mang đến hyperlink vào Excel.
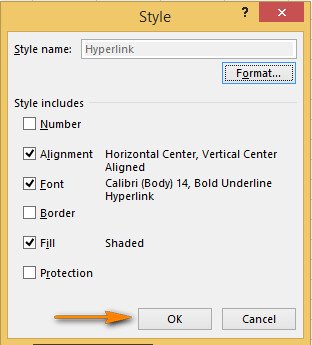
Cách xóa hyperlink vào Excel
Cách xóa sổ hyperlink thì rất dễ dàng như sau:
Bước 1: bấm vào phải vào hyperlink bạn muốn xóa bỏ.
Bước 2: lựa chọn Remove Hyperlink từ danh sách tùy chọn.
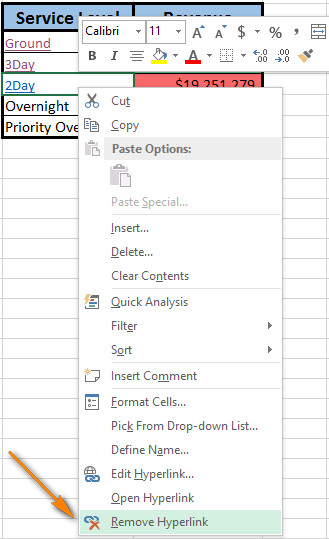
Các chúng ta có thể yên trung tâm là sẽ không còn mất đi văn bản trong ô tính mà bí quyết làm này chỉ xóa sổ liên kết được chèn vào thôi nhé.
Kết luận
Hy vọng bài hướng dẫn về cách chế tạo ra hyperlink vào Excel định dạng, sửa đổi và xóa để trên đây của chúng mình đã hỗ trợ kiến thức hữu ích cho những bạn. Hãy vận dụng cách có tác dụng này vào công việc của chúng ta để nâng cao hiệu quả nhé.
Để có thể trau dồi kiến thức từ cơ bản đến cải thiện về Excel các bạn hãy đăng kí gia nhập ngay khóa học Excel của Gitiho:
Tham gia khóa học, bạn sẽ được học kỹ năng Excel với các chuyên viên có nhiều năm gớm nghiệm. Bất cứ bao giờ bạn tất cả vấn để chưa nắm rõ trong bài học, hãy đặt câu hỏi ở phần bình luận và sẽ tiến hành giải đáp nhanh chóng. Khóa huấn luyện có giá trị sử dụng trọn đời, tặng kèm nhiều Ebook hay với các showroom In bổ sung cập nhật tính năng đến Excel bởi vì Gitiho xây dựng.
Các bạn hãy đk sớm nhằm không bỏ lỡ ưu đãi về học phí nhé. Chúc các bạn luôn học hành tốt!
Hướng dẫn biện pháp liên kết những Sheet vào Excel đơn giản chỉ cùng với vài thao tác làm việc cơ bạn dạng
Nếu bạn là người tiếp tục sử dụng Excel thì sẽ có đôi lần cần liên kết dữ liệu giữa những Sheet lại cùng với nhau. Với tuấn kiệt này giúp chúng ta cũng có thể tổng thích hợp dữ liệu từ khá nhiều sheet khác nhau lại dễ dãi hơn để chúng ta cũng có thể làm việc đ ược giỏi hơn. Tuy nhiên không phải người nào cũng biết biện pháp thực hiện, trong bài viết này tmec.edu.vn vẫn hướng dẫn chúng ta cách liên kết các Sheet trong Excel đơn giản và dễ dàng chỉ với vài thao tác làm việc cơ bản.

Hướng dẫn liên kết những sheet vào excel solo giản
I. Vày sao bạn cần liên kết các sheet trong Excel
Nếu chúng ta là người liên tiếp sử dụng vận dụng Excel thì việc liên kết các sheet sẽ cung ứng bạn liên kết các dữ liệu lại với nhau một cách dễ ợt hơn. Mặc dù nếu các bạn không nắm vững cách thực hiện và giải pháp tối ưu thì sẽ không thể đẩy mạnh vượt trội khả năng Excel, mang lại hiệu quả cao trong công việc. Dưới đấy là một số trường thích hợp mà bạn nên liên kết dữ liệu những sheet:
Để sửa đổi dữ liệu song song giữa hai sheet.Chỉnh sửa tất cả các sheet cùng một lúc khi bạn chuyển đổi dữ liệu sheet đầu tiên.Các tài liệu có liên quan đến nhau tuy thế lại nằm ở những sheet không giống nhau.

II. Hướng dẫn những cách link 2 sheet Excel trong cùng Workbook
1. Liên kết 1 cell thân 2 Sheet
Để links 1 cell giữa 2 sheet thì bạn cũng có thể thực hiện công việc như sau. Chẳng hạn bạn có nhu cầu liên kết tài liệu ô A1 ngơi nghỉ Sheet1 cùng ô A2 sinh sống Sheet2. Công việc thực hiện tại như sau:
Bước 1: bấm vào vào ô A1 (ô bạn muốn hiển thị tác dụng liên kết).
Bước 2: Gõ =
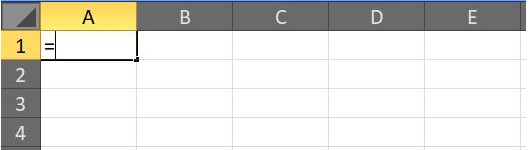
Liên kết 1 cell thân 2 sheet
Bước 3: dịch rời đến Sheet2 bao gồm nội dung đề nghị liên kết, click chuột vào ô A2. Dịch chuyển về Sheet1, các bạn sẽ thấy tại ô bạn có nhu cầu hiển thị công dụng sẽ có công thức =Sheet2!A2.
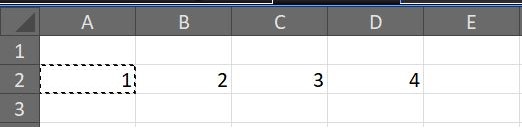
Di chuyển đến Sheet2 bao gồm nội dung buộc phải liên kết
Gõ Enter và bạn sẽ nhìn thấy tác dụng tại ô A1.
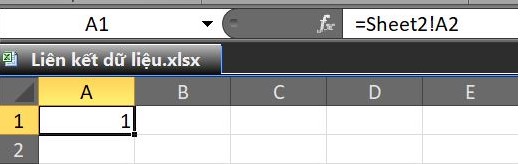
Cách kết nối dữ liệu từ là một Cell thân 2 Sheet

2. Link nhiều cell thân 2 Sheet
Nếu trong trường hợp bạn có nhu cầu liên kết và kết nối tài liệu từ Sheet1 thanh lịch Sheet2. Các bước thực hiện như sau:
Bước 1: tô chọn những ô tài liệu từ Sheet1 mà bạn muốn sao chép. Bấm vào phải lựa chọn copy hoặc nhấn tổ hợp phím Ctrl+C.
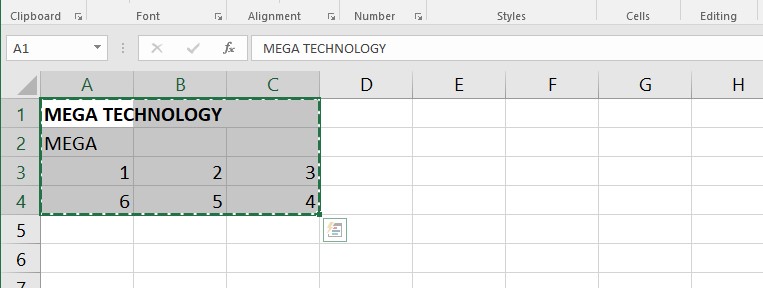
Liên kết nhiều cell giữa 2 Sheet
Bước 2: di chuyển sang Sheet2, bấm chuột vào ô bạn muốn kết nối dữ liệu, nhấn Ctrl+V để dán dữ liệu, sống ví dụ này mình chọn ô A5 nên dán dữ liệu. Tiếp theo sau bạn vào tab home trên thanh công cụ, nhấp vào Paste > chọn Paste liên kết (N). Hoặc sau khoản thời gian copy ngôn từ từ Sheet1, chúng ta di chuyển hẳn qua Sheet2, nhấn vào phải vào ô cần liên kết chọn Paste > Paste liên kết (N).
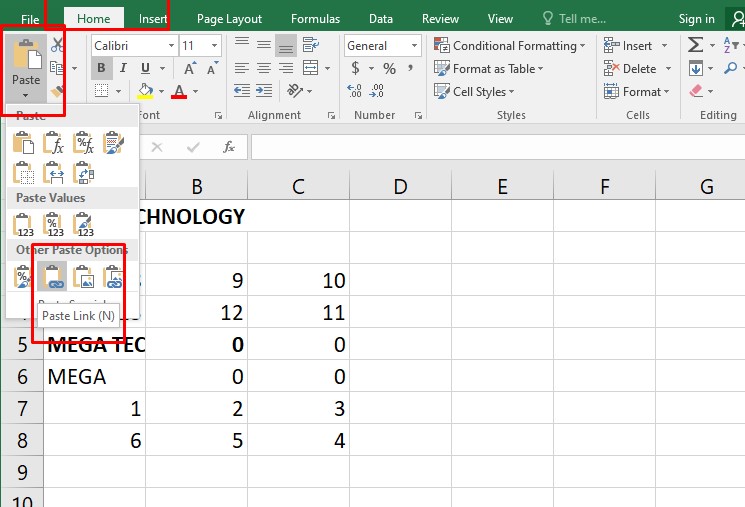
Cách liên kết những Sheet trong Excel
Sau khi tiến hành xong, nhấp vào ô ngẫu nhiên trong ngôn từ sao chép, các bạn sẽ thấy công thức =Sheet1!
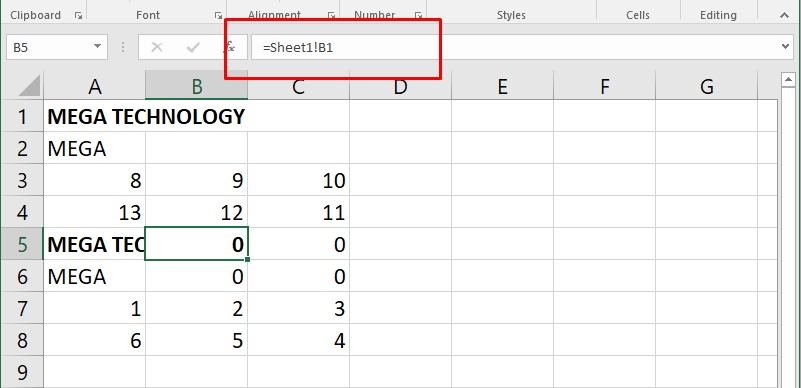
Hướng dẫn cách liên kết những Sheet trong Excel
III. Cách links dữ liệu các Sheet vào Excel khác Workbook
Trong trường hợp bạn muốn liên kết tất cả nội dung của Sheet1 sang trọng Sheet2, hoặc 2 Sheet khác Workbook, biện pháp thực hiện cũng rất đơn giản, công việc làm cũng trở nên tương tự như liên kết dữ liệu từ rất nhiều Cell giữa 2 Sheet.
Bước 1: Đầu tiên bạn cần mở Sheet1, tô lựa chọn khu vực bạn có nhu cầu liên kết. Nhấn tổng hợp phím Ctrl+C hoặc click chuột phải lên quanh vùng vừa chọn và chọn Copy.

Cách tạo liên kết liên kết những sheet trong excel
Bước 2: sau thời điểm đã tiến hành các thao tác như sinh hoạt trên thì chúng ta có thể di chuyển cho Sheet 2, click chuột tại ô bạn có nhu cầu liên kết, nhấn tổng hợp phím Ctrl+V và trên thanh công cụ, chọn Home > Paste > Paste link (N). Hoặc click chuột phải chọn Paste > Paste liên kết (N).

Cách links dữ liệu giữa các sheet trong excel
Sau khi tiến hành xong, nhấn vào vào một ô ngẫu nhiên trên Sheet2, các bạn sẽ nhìn thấy công thức =Sheet1!

Bạn sẽ thấy được công thức =Sheet1!
IV. Bí quyết dùng hàm liên kết các Sheet vào Excel
Trong trường hợp bạn có nhu cầu liên kết tài liệu có đk tham chiếu, hàm kiếm tìm kiếm Vlookup, Hlookup sẽ phù hợp hơn. Ví dụ: bạn cần link dữ liệu đối kháng giá sống Sheet2 vào Sheet1 theo từng loại sản phẩm. Cách thực hiện như sau.
Bước 1: bạn phải mở Sheet1. Bấm chuột vào ô cần links dữ liệu. Nhập công thức =vlookup (và lựa chọn giá trị tham chiếu. Trong lấy ví dụ như này, giá trị tham chiếu là sản phẩm, nhấp vào ô C3. Tiếp tục dịch rời sang Sheet2.

Cách cần sử dụng hàm liên kết những Sheet trong Excel
Bước 2: trên Sheet2, tô chọn vùng đựng giá trị tham chiếu. Lưu lại ý: cột thứ nhất của bảng đề xuất chứa giá trị tham chiếu.
Xem thêm: Thần Điêu Đại Hiệp Tap Cuoi, Xem Phim Tân Thần Điêu Đại Hiệp Tập 41 Vietsub

Tô chọn vùng cất giá trị tham chiếu
Tiếp theo, bạn thắt chặt và cố định bảng bằng phương pháp bôi black ô đầu tiên của bảng và nhấn tổ hợp phím Alt+F4. Tiến hành tương trường đoản cú với ô cuối cùng của bảng. Sau đó, điền cột chứa công dụng tham chiếu. Ở đây công dụng tham chiếu nằm tại cột thứ 2 trong bảng, điền số 2 vào ô công thức. Cuối cùng, để dò tìm hiệu quả tuyệt đối, điền 0 vào công thức. Kết quả họ có công thức như sau:
=VLOOKUP(C3,’Đơn giá’!$B$2:$C$8,2,0)

bí quyết dùng hàm liên kết các Sheet vào Excel đối chọi giản
V. Tổng kết
Như vậy trong bài viết này tmec.edu.vn đang hướng dẫn các bạn cách liên kết 2 sheet Excel đơn giản chỉ với vài thao tác làm việc cơ bản. Mong muốn sau khi bạn đọc qua nội dung bài viết này, bạn có thể tự triển khai được một cách đơn giản dễ dàng khi mong liên kết 2 sheet Excel.
Nếu bạn muốn biết thêm một số trong những thông tin thủ thuật tuyệt thì cũng có thể truy cập vào website tmec.edu.vn để update thêm rất nhiều thông tin hữu ích về các thủ thuật xuất xắc nhé.