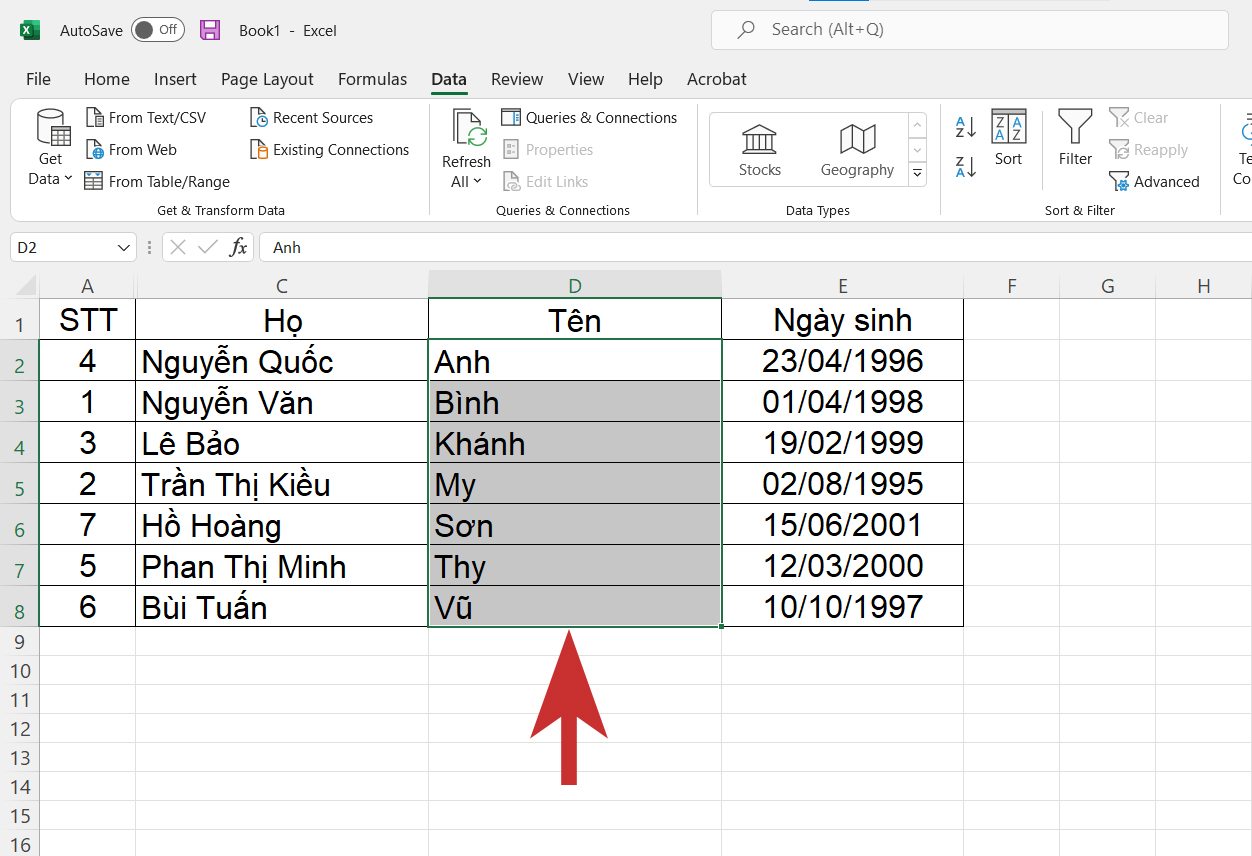Cách bố trí tên theo vật dụng tự ABC vào Excel để giúp đỡ file bài bản hơn. Qua đó giúp bạn thuận lợi trong việc theo dõi và điều hành và kiểm soát thông tin. Đồng thời ăn điểm trong mắt cấp cho trên và công ty đối tác khi cần share file đến các người. Tìm hiểu thêm cách xếp tên theo đồ vật tự ABC vào Excel bên dưới đây.
Bạn đang xem: Sắp xếp chữ cái trong excel
1. Bởi sao nên thu xếp danh sách thương hiệu trong Excel theo sản phẩm tự Alphabet?
Với cách thu xếp tên theo sản phẩm tự ABC trong Excel, gần như thứ vẫn trông bài bản hơn. Về cơ bản, việc thu xếp tên theo thiết bị tự ABC trong Excel đem đến nhiều lợi ích như:
Thao tác thu xếp tên đơn giản, dễ dàng thực hiện, tiết kiệm thời gian cho những người sử dụng.Cách bố trí tên theo sản phẩm tự vào Excel giúp tiện lợi quản lý, theo dõi cùng tìm tìm tên. Chẳng hạn, khi bạn muốn tìm kiếm một thương hiệu nào kia trong danh sách, việc sắp xếp theo máy tự chữ cái để giúp đỡ bạn search kiếm lập cập hơn.Cách bố trí tên theo trang bị tự Alphabet trong Excel cũng tạo ra sự bài bản khi làm việc. Điều này giúp cho những người xem thuận tiện theo dõi dữ liệu, sắp xếp khoa học tập và đẹp mắt hơn.2. Cách thu xếp tên theo trang bị tự ABC trong Excel khi họ cùng tên tầm thường một cột
Tham khảo giải đáp cách thu xếp tên theo thiết bị tự ABC trong Excel lúc họ và tên tầm thường cột như sau.
Trước tiên, bạn cần thêm cột Tên.
Bước 1: nhấn chuột bắt buộc vào cột bên đề xuất của cột Họ cùng tên, tiếp nối chọn Insert trường đoản cú menu. Lúc này một cột trống mới sẽ được chèn vào bên cạnh cột Họ và tên.
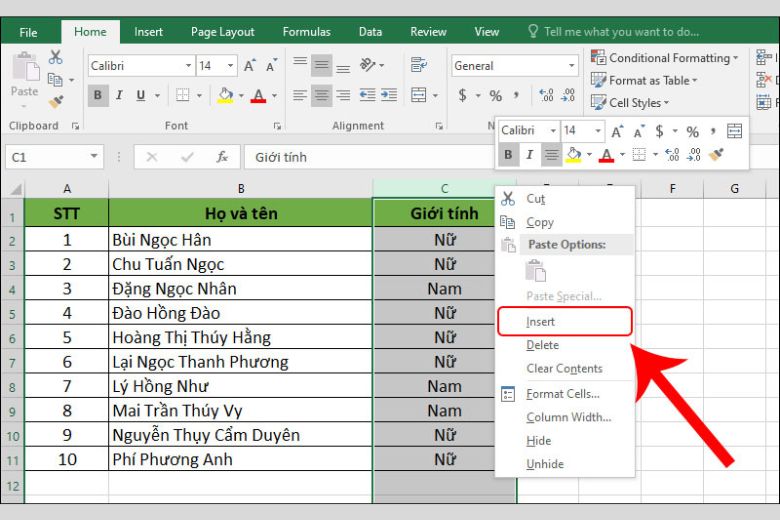
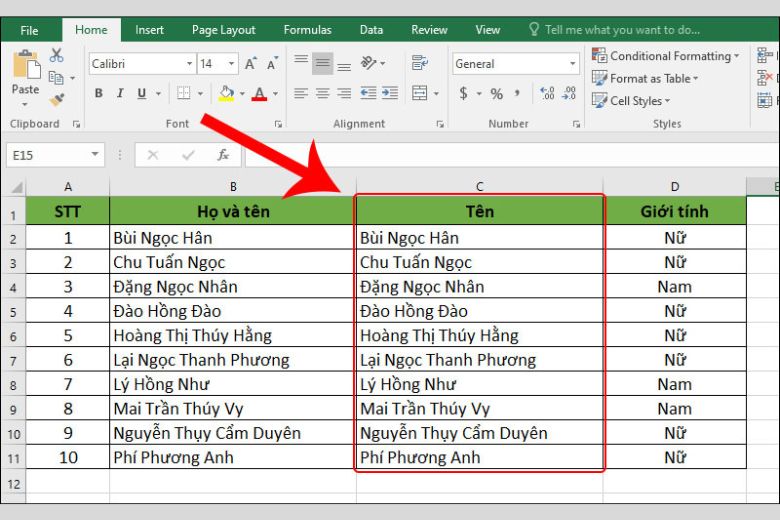
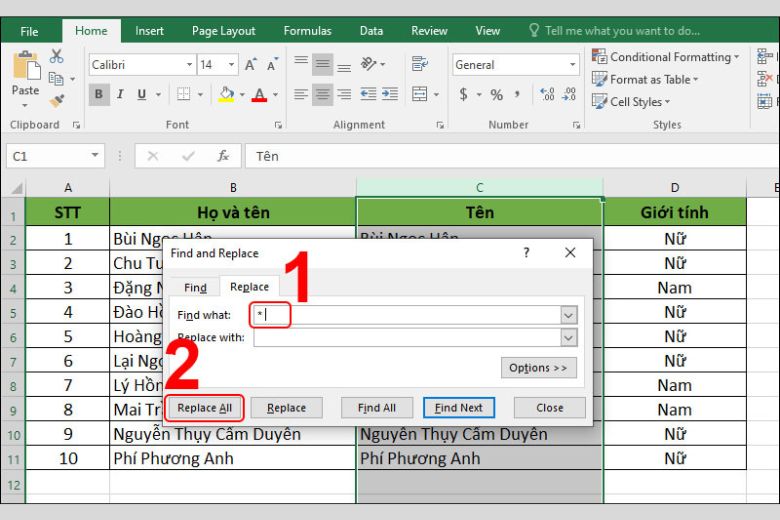
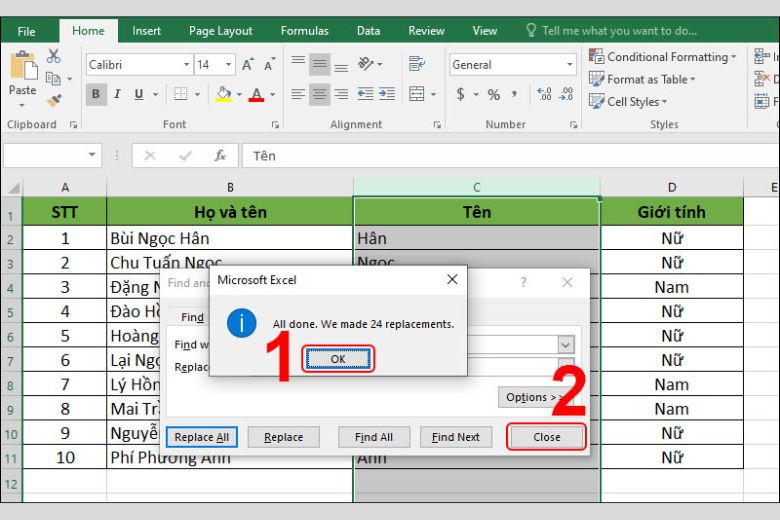
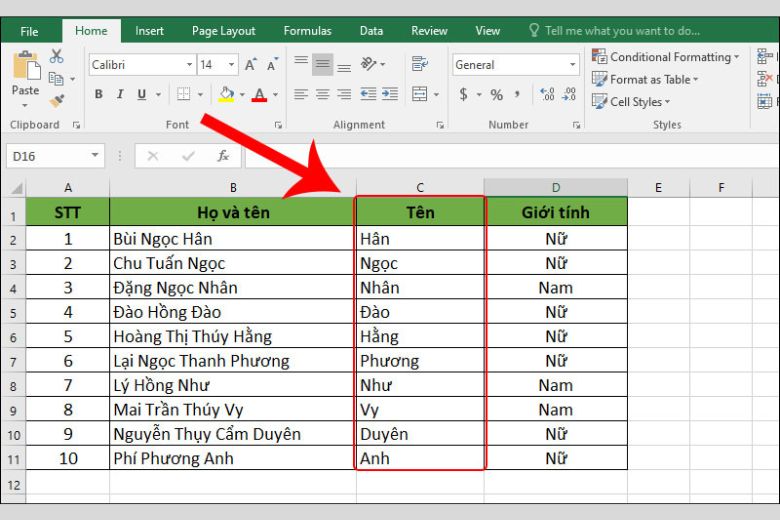
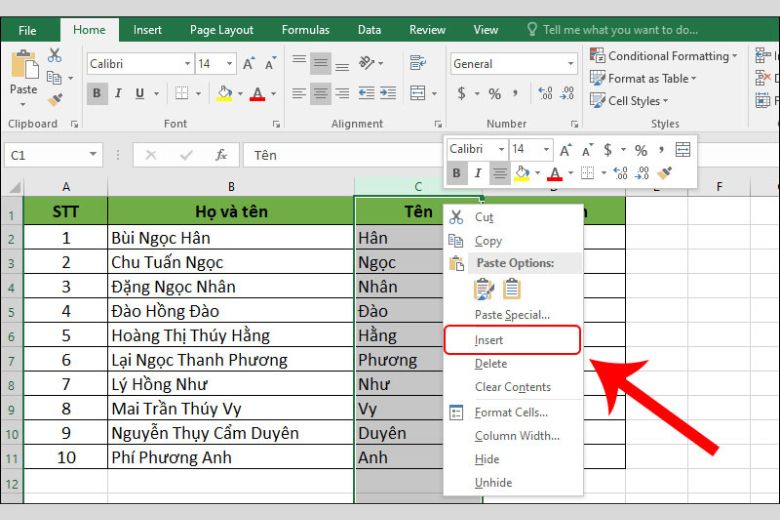
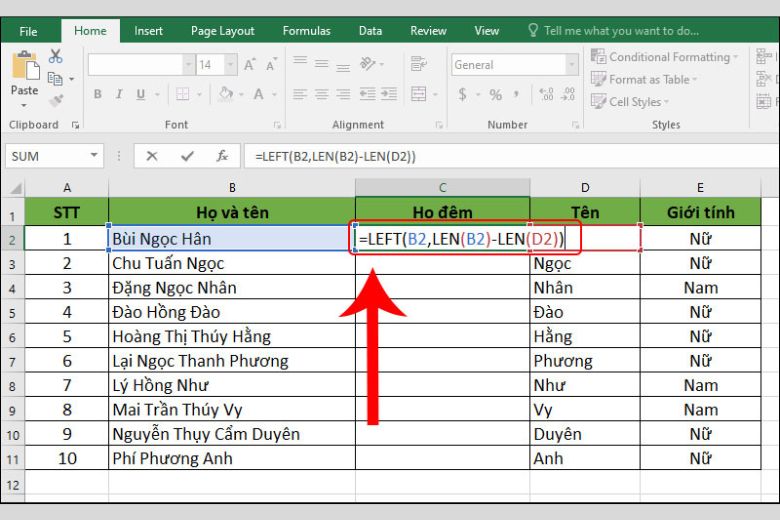
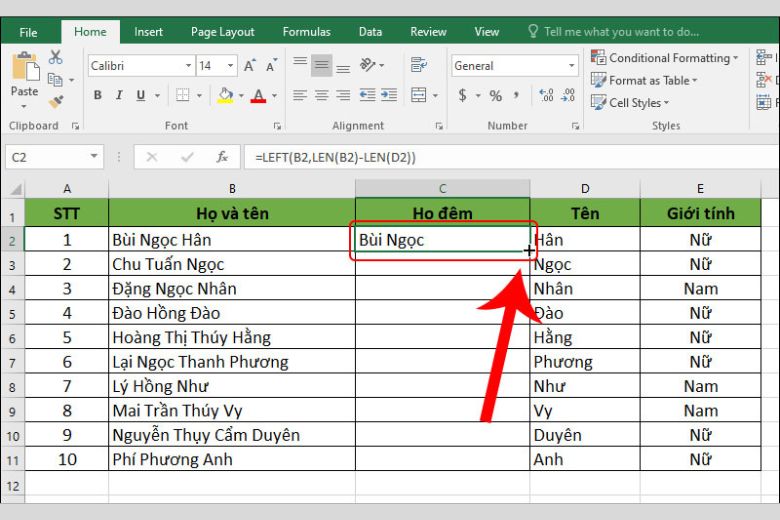
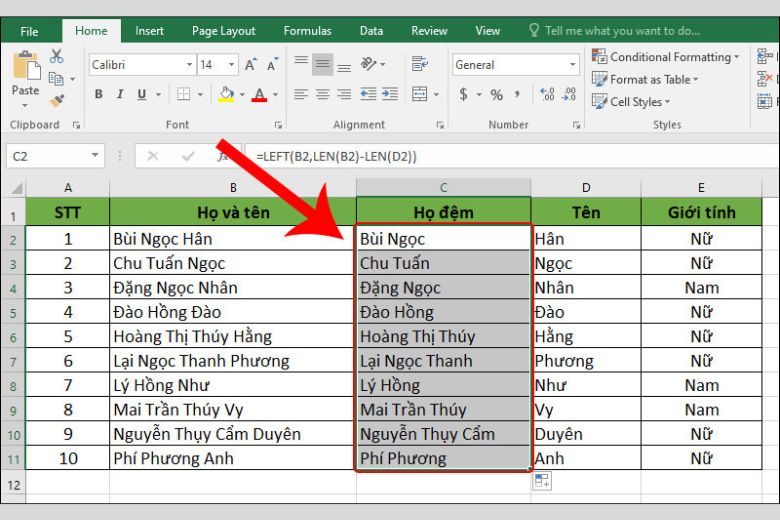
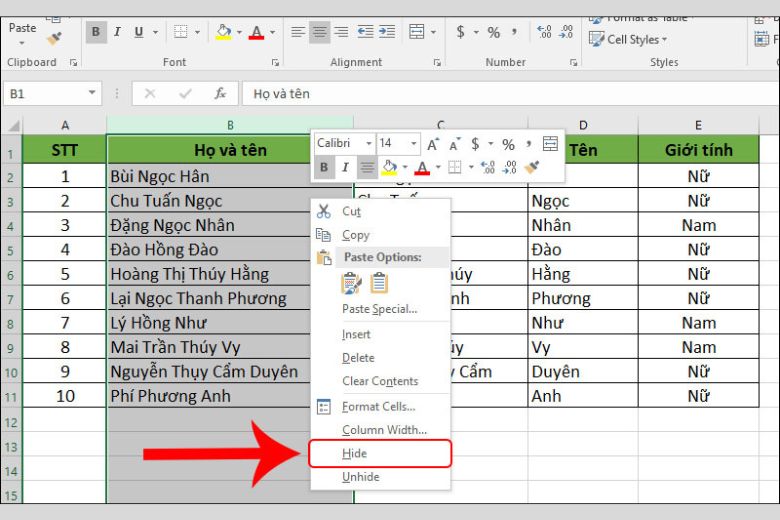
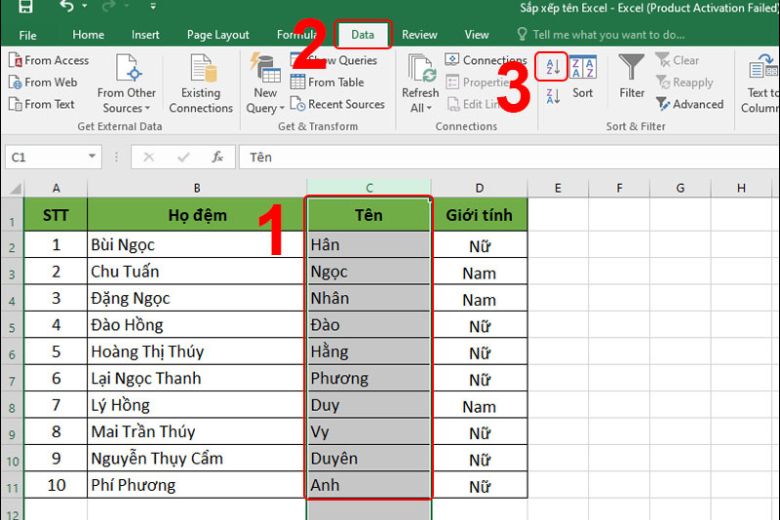
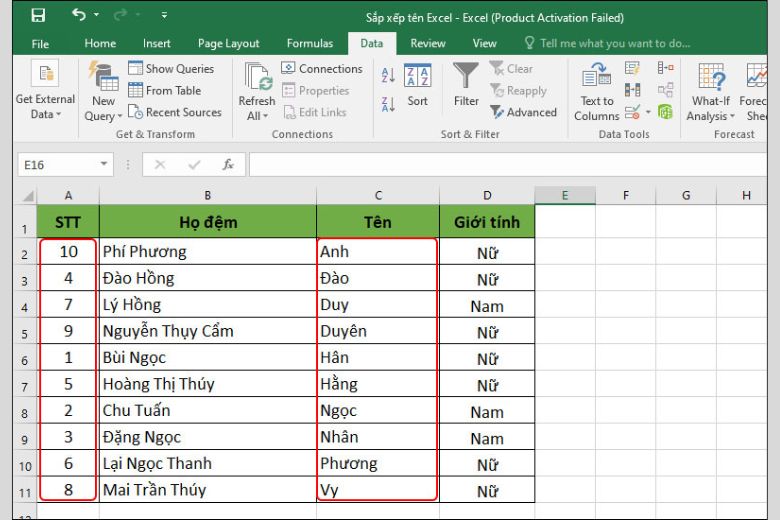
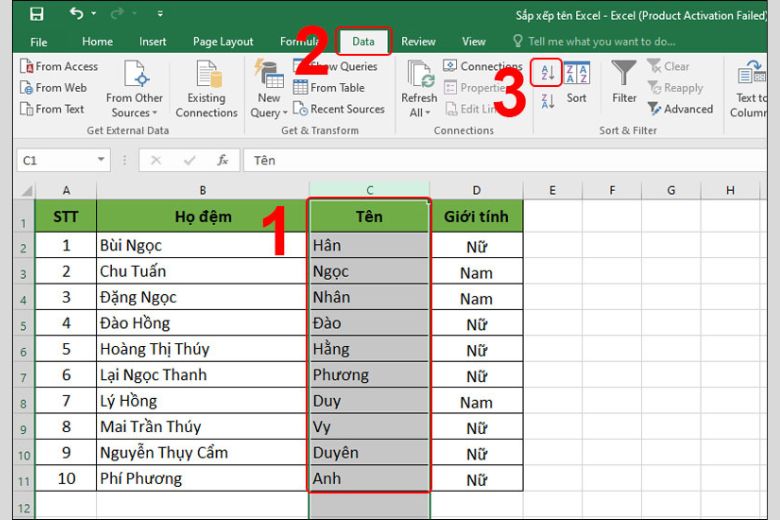
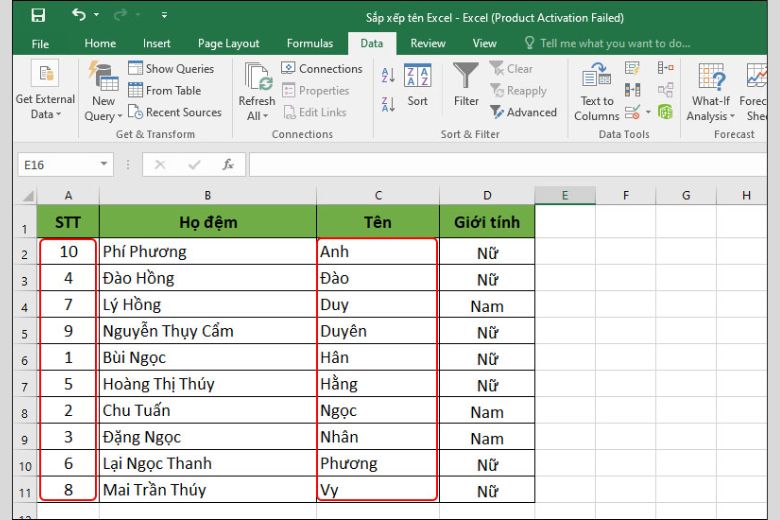
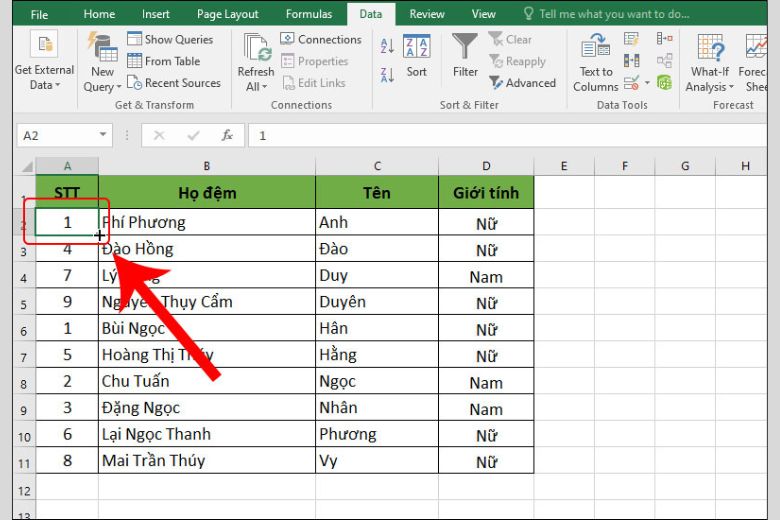
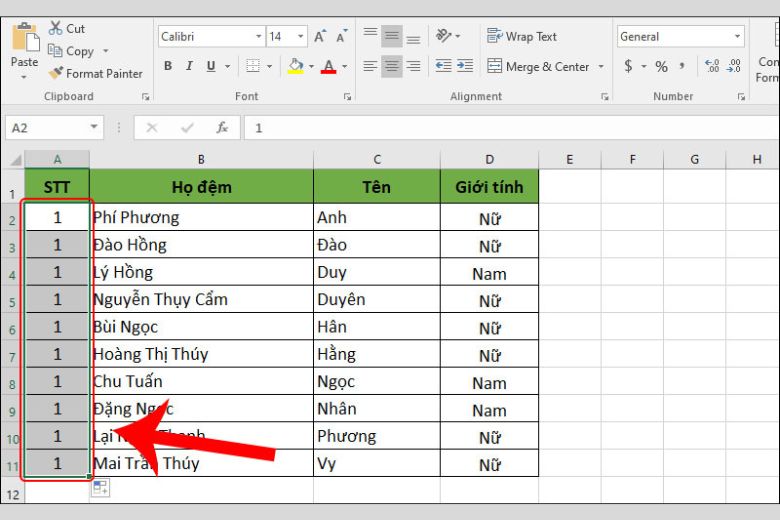
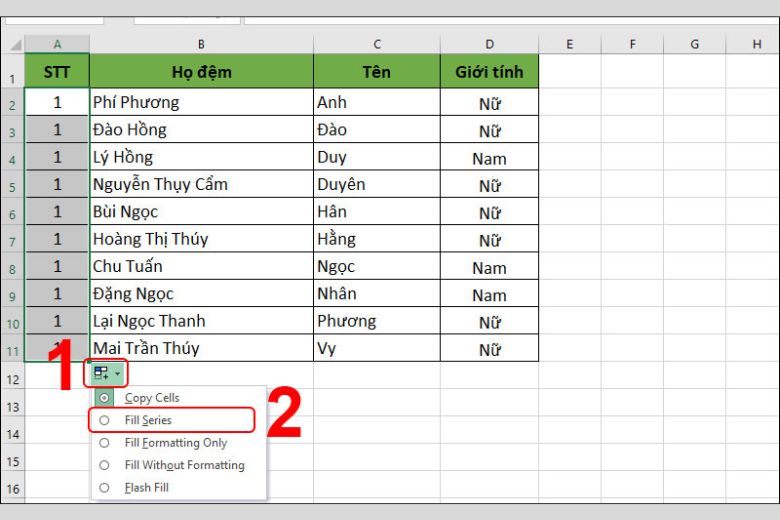
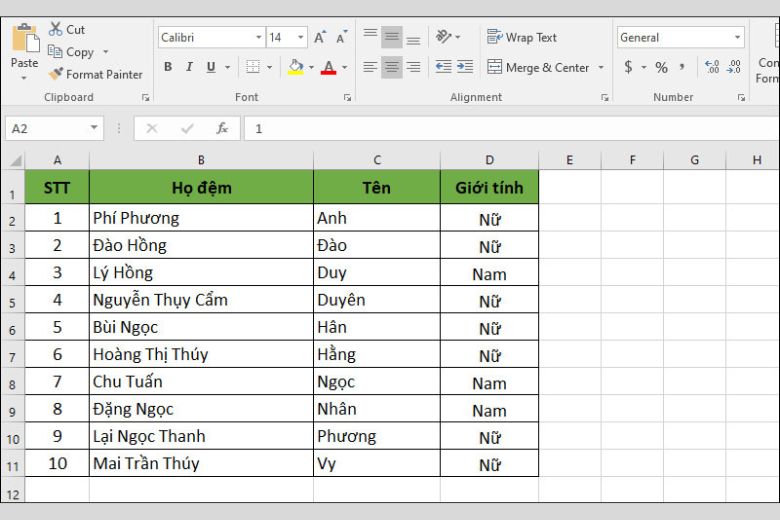
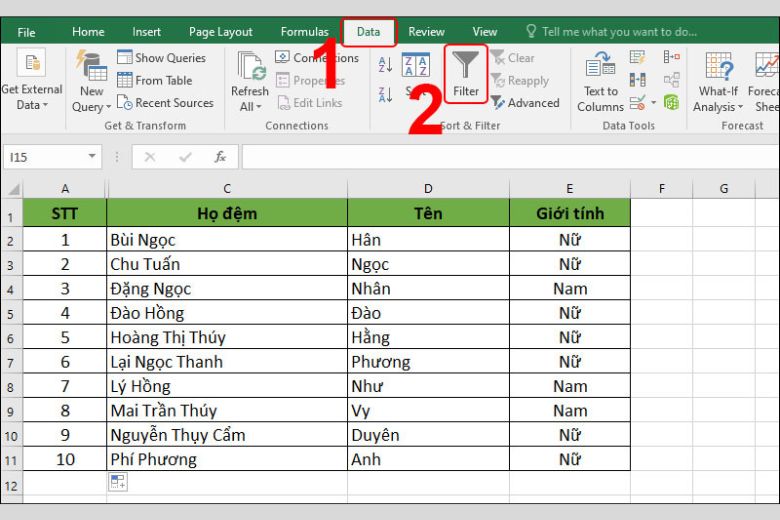
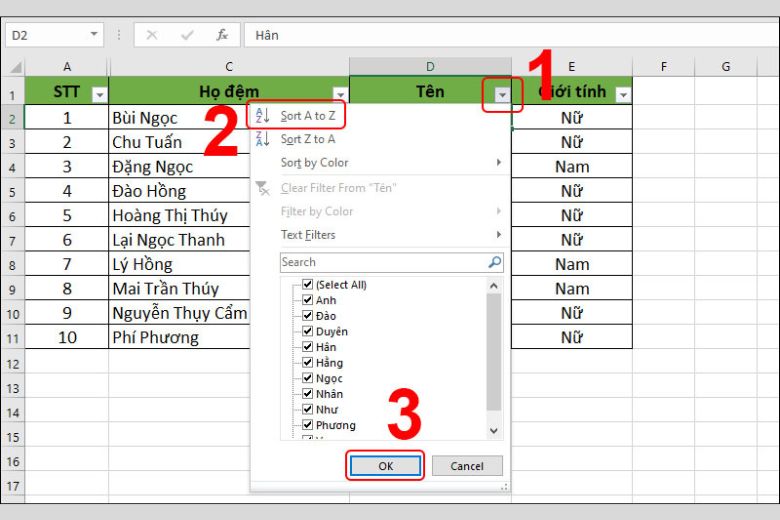
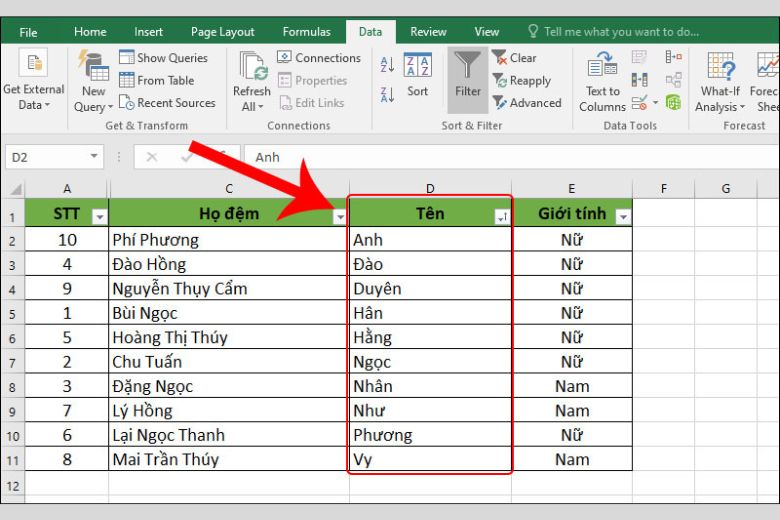
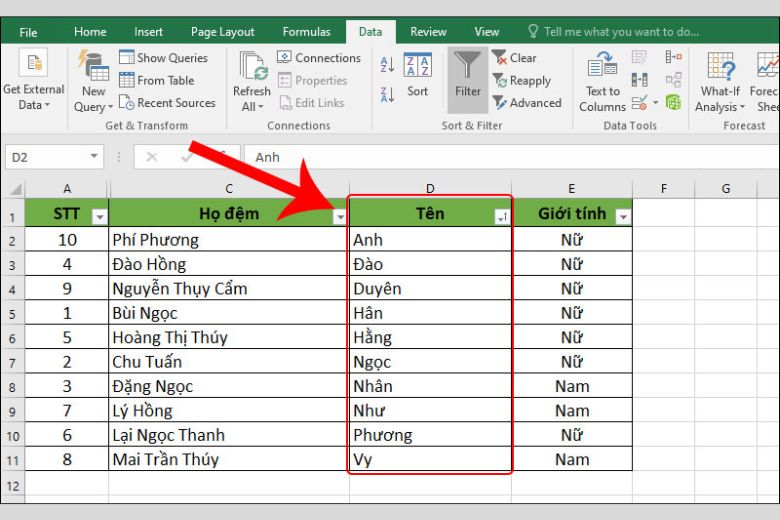
Sau khi trả thành quá trình trên, các bạn đã tạo thành công bộ lọc sắp xếp nhanh vào Excel. Vấn đề này giúp cho bạn tìm tìm và quản lý dữ liệu một cách dễ ợt và dễ ợt hơn.
5. Lời kết
Phía trên đã giải đáp thủ thuật cách bố trí tên theo sản phẩm công nghệ tự ABC trong Excel cực đơn giản và dễ dàng và nhanh chóng. Bằng cách áp dụng bí quyết làm này, tài liệu của các bạn sẽ trông chuyên nghiệp hóa và hỗ trợ bạn không ít trong công việc hàng ngày.
Tiếp tục theo dõi Dchannel của Di Động Việt để không bỏ qua các thủ thuật áp dụng hữu ích trong môi trường văn phòng với học tập. Cảm ơn bạn đã quan lại tâm bài viết lần này của mình.
Đừng quên chắt lọc Di Động Việt khi muốn mua thiết bị technology để nhận được CHUYỂN GIAO GIÁ TRỊ VƯỢT TRỘI cùng với nhiều ích lợi hơn cả chủ yếu hãng.
Bài viết này Sforum sẽ chia sẻ cho bạn cách bố trí tên theo ABC trong Excel trên laptop một cách chi tiết nhất. Thuộc xem ngay bài viết hữu ích tiếp sau đây nhé!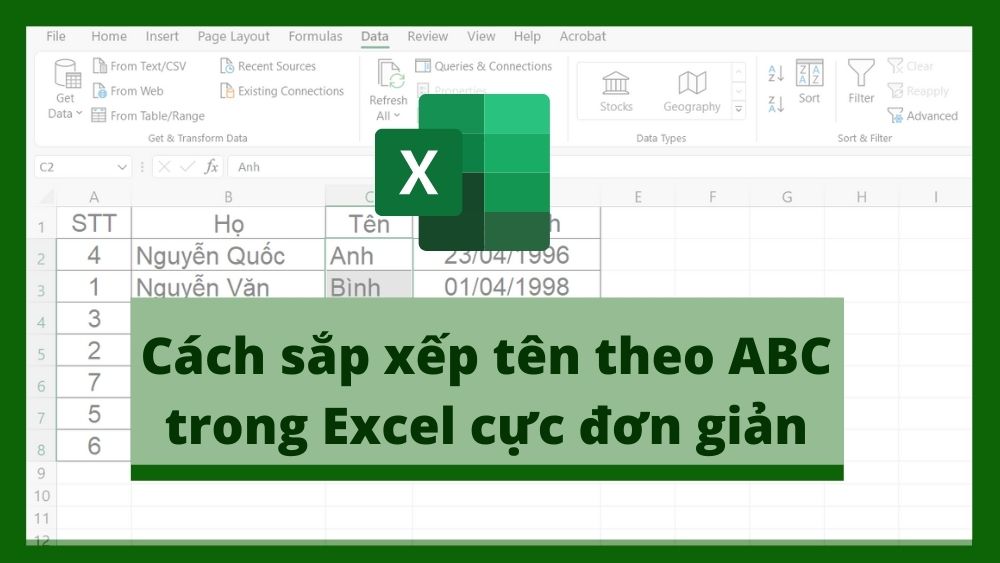
Lợi ích của việc sắp xếp tên trong Excel theo ABC
Việc sắp xếp trong Excel theo tên thứ tự ABC sẽ với lại cho bạn những tác dụng như sau: dễ dàng xử lý thông tin, bảng số liệu trong Excel. Giúp bạn đọc dễ ợt theo dõi được thông tin của bảng. Khi sắp xếp tên theo đồ vật tự ABC trong bảng Excel sẽ khiến cho quy trình có tác dụng việc của công ty trở nên chuyên nghiệp hóa hơn.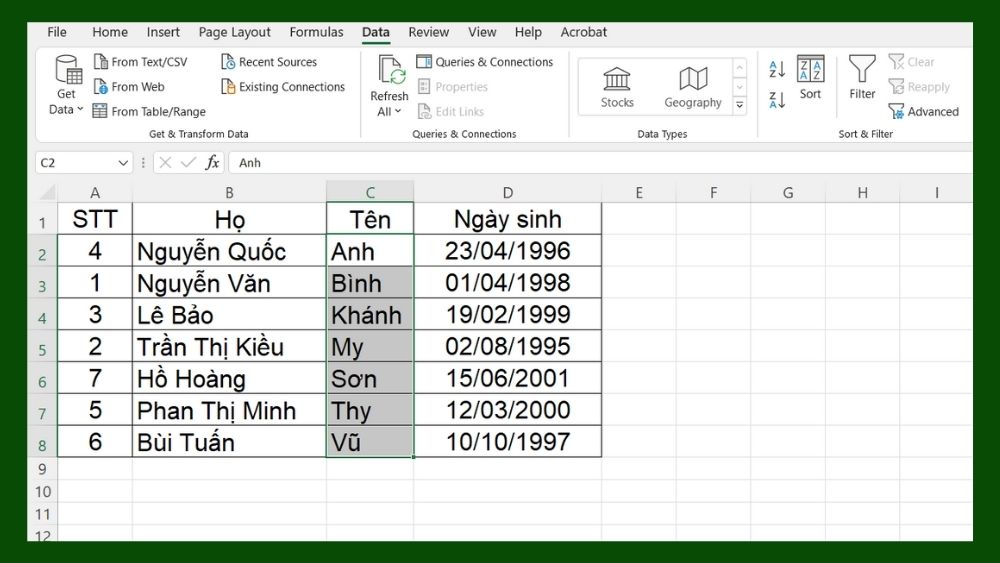
Cách thu xếp tên theo ABC trong Excel khi phân chia Họ, tên thành nhị cột riêng
Bước 1: Đầu tiên, bạn tô cột Tên như hình bên dưới đây. Sau đó, vào thẻ "Data" với chọn "Sort".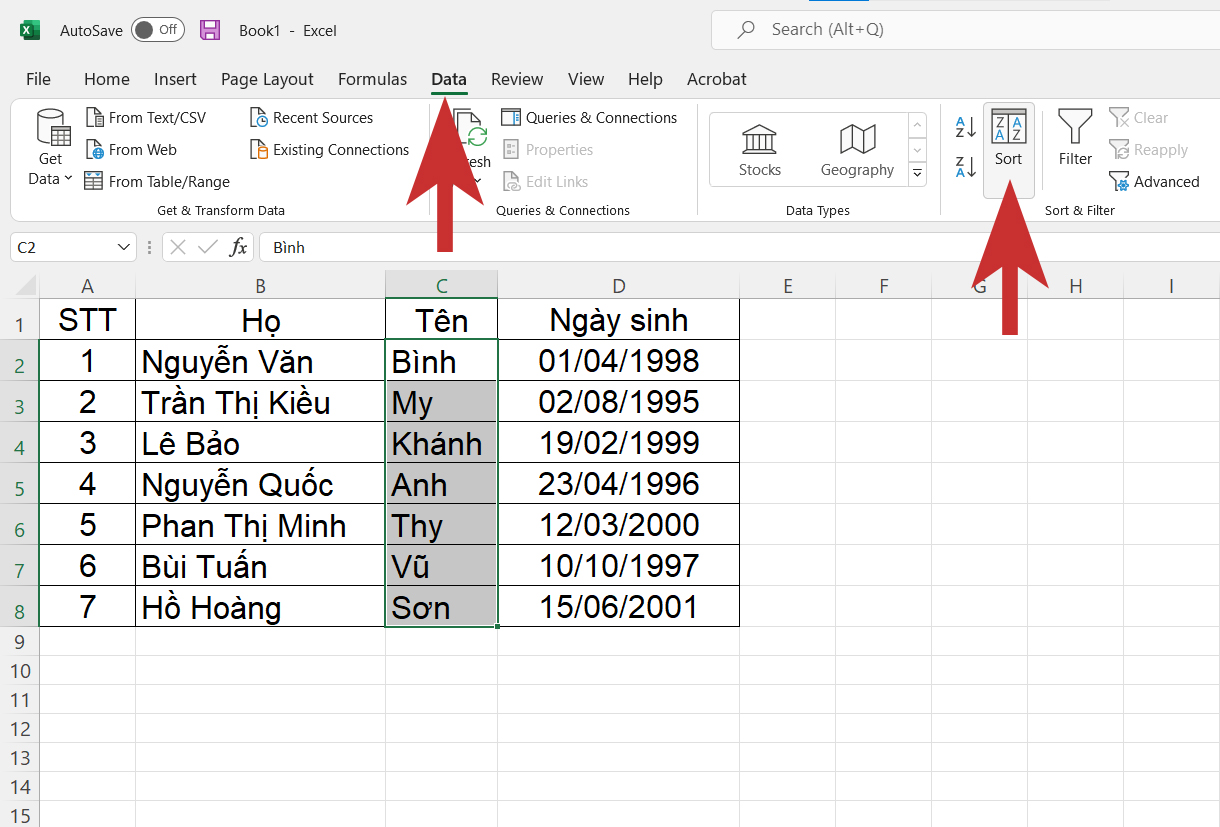
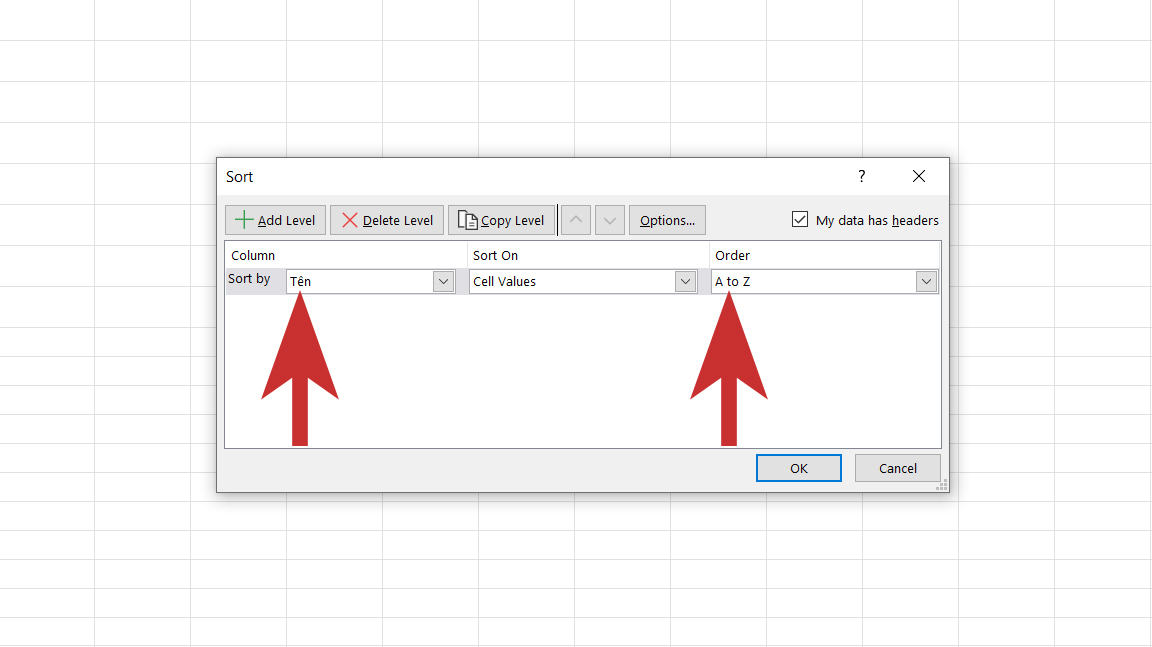
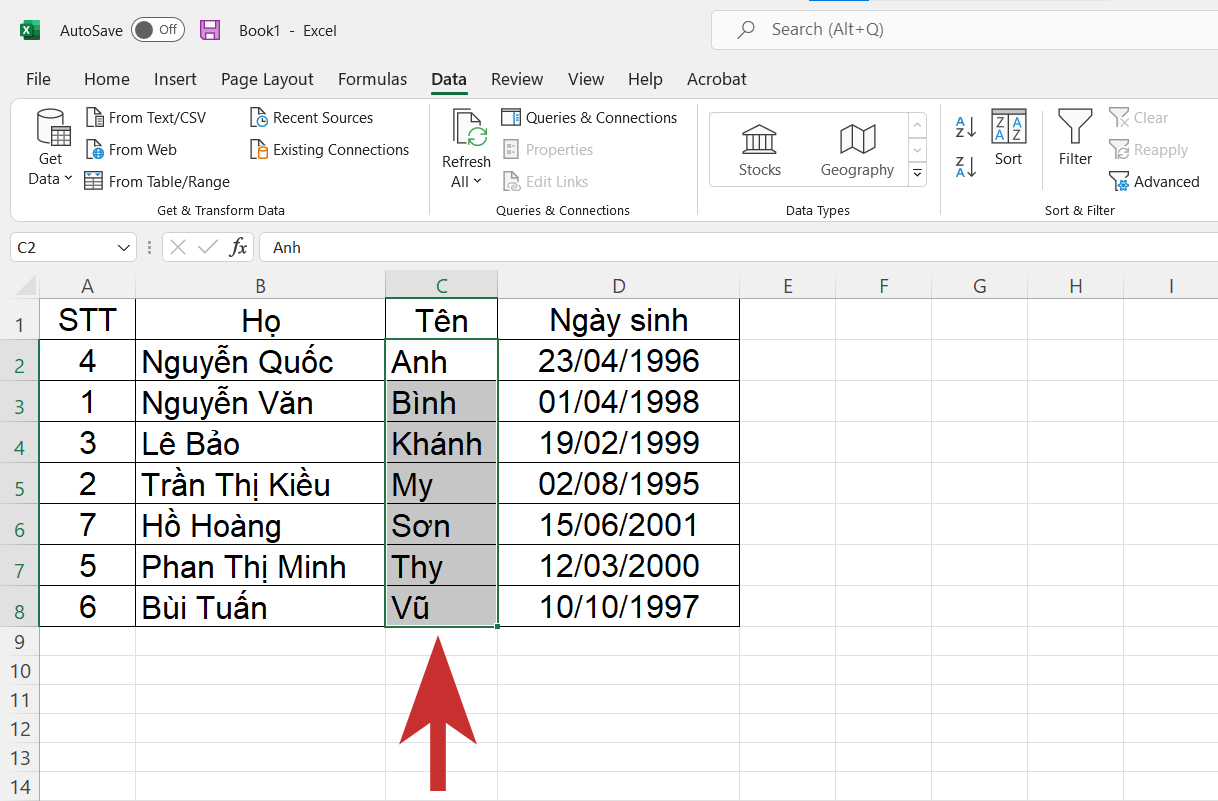
Cách thu xếp tên theo ABC trong Excel khi cột Họ với Tên thành một cột
Bước 1: lúc cột Họ cùng Tên cùng một cột, việc thứ nhất bạn nên làm chủ yếu là tách bóc thành nhì cột riêng biệt biệt. Chúng ta tô cột bên phải, sau đó nhấn con chuột phải với chọn "Insert".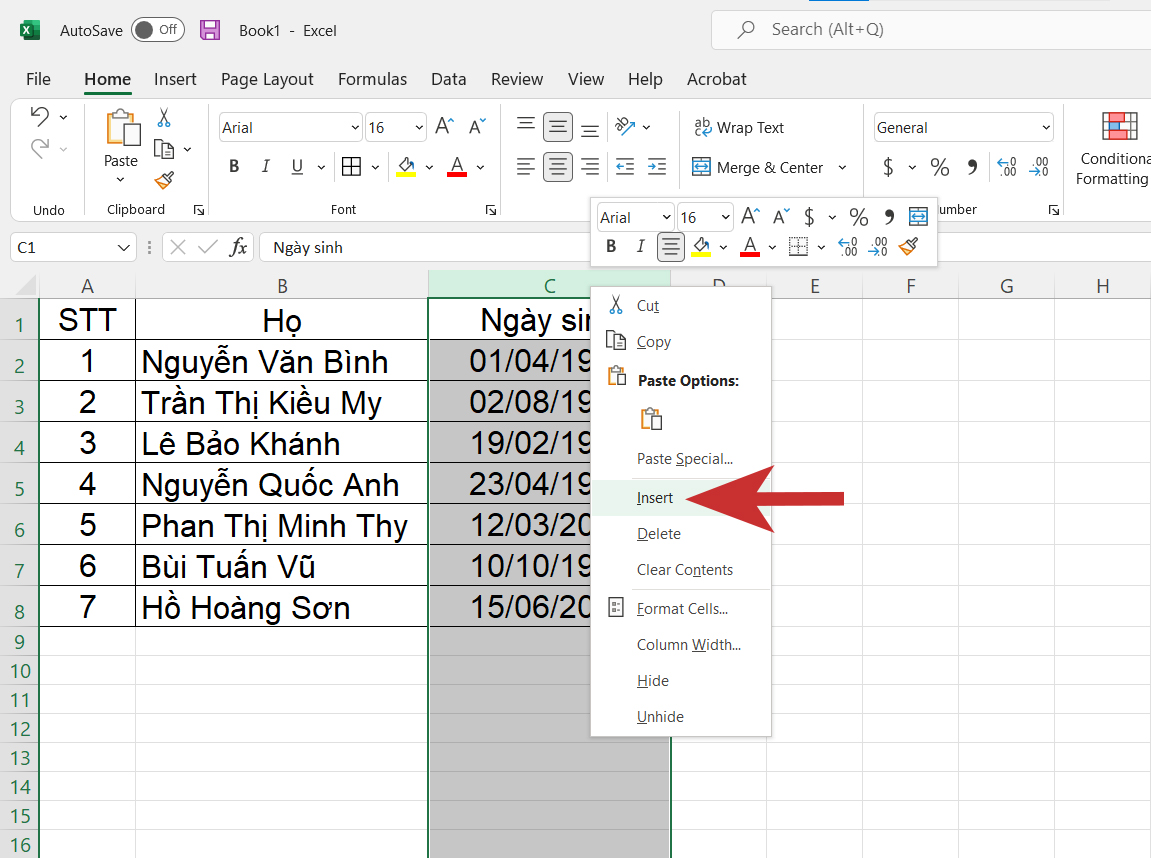
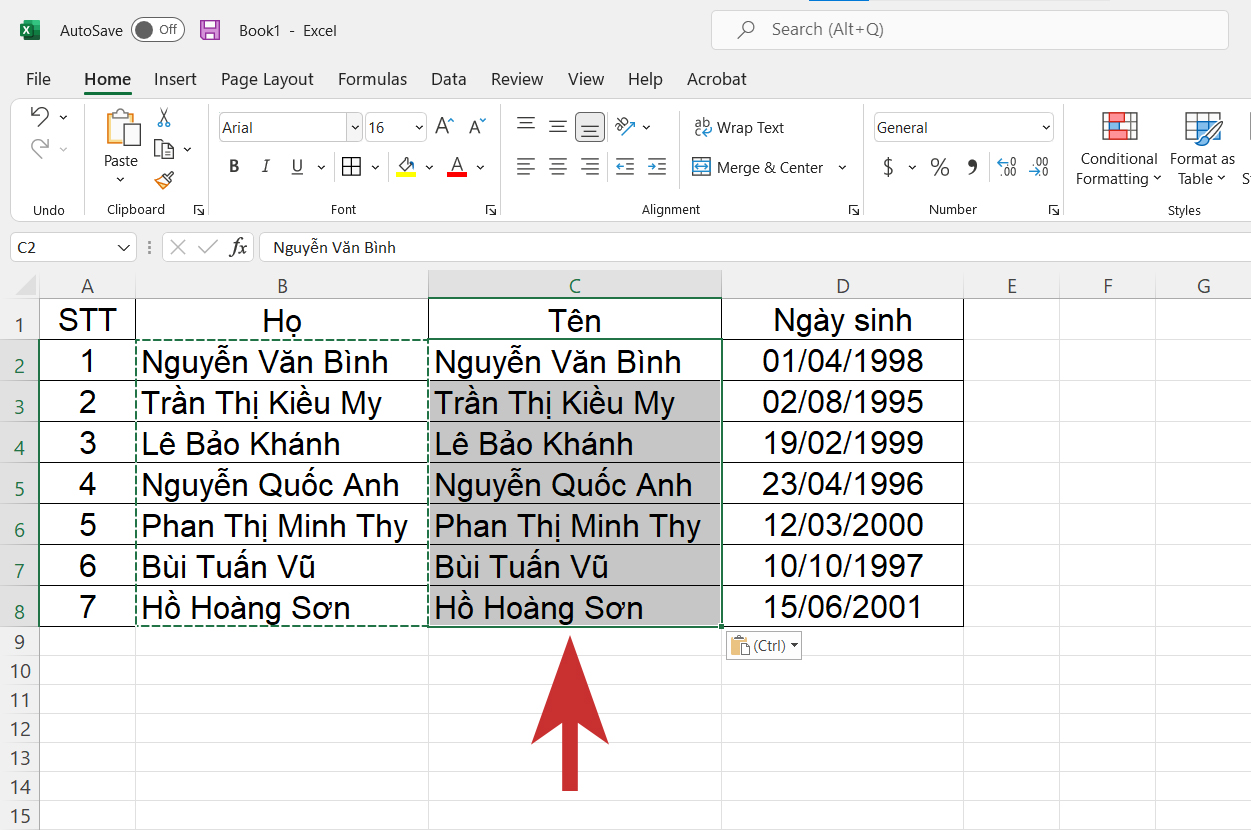
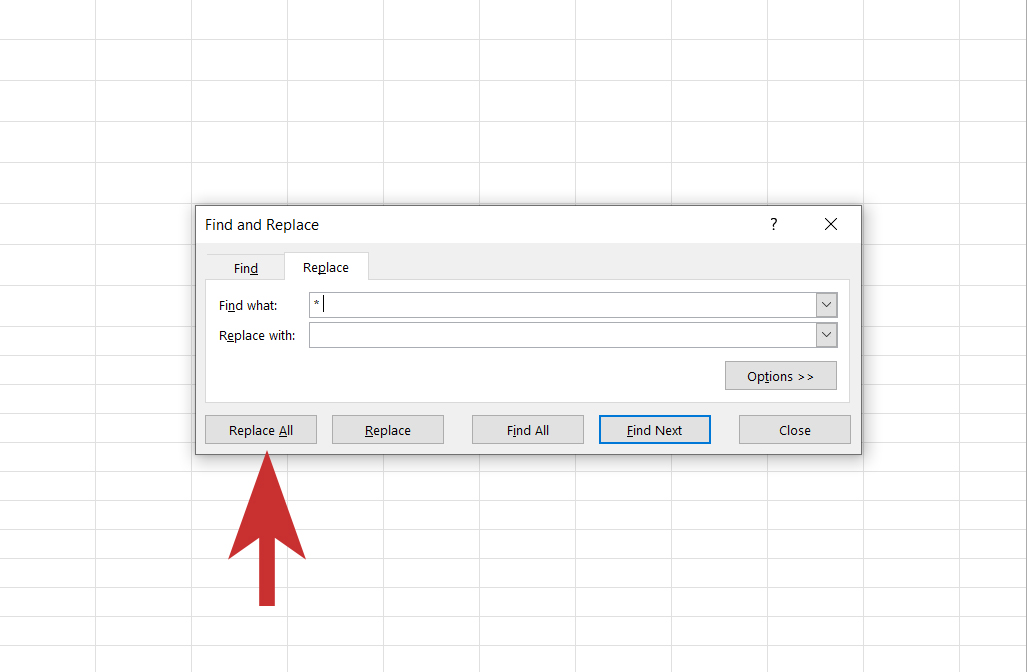
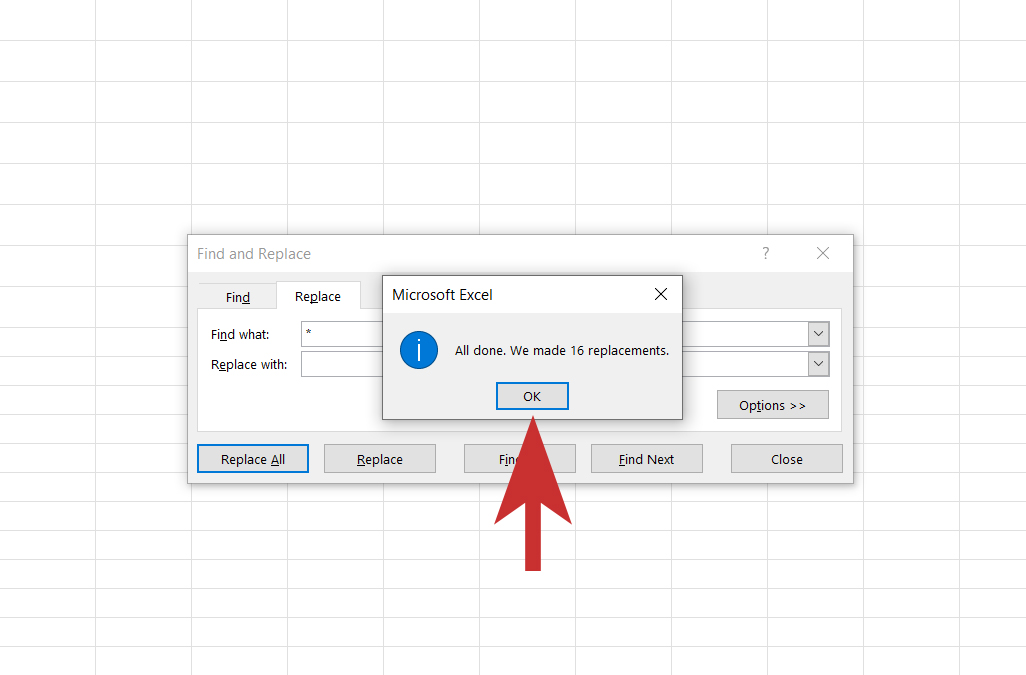
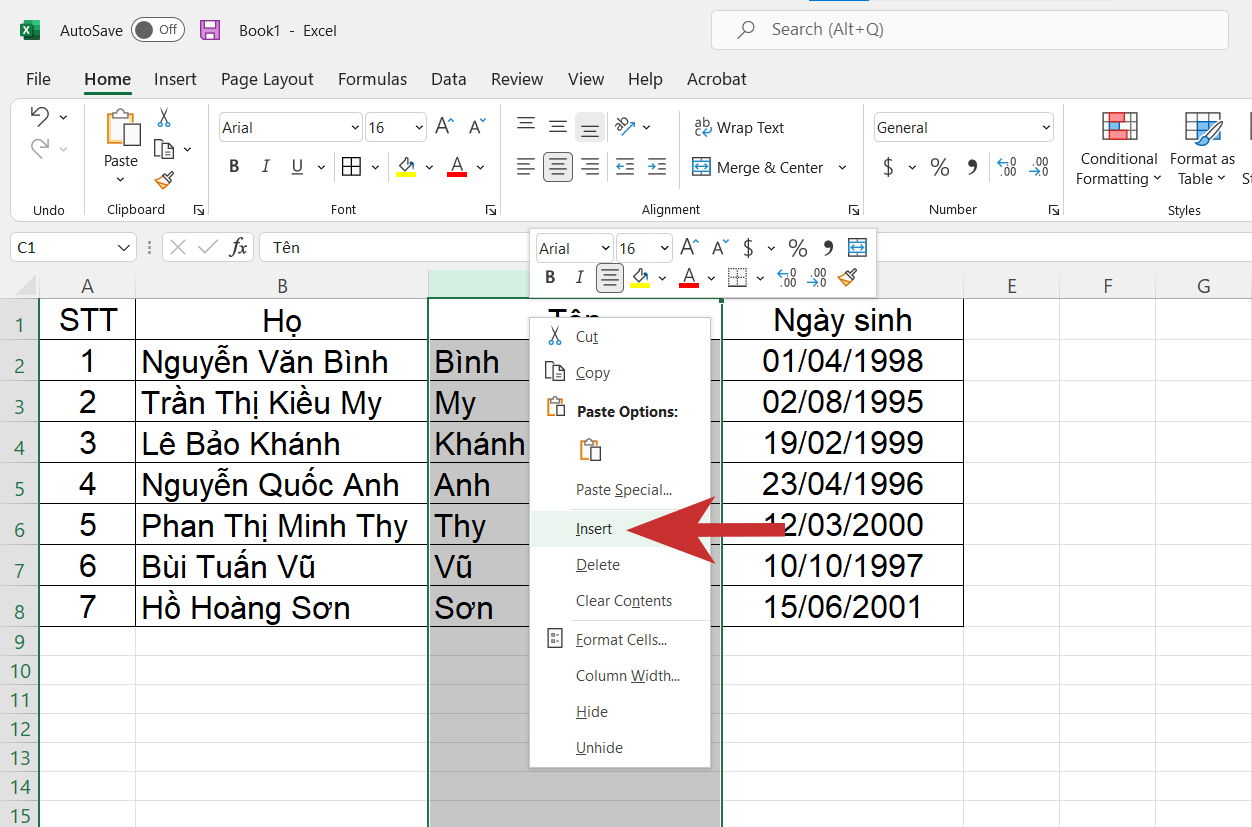
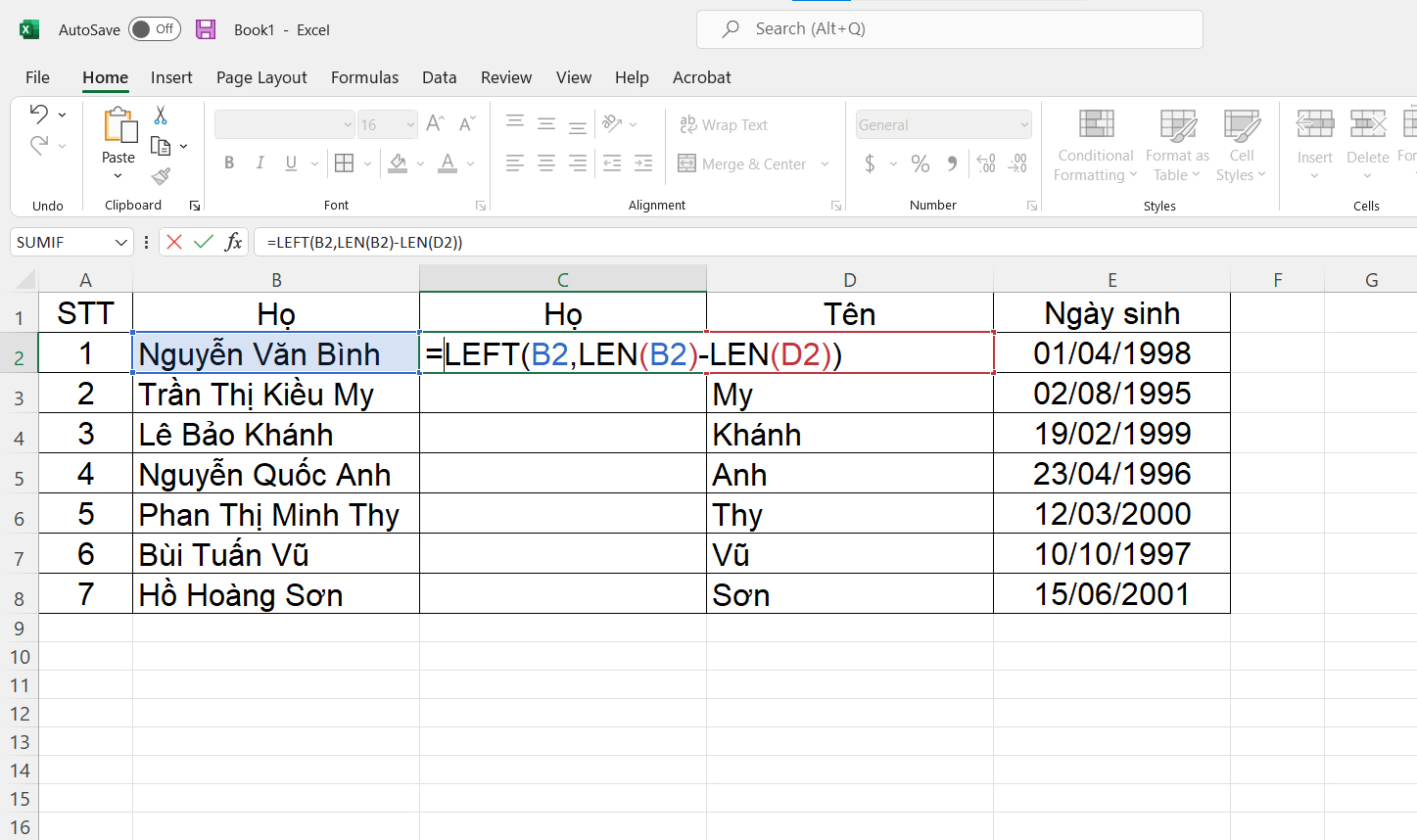
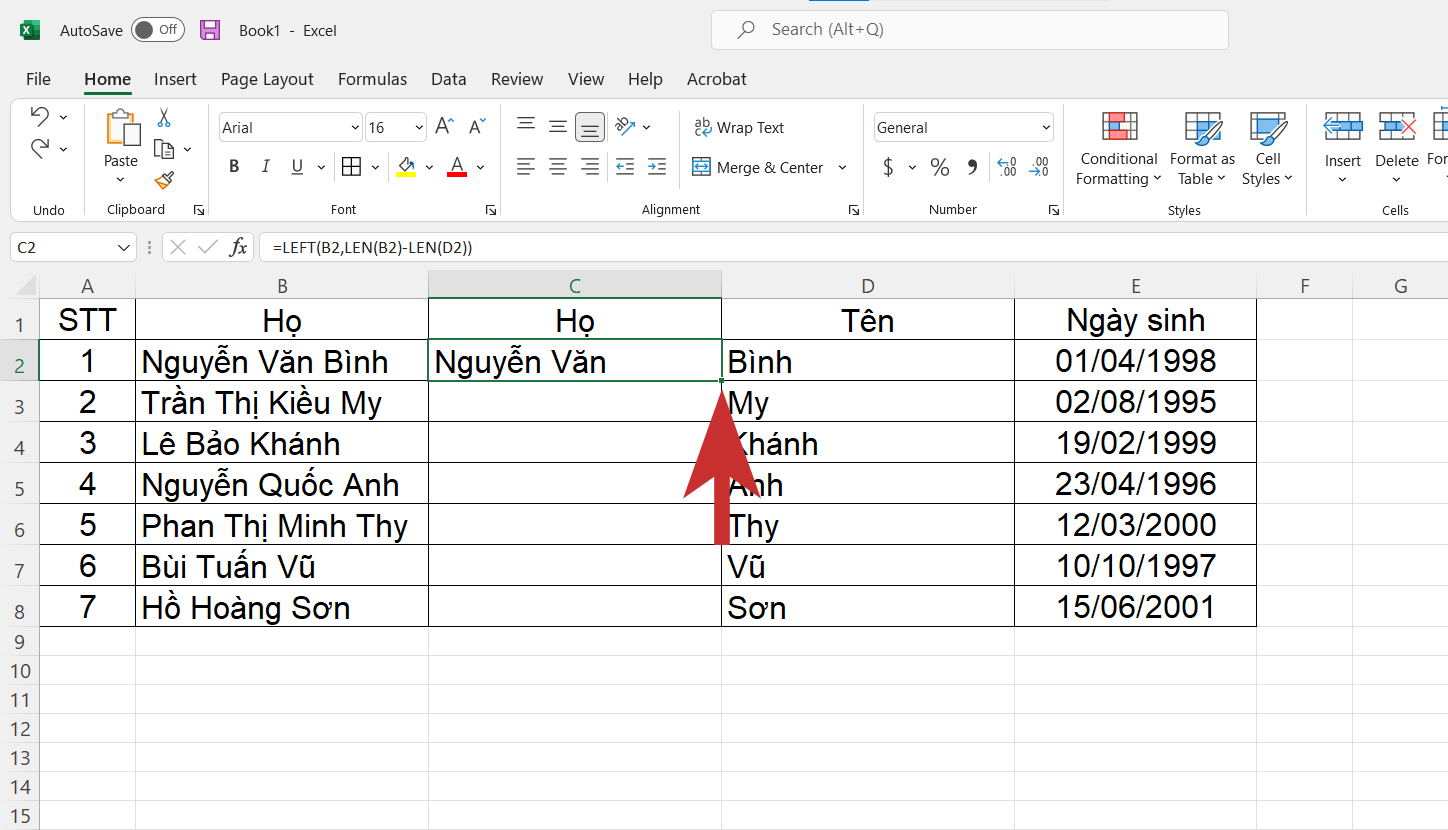
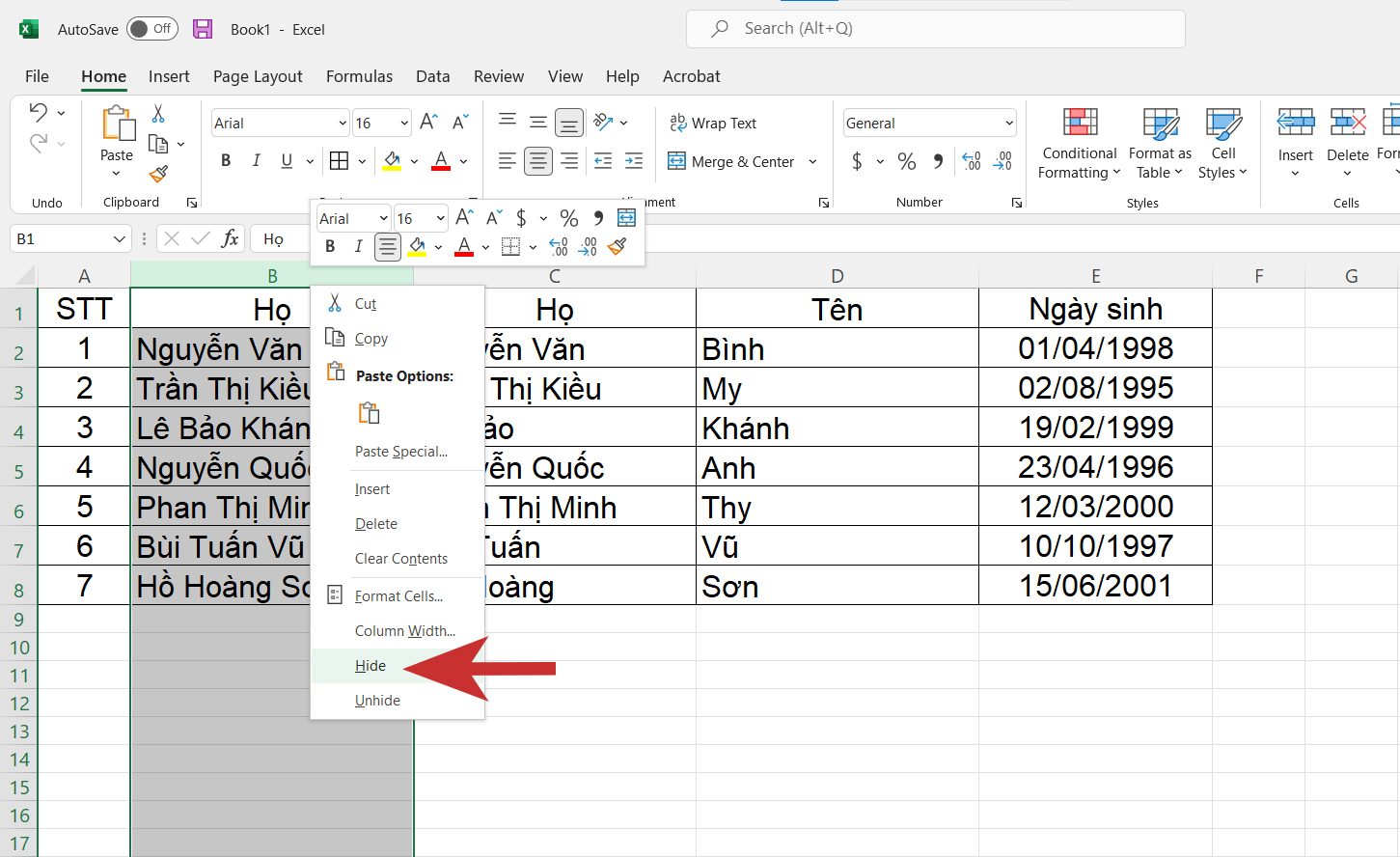
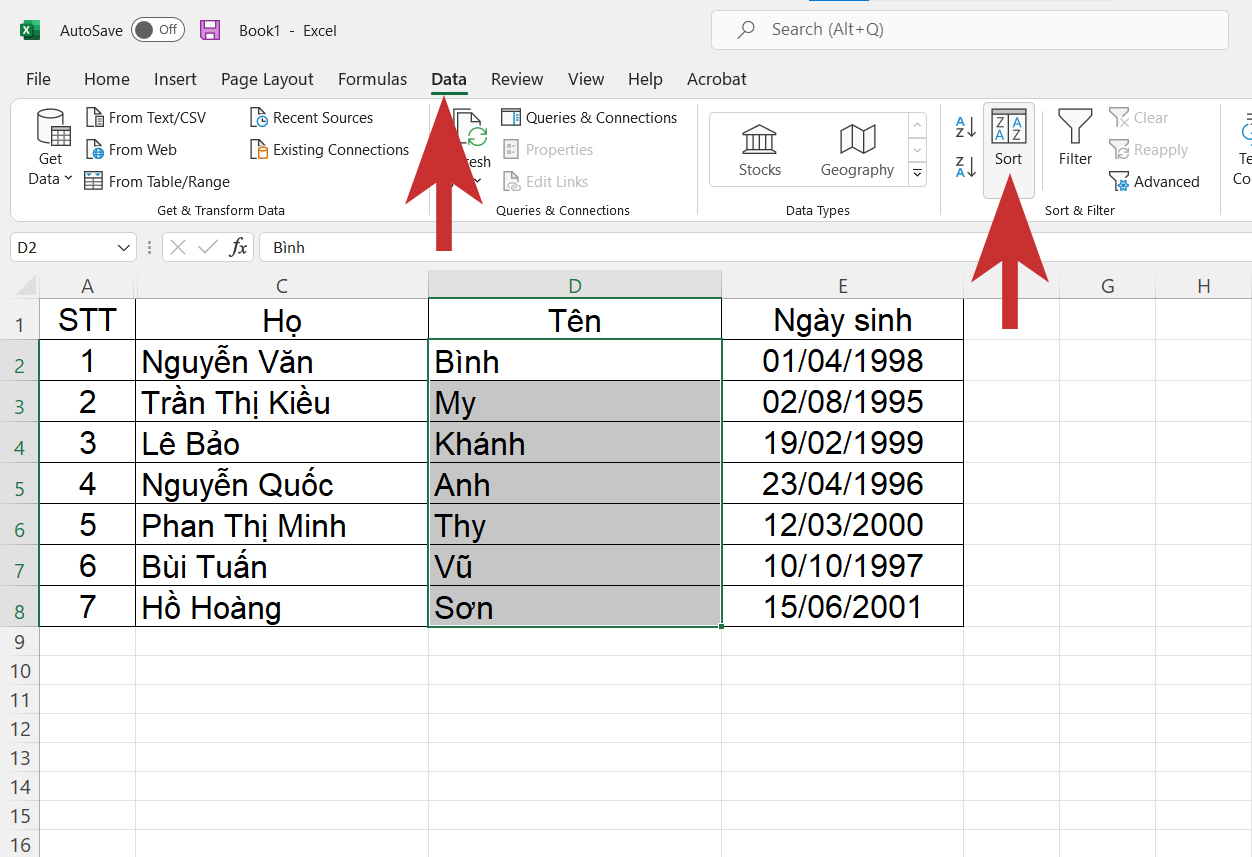
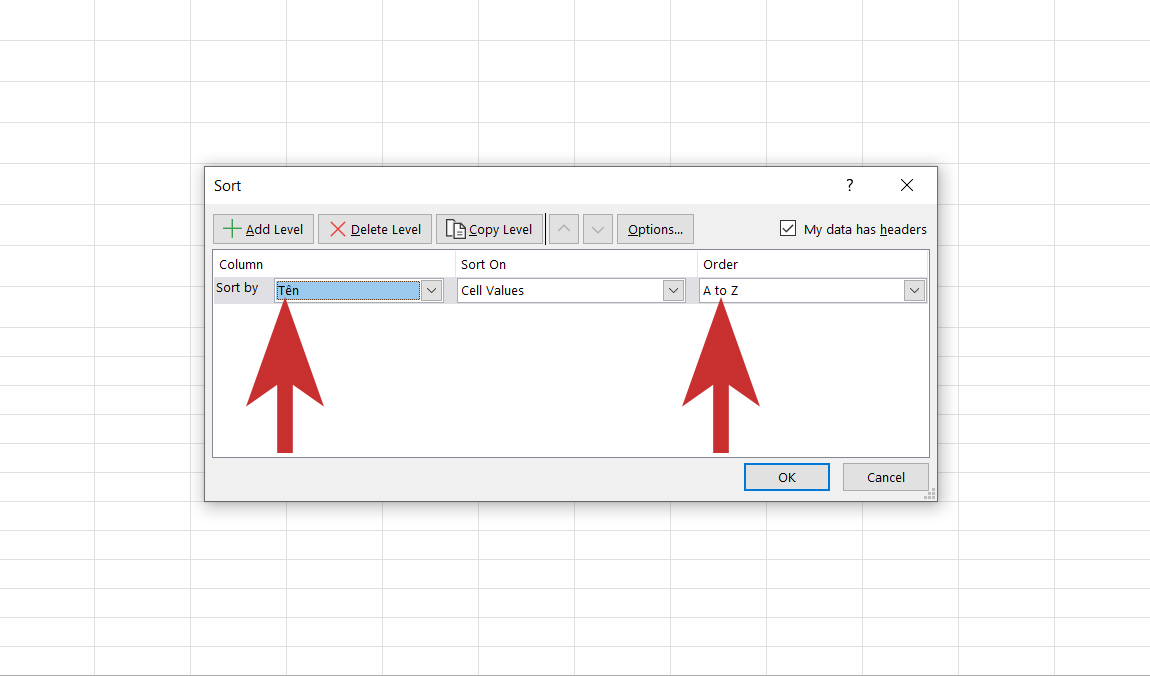
Xem thêm: Danh Sách Khách Mời Knowing Brother S Vn Fanpage, Knowing Brothers Vn Fanpage