Công cầm cố Pen Tool là 1 trong những cụ rất có lợi trong ứng dụng Photoshop khiến cho bạn lựa chọn những hình khó, chế tạo đường vẽ chuẩn xác. Trong thi công Pen Tool được đánh giá như “bút thần”, nếu có thể làm quen và thực hiện thành thạocông cố gắng này các bạn hoàn toàn hoàn toàn có thể thỏa sức trí tuệ sáng tạo và phù phép cho bất cứ hình hình ảnh nào các bạn muốn. Trong bài viết dưới phía trên Unica xin phép được gửi đến bạn đọc những kiến thức và kỹ năng về Pen Tool cùng cách áp dụng Pen Tool trong Photoshop đầy đủ. Hãy cùng Unica tham khảo nhé!
1. Phép tắc Pen Tool vào Photoshop là gì?
Pen Tool là công cụ giúp đỡ bạn tạo đi ra ngoài đường Path từ khá nhiều điểm không giống nhau trên hình. Những đường Path được tạo ra bởi Pen Tool có thể được biến thành các vùng chọn, chính vì như thế những người hâm mộ cắt ghép hình đều ý muốn sử dụng khí cụ này thành thạo.
Bạn đang xem: Sử dụng pen tool trong photoshop
Bởi phép tắc Pentool là 1 công cố kỉnh quan trọng,do đó bạn cần phải nắm rõcách sử dụng công cầm pen tool trong photoshop để rất có thể sử dụng thạo và vận dụng chúng một bí quyết nhanh chóng kết quả trong công việc.
Trong Photoshop Pen Tool được sử dụng đa phần là để tạo nên vùng lựa chọn hoặc quanh vùng trong Photoshop, hoặc thực hiện để tô color và cắt các đối tượng người sử dụng để rất có thể chỉnh sửa hoặc thay đổi màu sắc của một vùng nào đó trên màn hình hiển thị làm việc.

Cách dùng pen Tool vào Photoshop
2. Những tùy chọn con trong pháp luật Pen Tool
Trong nguyên lý Pen Tool có khá nhiều các tuỳ lựa chọn khác nhau, bạn phải nắm rõ các tuỳ lựa chọn này để quy trình sử dụng Pen Tool vào Photoshop được dễ dãi và chủ động nhất.
2.1. Pen Tool
Pen Tool là công cụ dũng mạnh mẽdùng để đặt những điểm neo, từng click sẽ tạo nên ra 1 điểm neo, những điểm này sẽ được nối với nhau bởi những đường Path nói sinh sống trên.Khi thực hiện Pen Tool, chúng ta có thể thêm các điểm neo vào vùng làm việc và sau đó kéo điểm điều khiển và tinh chỉnh để tạo ra các đoạn đường cong.Pen Tool thường được sử dụng để vẽ các hình dạng độc đáo, biểu đồ, biểu đồ đường tính, logo, chữ viết tay và những thứ khác trong xây đắp đồ họa.

Thao táccách cần sử dụng pen tool vào pts
2.2. địa chỉ cửa hàng Anchor Point Tool
Add Anchor Point Tool vào Adobe Illustrator là 1 trong những công cụ dùng làm thêm điểm neo (anchor point) vào các đường cong. Khi sử dụng địa chỉ cửa hàng Anchor Point Tool, bạn cũng có thể thêm thêm điểm neo vào đoạn đường cong như thế nào đó, từ đó chúng ta cũng có thể điều chỉnh ngoài mặt của phần đường đó một cách cụ thể hơn. Điều này quan trọng hữu ích khi bạn muốn tạo ra những đường cong phức tạp hoặc thêm cụ thể vào làm ra hiện có.
2.3. Delete Anchor Point Tool
Là công cụ dùng để xóa điểm neo khỏi các đường cong hoặc làm nên vector mà bạn đang chỉnh sửa.Khi áp dụng Delete Anchor Point Tool, bạn cũng có thể chọn một hoặc các điểm neo với xóa bọn chúng đi.Khi thực hiện thao tácxóa 1điểm neo thìcác thông số khi kiểm soát và điều chỉnh đường cong của đặc điểm đó cũngsẽ mất theo.
2.4. Convert Anchor Point Tool
Đây là 1 công cầm được sử dụng để chuyển đổi điểm neovà điểm điều khiểntrên những đường cong hoặc dạng hình vector. Khi thực hiện Convert Anchor Point Tool, chúng ta có thể thay đổi loại điểm neo hoặc điểm điều khiển một cách linh hoạt. Lấy một ví dụ như: gửi đổiđiểm neo thành điểm tinh chỉnh và điều khiển và ngược lại, biến hóa hình dạng đoạn cong, kiểm soát và điều chỉnh độ cong, chiều hướng,...
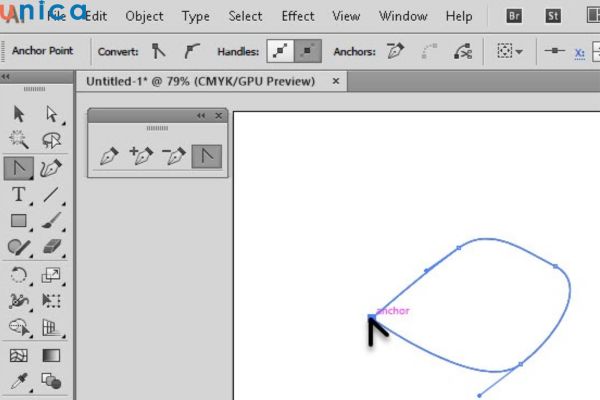
Công cụ
Convert Anchor Point Tool
2.5. Path Selection Tool
Path Selection Toollà một hình thức được sử dụng để chọn và chỉnh sửa các đường cong và hình trạng trong hình hình ảnh vector. Vẻ ngoài này giúp bạn thao tác với toàn bộ đường cong hoặc hình dạng, biến đổi vị trí, kích cỡ và mẫu mã của chúng.Path Selection Tool giúp bạn làm câu hỏi với những thành phần vector vào hình ảnh một cách tiện lợi và thiết yếu xác.
2.6. Direct Selection Tool
Direct Selection Tool là 1 công cụ bạo gan mẽ, nó chất nhận được bạn di chuyển 1 điểm neo bất kỳ hoặc điều chỉnh tay xoay của mỗi điểm. Khi bạn sử dụng khí cụ này thì chỉ có đường Path gồm dính tới điểm này mới bị đổi khác còn lại những đường Path bị số lượng giới hạn bởi những điểm khác đã đứng im.Direct Selection Tool là 1 công cụ đặc biệt trong việc chỉnh sửa vector, có thể chấp nhận được bạn thao tác làm việc với những thành phần vector một cách cụ thể và linh hoạt.
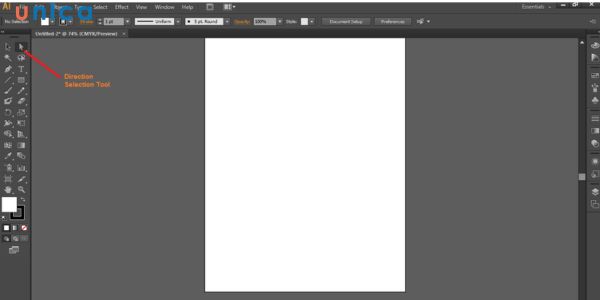
Công cụ
Direct Selection Tool
3. Mục đích của Pen Tool vào Photoshop
Pen Tool vào Photoshop bao gồm vai trò quan trọng đặc biệt trong việc tạo với chỉnh sửa những đường cong và bản thiết kế vector. Lao lý này cho phép bạn tạo thành các đường cong tùy ý bằng phương pháp xác định các điểm neo và điểm điều khiển, trường đoản cú đó tạo nên các hình dạng linh hoạt và bao gồm xác. Vai trò chủ yếu của Pen Tool trong Photoshop bao gồm:
3.1. Vẽ mặt đường cong chính xác
Bạn hoàn toàn có thể sử dụng Pen Tool để tạo ra các con đường cong và mẫu thiết kế một cách tự do vô cùng chính xác. Điều này rất kỳhữu ích khi bạn muốntạo ra các biểu đồ, biểu đồ con đường tính, biệu tượng công ty hoặc bất kỳ hình dạng phức hợp nào khác.Pen Tool có thể chấp nhận được bạn tạo thành các con đường cong với độ đúng chuẩn cao, giúp bạn tạo ra những kiểu dáng đẹp và chuẩn chỉnh xác cho những dự án thiết kế.
3.2. Tạo hình dạng tùy chỉnh
Pen Tool vào Adobe Photoshop là một trong những công cụ táo tợn mẽ giúp bạn tạo ra các hình dạng tùy chỉnh trong hình ảnh của mình. Bằng cách sử dụng Pen Tool, bạn có thể vẽ ra các đường cong với đoạn đường đúng mực để tạo thành các hình dạng rất dị và linh hoạt. Hiện tượng này được cho phép bạn tạo nên những bản thiết kế riêng biệt, thoải mái tạo những thiết kế theoý mong của mình.
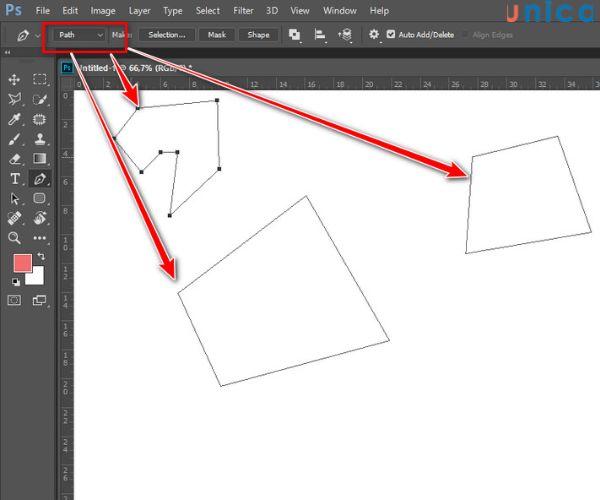
Pen Tool vào Photoshop giúp tạo những thiết kế dễ dàng
3.3. Chế tác đường viền
Pen Tool rất có thể được sử dụng để tạo đường viền. Bằng phương pháp sử dụng Pen Tool, bạn cũng có thể tạo ra những đường cong và điểm neo xung xung quanh mong muốn. Sau đó, chúng ta cũng có thể tùy chỉnh con đường viền bằng phương pháp điều chỉnh độ dày, màu sắc và các thuộc tính khác để tạo cho một con đường viền theo ý muốn của bạn dạng thân.
3.4. Tạo mask
Bạn rất có thể sử dụng phép tắc Pen Tool trong Adobe Photoshop để chế tạo ra mask. Bằng phương pháp vẽ các đường cong và đoạn đường xung quanh vùng cần tạo ra mask, tiếp đến tạo masktừ mặt đường viền đã vẽ, bạn có thể kiểm soát vấn đề ẩn hoặc hiển thị các phần của hình ảnh, lớp hoặc vùng cụ thể trong ảnh của bạn. Maskcho phép các bạn tạo hiệu ứng mờ, tạo chuyển đổi mịn màng hoặc tạo ra sự kết hợp giữa các lớp không giống nhau một giải pháp linh hoạt.
3.5. Sinh sản text on path
Bên cạnh những lợi ích trên, pen tool còn giúp tạo text on path (văn bản đường công). Có nghĩa là công nỗ lực này chất nhận được bạn sinh sản văn bản trên con đường cong theo như hình dạng mà các bạn muốn. Điều này sinh sản hiệu ứng khác biệt và sáng chế trong thiết kế ảnh của bạn.
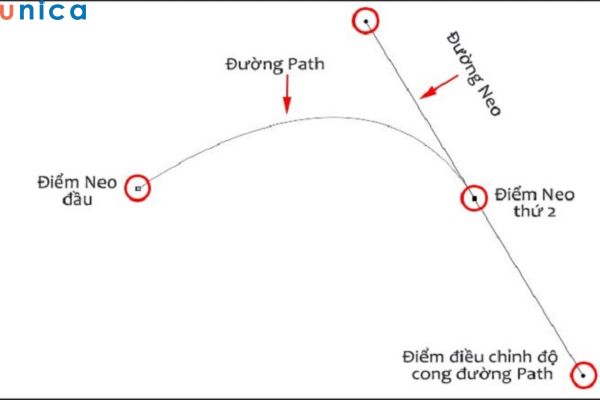
Pen Tool giúp tạo ra text on path cấp tốc chóng
3.6. Tạo nên vector graphics
Công núm Pen Tool trong Adobe Photoshop rất có thể được áp dụng để tạo hình ảnh vector. Vector graphics là loại đồ họa dựa trên các điểm neo (anchor points) và đoạn đường kết nối giữa chúng, có thể chấp nhận được bạn tạo ra các làm ra linh hoạt và rất tốt mà không bị mất quality khi phóng lớn hoặc thu nhỏ.
3.7. Tạo những biểu đồ
Bằng cách thực hiện công rứa Pen Tool, bạn có thể vẽ ra các đường cong, tạo thành các ngoài mặt biểu đồ gia dụng tùy ý. Các điểm neo và điểm điều khiển hoàn toàn có thể được kiểm soát và điều chỉnh để tạo thành các phần đường thẳng hoặc mặt đường cong phức tạp. Chúng ta cũng có thể thêm color sắc, hiệu ứng và thiết lập cấu hình khác mang lại các đối tượng người sử dụng vector mà các bạn tạo ra.
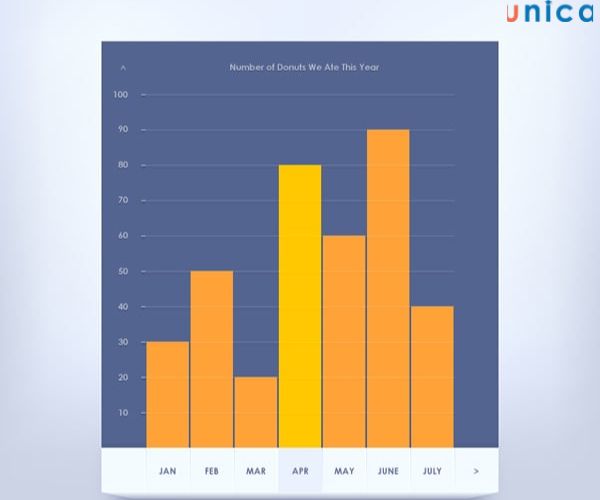
Pen Tool giúp chế tạo ra biểu đồtrong Photoshop bất cứ lúc nào
4.Cách thực hiện pen tool trong Photoshop
Thực tế,cách dùng vẻ ngoài Pen Tool trong Photoshop không khó. Mặc dù với người mới làm quen cùng với Photoshop thì chắc hẳn rằng sẽ còn nhiều bỡ ngỡ, chưa biết thao tác với cây viết pen tool như vậy nào. Sau đây Unica vẫn hướng dẫncách sử dụng Pen trong Photoshop cho chính mình tham khảo.
4.1. Cách sử dụng pen tool vào photoshop vẽ mặt đường thẳng
- cách 1:Đầu tiên các bạn tạo một layer mới bằng cách nhấn tổ hợp phím Ctrl + N, tiếp nối chọn kích thước layer ước ao tạo.
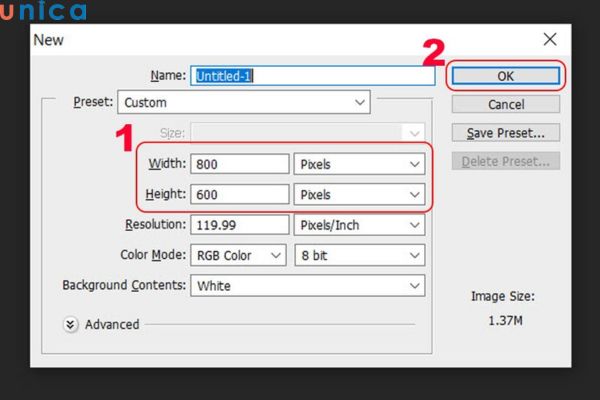
Tạo một tờ layer mới
- cách 2: Click con chuột để tạo thành điểm neo đầu tiên.
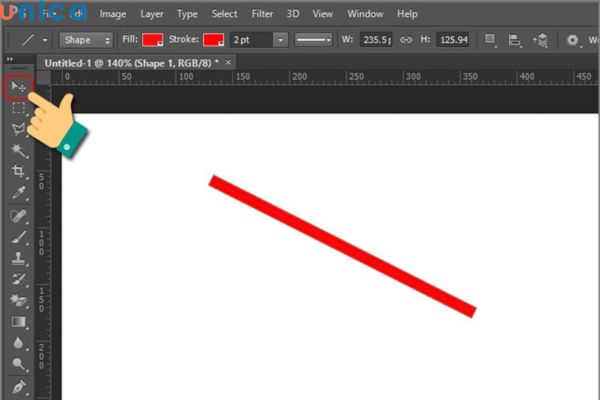
Click con chuột để tạo nên điểm neo đầu tiên
- cách 3: Tiếp tục bấm vào trái vào trong 1 vị trí không giống để chế tạo điểm neo thiết bị 2. Nối 2 điểm neo đó lại với nhau, mặt đường nối thân 2 điểm neo kia chínhlà đường Path dạng mặt đường thẳng.
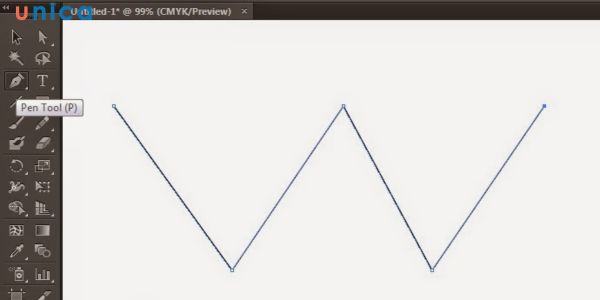
Cách áp dụng pen tool vào photoshop vẽ mặt đường thẳng
4.2. Thực hành vẽ đường cong bởi Pen Tool
- cách 1: Đầu tiên bạn nhấn tổ hợp phímCtrl + N, sau kia chọn size layer bạn muốn tạo rồi nhấn OK.
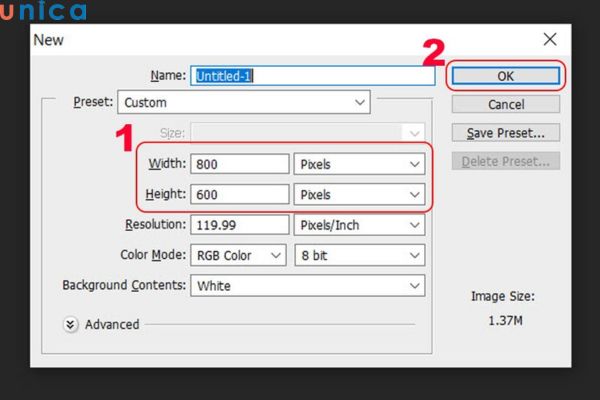
Tạo một layer mới
Bước 2: tiếp sau bạn dấn chuột bắt buộc vào thước đo để chọn đơn vị thuộc tính.
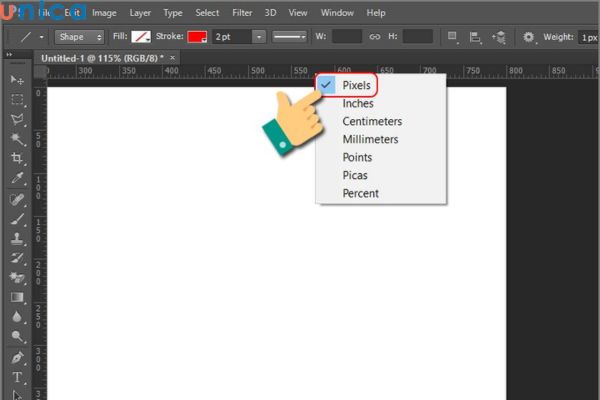
Chọn đơn vị thuộc tính
Bước 3: Lựa chọn công cụ Pen Tool, thường xuyên lựa chọn phương pháp vẽ Path.
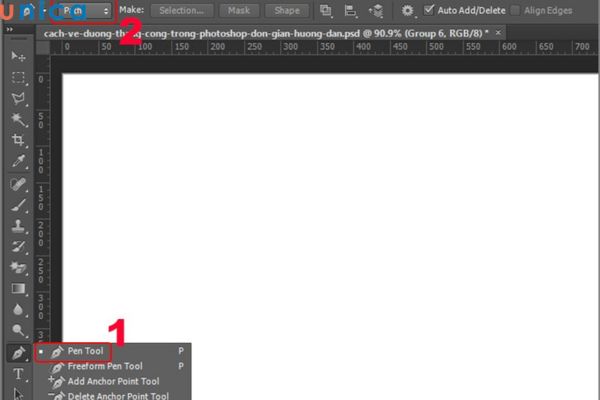
Chọn kiểu vẽ Path
Bước 4: giữ lại phím Shift trên bàn phím, nhấn loài chuột trái để chế tạo điểm neo đầu với cuối, như vậy các bạn sẽ có được một con đường thẳng.
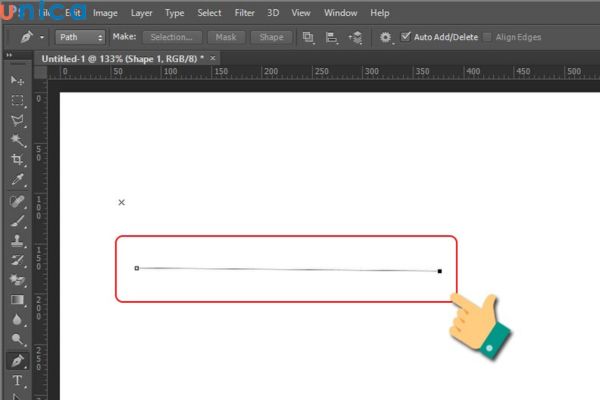
Tạo điểm neo đầu cuối thànhđường thẳng
Bước 5:Click chuộtphải vào chính sách Pen Tool => Chọn
Add Anchor Point Tool.
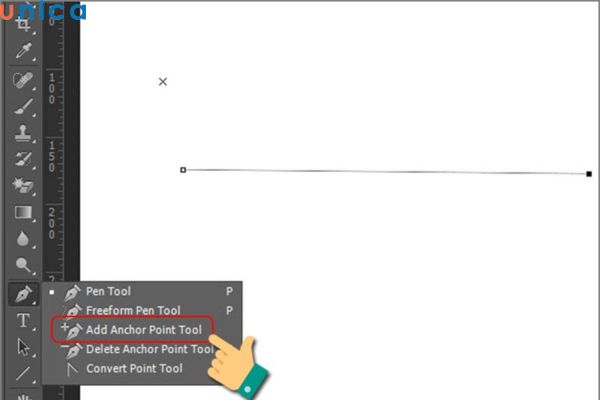
Chọn công cụ add Anchor Point Tool
Bước 6: Tại mặt đường thẳng vừa tạo các bạn chấm 1 điểm ở giữa con đường thẳng, sau đó giữ con chuột vào chấm vuông sinh sống giữa, dịch chuyển nó để chế tạo thành đường cong. Tại con đường cong vừa tạo ra này chúng ta có thể chỉnh tuỳ ý.
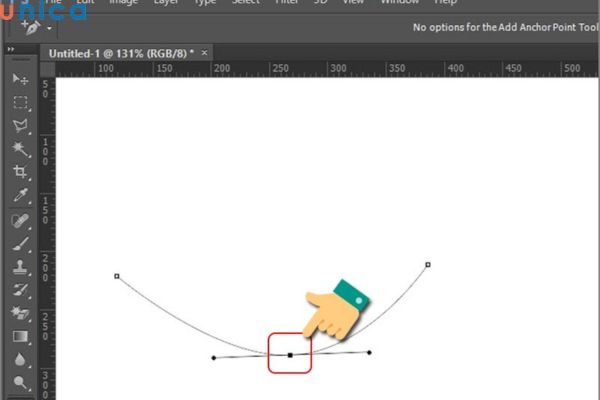
Tạo đường cong bằng Pen Tool
4.3. Cắt hình ảnh bằng pen tool trong photoshop
Nếu các bạn mới làm cho quen cùng với Pen Tool chưa chắc chắn cách cắt hình ảnh bằng Pen Tool vào Photoshop như thế nào, hãy đọc nội dung phần share dưới đây nhé.
- cách 1: Đầu tiên các bạn mở ảnh và sinh sản lớp new (nếu cần). Nếu bạn có nhu cầu cắt ảnh và giữ nguyên phần cắt, hãy sản xuất một lớp mới để triển khai việc trên đó.
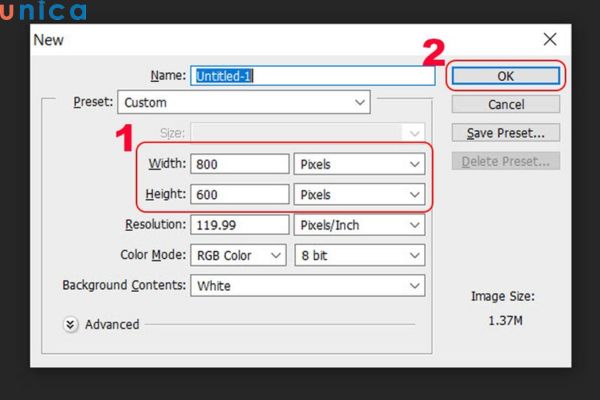
Tạo lớp mới trên Photoshop
- cách 2: trong thanh công cụ, chọn hiện tượng Pen Tool (hoặc dấn phím tắt "P" bên trên bàn phím).
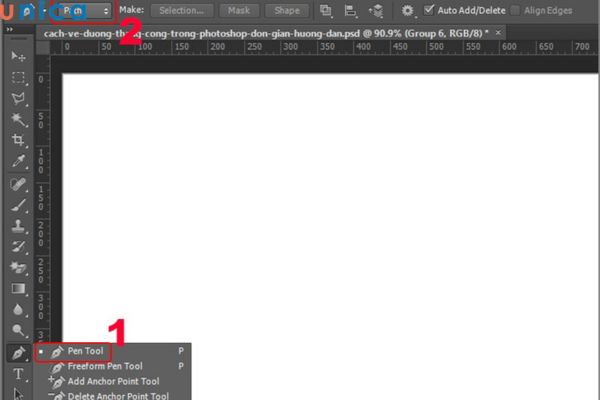
Lựa chọn công cụ vẽ Pen Tool
- bước 3: bước đầu vẽ đường viền bao bọc phần ảnh mà bạn có nhu cầu cắt. Các bạn sẽ tạo các điểm neobằng cách nhấp chuột lên vị trí đề xuất tạo điểm, kế tiếp kéo điểm điều khiểnđể tạo nên đường cong nếu như cần.

Tạo vùng xung quanh phần ảnh muốn cắt
- cách 4: Khi bạn đã vẽ xong đường viền xung xung quanh cần cắt, hãy liên kết đoạn đường sau cùng với điểm neo thứ nhất hoặc click chuột lên điểm neo đầu tiên để đóng vòng đường viền.
- cách 5: sau khi có mặt đường viền, chọn lớp mà bạn muốn cắt phần bên trong đường viền. Sau đó, nhấn chuột phải trê tuyến phố viền và chọn "Make Selection" tự menu. Trong hộp thoại "Make Selection" bạn cũng có thể đặt những tùy chọn về chọn lọc và cắt.
5.Tổng hợp một vài lỗi Pen Tool vào Photoshop
Bạn yêu cầu nhớ rằng Pen nói chung hay Pen Tool trong Photoshop nói riêng, ko phải là 1 trong những công cụ thuận lợi sử dụng. Cũng chính vì vậy để thế được cách áp dụng pentool pts xuất xắc bất kì phần mềm nào bạn cần phải thực hiện thật những và tiến hành đúng, tuân hành nghiêm ngặt từng thao tác. Dưới đấy là một số lỗi Pen Tool trong Photoshop mà người tiêu dùng thường hay gặp phải.
5.1. Thiết yếu tạo điểm neo
Trong quá trình sử dụng Pen Tool song khi bạn sẽ gặp khó khăn khi không thể tạo ra điểm neo chính xác trên con đường viền. Điều này thườngxảy ra khicon trỏ loài chuột không được căn chỉnh chính xác. Để tự khắc phục, bạn cũng có thể sử dụng chính sách xem zoom lớn hơn để tạo ra điểm neo một cách chính xác hơn.
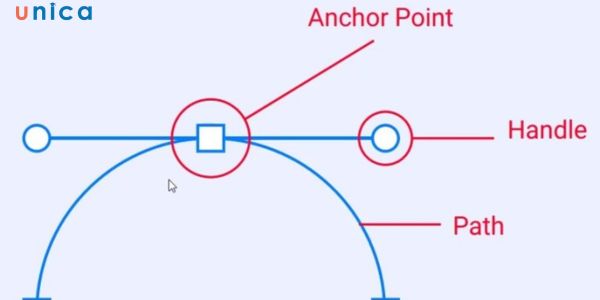
Trong quy trình sử dụng Pen Tool thường gặp gỡ lỗi cấp thiết tạo điểm neo
5.2. Đường cong không mượt mà
Khi vẽ con đường viền, đường cong bằng Pen Tool có lúc bạn sẽ gặp yêu cầu tình trạng mặt đường congkhông suôn sẻ tru, mềm mịn và mượt mà nhưmong muốn. Lỗi này hay xảy ra khi chúng ta không thực hiện đủ số lượng điểm neo với điểm tinh chỉnh và điều khiển để đánh giá đường cong một cách chủ yếu xác. Bí quyết khắc phục kia là: các bạn hãy thửtạo thêm điểm neo và điểm tinh chỉnh để kiểm soát và điều chỉnh đường viền thế nào cho mượt nhưng hơn nhé.
5.3. Ko thể điều chỉnh điểm neo sau thời điểm tạo
Không thể kiểm soát và điều chỉnh điểm neo sau thời điểm tạo cũng là lỗi thường chạm mặt trong quá trình sử dụng Pen Tool. Một khi chúng ta đã vẽ và chế tạo đường viền, bạn cũng có thể gặp khó khăn khi muốn điều chỉnh nó sau này. Để xử lý vấn đề này, bạn cũng có thể sử dụng lao lý Direct Selection Tool để dịch rời và chỉnh sửa các điểm neo cùng điểm điều khiển sau khi đã xong xuôi việc tạo nên đường viền.
5.4. Lỗi khi liên kết đoạn thẳng và đoạn cong
Lỗi khi kết nối đoạn thẳng cùng đoạn cong trong chế độ Pen Toolthường chạm mặt khi bạn cố gắng nối một đoạn đường thẳng cùng với một đoạn đường cong một bí quyết không thướt tha hoặc không thiết yếu xác. Lỗi này dẫn mang lại việc tạo nên một góc hoặc điểm kết nối không mong muốn giữa hai đoạn đường. Để xung khắc phục vụ việc này, bạn cũng có thể thử thực hiện Convert Anchor Point Tool.Trong một trong những trường hợp, bạn cũng có thể thêm một hoặc vài ba điểm neo thêm vào đoạn đường thẳng trước lúc kết nối với phần đường cong.
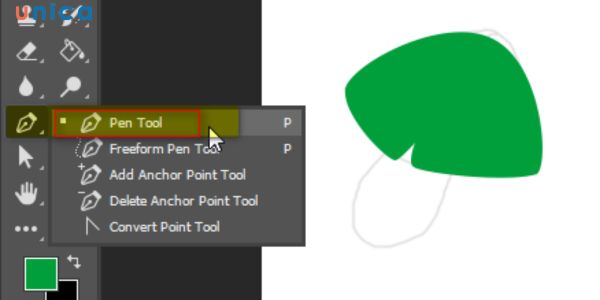
Sử dụng Pen Tool rất hay chạm mặt lỗi liên kết đoạn
5.5. Ko thể thay đổi giữa cơ chế vẽ những thiết kế và chỉnh sửa
Lỗi "Không thể đổi khác giữa cơ chế vẽ mẫu thiết kế và chỉnh sửa" trong cách thức Pen Tool xảy ra khi chúng ta không thể thực hiện thao tác biến hóa giữa hai chế độ này bằng phương pháp nhấn những phím tắt hoặc áp dụng chuột. Để khắc phục sự việc này, bạn có thể thử áp dụng phím tắt hoặc bạn cũng có thể nhấn chuột phải kê một menu ngữ cảnh xuất hiện. Tại đây, chúng ta cũng có thể chọn quy định Direct Selection Tool để chuyển sang chế độ chỉnh sửa. Sau khi chỉnh sửa xong, bạn cũng có thể nhấn chuột phải và chọn mức sử dụng Pen Tool nhằm quay trở lại chế độ vẽ hình dạng.
5.6. Ảnh bị làm mờ khi chế tạo đường dẫn
Ảnh không được rõ khi tạo nên đường dẫn rất có thể xảy ra do rất nhiều nguyên nhân không giống nhau, tuỳ vào lý do là gì mà sẽ có được cách khắc phục và hạn chế tương ứng. Rõ ràng như sau:
- Ảnh lại mờ do zoom quá lớn để tạo các điểm neo với đoạn đườngnhỏ. Để khắc phục, hãy zoom ra một chút để gia công việc trên ảnh ở nút độ phần trăm lớn hơn.
- Ảnh bị mờ do cài đặt cường độ mờ (Opacity) của đường viền vượt thấp. Giải pháp khắc phục đó là: Hãy đảmbảo rằng bạn đang sử dụng cài đặt cường độ mờ cân xứng để bảo đảm đường viền rõ ràng và sắc đẹp nét.
- Trong một số trong những trường hợp, bài toán chọn cơ chế xem hiển thị không tương thích cũngcó thể khiến cho hình ảnh trông mờ. Hãy chắc chắn rằng rằng nhiều người đang sử dụng chính sách xem hiển thị đúng mực (ví dụ: 100% hoặc Fit lớn Screen).
- Nếu hình ảnh ban đầu có độ sắc nét thấp, vấn đề tạo mặt đường viền chi tiết hoặc phức tạp rất có thể làm mất độ nét của ảnh. Trước lúc tạo đường viền, hãy kiểm tra độ sắc nét của ảnh và chăm chú nâng cấp độ phân giải nếu bắt buộc thiết.

Sử dụng Pen Tool chạm mặt lỗi hình ảnh bị mờ
6. đầy đủ điều cần để ý khi áp dụng Pen Tool trong Photoshop
Bạn cần chú ý rằng Pen nói phổ biến hay Pen Tool vào Photoshop nói riêng,không phải là một trong công cụ tiện lợi sử dụng. Chính vì vậy để gắng được cách thực hiện pentool pts hay bất kì phần mềm nào bạn phải thực hiện tại thật các và triển khai đúng, nghiêm khắc từng thao tác.
6.1. Gạn lọc điểm neo
Khi áp dụng Pen Tool vào Photoshop, bạn nên chọn các điểm neo là các điểm làm sao cho đó là những điểm cong đưa tiếp. ở kề bên đó, bạn tránh việc lựa chọn các điểm neo quá gần nhau, không phóng to hình nhằm click từng điểm neo một.
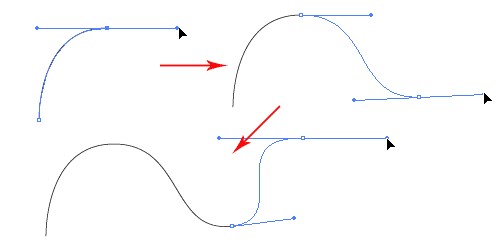
Cách lựa chọn điểm neo khi sử dụng Pen Tool trong Photoshop
6.2. Thực hiện thanhđiều hướng
Khi sử dụng Pen Tool, bất cứ điểm neo như thế nào được tạo nên cũng phải bao gồm 2 thanh điều hướng. Chúng ta không được sử dụng cách thức chấm điểm neo cũng không nên sử dụng alternative text để ngắt thanh điều hướng, vì đây là cách làm cho sai.
Khi thực hiện Pen Tool trong Photoshop, các bạn nhất thiết phải sử dụng phối hợp phím tắt alt và con chuột cùng một lúc. Thực hiện buông thả, kéo thanh điều hướng phải đồng phần đa và linh hoạt.
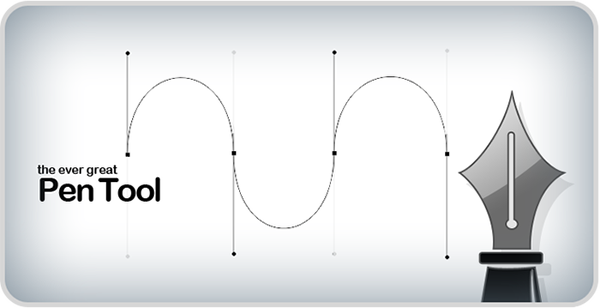
Cáchdùng nguyên lý pen tool trong photoshop
Khi thanh điều phối là tiếp con đường của đường cong hình bạn cần vẽ. Lúc này nó cũng trở thành là tiếp tuyến đường của đường Path. Tức là đường Path của bạn sẽ đè lên những đường cong của đối tượng.Bạn gồm thể chuyển đổi thanh điều hướng bằng cách sử dụng phím Alt bằng phương pháp đặt loài chuột vào đầu thanh điều hướng kéo và cố gắng đổi. Hoặc bạn có thể sử dụng lao lý Direct selection tool để làm điều này.
6.3. Nắm rõ các nút và chính sách hoạt động
Để quá trình sử dụng giải pháp Pen Tool được dễ ợt và thuận lợi nhất, các bạn nhất định phải làm rõ các nút cùng chế độ hoạt động vui chơi của công cố này. Còn nếu không nắm vững các thông tin của công cụ, làm việc thực hiện tại của bạn sẽ tương đối chậm, tác động đến tiến độ cũng như unique của bạn dạng thiết kế.
6.4. Kéo với xoay đoạn thẳng
Khi sử dụng Pen Tool trong Photoshop bạn cần kéo cùng xoay đoạn thẳng thật khéo léo để làm sao đường cong trông mềm mại và mượt mà và uyển gửi nhất. Để đánh giá bạn dạng thiết kế có chuyên nghiệp hóa và quality hay không đa số bởi thao tác kéo với xoay đoạn thẳng. Vị vậy bạn cần hết sức để ý vấn đề này nhé.
6.5. Sử dụng bézier handles
Pen Tool thực hiện biểu thiết bị Bézier để tạo các đoạn con đường cong. Biết phương pháp sử dụng bézier handles để giúp bạn điều chỉnh những điểm neo cùng điểm tinh chỉnh và điều khiển một cách chính xác.
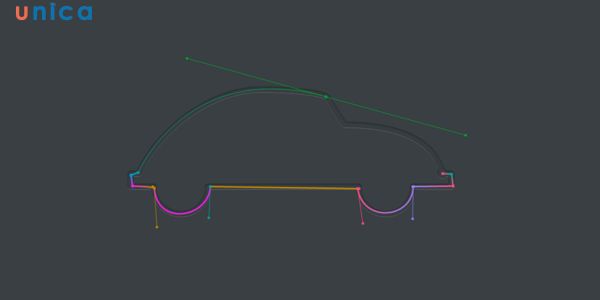
Pen Tool áp dụng biểu thiết bị Bézier để tạo những đoạn mặt đường cong
6.6. Sửa đổi linh hoạt
Trong quy trình sử dụng Pen Tool, hãy thực hiện thêm Convert Anchor Point Tool. Phương tiện này khiến cho bạn điều chỉnh điểm neo và điểm tinh chỉnh và điều khiển của những đoạn mặt đường cong để tạo nên các con đường cong mềm mại và đúng mực hơn.
6.7. Luyện tập và demo nghiệm nhiều lần
Để rất có thể sử dụng Pen Tool thành thục đòi hỏi bạn cần thực hành thường xuyên, cần cù luyện tập. Vị vậy, hãy dành thời gian để làm quen với phép tắc này bằng cách tạo các đường cong với hình dạng dễ dàng và đơn giản trước khi thử những dự án tinh vi hơn nhé.
7. Tổng kết
Như vậy là trong bài viết này Unica đã bật mí cho mình những kỹ năng và những cách sử dụng Pen Tool vào Photoshop hiệu quả nhất.Hy vọng cùng với những chia sẻ trên, các bạn phần nào cố gắng được tin tức thêm để học photoshop nhanh chóng và đúng chuẩn hơn
Pen Tool là công cụ đặc biệt trong Photoshop hay các phần mềm đồ họa khác. Nó có cách gọi khác bằng các cái tên như cách thức Pen tốt Pen. Trong nội dung bài viết này, tmec.edu.vn tmec.edu.vn vẫn cùng các bạn tìm hiểu chi tiết về cách thực hiện Pen Tool vào Photoshop CS6.
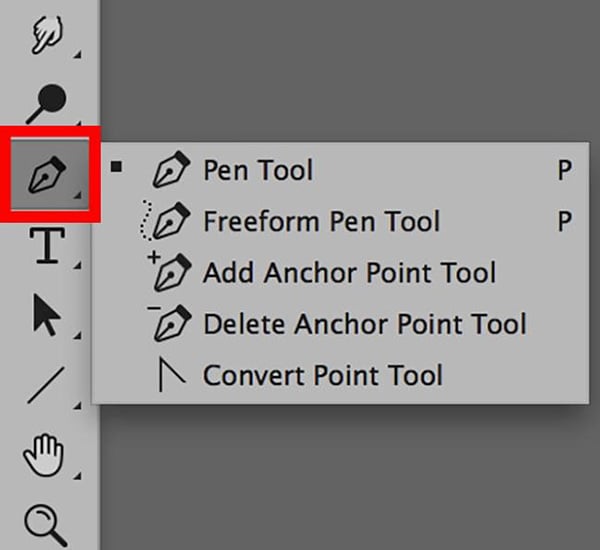
Danh mục
Cách sử dụng Pen Tool trong Photoshop CS6 thành thạo cùng hiệu quảVí dụ về cách sử dụng Pen Tool vào Photoshop CS6Những chú ý khi thực hiện Pen Tool trong Photoshop CS6
Pen Tool trong Photoshop CS6 là biện pháp gì?
Pen Tool là luật giúp tạo nên đường Path trong Photoshop CS6. Đường Path là mặt đường mảnh, nối sát 2 điểm Neo. Đường cong được tạo thành thành là tiếp con đường của hai tay rứa hay chính là thanh điều hướng. Pen Tool thường xuyên được sử dụng để tạo ra vùng chọn, tô màu, giảm và khoanh vùng đối tượng người dùng trong Photoshop.
Pen Tool rất đặc trưng trong Photoshop. Bởi vì, nếu chỉ dùng những công nạm tạo vùng chọn thông thường như Lasso, Rectangle,… bạn sẽ không thể tạo nên vùng chọn bao gồm xác bao quanh đối tượng. Pen Tool đã khắc phục được nhược điểm của những công cầm cố tạo vùng chọn đó.
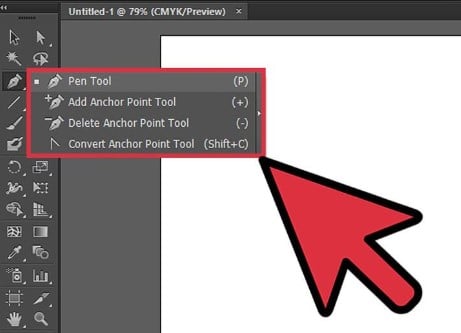
Tham khảo thêm
Cách vẽ mũi thương hiệu trong Photoshop cấp tốc và đơn giản và dễ dàng nhất
Cách sử dụng Pen Tool trong Photoshop CS6 thành thạo cùng hiệu quả
Những yếu ớt tố tạo nên sản phẩm của Pen Tool
Điểm Neo: Điểm Neo vào Photoshop giúp tạo ra ngoài đường cong. Khi lựa chọn điểm Neo, bạn cần chọn đông đảo điểm tại điểm cong chuyển tiếp. Điểm cong chuyển tiếp là vấn đề mà trên đó đường cong gửi hướng.Đường Path: Đường này có thể là con đường cong hoặc đường thẳng nối những điểm Neo cùng với nhau. Đường Path có phương tiếp tuyến đường với 2 thanh điều hướng tại 2 điểm Neo.Tay nắm: Tay thế hay đó là thanh điều hướng. Thanh này hay là đường chuyến qua của đường Path. Lúc kéo thanh điều hướng, chúng ta nên chú ý để thanh điều phối là tiếp đường của con đường cong buộc phải bao quanh. Lúc thanh điều hướng trước tiên là tiếp tuyến của con đường cong thì thanh điều phối thứ hai đề nghị giữ phím Shift. Tiếp theo, chúng ta cần kiểm soát và điều chỉnh cho thanh điều hướng thứ hai là tiếp đường của mặt đường cong tiếp sau của hình yêu cầu bao.Xem thêm: Tính chu kỳ kinh nguyệt như thế nào ? tìm hiểu vấn đề chu kỳ kinh nguyệt 35
Ví dụ về cách sử dụng Pen Tool trong Photoshop CS6
Cách thực hiện Pen Tool trong Photoshop CS6 để tạo nên đường Path đối chọi giảnBước 1: Chọn phép tắc Pen Tool
Bước 2: Click 1 điều tại điểm ban đầu đường cong (Click rồi thả ra ngay, ko kéo hoặc di chuyển)
Bước 3: Click vào điểm cuối của mặt đường cong (Chỉ Click)
Bước 4: Di chuột đến điểm giữa mặt đường Path và Click 1 điểm
Bước 5: lộ diện tay cù của điểm giữa
Bước 6: giữ phím Ctrl để dụng cụ Pen Tool di chuyển sang Direct Selection Tool
Bước 7: lựa chọn điểm giữa, dàn ra để tạo thành đường cong
Bước 8: giữ lại phím Ctrl cùng kéo tay quay của điểm Neo ở chính giữa đường Path để kiểm soát và điều chỉnh nếu muốn
Bước 9: tiến hành tương tự công việc trên cùng với điểm đầu và điểm cuối của đường cong để tạo ra đường Path như hình dưới đây:
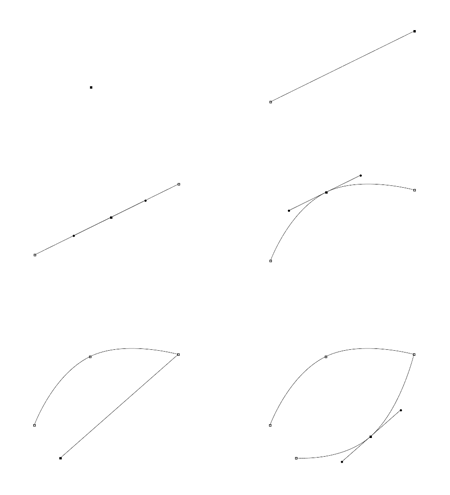
Bước 1: Click 1 điều Neo rồi kéo về phía mà bạn có nhu cầu tạo mặt đường cong
Bước 2: xuất hiện thêm 2 đầu tay xoay của điểm này
Bước 3: Click vào điểm cuối của con đường cong, kéo để sản xuất tay quay mang lại điểm này
Bước 4: trước lúc nhả loài chuột trái ra các bạn cần kiểm soát và điều chỉnh đường cong làm sao cho phù hợp
Bước 5: Để cắt bỏ phần tay quay không sử dụng, bạn giữ phím alt đồng thời click vào điểm cuối con đường cong
Bước 6: thường xuyên thao tác các bước như trên cho đến khi con đường Path được khép kín
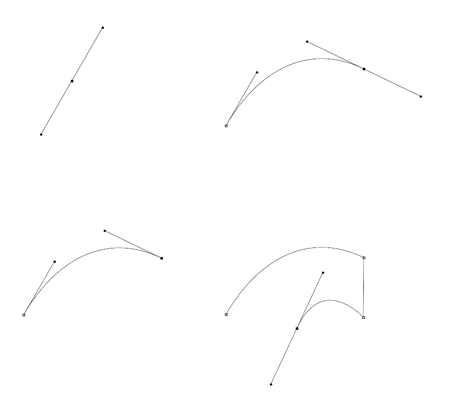
Những để ý khi sử dụng Pen Tool trong Photoshop CS6
Chọn điểm Neo
Khi áp dụng Pen Tool vào Photoshop CS6, chúng ta cần chú ý đến bài toán chọn điểm Neo. Chọn điểm Neo thế nào cho đó là điểm cong đưa tiếpKhông nên chọn điểm Neo ở ngay gần nhau
Không zoom hình để chọn từng điểm Neo
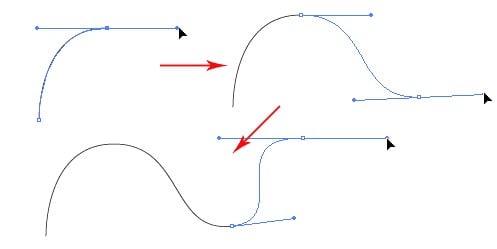
Sử dụng thanh điều hướng
Khi thực hiện Pen Tool trong Photoshop CS6, bất kể điểm Neo nào tạo nên cũng phải tất cả 2 thanh điều hướngKhông dùng phương pháp chấm điểm Neo
Không đề nghị dùng phím alternative text để tắt thanh điều hướng
Phải sử dụng đồng thời phím alternative text và chuột khi thực hiện Pen Tool trong Photoshop
Kéo tốt buông thả thanh điều hướng phải đồng mọi và linh hoạt
Thanh điều phối là tiếp con đường của đường cong hình buộc phải vẽ, lúc đó, nó là tiếp tuyến đường của con đường Path
Thay thay đổi thanh điều hướng bằng cách dùng phím Alt, đặt loài chuột vào đầu thanh điều phối và kéo
Có thể dùng chính sách Direct selection tool để biến đổi thanh điều hướng
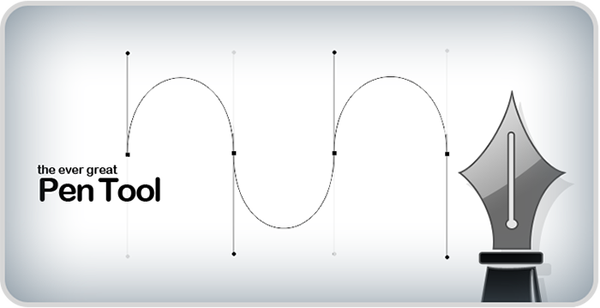
Như vậy, bọn họ đã cùng cả nhà tìm hiểu cụ thể về cách sử dụng Pen Tool vào Photoshop CS6. Để lại comment bên dưới nếu bạn còn do dự về bất cứ vấn đề gì. Gia nhập khóa học thiết kế đồ họa trên tmec.edu.vn tmec.edu.vn bạn sẽ được tìm kiếm hiểu chi tiết và chuyên nghiệp hóa về các ứng dụng đồ họa trong số đó có Photoshop.
Đừng quên kẹ thăm website tmec.edu.vn tiếp tục để không bỏ lỡ những bài chia sẻ hữu ích về mẹo nhỏ phần mềm, xây dựng web, xây dựng đồ họa, dựng phim phim hoạt hình 3D, phim chuyên môn số,…