Hướng dẫn thu xếp tên theo bảng chữ cái ABC trong Excelcó ví dụ ví dụ cực dễ hiểu. Hãy cùng bọn chúng mình tìm hiểu ngay để cách xử lý dữ liệu công dụng hơn nhé.
Bạn đang xem: Sắp xếp theo bảng chữ cái trong excel
Khi họ lập bảng danh sách có tên người trong Excel thì cần sắp xếp tên theo máy tự ABC của bảng chữ cái để dễ dàng theo dõi và làm chủ dữ liệu. Kế bên ra, khi bạn gửi tệp tin Excel cho những người khác thì họ cũng trở thành dễ dàng search kiếm thông tin và nhận xét cao sự chuyên nghiệp hóa của bạn.
Hãy cùng chúng mình tìm hiểu cách sắp xếp tên vào Excel theo sản phẩm tự bảng chữ cái qua 2 ví dụ cụ thể nhé.
VỪA BẬN VỪA LƯỜI VẪN GIỎI EXCEL NHỜ KHÓA HỌC NÀY
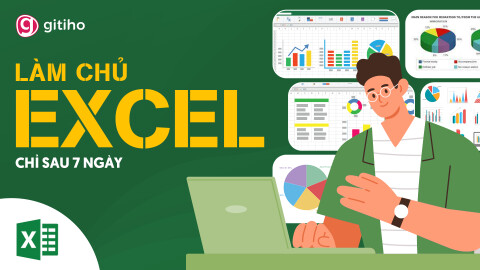
G-LEARNING
32256 học tập viên
4.8 (108 đánh giá)
499,000đ
799,000đ
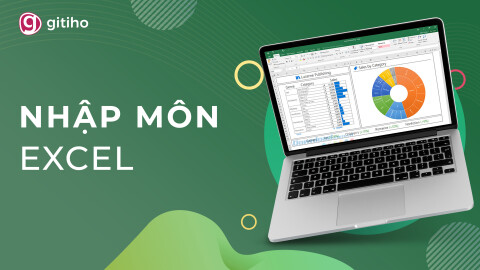
G-LEARNING
10657 học viên
4.61 (18 tiến công giá)
Miễn phí
499,000đ

G-LEARNING
674 học viên
4.8 (5 tấn công giá)
499,000đ
799,000đ
Cách sắp xếp tên theo ABC vào Excel
Cách thu xếp tên theo abc lúc họ và tên ở không giống cột
Ban đầu, chúng mình tất cả một bảng tài liệu với họ cùng tên nằm ở hai cột không giống nhau và ko được sắp xếp theo sản phẩm công nghệ tự ABC như sau:
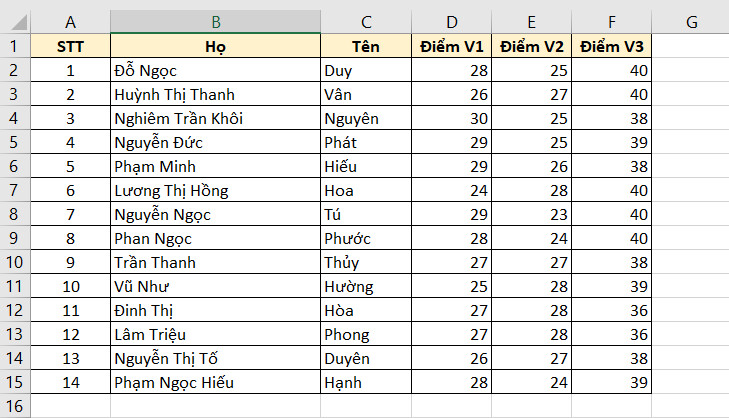
Để thu xếp tên trong Excel theo vật dụng tự bảng vần âm mà vẫn đảm bảo an toàn không bị sai họ tên thì bọn họ làm theo cách sau:
Bước 1: Bôi đen vùng tài liệu trong Excel bao gồm chứa tên người. Ở đây chúng mình vẫn bôi đen các ô từ bỏ C1:C15 của cột C.
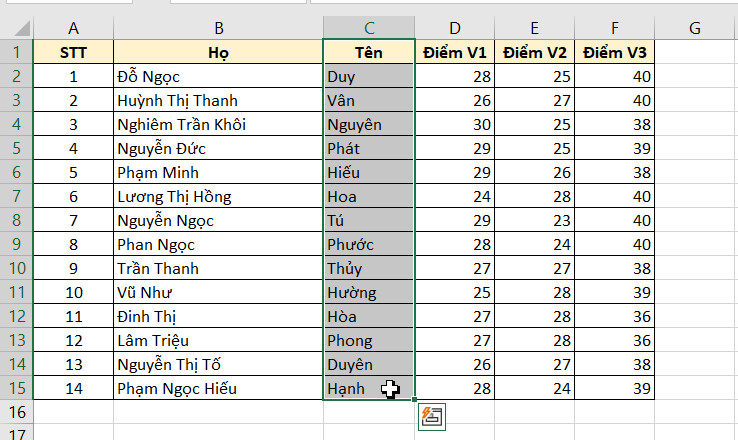
Bước 2: nhấn vào vào thẻ Data rồi chọn hình tượng Sort A to Z.
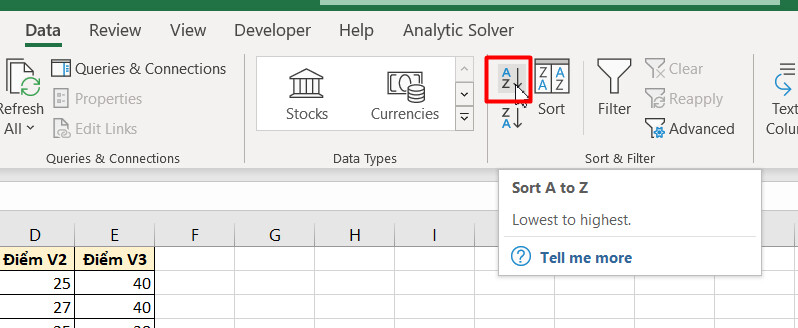
Nếu bao gồm bảng chọn Sort Warning hiện hữu thì chúng ta chọn vào rồi Expand the selection rồi bấm Sort nhé
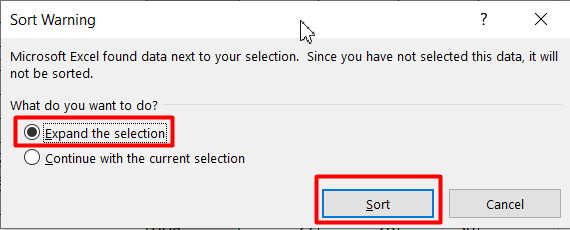
Bây giờ các bạn đã thấy tên được thu xếp theo bảng chữ cái ABC mà lại số đồ vật tự thì hiện nay đang bị đảo lộn:
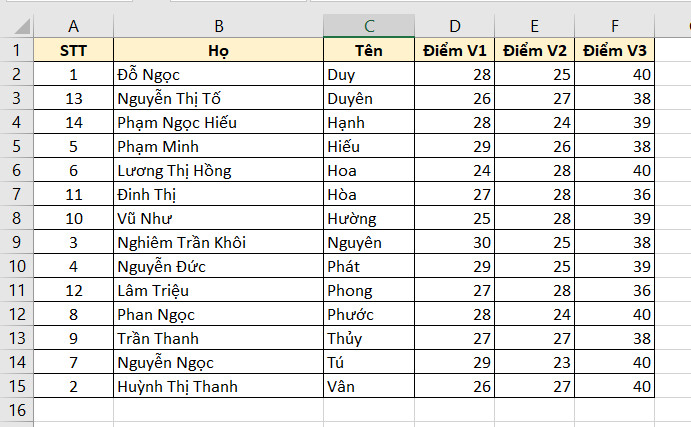
Bước 3: Để thu xếp lại số sản phẩm công nghệ tự thì các bạn điền số 1 vào ô trước tiên chứa tài liệu của cột này. Trong bảng của chúng mình sẽ là ô A2. Sau đó chúng ta đặt nhỏ trỏ chuột vào ô vuông màu xanh ở góc bên dưới bên cần của ô tính. Nếu như thấy biểu tượng dấu cùng hiện lên như trong hình ảnh dưới phía trên thì dìm giữ con chuột trái rồi kéo xuống đến khi kết thúc dòng có chứa dữ liệu.
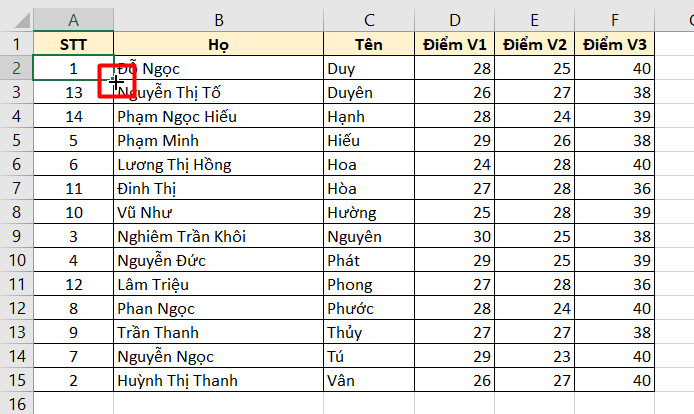
Kết quả nhất thời thời sau thời điểm thực hiện thao tác này vẫn như sau:
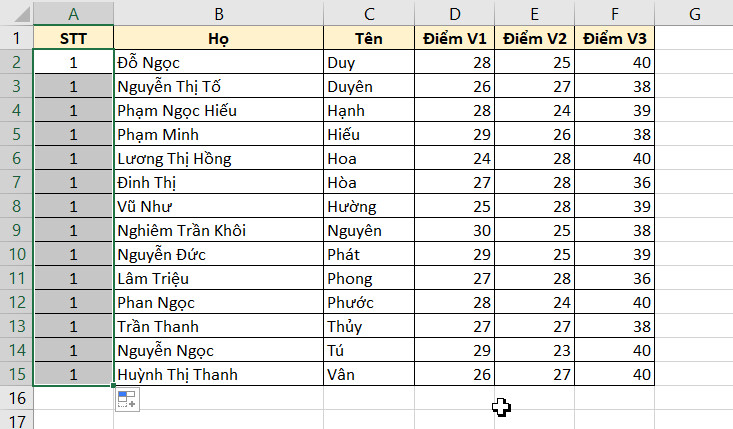
Bây giờ các bạn nhấn vào biểu tượng Auto Fill Options ở bên dưới cuối phần bôi đen thì sẽ có được bảng lựa chọn hiện ra. Tại đây chúng ta chọn Fill Series là số thứ tự sẽ tiến hành sắp xếp lại như sau nhé:
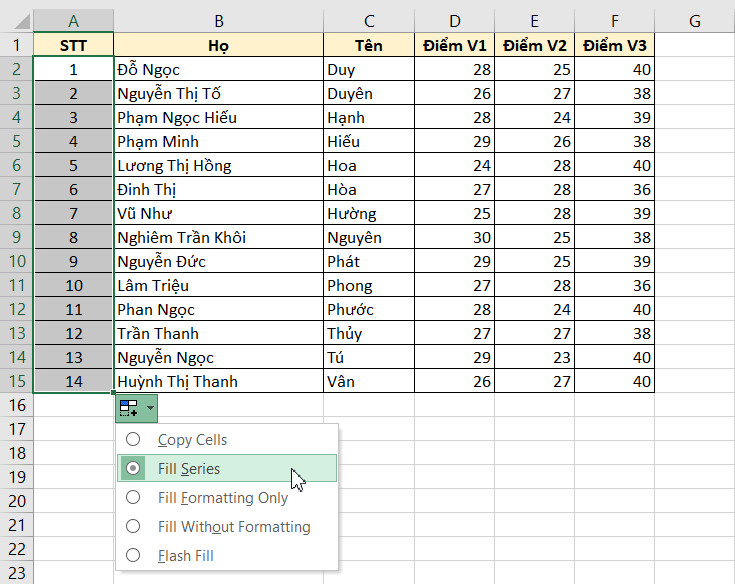
Hoàn thành công đoạn này là bảng biểu cũng các bạn đã được bố trí tên theo bảng vần âm trong Excel.
Cách sắp xếp tên theo abc vào Excel lúc họ cùng tên ở cùng cột
Dây là bảng dữ liệu thuở đầu của chúng mình cùng với họ và tên nằm và một cột:
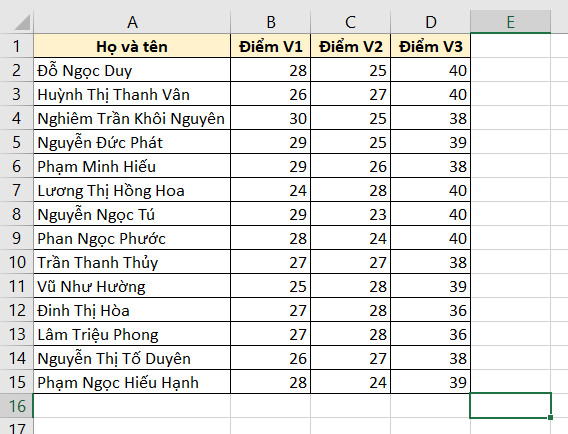
Khi họ với tên cùng nằm trong một cột thì việc thu xếp theo đồ vật tự ABC ko còn đơn giản và dễ dàng như cố nữa. Tại sao là vày Excel hoạt động theo quy cầu tên đẳng cấp phương Tây, tức là trong họ và tên thì tên sẽ được viết trước. Trong khi đó, họ và tên của người việt thì họ đã đứng trước tên. Nếu các bạn dùng Sort A lớn Z thì phần được sắp xếp thứ tự đang là phần họ chứ chưa hẳn phần tên.
Ở đây, họ chỉ gồm một giải pháp duy tốt nhất là bóc tách riêng họ và tên rồi tiến hành sắp xếp cột thương hiệu rồi cột chúng ta sẽ auto nhảy theo. Các bạn cũng có thể chọn cách bóc tách Họ, tên Đệm, Tên làm 3 cột khác nhau cũng được. Điều này phụ thuộc vào vào yêu thương cầu quá trình thực tế của người sử dụng nhé. Chúng mình đã hướng dẫn tách riêng họ cùng tên, các bạn áp dụng đến trường đúng theo khác nha.
Bước 1: các bạn nhấp chọn toàn thể cột nằm sát phải cột Họ cùng Tên. Vào bảng của bọn chúng mình là cột B. Sau đó nhấp chuột phải => chọn Insert nhằm thêm cột mới nằm giữa 2 cột này.
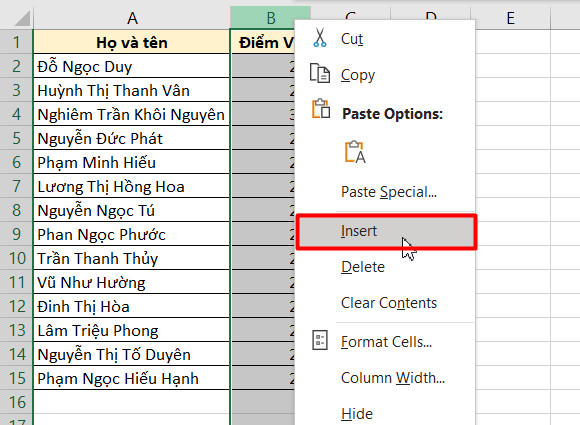
Các chúng ta nhớ sửa lại tiêu đề của cột để tránh nhầm lẫn:
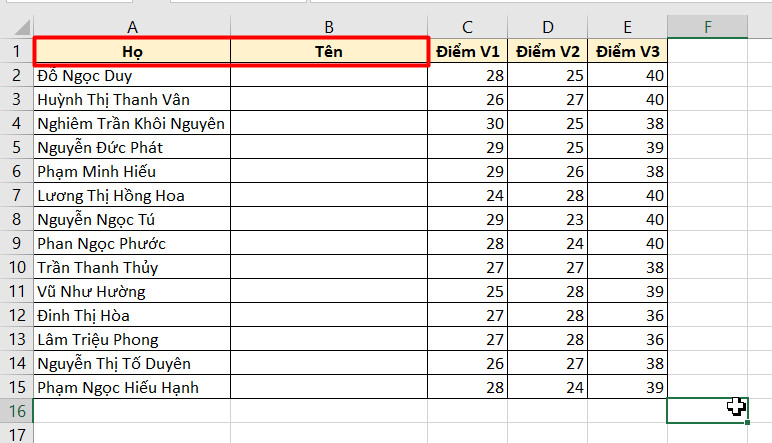
Bước 2: những bạn bấm vào ô trống đầu tiên ở cột Tên. Trong bảng tính của chúng mình là ô B2. Sau đó các bạn điền tên bạn ở loại này vào chỗ này nhé.
Bước 3: Bôi black vùng chứa dữ liệu của cột Tên:
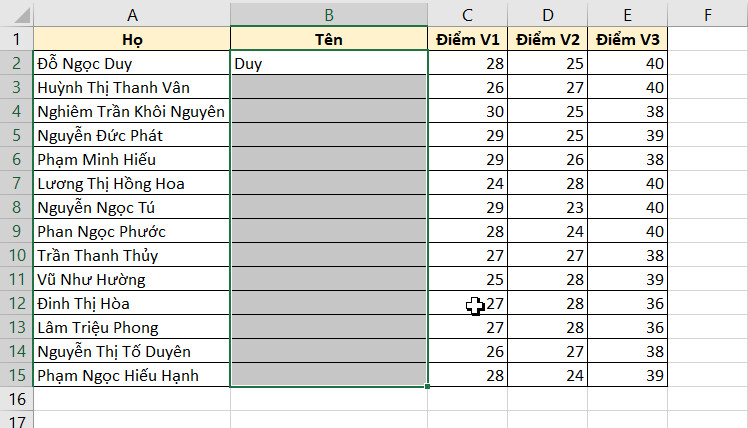
Bước 4: các bạn bấm tổng hợp phím tắt Ctrl + E là tên của các người còn sót lại sẽ được điền vào cột này. Đây là tuấn kiệt Flash Fill rất là tiện lợi của Excel.
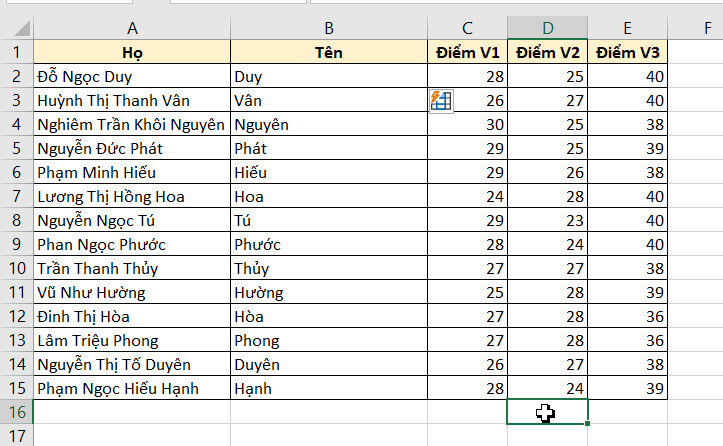
b
Bước 5: liên tục tạo thêm một cột nằm cạnh cột tên rồi cần sử dụng cách tương tự để tách bóc riêng phần bọn họ + tên Đệm cơ mà không cất tên. Kết quả thu được như sau:
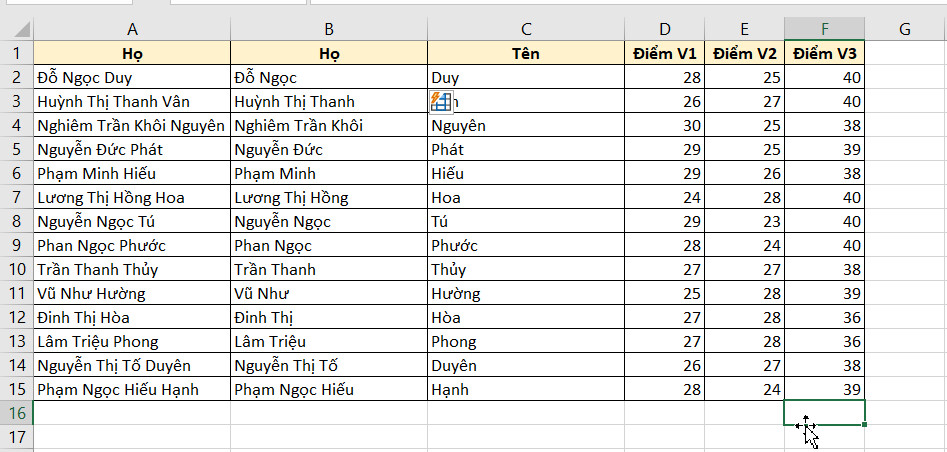
Bây giờ các bạn xóa cột thứ nhất đang chứa cả họ với tên đi nhé.
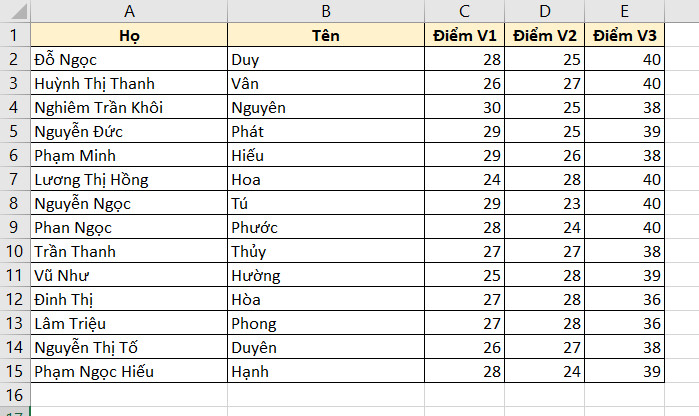
Bước 6: Chọn cột thương hiệu rồi vào Data => lựa chọn Sort A lớn Z để thu xếp tên theo bảng chữ cái trong Excel. Công dụng mà bọn họ thu được như sau:

Bước 7: Các chúng ta cũng có thể bỏ qua cách này nếu như không muốn ghép bình thường họ và tên vào một cột. Để ghép phổ biến họ cùng tên vào một cột thì trước hết các bạn chèn thêm một cột trống rồi đặt tiêu đề là Họ cùng Tên.
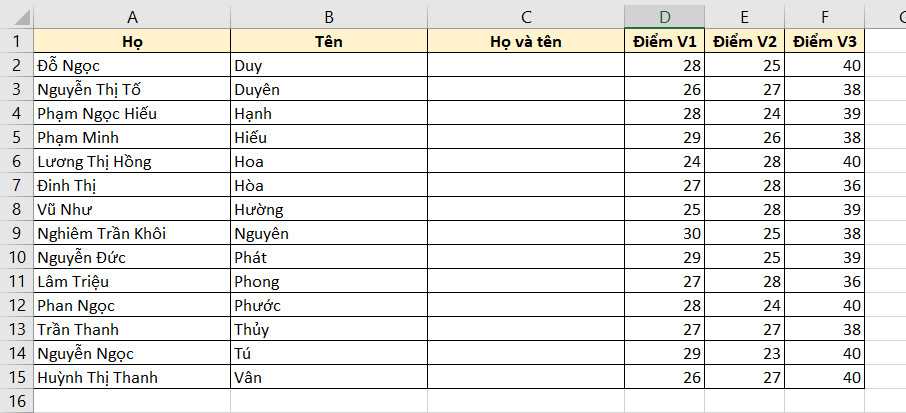
Tại ô đầu tiên của cột Họ với Tên thì các bạn dùng công thức gồm dạng như sau: =A2&" "&B2. Trong những số ấy ô A2 là ô chứa phần họ với tên đệm; ô B2 chứa phần tên của người trước tiên trong danh sách. Sau đó các bạn bấm Enter là sẽ thấy 2 cột đã làm được ghép cùng với nhau. Copy bí quyết xuống xác chiếc dưới để thu được kết quả như sau:
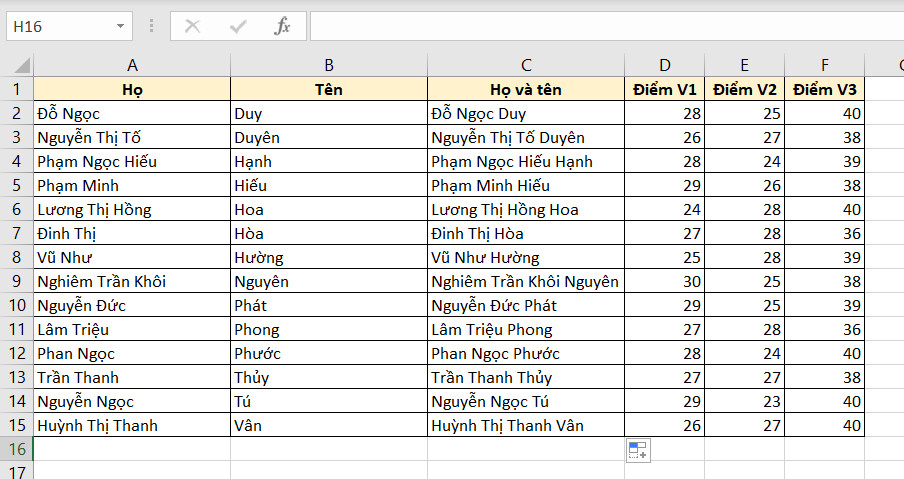
Bây giờ chúng ta chọn vào cột Họ cùng tên mà chúng ta vừa ghép được => bấm Ctrl + C để xào luộc => click chuột phải rồi chọn Paste Value để dán giá trị ko kèm công thức:
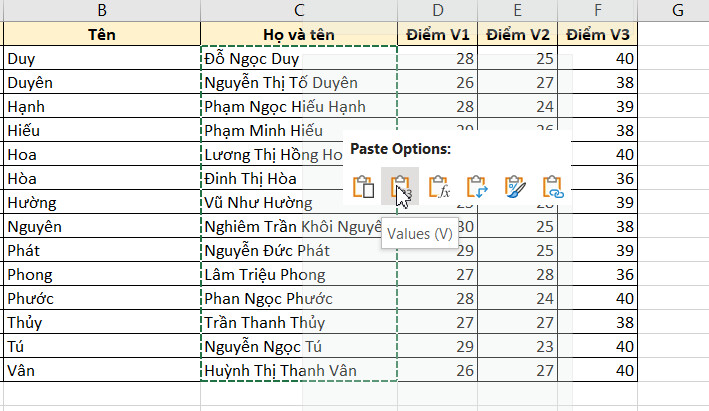
Cuối cùng chúng ta xóa cột Họ và cột Tên riêng rẽ đi là thu được tác dụng cuối thuộc như sau:
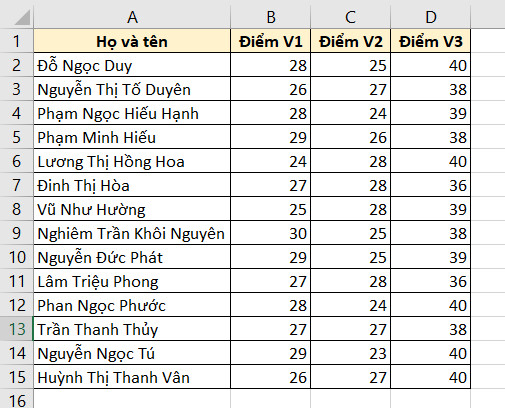
Lưu ý: Các làm việc trong bài viết này chúng mình thực hiện trên phiên phiên bản Microsoft Excel trong cỗ Microsoft Office 365. Các phiên bạn dạng Excel khác cũng có tính năng tương tự, chỉ khác một ít về mặt giao diện. Chúng ta có thể áp dụng bí quyết mà bọn chúng mình phía dẫn cho cả Excel 2003, 2007, 2010, 2013, 2016, 2021 nhé.
Kết luận
Có thể thấy rằng việc thu xếp tên trong Excel theo thự trường đoản cú bảng chữ cái giúp file thao tác làm việc của bọn họ trở đề nghị khoa học tập hơn khôn xiết nhiều. Các bạn hãy ứng dụng kiến thức này vào công việc thực tế và chia sẻ với anh em nhé.
Sắp xếp thương hiệu theo sản phẩm công nghệ tự vần âm trong Excel là vấn đề cần thiết, áp dụng trong tương đối nhiều lĩnh vực nghề nghiệp khác nhau. Để không mất nhiều thời gian và công sức, thực hiện excel là phương thức hiệu trái nhất. Nội dung bài viết hôm nay, Tin học tập MOS đã hướng dẫn chúng ta cách thu xếp tên trong excel theo sản phẩm tự chữ cái chi tiết nhất.
Các bước thu xếp tên theo lắp thêm tự chữ cái trong Excel
Bước 1: tạo ra thêm cột Họ cùng Tên
Thông thường, những danh sách các nhập họ và tên trong cùng 1 cột. Bạn cần bóc riêng tên từ cột Họ và Tên nhằm thực hiện thao tác sắp xếp tên trong excel theo trang bị tự vần âm nhanh nhất.
Tạo thêm 1 cột ở kề bên cột Họ với Tên bằng những cách thêm cột trong excel.
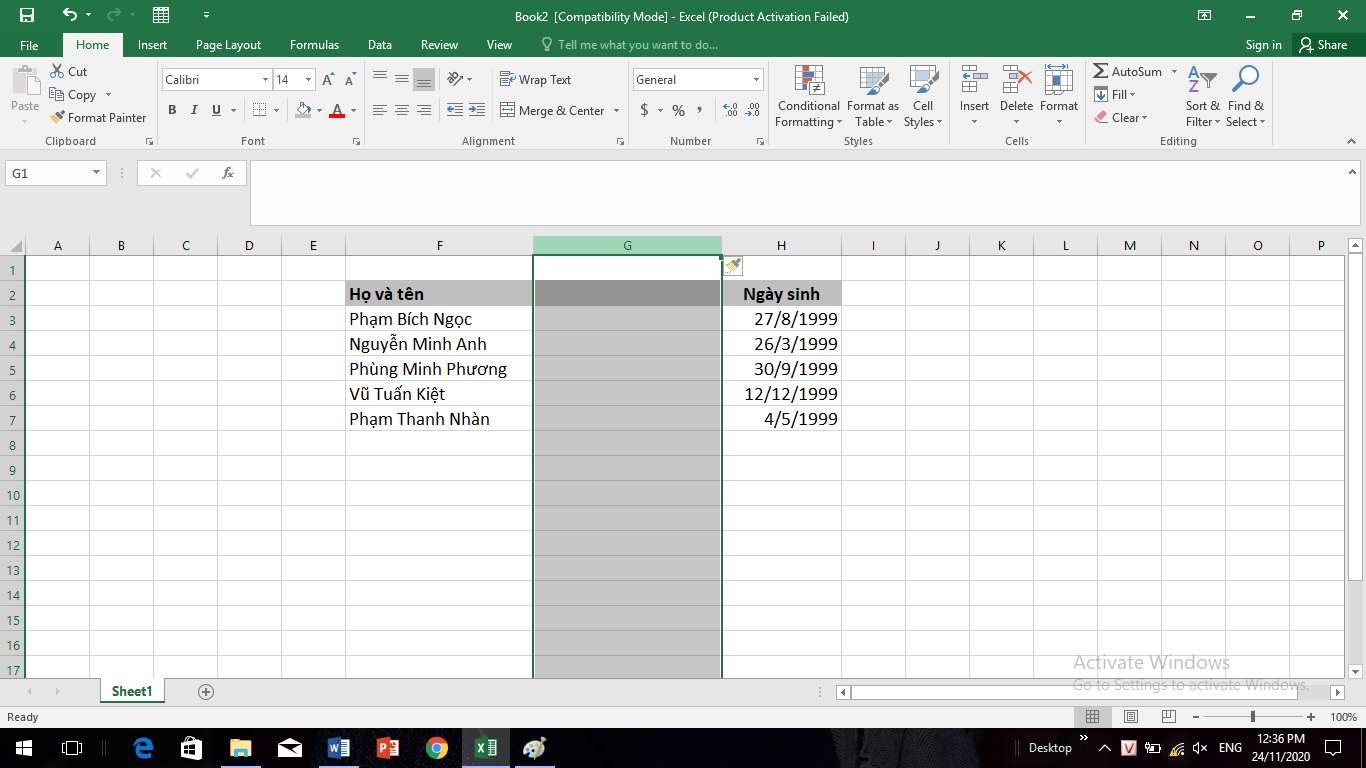
Sau đó chọn cột Họ và Tên ban đầu, Copy -> Paste vào cột vừa tạo
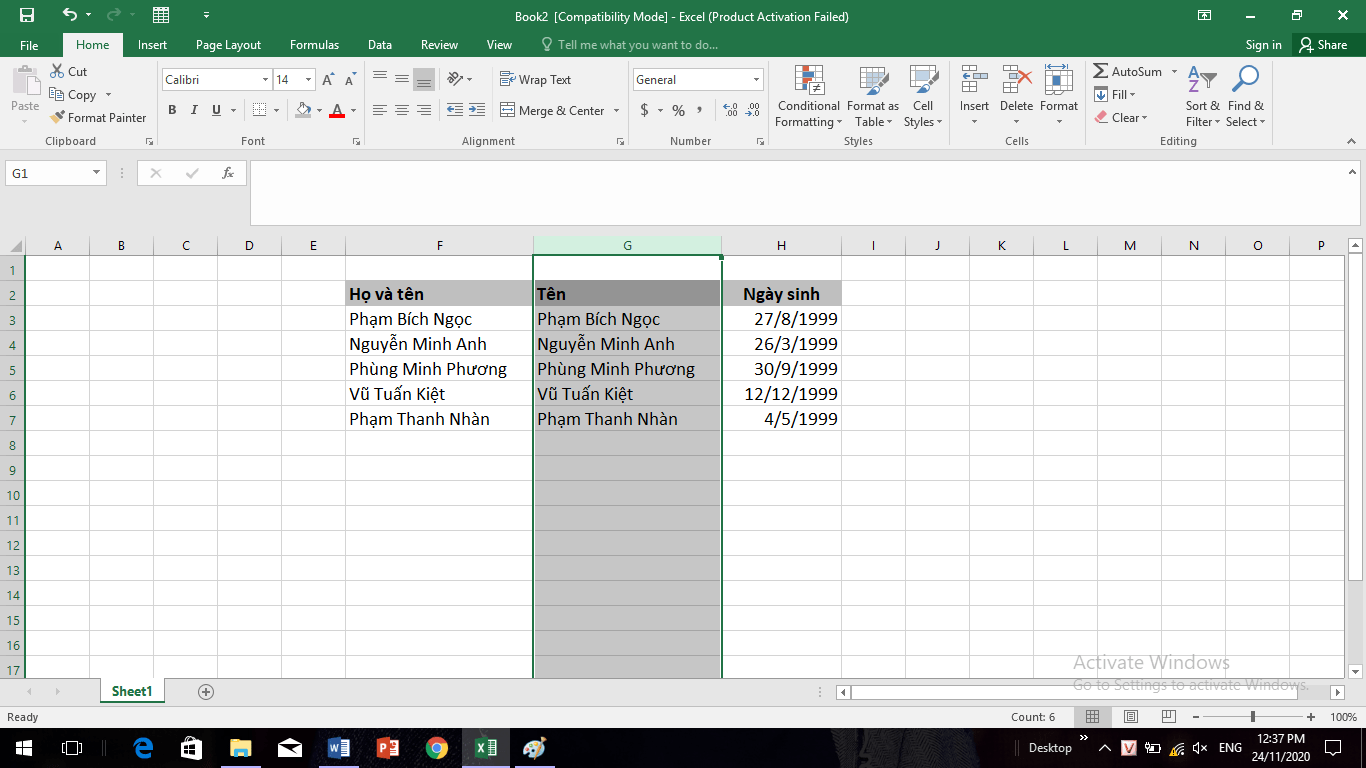
Bước 2: tách bóc tên riêng
Chọn cột tên được sản xuất mới, nhấn tổ hợp Ctrl + H (Find & Replace)
Trong hộp thoại xuất hiện:
Tại Find what: nhập * + space (dấu cách)
Tại Replace with: để trống
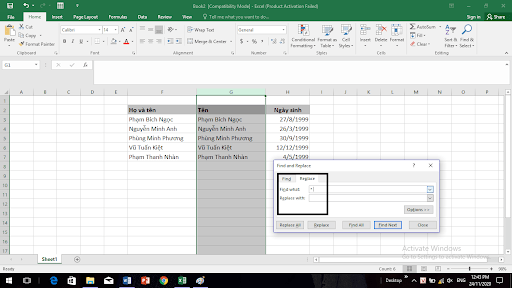
Click Replace All -> Ok -> Close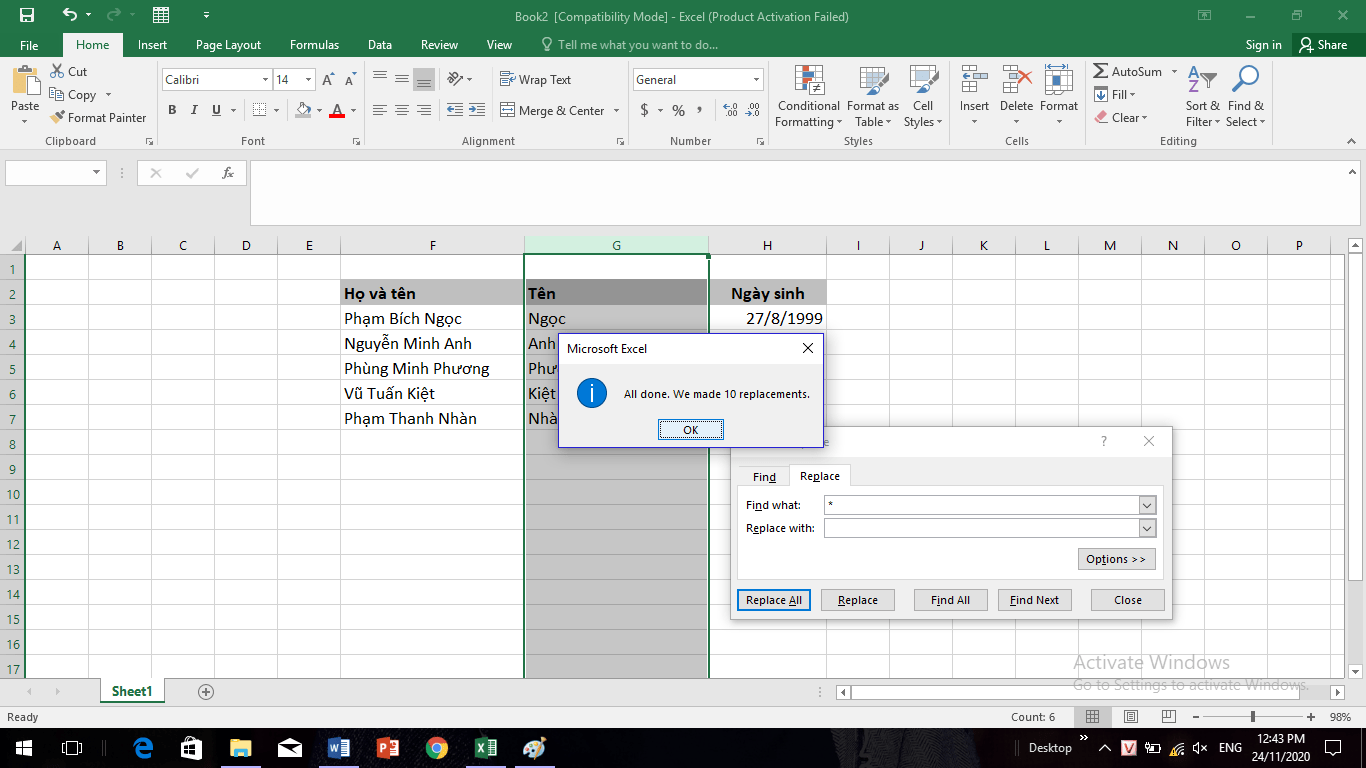
Bước 3: thu xếp cột tên riêng theo trang bị tự chữ cái
Chọn ô trước tiên của cột Họ với Tên ban đầu và cột Tên vừa thao tác
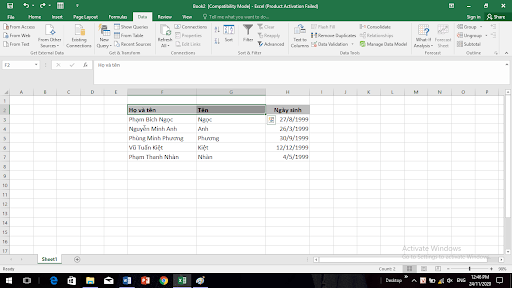
Tại thẻ Data, chọn Sort như hình 1. Vỏ hộp thoại bắt đầu xuất hiện, lựa chọn Expand the selection và Sort như hình 2
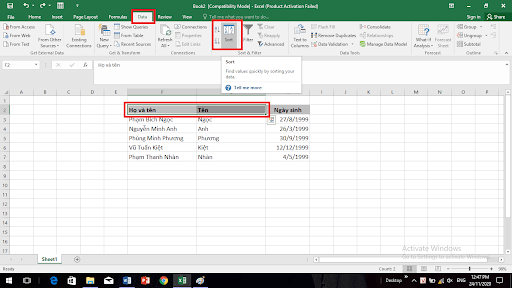
1 hộp thoại new hiện ra, click vào những mũi tên sổ xuống và chọn như sau:
Colum: Tên
Sort On: Values
Order: A khổng lồ Z
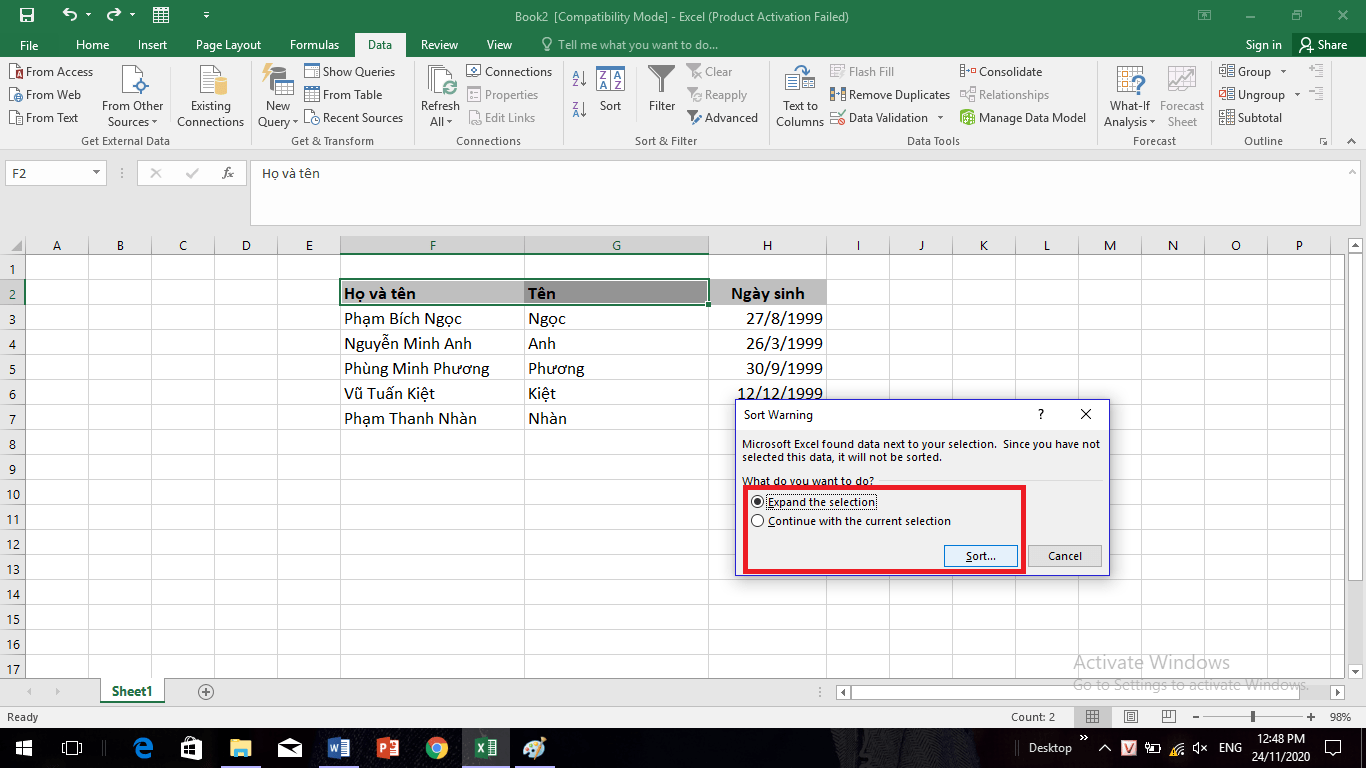
Sau đó, chúng ta click Ok để dứt thao tác sắp tới xếp
Cột Họ cùng Tên, tên sẽ cho ra kết quả danh sách mới bố trí tên trong excel theo đồ vật tự chữ cái chính xác
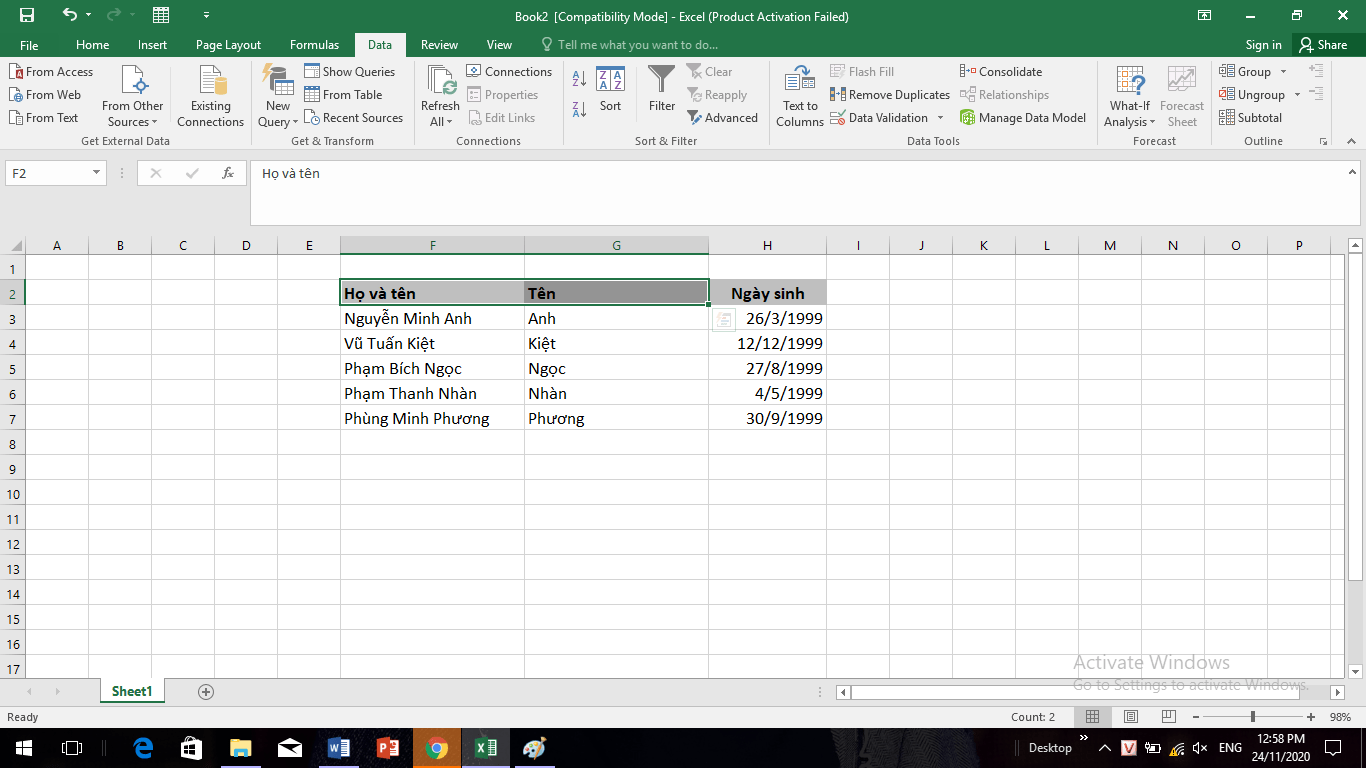
Tên trong list được thu xếp đúng theo sản phẩm tự chữ cái
Bước 4: xóa bỏ cột tên riêng
Xóa bỏ cột Tên phụ cung ứng và căn chỉnh lại danh sách đã sắp xếp.
Xem thêm: Câu Nói Hay Về Tình Vợ Chồng Giúp Hạnh Phúc Hôn Nhân Luôn Bền Vững
Xóa quăng quật cột Tên mới tạo ra
Danh sách hoàn hảo cuối cùng
Tóm lại về thu xếp tên theo thiết bị tự vần âm trong Excel
Với hồ hết thao tác đơn giản và dễ dàng trên đây, các bạn hoàn toàn hoàn toàn có thể sắp xếp thương hiệu trong excel theo sản phẩm tự vần âm nhanh chóng. Đừng quên giữ lại hướng dẫn có lợi này để giải quyết và xử lý mọi quá trình hiệu trái hơn.
Ngoài ra, nếu các bước của bạn gắn liền với Excel nhưng vì chưng quá mắc nên bạn không có thời gian tham gia những lớp học tập trực tiếp ở chính giữa thì chúng ta có thể tham khảo khóa Luyện thi MOS Excel online và Excel AZ từ cơ phiên bản đến nâng cao và ứng dụng của Trung trọng tâm tin học văn phòng MOS nhé!
Thông tin liên hệ
Trung trung tâm tin học văn phòng MOS – Viện tài chính và dịch vụ thương mại Quốc tế – Đại học Ngoại Thương