Ease
US Data Recovery Wizard – ứng dụng khôi phục tài liệu đã xóa trên laptop hiệu quả
EaseUS Data Recovery Wizard là một phần mềmkhôi phục dữ liệu đã xóa trên máy tínhcao cấp cho và giỏi nhất, chất nhận được bạn phục hồi lại dữ liệu trong số trường thích hợp như phân vùng bị format, mất phân vùng vị vô tình xóa, xung đột phần mềm, bị virus tấn công, tắt nguồn bất ngờ hoặc bất kỳ lý bởi vì không rõ vì sao khác.
Bạn đang xem: Phục hồi dữ liệu đã xóa trên máy tính

US Data Recovery Wizard hỗ trợ cho bạn phương án khôi phục tài liệu toàn diện cho người dùng lắp thêm tính
US Data Recovery Wizard vẫn đóng vai “người hùng”, là 1 “vị cứu giúp tinh” của người sử dụng khi xảy ra thảm họa mất dữ liệu, đặc biệt là khi bạn có nhu cầu khôi phục lại dữ liệu từ những thiết bị bị format. Đặc biệt, phần mềm này cung cấp phần cứng khá nhiều dạng, bao gồm cả ổ đĩa cứng, USB, thẻ SD, thẻ nhớ,…Bước 1:Đầu tiên, bạn hãy tải và thiết lập phần mượt Ease
US Data Recovery Wizard



US Data Recovery Wizard có thể chấp nhận được bạn coi trước tập tin trước khi phục hồi, người tiêu dùng có thể thay đổi chế độ hiển thị thông qua các nút nhỏ ở góc phải bên dưới.

OS, bạn chỉ cần thực hiện nay tương tự.
Recuva - ứng dụng khôi phục dữ liệu hiệu quả
Recuva là một phần mềmkhôi phục dữ liệu đã xóa trên thiết bị tínhkhá hiệu quả, chúng ta có thể lấy lại được đều tệp tin bị xóa, bị mất vì chưng sự nắm máy tính. Phần mềm này còn hỗ trợ lấy lại dữ liệu đã xóa tự Recycle Bin, USB, thứ ảnh, trang bị nghe nhạc, thẻ nhớ…
Pod, khôi phục các tài liệu word chưa lưu…Ngoài ra, phần mềm này còn hỗ trợ Winzard khởi cồn cực nhanh, quét triệt để trong ổ cứng nhằm tìm lại tập tin vẫn mất, tương tự như xóa an ninh tập tin mà người dùng muốn xóa vĩnh viễn.Bạn rất có thể tải Recuvatại đâySau khi mua về máy vi tính phần mềmkhôi phục tài liệu đã xóa trên vật dụng tínhRecuva, các bạn hãy giải nén tệp tin Recuva và sở hữu đặt.





Bạn sẽ vô tình xóa một tập tin quan trọng trên thiết bị tính của bản thân mình và hoảng sợ không biết làm cách nào để mang lại? Đừng lo lắng, hôm nay Hugo Tech sẽ hướng dẫn bạn 6 cách khôi phục file vẫn xóa đơn giản dễ dàng và hiệu quả. Cùng Hugo Tech mày mò ngay nhé!
Dùng Ctrl + Z
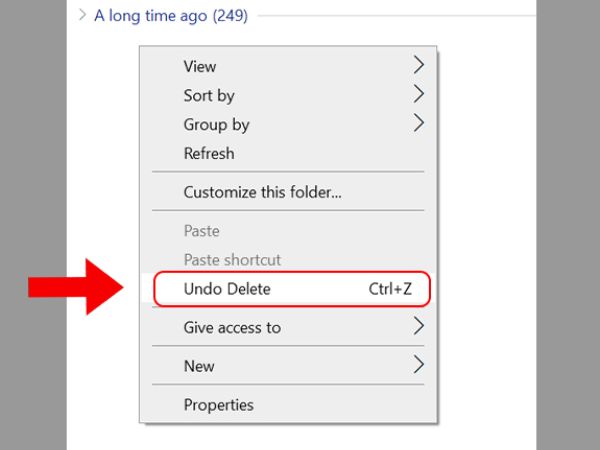
Dùng Ctrl + Z để khôi phục nhanh file vừa xóa
Lưu ý: cách thức này chỉ dành riêng cho việc khôi phục những tệp đã biết thành xóa trong tệp tin Explorer nhưng vẫn còn trong Recycle Bin.
Nếu chúng ta vô tình xóa một tệp quan trọng đặc biệt trong tệp tin Explorer, hãy dìm Ctrl + Z để phục hồi tệp hoặc click chuột phải vào ngẫu nhiên đâu trong thư mục và lựa chọn Undo Delete hoặc Undo Move.
Restore vào Recycle Bin
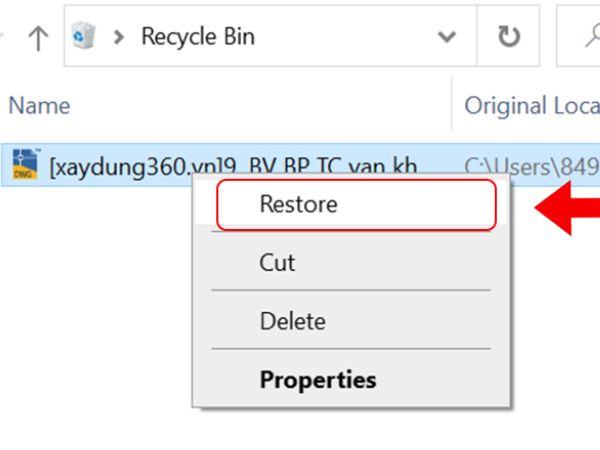
Khôi phục file vẫn xóa lập cập trong Recycle Bin
Tài liệu của bạn có thể vẫn bị ẩn vào thùng rác. Cách phục sinh file đang xóa bằng Recycle Bin như sau:
Bước 1: nhấn chuột bắt buộc vào hình tượng Recycle Bin ngoài màn hình hiển thị desktop với nhấn xuất hiện để mở (hoặc nhấp lưu ban vào hình tượng thùng rác rưởi trên màn hình).
Bước 2: kiếm tìm kiếm với chọn các tập tin đề nghị khôi phục.
Bước 3: bấm chuột phải vào file kia và lựa chọn Restore hoặc kéo trực tiếp file ra ngoài màn hình để khôi phục nhanh.
Khôi phục lại phiên bạn dạng trước đó
Nếu chúng ta không thể tìm kiếm thấy các tệp đang xóa vì các bạn đã dọn không bẩn Recycle Bin thì vẫn còn đó các giải pháp khác. Chúng ta vẫn rất có thể thử khôi phục những phiên phiên bản cũ với mới của các tệp sẽ xóa bằng phương pháp sử dụng kỹ năng sao lưu giữ và phục sinh miễn phí tất cả sẵn vào Windows. Cách phục sinh file vẫn xóa vĩnh viễn ngoài Thùng rác trong những phiên bản trước như sau:
Đối cùng với Windows 7
Bước 1: tạo nên một file bắt đầu trên sản phẩm tính mang tên trùng với tên của file tài liệu đã xóa trước đó.
Bước 2: Click chuột phải vào file vừa sinh sản chọn Previous versions. Bây giờ, Windows sẽ liên tiếp tìm với hiển thị những phiên bạn dạng trước đó của các tệp đã biết thành xóa lâu dài với các dấu thời hạn và ngày tháng khác nhau. Bạn sẽ tìm thấy các tệp dữ liệu đã xóa nghỉ ngơi đây.
Bước 3: Bạn tìm về file có thời hạn gần nhất và nhấn Restore. Sau khoản thời gian nhấp vào Restore, những tệp dữ liệu đã xóa vĩnh viễn trong thùng rác sẽ được khôi phục.
Đối với Windows 8 và Windows 10
Đối cùng với phiên bạn dạng Windows 10 cùng Windows 8, cách phục hồi file đang xóa thao tác như sau:
Bước 1: Mở thư mục chứa những tệp sẽ xóa. Trong thanh bảng chọn Home thì nhấp vào mục History.
Bước 2: Tại thời khắc này, toàn bộ các tệp có trong phiên bản sao lưu gần nhất của thư mục sẽ tiến hành hiển thị.
Bước 3: Nhấn chọn Previous và chọn file buộc phải lấy. Cuối cùng, các bạn chọn Restore để khôi phục các file đang xóa.
Dùng Command Prompt
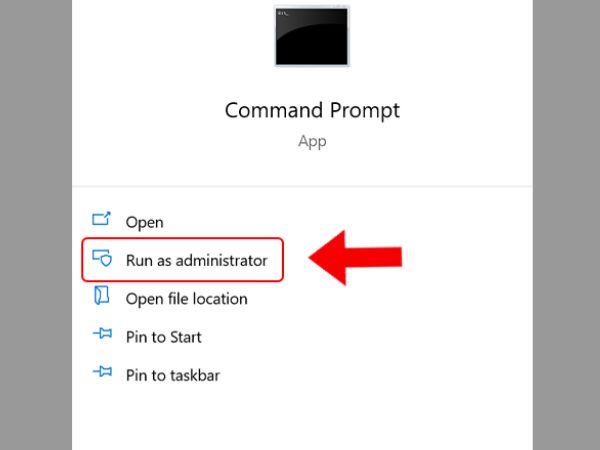
Chọn Run as administrator nhằm mở CMD và khôi phục file
Bước 1: Gõ CMD bên trên thanh tìm kiếm > chọn Run as administrator (hoặc nhấn tổ hợp phím Ctrl+Shift+Enter) để truy cập CMD.
Bước 2: Nhập cái lệnh attrib -h -r -s /s /d C:*.* vào CMD, hoàn toàn có thể thay chữ C bằng ký tự ổ đĩa muốn phục hồi > nhấn Enter. Quy trình phục hồi file sẽ xóa sẽ được bắt đầu.
Sử dụng phần mềm
Nếu 2 giải pháp trên ko hiệu quả, các bạn vẫn rất có thể sử dụng phần mềm hỗ trợ để đem lại những file đã xóa vào thùng rác. Có tương đối nhiều phần mượt miễn giá thành và dễ dàng sử dụng.
Phần mượt Recuva
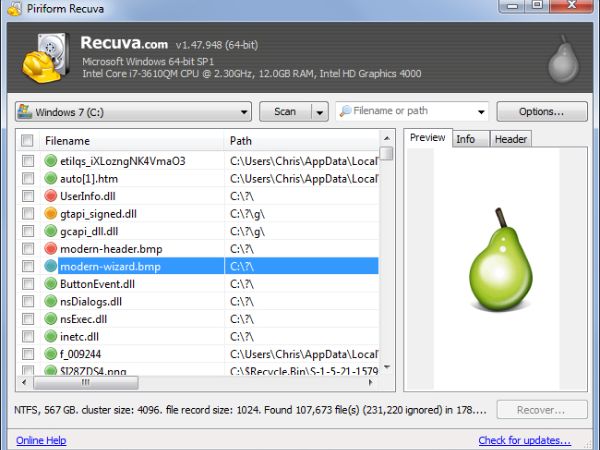
Khôi phục tệp tin đã xóa vĩnh viễn vào Recycle Bin bằng Recuva
Cách phục hồi file sẽ xóa bằng phần mềm Recuva như sau:
Bước 1: Tải ứng dụng khôi phục dữ liệu Recuva về máy tính và download đặt. Sau khoản thời gian hoàn vớ khởi chạy phần mềm, bạn cũng có thể chọn các loại dữ liệu bạn có nhu cầu khôi phục.
Bước 2: nếu bạn nhớ vị trí của tệp đã xóa, chỉ việc nhấp vào với hộp Decover để tìm vị trí của tệp vẫn xóa. Nếu khách hàng không nhớ nó được lưu trữ ở đâu, chúng ta cũng có thể nhấp vào ô I’m not sure ngay. ứng dụng sẽ bắt đầu tìm kiếm tất cả các tệp đang xóa để bạn lựa chọn.
Bước 3: Đợi một dịp để máy tính thu thập danh sách tất cả các tệp đã xóa. Sau khi công dụng được trả về, hãy search kiếm tệp bạn muốn khôi phục cùng nhấn nút Recover.
Xem thêm: Tham Khảo Ngay 5 Bài Viết Đoạn Văn Về Giáng Sinh Bằng Tiếng Anh
Phần mềm Ease
Us
Để khôi phục những tệp sẽ xóa bởi Ease
Us, hãy làm cho theo quá trình sau:
Bước 1: Tải ứng dụng Easy
US Data Recovery Wizard về lắp thêm tính. Sau đó, bạn thường xuyên giải nén và thiết lập phần mềm để bắt đầu.
Bước 2: các bạn chọn Scan trên màn hình và Easeus sẽ tự động tìm kiếm toàn bộ các tệp đã xóa, ngay cả trong thùng rác.
Bước 3: Một danh sách các tập tin sẽ xóa sẽ được hiển thị. Tiếp theo, bạn tìm về file muốn khôi phục file vẫn xóa trong list file. Cuối cùng, bạn chỉ cần nhấp vào Recover và chọn nơi bạn có nhu cầu lưu nó trên máy tính xách tay của mình.
Kết bài
Với cách phục hồi file đang xóa nêu trên, hi vọng bạn có thể lấy lại dữ liệu đã xóa một cách nhanh chóng, khiến cho bạn đỡ hồi hộp khi bị mất các file tài liệu quan trọng. Chúc bạn thực hiện thành công nhé!