Tải mẫu nền Powerpoint đh Cần Thơ (CTU) miễn mức giá ✓ Nền Powerpoint CTU dùng để báo cáo thuyết trình khoá luận, trang bị án giỏi nghiệp, luận văn thạc sĩ, thuyết trình bài tập nhóm ✓ file Powerpoint gồm sẵn logo đại học Cần Thơ tạo bài xích thuyết trình dễ dàng, cấp tốc chóng
Mẫu nền Powerpoint đh Cần Thơ cần sử dụng làm gì?
Mẫu báo cáo Powerpoint có logo đh Cần Thơ đang giúp các bạn sinh viên trường đh Cần Thơ dễ dàng hơn khi cần tạo bài thuyết trình về đề tài bài tập nhóm, trình bày báo cáo khoá luận, luận văn giỏi nghiệp, luận văn thạc sĩ.Bạn đã xem: Mẫu báo cáo powerpoint đại học cần thơ
Với mẫu powerpoint trình diễn chuyên nghiệp, đẹp chuẩn sau đây, các chúng ta cũng có thể tải miễn giá tiền từ Viec
Lam
Vui để chuẩn bị được cho doanh nghiệp một bài xích thuyết trình đề tài thật thu hút, tuyệt vời một cách nhanh chóng và kết quả hơn.
Bạn đang xem: Mẫu báo cáo powerpoint đại học cần thơ
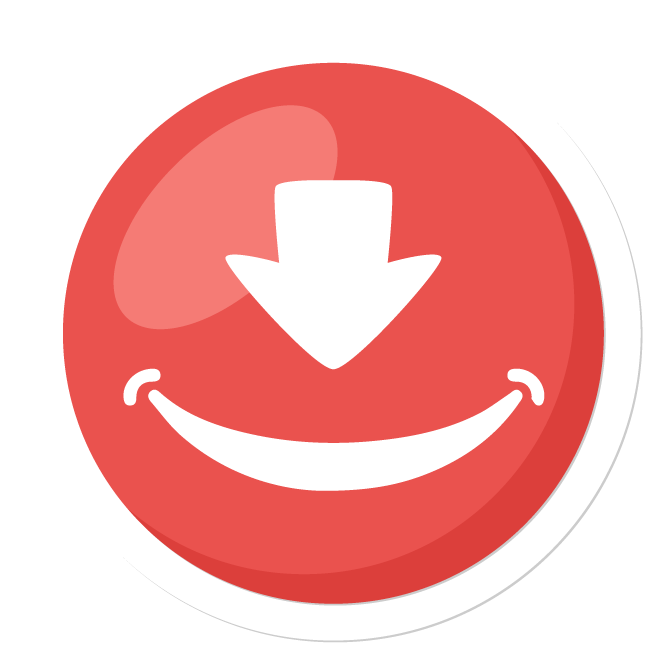
Bấm nhằm tải: mẫu nền Powerpoint đh Cần Thơ
Trên đây là mẫu nền slide ppt CTU đẹp dựng sẵn dễ chỉnh sửa Viec
Lam
Vui - chuyên trang search việc làm cho nhanh miễn phí - tổng hợp với gửi mang lại bạn. Mong muốn với mẫu mã ppt báo cáo trên, các bạn sinh viên đh Cần Thơ có thể dễ dàng tạo bài bác thuyết trình của bản thân thật thu hút với ấn tượng.
#Nen
Powerpoint
Dai
Hoc
Can
Tho #File
Powerpoint
Mau #Mau
Van
Ban #Viec
Lam
Vui
Lam
Vui Thương Mại Điện Tử 1000 tự Word Form Việc có tác dụng Tại Nhà Hồ Sơ Xin Việc Mẫu Bìa Word Đẹp Mẫu Sơ yếu ớt Lý Lịch Mẫu đơn đề nghị hưởng trợ cấp thất nghiệp


Youtube


mua bán Nhanh
Google map
Google news
Google site
Mạng làng mạc hội không giống
Mẫu slide biểu lộ Trường Đại học yêu cầu Thơ - CTU được dùng để gia công gì?
Chúc học viên với sinh viên trường Đại học phải Thơ - CTU sẽ thành công và đạt thành tích cao khi sử dụng slide mẫu này.
| Logo-Doan-thanh-nien-DHCT-truong-dai-hoc-can-tho-CTU |
| Logo-Hoi-sinh-vien-DHCT-truong-dai-hoc-can-tho-CTU |
10 lý do chọn học tập Trường Đại học đề nghị Thơ - CTU
1 phút phải Thơ là nơi share thông tin bắt đầu về đề nghị Thơ và miền Tây. Hầu hết góp ý, hợp tác và ký kết xin gửi về e-mail caodangngheqn.edu.vn
Trang chủ
Point CTU - Võ Thái Sang
DIỄN GIẢI VÀ HƯỚNG DẪN SỬ DỤNG MẪU POWERPOINT CỦA TRƯỜNG ĐẠI HỌC CẦN THƠ
1. Cấu trúc Slide Master
2. Mẫu Power
Point ở chế độ Normal View
- Title master (slide thứ hai của hình 1):
+ Tựa bài xích báo cáo: kích thước chữ: 40pt
Màu chữ: nâu tiến thưởng (996633)
+ thương hiệu tác giả: form size chữ: 32pt
Màu chữ: xanh dương đậm (000066)
- Slide master (slide thứ nhất của hình 1):
+ Tựa của mỗi slide: size chữ: 36pt
Màu chữ: nâu vàng
+ Nội dung: kích thước chữ: level 1: 32; level 2: 28; cấp độ 3: 24,...
màu chữ: xanh dương đậm

Hình 1: Slide master
| 2. Mẫu Power Point ở chế độ Normal View (chế độ edit nội dung) | Đầu trang |
- Slide 1: Tựa bài xích báo cáo. Kích thước và màu sắc chữ vày Title Master quy định. Trên slide 1 (hình 2) bao gồm một Textbox ở góc cạnh trái dưới dùng nhằm ghi tên đơn vị chức năng (nếu cần) hoặc xóa đi.
- Slide 2: Là các slide nguyên tố của bài bác báo cáo. Lúc thêm một slide (Insert -> New Slide) thì slide mới này có format như thể slide 2. Quý Thầy Cô click chuột vào giữa hai slide cuối nhằm Insert slide mới cho tới khi ngừng bài báo cáo. Form size và màu sắc chữ vì Slide Master quy định.
- Slide 3: Slide xong để gõ lời cảm ơn,...
Xem thêm: Top 30 Bộ Phim Thái Lan Hay Nhất Về Tình Yêu, Top 19 Phim Hài Thái Lan Chiếu Rạp Cười Bể Bụng
Ghi chú: Quý Thầy Cô gồm thể biến hóa format theo ý thích nếu như không muốn sử dụng format của slide master như trình bày ở trên.

Hình 2: chính sách Normal View
| 3. Cách in Handout | Đầu trang |
Dưới đó là phần chỉ dẫn in Handout nhằm mục đích đảm bảo:
1/. Nền những slide được in y như mẫu Power
Point được thiết kế
2./ Handout được phủ rộng ra lề trang giấy
Quý Thầy Cô triển khai như sau:
- Đang mở report ở chính sách Normal View, chọn File -> Print (hay Ctrl+P), một cửa ngõ sổ mở ra như hình 3





Hình 3: cửa số Print
- Khi cửa sổ Print xuất hiện, chọn:
+ Print what: Slides
+ Color/grayscale: Color
- Chọn Scale to fit paper và Frame slides
- Chọn Properties, một cửa sổ xuất hiện như hình 4
- Ở hình 4, lựa chọn tab Layout
- chọn số slide bắt buộc in bên trên một trang giấy nghỉ ngơi mục Pages per Sheet
- lựa chọn cách sắp xếp thứ tự các slide (Portrait hay Landscape) như nghỉ ngơi mục Orientation