Bạn đã biết cách tạo mục lục trong Word tự động chưa? Đây là một trong những công cụ hữu ích giúp bạn tạo một bảng mục lục tự động theo số trang sẵn có vô cùng tiện lợi. Đối với các văn bản dài 30 trang trở lên nếu làm mục lục bằng cách thủ công rất dễ bị lỗi khi ghi số trang theo mục.
Bạn đang xem: Làm mục lục tự động trong word 2010
Hoặc nếu bạn có chỉnh sửa thì sẽ bị nhay trang và phải rà lại từ đầu rất mất thời gian. Bài viết này shop chúng tôisẽ giúp bạn tiết kiệm nhiều thời gian trong quá trình soạn thảo, cùng tham khảo nha.
Lợi ích khi tạo mục tự đông trong Word
Giúp người dùng có thể tiết kiệm thời gian soạn thảo và định dạng; thể hiện trình độ sử dụng Word thuần thục, chuyên nghiệp.Giúp cho văn bản đạt được những quy chuẩn về hình thức của các mẫu báo cáo, tài liệu.Chọn nội dung cần có trong mục lục
Trong phần này, các bạn sẽ phải xác định các phần để đưa vào mục lục như:
Các chương lớn (Level 1)Tiêu đề nhỏ trong các chương (Level 2)Các phần con, mục nhỏ trong tiêu đề (Level 3)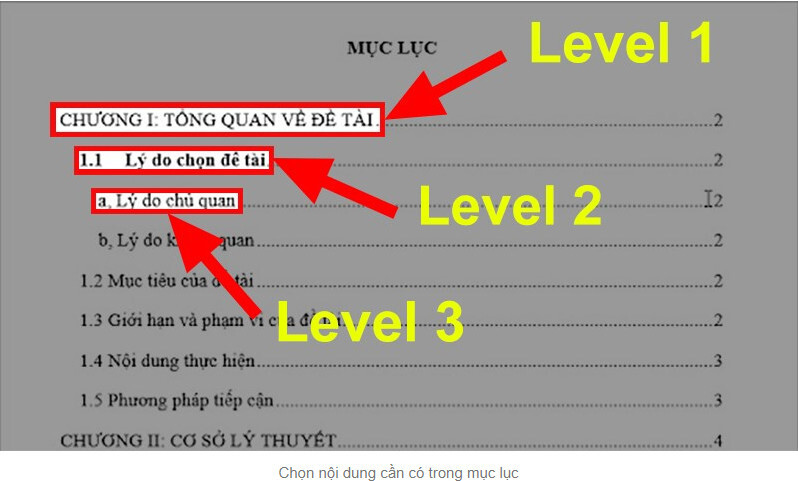
Xác định các chương lớn (Level 1)
Bước 1: Đầu tiên, các bạn kéo thả chuột để bôi đen tiêu đề Chương I cần tạo mục lục.
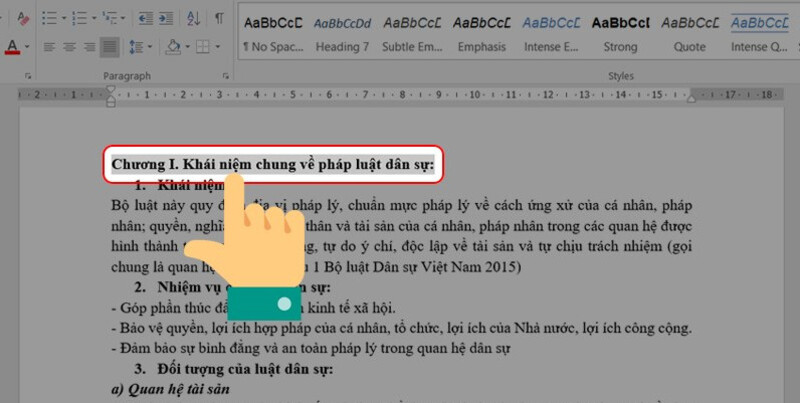
Bước 2: Nhấn chọn References -> Sau đó chọn Add Text (biểu tượng dấu cộng) như hình bên dưới.
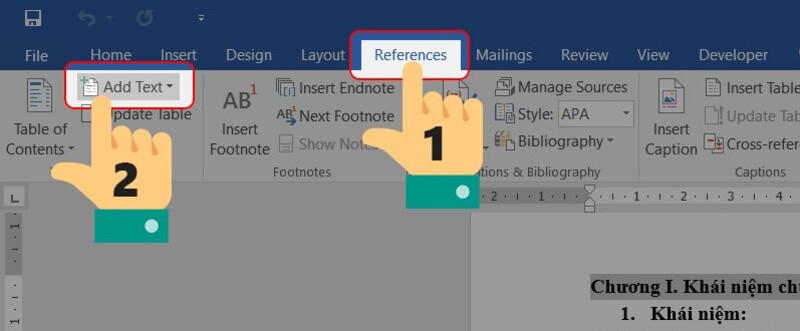
Bước 3: Tiếp theo, nhấn chọn Level 1 cho phần Chương I của văn bản.
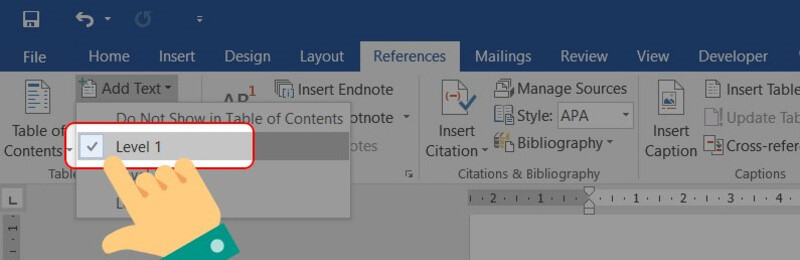
Xác định cách tiêu đề chính (Level 2)
Bước 1: Các bạn tiếp tục kéo thả chuột để bôi đen tiêu đề 1 của Chương I cần tạo mục lục.
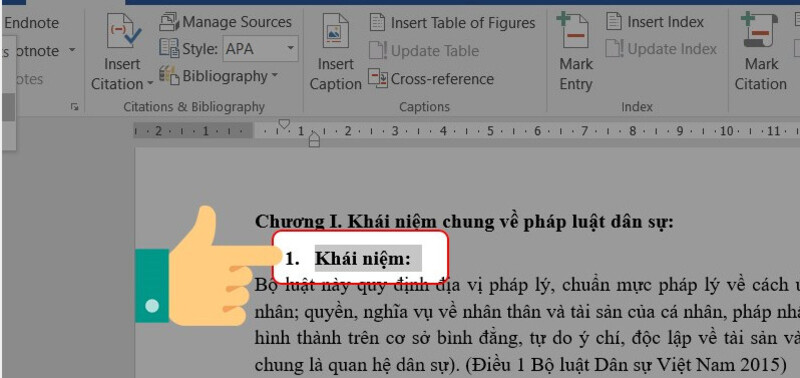
Bước 2: Click nhấn chọn References -> Sau đó nhấn chọn Add Text (biểu tượng dấu cộng) ->
Chọn Level 2 cho phần tiêu đề 1 của Chương I.
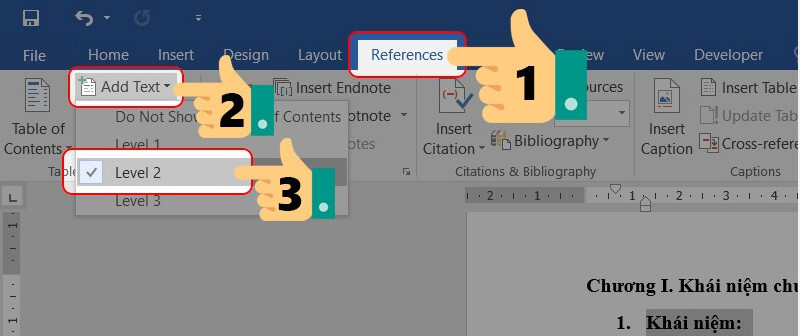
Xác định các mục nhỏ, mục con (Level 3)
Bước 1: Đối với các tiêu đề có mục con, tiếp tục kéo thả chuột để bôi đen mục cần tạo ->
Nhấn chọn References -> Click chọn Add Text (biểu tượng dấu cộng). Sau đó, chọn Level 3.
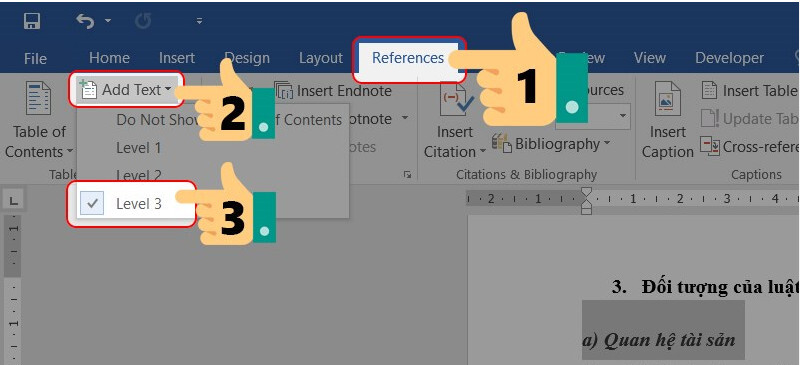
Note: Đối với chương II của văn bản, các bạn cũng thao tác tương tự để chọn các cấp level cho các tiêu đề trong chương.
Cách tạo mục lục tự động trong Word 2010, 2013, 2016,...
Sau khi hoàn thành hết tất cả các thao tác xong phần gán các cấp level cho tiêu đề, sau đó các bạn tiến hành tạo mục lục tự động cho văn bản của mình.
Bước 1: Các bạn chọn trang muốn tạo mục lục -> Nhấn chọn vào mục References.
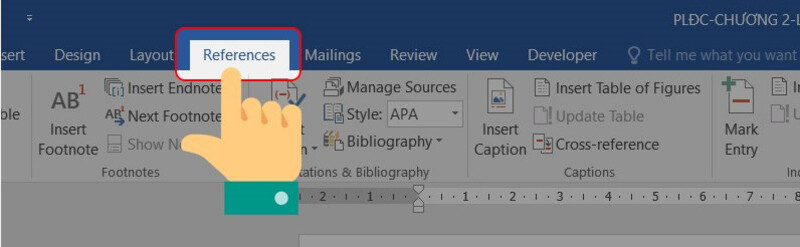
Bước 2: Clip nhấn chọn Table of Contents như hình bên dưới nhé!
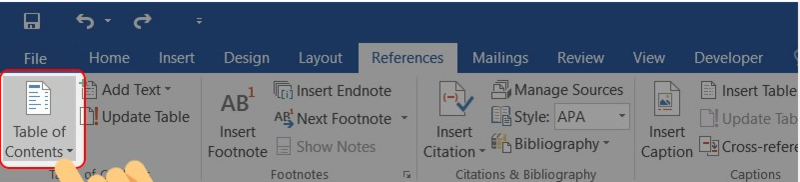
Bước 3: Tiếp theo, các bạn có thể chọn Automatic Table 1 hoặc Automatic Table 2.
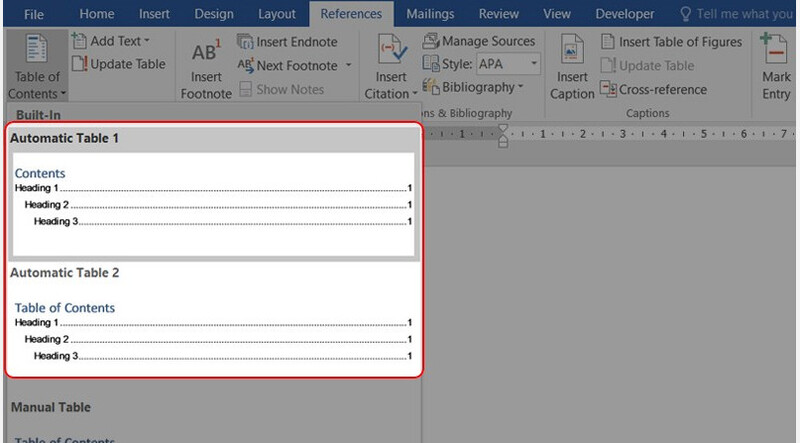
Note: Các bạn cũng có thể chọn Manual Table để tùy chỉnh bảng mục lục theo ý thích cá nhân. Tuy nhưng đối với lần đầu sử dụng tính năng tạo mục lục tự động, các bạn cần phải sử dụng các định dạng bảng mà phần mềm Word đã thiết lập sẵn để làm quen với tất cả các thao tác trước.
Dưới đây là kết quả sau khi tạo mục lục tự động trong Word.
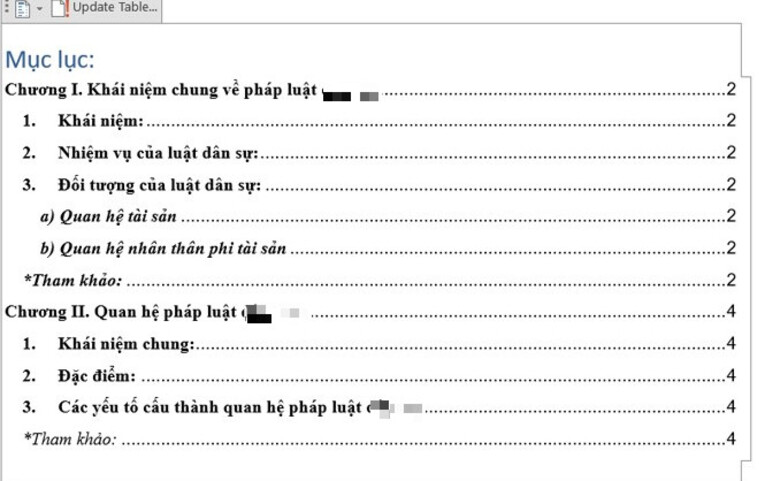
Chỉnh sửa và cập nhật tự động mục lục khi có thay đổi
Nếu trong quá trình soạn thảo các bạn có nhu cầu thay đổi các phần nội dung và số trang của các phần sẽ bị thay đổi thì các bạn cần phải cập nhật lại phần mục lục.
Để cập nhật lại bảng cho khớp với nội dung bạn đã chỉnh sửa -> Nhấn chọn Update Table.
Chọn Update page number only để cập nhật lại số trang cho mỗi mục.Chọn Update entire table để cập nhật lại mục lục (chèn thêm, hoặc lược bỏ tiêu đề mục nếu có).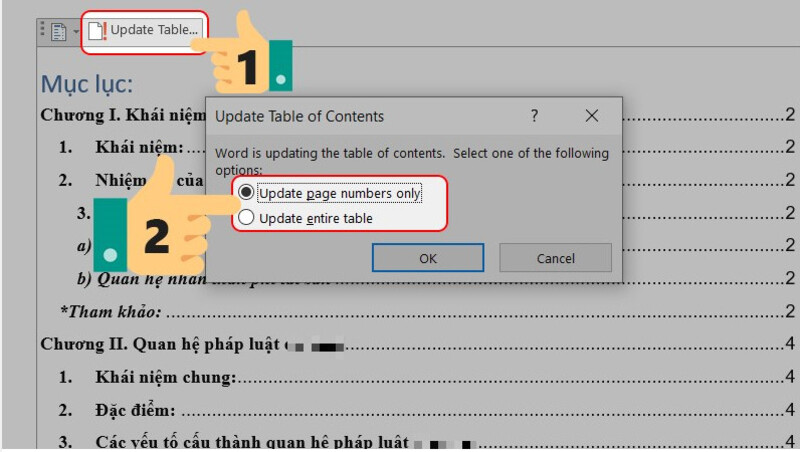
Trên đây là những bước thực hiện thao tác Hướng dẫn cách tạo mục lục trong word 365 bản quyềndành cho tất cả các phiên bản Word một cách đơn giản mà tiết kiệm thời gian nhất có thể. Chúc các bạn thành công và nếu cảm thấy bài viết này hữu ích hãy share nó đến mọi người và bạn bè cùng tham khảo nhé.
Mục luc là 1 trong những thành phần quan trọng trong Word. Đối với những nội dung dài trên nhiều trang giấy thì rất cần mục lục để tóm tắt nội dung và giúp di chuyển nhanh hơn tới phần mà bạn muốn xem. Trong bài viết dưới đây, tmec.edu.vn sẽ hướng dẫn bạn cách tạo mục lục trong word một cách đơn giản nhất. Áp dụng cho cả 2 phiên bản Office trên máy tính Window và máy tính Macbook.
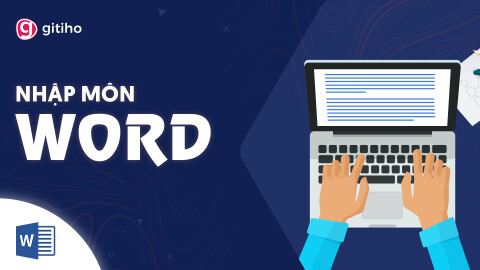


Cách tạo mục lục trong word trên máy tính Window
Phiên bản Microsoft Word trên hệ điều hành Window là phiên bản phổ biến nhất, bạn có thể áp dụng cách này trên tất cả các phiên bản Microsoft Office 2003, 2007, 2010, 2013, 2016... Các bước thực hiện như sau:
Bước 1. Tạo định dạng dòng tiêu đề (Heading) cho các nội dung trong bài.
Xem thêm:
Bạn cần phải xác định các dòng sẽ được đưa vào mục lục. Thường là các dòng tên của Chương, Bài... Các nội dung này cũng cần được định dạng khác biệt một chút. Cách làm là:
Bôi đen dòng cần đánh dấu tiêu đềSau đó vàoHome > chọn mục Styles.Ở đây bạn chọn các Heading phù hợp nhưHeading 1, Heading 2,… tùy theo các cấp độ

Bước 2. Tạo bảng mục lục với chức năng Table of Contents
Đặt con trỏ chuột tại nơi bạn muốn đặt bảng mục lục.Vào thẻReference > chọn mục Table of Contents và lựa chọn các kiểu trình bày mục lục theo ý muốn
Bước 3: Cập nhật mục lục
Sau khi tạo mục lục, nếu bạn thêm hoặc bớt Heading, bạn có thể cập nhật lại kết quả bảng mục lục bằng cách chọn mụcUpdate Table…

Cách tạo mục lục trong Word trên phiên bản Mac
OS
Để tạo mục lục trong Word trên máy tính chạy hệ điều hành Mac
OS, bạn có thể thực hiện các thao tác như sau:
Bước 1: Đánh dấu Heading cho các dòng tiêu đề

Bước 2: Thêm mục lục tại thẻ References > chọn Automatic Table of Contents

Để biết thêm các kiến thức về tạo mục lục trong Word, bạn có thể tham khảo các bài viết dưới đây: