No webcam detected là giữa những lỗi ứng dụng khá thông dụng trên những dòng máy vi tính đang thực hiện hệ quản lý điều hành Win 7. Nguyên nhân khiến camera máy vi tính khônglên hình hết sức đa dạng. Nó hoàn toàn có thể do cập nhập thiếu hụt Driver camera laptop, Virus, camera bị hỏng,…
Nguyên nhân và bí quyết khắc phục lỗi không tìm kiếm thấy camera trên máy tính Windows 7
Sau trên đây Sửa chữa máy vi tính 24h .com để giúp bạn nhận biết và cách khắc phục lỗi không tìm kiếm thấy camera trên máy tính Win 7. Mời bạn theo dõi nhằm tìm ra phương án xử lý cho chiếc camera máy tính của mình.
Bạn đang xem: Không tìm thấy camera trên laptop win 7
Nguyên nhân và biện pháp khắc phục lỗi không kiếm thấy camera trên máy vi tính Windows 7 - No webcam detected
1, Lỗi cần yếu khởi động webcam mã 0x
A00F4244 hoặc 0x200F4244
Nếu như mỗi lần bạn có ý định truy vấn camera của laptop mà trang bị lại hiện tại lên cho mình thông báo như bên dưới đây.
Lỗi webcam “We can’t find your camera” mã 0x
A00F4244
Thì tại sao dẫn đến tình trạng này có thể do ứng dụng antivirus đã tự động hóa chặn camera hoặc do ứng dụng điều khiển webcam đang lâu ko được cập nhật. Để hạn chế và khắc phục lỗi webcamtrên bạn thực hiện công việc dưới đây:
Bước 1:Kéo con chuột xuống cuối màn hình bên trái bấm Start , kế tiếp chọn Settings > Security > Windows Update> Check forupdate để khám nghiệm xem có phiên bản cập nhật nào vẫn khả dụng không
Luôn luôn luôn kiểm tra Update một cách tiếp tục để tránh triệu chứng thiếu driver
Bước 2: nếu như bạn thấy tùy lựa chọn View optional updates, hãy Click vào nó giúp thấy liệu tất cả các bạn dạng cập nhật mang lại máy hình ảnh của chúng ta hay không. Nếu bao gồm hãy lựa chọn
Bước 3: Khởi động lại máy tính Win 7 của bạn. Chọn Start, tiếp đến chọn Power > Restart.
Bước 4: khám nghiệm camera của bạn bằng cách mở vận dụng ứng dụng Máy hình ảnh có trên Win 7. Kéo chuột xuống thanh Taskbar sử dụng search để tìm Camera, tiếp đến bấm lựa chọn để kiểm định.
Mở camera bằng công cầm cố tìm kiếm gồm sẵn bên trên Windows 7
2. Lỗi webcam máy vi tính không lên do ứng dụng Antivirus chặn
Nếu như máy hình ảnh của bạn vẫn còn đó báo lỗi thì hãy xem lại ngay phần mềm diệt virus đang sẵn có trong máy vi tính của bạn, rất hoàn toàn có thể ứng dụng này đang chặn camera làm cho máy mắc lỗi cấm đoán webcam hiển thị. Điều bạn phải làm bây giờ là chuyển đổi cài đặt cho chương trình, cung cấp quyền truy cập cho sản phẩm công nghệ ảnh.
Hướng dẫn sửa lỗi không tìm kiếm thấy Camera 0x
A00F4244: We Can’t Find Your Camera
3. Thiết đặt thiếu Camera Driver dẫn mang lại lỗi camera không hoạt động
Khi bọn họ cài để lại hệ điều hành quản lý Windows mang đến laptop, không cẩn trọng có thể dẫn mang lại việc cập nhật không tương đối đầy đủ driver cho máy. Vậy lúc webcam của công ty báo lỗi ngay sau khi vừa mua Win thì rất rất có thể máy sẽ thiếu Camera driver.
Để kiểm tra bạn hãy thực hiện công việc dưới đây:
Bước 1: nhấp chuột phải vào biểu tượng My Computer hoặc một vài máy đã là This PC trên màn hình
Bước 2: chọn Manage, tại bối cảnh Computer Management hãy bấm Device Manager
Lựa chọn Device Manager nhằm kiểm tra thực trạng các Driver
Bước 3: Nếu tại chỗ này Camera Driver hiện vết chấm than màu rubi thì có nghĩa là Driver đó hiện giờ đang bị thiếu.
Bước 4: các bạn hãy lên home của hãng máy nhiều người đang dùng, tìm và download Driver vẫn thiếu về và cài đặt theo hướng dẫn gồm sẵn ở trong nhà sản xuất.
Lưu ý: Hãy kiểm tra thông số kỹ thuật cho Camera Driver trước khi tải về, giả dụ phiên bạn dạng quá cũ hoặc quá new thì webcam cũng trở nên vẫn mắc lỗi cấp thiết lên hình bởi không tương thích. Trong trường hợp các bạn lỡ setup nhầm Driver hãy đọc hướng dẫn bên dưới đây.
4. Lỗi No webcam detected do setup Driver không tương thích
Như đã lý giải ở phía trên tuy nhiên máy vẫn được cài đặt Camera Driver nhưng mà do các thiết kế không thể tương say mê với nhau nên máy máy vi tính Windows 7 của khách hàng vẫn gặp lỗi không tìm kiếm thấycamera trên laptop. Để xử lý sự việc trên ta vẫn phải tiến hành việc gỡ Driver cùng tìm tìm phần cứng cầm cố thế:
Bước 1: Bấm tổng hợp phím Windows +R trên keyboard để mở ứng dụng Run.
Bước 2: Nhập mã hdwwiz.cpl nhằm mở bảng thao tác làm việc của Device Manager.
Bước 3: trong Device Manager, nhấn cùng giữ (hoặc bấm chuột phải vào) camera của bạn, sau đó chọn Scan for Hardware changes
Chờ ứng dụng tự động quét và thiết lập lại trình tinh chỉnh đã cập nhật, khởi rượu cồn lại laptop của người sử dụng rồi thử mở lại vận dụng Máy ảnh, để khám nghiệm xem vật dụng còn xuất hiện lỗi không.
5.Khởi tạo thành lại Camera cho máy tính Win 7
Ngoài ra nhằm khắc phục lỗi không mở được Camera bên trên Laptop bạn có thể reset lại Camera và khám nghiệm lỗi này còn có còn xuất xắc không.
Bước 1: các bạn kéo loài chuột xuống góc bên trái screen bấm chọn Start, truy vấn Settings và chọn System, tiếp đến tìm tìm phầnApps & Features.
Bước 2: tại Apps và Features chúng ta ấn lựa chọn vào tùy chọn Camera đã được tích đúng theo ở trên khối hệ thống để có thể mở ứng dụng.
Bước 3: sau đó hãy Click Advanced options, để triển khai bước setup nâng cao đến laptop
Bước 4: Nhấn loài chuột vào Reset, tái khởi rượu cồn lại áp dụng camera
Bước 5: sau khoản thời gian Reset thành công xuất sắc bạn hãy truy cập lại vào ứng dụng Camera một đợt nữa để kiểm tra.
Trên phía trên Sửa chữa máy tính xách tay 24 .com vẫn gửi đến các bạn các tại sao và cách khắc phục lỗi không tra cứu thấy camera trên máy tính Win 7. Nếu bạn đnag chạm mặt phải trắc trở này giỏi áp dụng các cách trên tức thì nhé. Chúc bạn thành công!
Dịch vụ núm ép kính Surface Pro uy tín trên Sửa chữa máy vi tính 24h
Cách sửa lỗi camera máy tính bị black | hoàn toàn có thể bạn chưa biết?
Xử lý nhanh lẹ lỗi camera máy vi tính không mở được


Dell, Hp, Lenovo, Asus, ...

Dell, Hp, Think...

Asus, Dell, Hp, Lenovo...
Bạn mới tậu cho mình 1 chiếc máy tính mới Win 7 và bạn muốn sử dụng webcam camera nhằm liên lạc với chúng ta bè. Nhưng các bạn không biết cách mở bằng webcam camera trên máy tính win 7 bằng cách nào?
Giúp các bạn dễ dàng hơn trong tra cứu cách mở camera trên laptop win 7, tiếp sau đây Máy Tính Trạm sẽ phân tách với chúng ta những tin tức hữu ích sau:
Việc mở camera máy tính win 7 không phải là điều quá cực nhọc khăn. Mặc dù nhiên, do các bạn mới sử dụng máy tính xách tay nên có thể không biết hết những tính năng và công dụng của máy. Đầu tiên để hoàn toàn có thể mở camera win 7 thì các bạn cần biết được vị trí Camera trên máy tính ở chỗ nào. Vì các laptop bây giờ đều gồm trang bị Cam may tính nằm tại vị trí phía trên màn hình hiển thị Laptop, từ laptop từ Dell, Hp, Asus, Lenovo, Acer... Bao gồm vị trí camera giống như nhau. Đó là vị trí trung chổ chính giữa và cao nhất của máy tính xách tay để khi sử dụng rất có thể quay khuôn mặt bạn trực tiếp nhất.
Camera yên cầu yêu mong về độ phân giải (Pixcel) cao mà lại camera máy tính xách tay chỉ là thành phần trên một chiếc laptop nên có độ phân giải thấp, chỉ tầm 2.0 mega pixcel. Tuy vậy ở độ phân giản này hình ảnh không sắc đẹp nét nhưng các bạn vẫn rất có thể chat Webcam Camera với đa số người mà vẫn rõ mặt.
Cách bật web camera máy tính win 7
Đối với win 7 thì cách nhảy web camera máy tính xách tay win 7 tất cả phần dễ dàng và đơn giản hơn nhiều. Nếu như như laptop của các bạn đã sở hữu phần mềm mở camera thì các bạn chỉ buộc phải vào mục Start tra cứu kiếm nó cùng nhấp vào nó là bao gồm ngay biện pháp mở camera trên đồ vật tính.
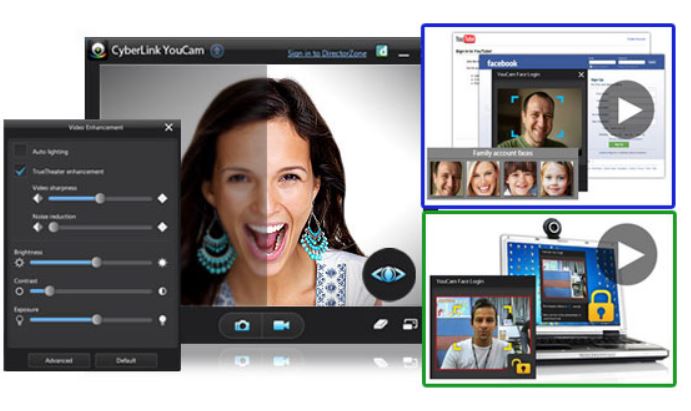
Sử dụng webcam camera nhằm liên lạc với anh em
Còn ví như trên máy tính của chúng ta không có sẵn ứng dụng mở camera thì các chúng ta cũng có thể tải trình điều khiển và tinh chỉnh camera về để có cách bật camera máy tính win 7. Cách thực hiện rất solo giản, các bạn chỉ cần tải Cyber
Link You
Cam về thiết lập vào máy vi tính và mở phần mềm lên là có cách mở webcam máy tính win 7.
Bước 1: Bạn nhấp vào ô download dưới để mua Cyber
Link You
Cam xuống máy tính máy tính rồi khởi hễ để thiết đặt phần mềm.
Bạn hoàn toàn có thể tải
Cyber
Link You
Camtai trên đây:
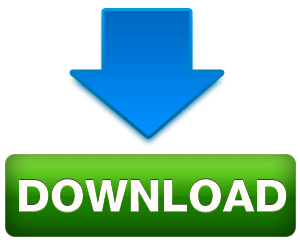
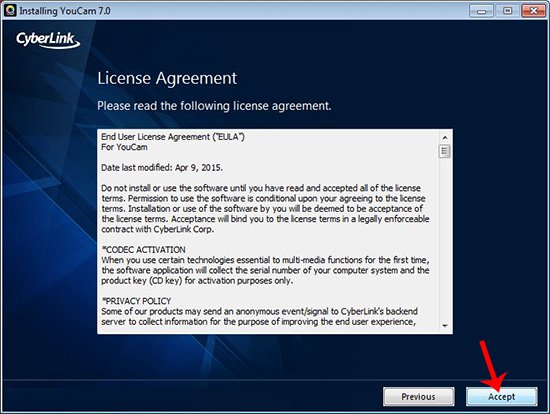
Tải Cyber
Link You
Cam xuống máy vi tính rồi khởi hễ để sở hữu đặt
Bước 2: Lựa chọn ngữ điệu của phần mềm là English, thư mục cần thiết đặt phần mềm
Cyber
Link You
Camrồi nhận Next bên dưới để tiếp tục.
Xem thêm: Tổng Hợp 75 Bức Tranh Vẽ Tết Trung Thu Đơn Giản Và Ấn Tượng Nhất
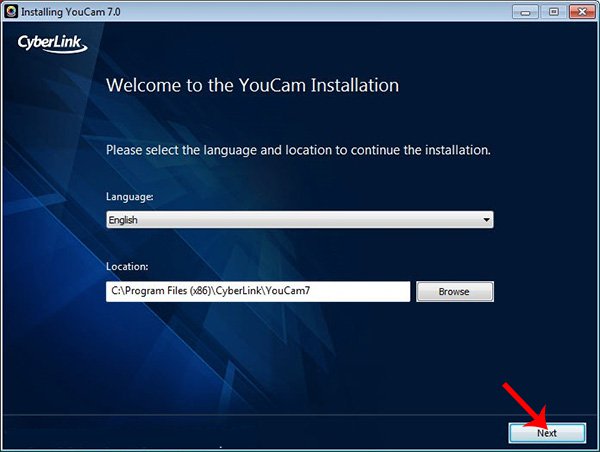
Cài đặt phần mềm Cyber
Link You
Cam
Sau khi thiết đặt xong màn hình hiển thị giao diện như hình dưới đây họ sẽ dấn nút Continue để dứt quá trình thiết lập phần mượt Cyber
Link You
Cam trên Windows 7.