Kết phù hợp hàm IF và hàm And. Đây là giữa những cách phối kết hợp phổ biến của hàm IF bởi nó được áp dụng tương đối nhiều trong các tình huống thực tế tại Doanh nghiệp, trường học, Trung tâm,…

1. Những hàm cần biết trước khi học cách phối kết hợp hàm if và hàm and
Để hiểu được cách phối hợp của 2 hàm này chúng ta phải phát âm được cách áp dụng của từng hàm:
– Cách sử dụng hàm If
– Cách thực hiện hàm And
2. Ví dụ như về cách kết hợp hàm if với hàm and
Tiếp đến, bọn họ sẽ cùng xử lý 1 yêu cầu trong bài tập về cách phối kết hợp hàm Excel giúp thấy được hàm If cùng hàm and phối kết hợp như vậy nào:
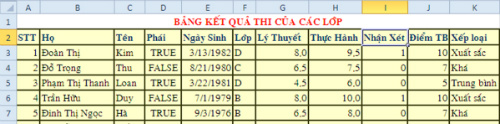
Yêu Cầu: phụ thuộc vào Điểm thực hành thực tế (TH) với Điểm lý thuyết (LT) để tính điểm nhấn xét biết rằng:
A/ – Nếu cả 2 điểm LT và TH đều lớn hơn hoặc bởi 8 thì Điểm nhấn xét là 1
B/ – Nếu cả 2 điểm LT với TH đều to hơn hoặc bởi 7.5 thì Điểm thừa nhận xét là 0.5
C/ – còn sót lại thì điểm nhấn xét bởi 0
3. Phân tích đề bài và cách sử dụng hàm
Như vậy vào trường đúng theo này mình bao gồm 3 điều kiện và chúng ta phải sử dụng hàm IF vào trường đúng theo này:
If (A thỏa mãn, 1, If(B thỏa mãn, 0.5, 0))
Vấn đề nằm tại phần là làm nuốm nào để hiểu A hoặc B bao gồm thỏa mãn hay là không bởi lẽ mình có 2 điểm (TH cùng LT) dùng để so sánh:
Điều khiếu nại A:
TH >=8
LY >=8
Có thể bạn quan tâm: 8 Cách kết hợp của hàm IF với những hàm khác trong excel
Nếu điều kiện của bọn chúng là toàn bộ các giá trị rất nhiều phải thỏa mãn điều kiện nhỏ của nó thì bọn họ sẽ sử dụng hàm AND:
AND (TH>=8, LY >=8) -> Nếu thỏa mãn thì trả về giá trị Điểm thừa nhận xết = 1 còn sai thì bọn họ sẽ liên tiếp sử dụng hàm IF và and kết hợp với nhau để mang đến trường hợp cả 2 điểm LT và TH cùng to hơn hoặc bằng 7.5 – nếu thỏa mãn thì giá trị trả về sẽ là 0.5 còn lại tất cả các trường hòa hợp khác quý hiếm trả về đều bởi 0.
Bạn đang xem: Kết hợp hàm if và and trong excel
4. Hình minh họa cách phối hợp hàm if và hàm and; so với cách thực hiện hàm kết hợp.
Các các bạn hãy xem cách sử dụng hàm làm việc hình phía bên dưới cho trường thích hợp này nhé:
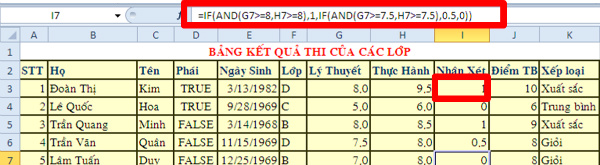
Chúng ta có thể thấy:
HS hàng đầu (Kim), Số 3 (Minh) tất cả 2 điểm LT cùng TH đều lớn hơn hoặc bằng 8 nên được một điểm thừa nhận xét
HS số 2 (Hoa) có cả hai điểm bé dại hơn 7.5 nên 0 điểm dìm xét
HS số 4 (Quân) có 1 điểm nhỏ tuổi hơn 8 nhưng phệ hoặc bằng 7.5 nên chỉ có thể được 0.5 điểm dìm xét
Còn đối với HS số 5 (Duy) lại có một điểm nhỏ dại hơn 7.5 đề nghị dù điểm còn sót lại có là 10 thì cũng 0 điểm dìm xét.
Hàm IF phối kết hợp hàm & trong Excel đấy là cách phối kết hợp phổ vươn lên là của hàm IF bởi nó được áp dụng tương đối nhiều trong các tình huống thực tế. Nếu các bạn chỉ áp dụng riêng hàm IF và hàm & thì chúng ta không thể thấy được hết sự có lợi và sức khỏe thật sự của những hàm này vào Excel. Nội dung bài viết dưới đây, Học Excel Cơ Bản sẽ giúp cho bạn tìm phát âm về cú pháp cùng cách kết hợp hàm IF với hàm & để kiểm soát nhiều điều kiện.
1.Chức năng của hàm IF trong Excel.
Hàm IF là trong những hàm ngắn gọn xúc tích giúp người dùng kiểm tra một đk nhất định và trả về quý hiếm mà chúng ta chỉ định nếu điều kiện là TRUE hoặc trả về một quý hiếm khác nếu điều kiện là FALSE.
Hàm IF phối hợp hàm & trong excel đỡ đần ta tính toán, kiểm tra và đối chiếu nhiều điều kiện khác biệt trả về hiệu quả tương ứng.
2.Cú pháp của hàm IF trong Excel.
IF (Logical_test,
Trong đó:
Logical_test (bắt buộc): là một trong giá trị tốt biểu thức súc tích trả về giá chỉ trị TRUE (đúng) hoặc FALSE(sai). Bắt buộc phải có. Đối với thông số này, chúng ta cũng có thể chỉ rõ đó là cam kết tự, ngày tháng, con số hay bất kể biểu thức so sánh nào.Value_if_true (không bắt buộc): Là giá chỉ trị nhưng mà hàm đang trả về giả dụ biểu thức xúc tích và ngắn gọn cho giá trị TRUE hay có thể nói rằng là điều kiện thỏa mãn.Value_if_false (không bắt buộc): Là giá bán trị cơ mà hàm đang trả về ví như biểu thức xúc tích cho giá chỉ trị FALSE hay nói theo một cách khác là đk không thỏa mãn.Trong một trong những trường hợp bài bác toán chứa nhiều điều kiện bạn cần sử dụng thêm hàm và để phối hợp nhiều điều kiện.
Bài toán có nhiều điều kiện, những điều kiện xẩy ra đồng thời bạn phải sử dụng thêm hàm và trong biểu thức điều kiện. Cú pháp là: AND(logical1, logical2,…)3.Hướng dẫn sử dụng hàm IF những điều kiện.
3.1. Sử dụng hàm IF chỉ cất 1 đk cần xét.
Ví dụ: Đưa ra hiệu quả thi tuyển vào lớp 10 dựa vào hiệu quả thi 3 môn, trường hợp tổng điểm to hơn hoặc bằng 24 thì học sinh thi đỗ, trái lại thí sinh thi trượt.
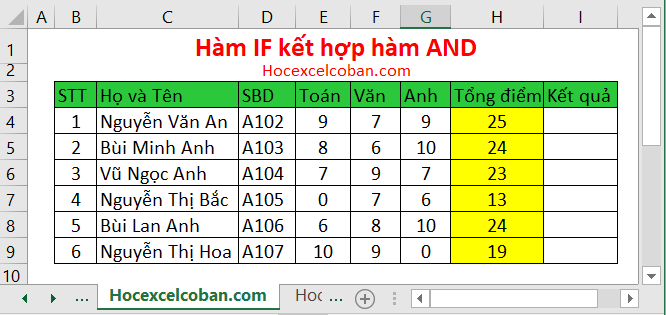
Kiểm tra nhiều điều kiện trong excel
Hình 1: đánh giá nhiều điều kiện trong Excel.
Vậy trong trường vừa lòng này bọn họ sẽ sử dụng hàm IF với đk cơ bản nhất là còn nếu không đúng thì sai. Ở đây họ sẽ gán đk là ví như tổng điểm lớn hơn hoặc bằng 24 thì “Đỗ” còn tổng điểm nhỏ hơn 24 thì “Trượt”.
Để xếp nhiều loại cho học viên đầu tiên, tại ô I4, ta nhập công thức: =IF(H4>=24,“Đỗ”,“Trượt”)
Trong đó:
H4>=24: Là biếu thức so sánh tổng điểm có to hơn hoặc bởi 24 tuyệt không?“Đỗ”: cực hiếm trả về ví như biếu thức đối chiếu trả về là đúng.“Trượt”: quý hiếm trả về của hàm IF nếu biểu thức so sánh trả về là sai.Sau lúc nhập bí quyết cho ô I4, ta kéo xuống copy bí quyết cho những học sinh còn lại. Hoàn chỉnh ta đang được hiệu quả như hình sau:
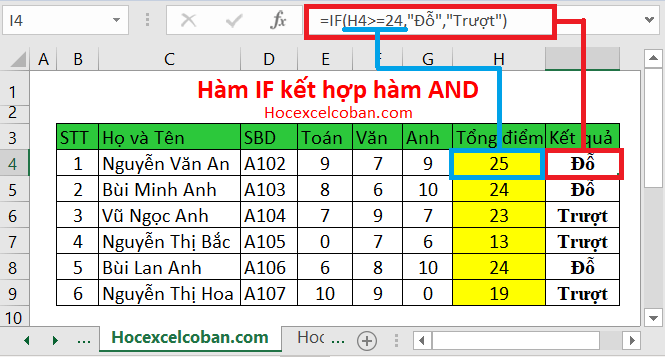
Hàm IF phối kết hợp hàm AND
Hình 2: kiểm soát nhiều đk trong Excel.
3.2. Hàm IF những điều kiện phối kết hợp hàm AND.
Thông thường xuyên với đều yêu cầu thực tế bạn cần vừa lòng nhiều đk cùng lúc. Chính vì vậy bạn phải kết hợp hàm AND để đảm bảo các yếu hèn tố đk đều được đảm bảo.
Cú pháp của hàm AND: AND(logical1, logical2,…)
Trong đó logical1 và logical2 là 2 mệnh đề logic.
Kết quả trả về của hàm AND:
TRUE: Khi tất cả các mệnh đề logic đều đúng.FALSE: Khi tất cả một mệnh đề ngắn gọn xúc tích bất kì trong hàm bị sai.Chúng ta thường xuyên đặt hàm AND trong biểu thức logic của hàm IF để xét đk cho hàm này.
Ví dụ: Đưa ra công dụng thi tuyển chọn vào lớp 10 dựa vào tác dụng thi 3 môn, điều kiện xét tuyển là nếu học viên đỗ yêu cầu đạt tổng điểm 3 môn lớn hơn hoặc bởi 18 điểm và không có môn nào ăn điểm 0.
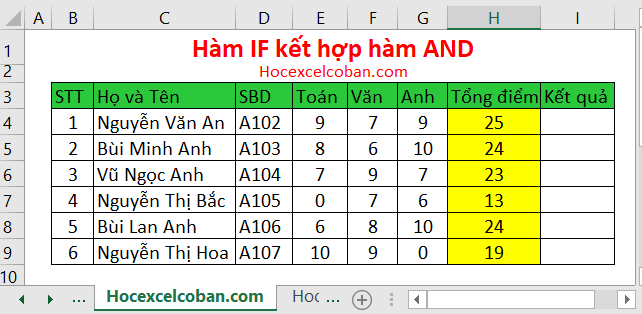
Hàm IF phối hợp hàm AND
Hình 3: soát sổ nhiều điều kiện trong Excel.
Vậy vào trường vừa lòng này chúng ta sẽ áp dụng hàm IF phối kết hợp hàm AND với điều kiện là tổng điểm >=18 và không có môn nào bị điểm 0.
Để xếp loại cho học sinh đầu tiên, trên ô I4, ta nhập công thức: =IF(AND(H4>=18,E40,F40,G40),“Đỗ”,“Trượt”)
Trong đó:
AND(H4>=18,E40,F40,G40): Là biếu thức đối chiếu với các yếu tố:H4>=18: đối chiếu tổng điểm có to hơn 18 tốt không?E40: chất vấn điểm toán có khác 0 giỏi không?
F40: bình chọn điểm văn gồm khác 0 hay không?
G40: soát sổ điểm anh tất cả khác 0 hay không?“Đỗ”: quý giá trả về của hàm nếu biếu thức đối chiếu trả về là đúng.“Trượt”: quý hiếm trả về của hàm IF trường hợp biểu thức đối chiếu trả về là sai.
Sau lúc nhập phương pháp cho ô I4, ta kéo xuống copy bí quyết cho những học sinh còn lại. Hoàn chỉnh ta đã được kết quả như hình sau:
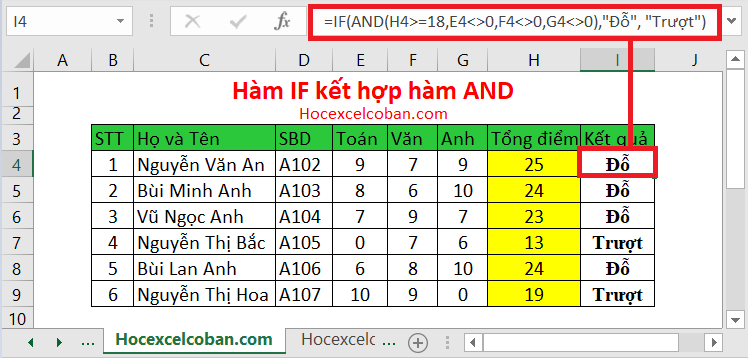
Hàm IF phối hợp hàm AND
Hình 4: Hàm IF phối kết hợp hàm AND.
Chú ý: Hàm và chỉ chả về tác dụng TRUE khi tất cả các biểu thực logic bên phía trong đều được thỏa mãn.
3.3. Hàm IF các điều kiện phối hợp hàm và và hàm OR.
Trong ngôi trường hợp chúng ta phải đánh giá dữ liệu của bản thân mình dựa trên các điều kiện, chúng ta sẽ phải áp dụng cả nhì hàm and và OR cùng một lúc.
Ở phần nhiều ví dụ trên bọn họ đã cầm cố được cách áp dụng hàm IF kết hợp với hàm AND cùng hàm IF kết phù hợp với hàm OR. Nên ở phần này họ chỉ cần kết hợp 2 hàm này lại để đặt đk cho biểu thức logic làm sao cho khoa học tương xứng với yếu cầu thực tiễn của bài xích toán.
Ví dụ: Bảng danh sách học viên có Họ cùng Tên, điểm thi lần 1 với điểm thi lần 2. Ngừng cột kết quả với đk là: ví như điểm thi lần 1 >= 20 và điểm thi lần 2 >=25 hoặc điểm thi lần 1 >= 15 cùng điểm thi lần 2 >=20 thì công dụng là “Đỗ”, trái lại thì tác dụng là “Trượt”.
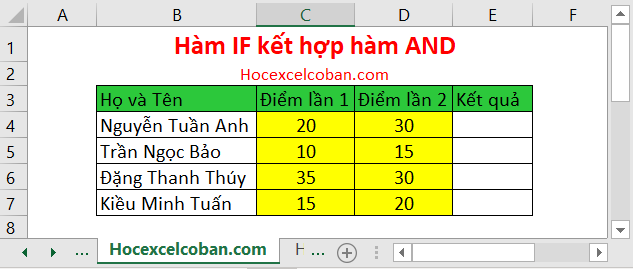
Kiểm tra nhiều điều kiện trong Excel
Hình 5: đánh giá nhiều điều kiện trong Excel.
Với đk trên, ta có thể phân tích thành 2 đk nhỏ:
Điều kiện 1: Điểm lần 1> = trăng tròn và Điểm lần 2> = 25Điều khiếu nại 2: Điểm lần 1> = 15 với Điểm lần 2> = 20Điều khiếu nại 1 và điều kiện 2 ta viết bằng hàm AND, sau cuối sử dụng hàm OR phối hợp 2 kiều khiếu nại trên làm điều kiện kiểm tra xúc tích trong hàm IF và cung ứng các đối số TRUE (Đúng) với FALSE (Sai). Công dụng là bạn sẽ nhận được công thức IF sau với nhiều điều khiếu nại AND/OR:
Để xếp một số loại cho học sinh đầu tiên, tại ô E4, ta nhập công thức: =IF(OR(AND(C4>=20,D4>=25),AND(C4>=15,D4>=20)),“Đỗ”,“Trượt”)
Trong đó:
OR(AND(C4>=20,D4>=25),AND(C4>=15,D4>=20)): Là biếu thức so sánh với các yếu tố:AND(C4>=20,D4>=25): tương ứng với điều kiện 1.AND(C4>=15,D4>=20): khớp ứng với đk 2.“Đỗ”: quý hiếm trả về của hàm nếu như biếu thức đối chiếu trả về là đúng.“Trượt”: giá trị trả về của hàm IF giả dụ biểu thức so sánh trả về là sai.Sau khi nhập bí quyết cho ô E4, ta kéo xuống copy phương pháp cho những học sinh còn lại. Hoàn chỉnh ta đang được công dụng như hình sau:
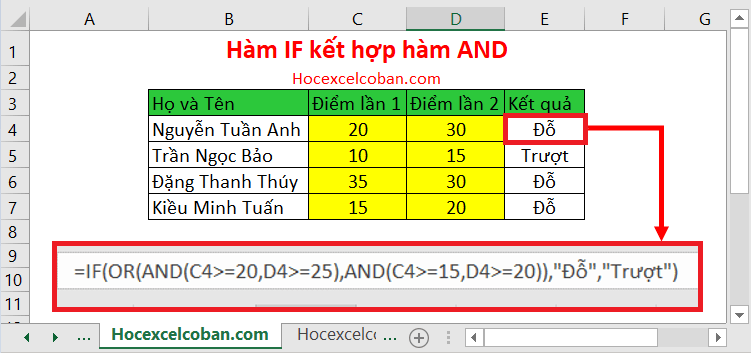
Hàm IF kết hợp hàm AND
Hình 6: Hàm IF phối kết hợp hàm AND.
4. Xem xét khi sử dụng hàm IF kết hợp hàm and trong Excel.
Như bạn vừa thấy, dùng hàm IF kết hợp hàm & trong Excel không yên cầu phương pháp, công thức cao siêu. Để cải thiện công thức hàm tránh gần như lỗi thông thường, hãy luôn nhớ điều cơ phiên bản sau:
Hàm IF không rõ ràng chữ hoa với chữ thường. Cũng giống như phần béo những hàm không giống nó được mặc định không phân minh chữ hoa tuyệt chữ thường. Điều này có nghĩa rằng những biểu thức lô ghích có chứa cam kết tự ko thể phân biệt được đẳng cấp chữ hoa xuất xắc thường trong phương pháp hàm IF. Lấy một ví dụ khi đối chiếu một ô nào kia với “Hà Nội” thì hàm IF đang hiểu Hà Nội, hà nội, HÀ NỘI, … là như nhau.Tổng kết.
Như vậy với bài viết này, tmec.edu.vn đã chia sẻ cho các bạn cách cần sử dụng hàm IF nhiều điều kiện kết phù hợp với hàm and trong Excel. Nếu như có ngẫu nhiên thắc mắc gì tất cả thể bình luận ngay dưới bài viết này để chúng tôi có thể xử lý mọi thắc mắc của bạn một cách sớm nhất. Chúc chúng ta thành công.
Video hướng dẫn.
Xem thêm: Những Điều Thú Vị Về Tàu Điện Ngầm Ở Nhật Ký Tàu Điện Ngầm 1 Chuyến
Gợi ý học tập mở rộng.
Trọn bộ khoá học tập Excel cơ bản miễn phí: Học Excel cơ bản
Hàm IF vào Excel
Hàm IF nhiều điều kiện
Hàm IF nâng cao
Hàm IF vào Google Sheet
Hàm VLOOKUP trong Excel
Cách áp dụng hàm VLOOKUP