EA;m...&#x
CD;t hơn
Bài viết này trình diễn các quan niệm cơ bản Microsoft Word giúp người tiêu dùng mới bắt đầu tạo những tài liệu phức tạp, có hình thức chuyên nghiệp.
Bạn đang xem: Hướng dẫn cách sử dụng word 2010
Bấm vào nút ban đầu

Trong list ứng dụng, hãy kiếm tìm Word rồi click chuột nó. Màn hình hiển thị khởi động xuất hiện và Word khởi động.
Để ra khỏi Word, hãy bấm vào nút x

Nếu các bạn đã thực hiện ngẫu nhiên thay đổi nào kể từ lần lưu lại tài liệu gần nhất, một hộp thông tin sẽ xuất hiện thêm hỏi xem bạn vẫn muốn lưu chuyển đổi không. Để lưu những thay đổi, hãy bấm Có. Để thoát mà lại không lưu nắm đổi, bấm Không. nếu như bạn đã bấm nhầm nút x, hãy bấm diệt bỏ.
Đầu Trang
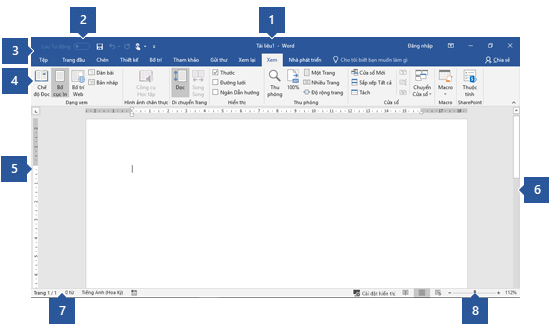
1 Thanh Tiêu đề: Hiển thị thương hiệu tệp của tài liệu vẫn được sửa đổi và thương hiệu của ứng dụng bạn đang sử dụng. Màn hình hiển thị còn bao gồm các nút Thu nhỏ dại cực tiểu, khôi phục và Đóng tiêu chuẩn.
2 Thanh luật pháp Truy nhập Nhanh: các lệnh thường được sử dụng, như Lưu,Hoàntác và Làm lại nằm tại vị trí đây. Ở cuối Thanh giải pháp Truy nhập Nhanh là một trong những menu kéo xuống, nơi bạn có thể thêm những lệnh thường xuyên được áp dụng hoặc những lệnh thường yêu cầu khác.
3 Tab Tệp: bấm vào nút này để tìm các lệnh vận động trên thiết yếu tài liệu đó chứ không phải nội dung của tài liệu, như Mới,Mở ,Lưu như ,In cùng Đóng.
4 Dải băng: những lệnh quan trọng cho các bước của chúng ta đều nằm ở đây. Dung mạo của Dải băng sẽ chuyển đổi tùy theo size màn hình của bạn. Word đã nén dải băng bằng phương pháp thay đổi cách sắp xếp các tinh chỉnh và điều khiển để tương xứng với các màn hình nhỏ hơn.
5 hành lang cửa số Chỉnh sửa: Hiển thị văn bản của tài liệu nhiều người đang chỉnh sửa.
6 Thanh cuộn: có thể chấp nhận được bạn chuyển đổi vị trí hiển thị của tài liệu ai đang chỉnh sửa.
7 Thanh Trạng thái: Hiển thị thông tin về tài liệu bạn đang chỉnh sửa.
8 Điều khiển thu phóng trang chiếu: có thể chấp nhận được bạn thay đổi cài để thu phóng của tài liệu nhiều người đang chỉnh sửa.
Đầu Trang
Trong Word, bạn phải lưu giữ tài liệu để hoàn toàn có thể thoát khỏi công tác mà không làm mất đi phần câu hỏi của mình. Khi bạn lưu tài liệu, tài liệu này được lưu trữ dưới dạng tệp trên sản phẩm tính của người tiêu dùng hoặc trong địa điểm mạng. Sau đó, chúng ta có thể mở, biến hóa và in tệp.
Để lưu lại tài liệu, hãy làm cho như sau:
Bấm nút lưu trong thanh chính sách Truy nhập Nhanh. Cửa ngõ sổ Lưu bên dưới dạng đã xuất hiện.
Chọn vị trí mà bạn muốn lưu tài liệu và nhập tên tệp vào hộp Tên tệp. Để biến hóa tên tệp, hãy nhập thương hiệu tệp mới.
Bấm Lưu.
Bạn có thể mở tài liệu Word nhằm tiếp tục công việc của mình. Để mở tài liệu, hãy làm như sau:
Mở file Explorer với bấm Tài liệu. Một danh sách các tài liệu sẽ xuất hiện.
Nếu tài liệu mà bạn có nhu cầu làm bài toán trên đó phía trong danh sách, hãy nhấn vào tên tệp nhằm mở tư liệu đó. Nếu tài liệu không tồn tại trong danh sách, hãy dẫn tìm hiểu vị trí mà các bạn đã lưu trữ tệp, rồi bấm lưu ban vào tệp. Màn hình khởi cồn Word lộ diện và kế tiếp tài liệu được hiển thị.
Mẹo: Bạn cũng có thể mở tài liệu từ bên trong Word bằng cách bấm vào tab Tệp rồi bấm Mở. Để mở tài liệu chúng ta đã lưu gần đây, hãy bấm gần đây.
Đầu Trang
Trước khi bạn sửa hoặc định dạng văn bản, trước tiên bạn phải lựa chọn văn bạn dạng đó. Hãy làm cho theo các bước dưới phía trên để chọn văn bản.
Đặt con trỏ làm việc đầu văn bản mà bạn có nhu cầu chỉnh sửa hoặc định dạng, rồi nhấn nút con chuột trái.
Trong khi dấn giữ nút loài chuột trái, di chuyển nút sang đề nghị (được gọi là "kéo") để lựa chọn văn bản. Màu nền sẽ được thêm vào vị trí của văn phiên bản đã lựa chọn để cho thấy phạm vi lựa chọn.
Bạn hoàn toàn có thể tìm thấy phần lớn các điều khoản định dạng văn bạn dạng bằng cách nhấp chuột tab Nhà, rồi chọn từ nhóm Phông.
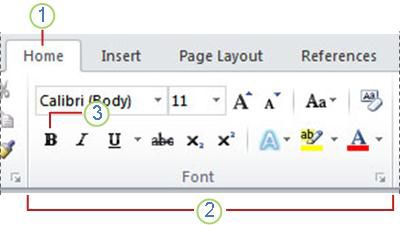
1 Đây là tab Trang đầu.
2 Đây là nhóm Phông bên trên tab Trang đầu.
3 Đây là nút Đậm. Coi bảng tiếp sau đây để biết tên và các tính năng của tất cả các nút vào nhóm fonts chữ.
|
 | Phông | Thay thay đổi phông chữ. |
|
 | Cỡ Phông | Thay đổi kích cỡ văn bản. |
|
 | Tăng fonts chữ | Tăng kích thước văn bản. |
|
 | Thu nhỏ tuổi Phông | Giảm kích thước văn bản. |
|
 | Thay đổi Chữ hoa/thường | Thay đổi toàn bộ văn bản đã chọn thành chữ hoa, chữ thường hoặc các cách viết hoa thường thì khác. |
|
 | Ảnh của nút | Xóa toàn bộ định dạng mang lại văn bạn dạng đã chọn, chỉ để lại văn phiên bản thuần. |
|
 | Đậm | Làm đậm văn bạn dạng đã chọn. |
|
 | Nghiêng | Làm italizes văn bản đã chọn. |
|
 | Gạch chân | Vẽ một đường bên dưới văn phiên bản đã chọn. Nhấn vào mũi tên thả xuống để chọn một số loại gạch dưới. |
|
 | Gạch ngang chữ | Vẽ một đường qua phần giữa của văn bạn dạng đã chọn. |
|
 | Chỉ số dưới | Tạo ký tự chỉ số dưới. |
|
 | Chỉ số trên | Tạo các ký trường đoản cú chỉ số trên. |
|
 | Hiệu ứng Văn bản | Áp dụng hiệu ứng trực quan mang lại văn bản đã chọn, chẳng hạn như đổ bóng, vầng sáng hoặc phản bội chiếu. |
|
 | Màu Tô sáng sủa Văn bản | Giúp văn phiên bản trông hệt như được lưu lại bằng bút tô sáng. |
|
 | Màu Phông | Thay thay đổi màu văn bản. |
Đầu Trang
Kiểu được cho phép bạn hối hả định dạng những thành phần thiết yếu trong tài liệu, ví dụ như đầu đề, tiêu đề cùng phụ đề. Hãy có tác dụng theo các bước dưới đây để vận dụng kiểu cho văn phiên bản trong tư liệu của bạn.
Tô sáng văn bản bạn muốn thay đổi.
Để vận dụng kiểu cân xứng nhất cho văn bản của bạn, chỉ cần nhấn vào kiểu đó.
Khi chúng ta áp dụng ngừng kiểu mang lại từng nguyên tố riêng lẻ, Word có thể chấp nhận được bạn cần sử dụng một bộ kiểu để đổi khác toàn bộ diện tích của toàn cục tài liệu và một lúc.
Xem thêm:
Với kết cấu nội dung có 7 chương, giáo trình "Hướng dẫn áp dụng Word 2010 toàn tập bằng hình ảnh" reviews đến chúng ta những ngôn từ về thao tác căn bản trên Word 2010, triển khai định dạng văn bản, thực hiện chèn những đối tượng, thao tác với bảng biểu, cung cấp xử lý vào Word 2010,... Hy vọng đây là tài liệu tìm hiểu thêm hữu ích cho những bạn.

Art và hình ảnh..................................................................................................................................63 3.Chèn cùng hiệu chỉnh hình vẽ...............................................................................................................................64 4.Chèn cùng hiệu chỉnh lưu đồ................................................................................................................................65 5.Vẽ cùng hiệu chỉnh biểu vật ..................................................................................................................................67 6.Lập và hiệu chỉnh biểu thức toán học...............................................................................................................71Chương 4: thao tác với bảng biểu..........................................................................................................................73 1.Thao tác tạo bạn dạng và hiệu chỉnh bảng................................................................................................................73 2.Định dạng mặt đường viền với nền mang lại bảng..........................................................................................................76 3.Chèn phương pháp toán học vào bảng..................................................................................................................77 4.Chuyển bảng thành văn bạn dạng và ngược lại........................................................................................................81Chương 5: cung cấp xử lý trong Word 2010...............................................................................................................83 1.Auto Correct với Macro......................................................................................................................................83 2.Tạo chú giải và bảo đảm tài liệu Word..................................................................................................................90 3.Tìm kiếm, ráng thế.............................................................................................................................................95 4.Kiểm tra chính tả, ngữ pháp, trường đoản cú đồng nghĩa, tự động chỉnh sửa, tự điển mang định và phương tiện đếm từ......100 5.In tư liệu Word ................................................................................................................................................107 Page 2
Script ..............................................................................................................155 15. Copy format bảng tính ...........................................................................................................................155 Page 3
Trong Office 2010, nut bâm nay đ ́ ́ ̉ ởi môt tab m ̣ ơi trên Ribbon, năm ́ ̀ ở trong cung ̀ ̣ ̣bên trai. Khi ban click vao tab nay, môt man hinh m ́ ̀ ̀ ̀ ̀ ơi đ ́ ược goi la Backstage View se đ ̣ ̀ ̃ ược hiên ̣ ́ ̃ ưa cac tac vu, man hinh bên phai se la tuy chonlên. Trên man hinh nay, danh sach bên trai se ch ̀ ̀ ̀ ́ ́ ́ ́ ̣ ̀ ̀ ̉ ̃ ̀ ̀ ̣ ́ ức năng tương ưng vcac ch ́ ơi tac vu đo. ́ ́ ̣ ́ Page 6
Nguyên do cua tinh trang nay la vi ng ̀ ̀ ́ ước nôi dung đ ̣ ược dan vao văn ban ́ ̀ ̉ se trông nh ̃ ư thê nao, va ho phai lam lai nhiêu lân m ́ ̀ ̀ ̣ ̉ ̀ ̣ ̀ ̀ ới khiên cho chung trông h ́ ́ ợp ly va phu h ́ ̀ ̀ ợp vơi đinh dang cua nôi dung soan thao. Va đo la ly do tinh năng Paste Preview đ ́ ̣ ̣ ̉ ̣ ̣ ̉ ̀ ́ ̀ ́ ́ ược ra đời. Page 7
Thay vì phải tạo một đối tượng Word
Art để chèn chữ nghệ thuật vào trang văn bản, giờ đây với Office 2010 công việc đó đã đơn giản hơn rất nhiều và người dùng cũng có thêm nhiều lựa chọn với việc trang trí văn bản của mình. Khác với phiên bản Office 2007. Tính năng Word
Art chỉ được tích hợp vào Excel và Powerpoint còn với Word 2007 thì mọi sự vẫn y như trước nhưng tới Office 2010 thì đã khác.Với tính năng Text Effect bạn có thể sử dụng hoàn toàn các hiệu ứng đẹp mắt của Word
Art trong Excel hay Powerpoint 2007 trong Word 2010. Thật đơn giản bạn chỉ cần lựa chọn đoạn văn bản cần áp dụng hiệu ứng sau đó nhấp chuột vào biểu tượng của Text Effect trên thanh công cụ tại thẻ Menu Home, một menu đổ xuống cho phép bạn lựa chọn các hiệu ứng cần áp dụng
Và bạn hoàn toàn có thể áp dụng các hiệu ứng có trong Text Effect với văn bản của mình. Page 8
Art thì giờ đây người dung có thể chỉnh sửa trực tiếp nội dung văn bản có hiệu ứng của Word
Art
Người dùng có thể chèn, xóa hay thay đổi Font, kích thước Font, màu sắc, đánh dấu… với văn bản mang hiệu ứng của Word
Art
Chú ý: Chức năng này chỉ sử dụng cho những file Word được tạo ra từ Word 2010 và có định dạng *.docx nếu người dùng lưu file dưới dạng *.doc thì các hiệu ứng này sẽ tự động bị gỡ bỏ khỏi văn bản Page 9
Ngoài các định dạng được hỗ trợ bởi MS Office các phiên bản trước đó như Doc, Docx… thì Office 2010 cũng hỗ trợ lưu file dưới định dạng PDF và XPS mà không phải cài đặt thêm Addin nào như Office 2007 7. Hiển thị thông tin chi tiết của file văn bản trong Office Button
Để biết thông tin về file văn bản bạn đang làm việc bạn chỉ việc nhấp chuột vào nút Office Button. Mọi thông tin sẽ được hiển thị như dung lượng (tính đến lần lưu cuối cùng), số trang, số từ, thời gian chỉnh sửa, thời gian tạo, thời gian lưu lần cuối, người tạo… Page 10
Office 2010 cho phép người dùng mở rộng cửa sổ soạn thảo bằng cách ẩn hoặc hiện bảng Menu Ribbon bằng nút lệnh Minimize the Ribbon nằm phía trên góc phải cửa sổ làm việc của các ứng dụng Office 2010 hoặc nhấn tổ hợp phím Ctrl + F1 9. Chưc năng chinh s ́ ̉ ửa file Media chuyên dung ̣Chưc năng chinh s ́ ̉ ửa file Media chuyên dung: ̣ Page 11
Không chi biêt đên v ́ ưng công cu soan thao văn ban va tinh toan, Office 2010 con biêt đên ̃ ̣ ̣ ̉ ̉ ̀ ́ ́ ̀ ́ ́ vơi công cu chinh s ́ ̣ ̉ ửa anh va video manh me. C ̉ ̀ ̣ ̃ ụ thể, ban co thê dê dang chinh s ̣ ́ ̉ ̃ ̀ ̉ ửa va biên tâp ̀ ̣ ̣nôi dung hình ảnh cung nh ̃ ư video ngay trong trong Microsoft Power
Point. Bạn thậm chí có thể loại bỏ nền cua hinh anh v ̉ ̀ ̉ ới bô Office m ̣ ới. Nói cách khác, Office 2010 có rất nhiều tinh năng mà b ́ ạn có thể làm được vơi cac file media. ́ ́ Mặc dù nó sẽ không phải là phân mêm chinh s ̀ ̀ ̉ ửa anh chuyên dung nh ̉ ̣ ư Photoshop, nhưng Office 2010 thực sự làm cho việc tạo và chỉnh sửa nôi dung cac hinh anh d ̣ ́ ̀ ̉ ễ dàng hơn. 10.Chụp ảnh cửa sổ, ứng dụng đưa vào văn bản
Đây là một điểm mới có trong Office 2010, trong Menu Insert bạn dễ dàng nhận thấy nút lệnh Screenshot.Khi nhấp chuột vào nút lệnh này một menu hiện ra cho phép bạn chụp ảnh một ứng dụng đang chạy hay một cửa sổ đang được mở để chèn vào ngay tại vị trí con trỏ. Page 12
Với Office 2010 người dùng có thêm nhiều lựa chọn thiết lập các chế độ và hiệu ứng cho đối tượng picture được chèn vào văn bản. Chỉ cần chọn đối tượng này sau đó vào Menu Picture ToolsFormat người dùng có thể dễ dàng nhận thất các lựa chọn để thay đổi hiệu ứng cho bức ảnh như: Correction, Color, Artistic Effect. Page 13
Nếu như với Office 2007 và các phiên bản trước đó hộp thoại tìm kiếm không có gì khác biệt thì với Office Word 2010 MS đã phát triển chức năng này thành một chức năng khá linh hoạt và tốc độ tìm kiếm cũng được cải thiện đáng kể. Khi chọn lệnh tìm kiếm hay nhấn tổ hợp phím Ctrl+F, cửa sổ soạn thảo sẽ thu hẹp lại về bên trái nhường chỗ cho hộp thoại tìm kiếm. Khi người dùng nhập nội dung tìm kiếm vào ô Search Document thì các từ giống sẽ được đánh dấu ngay trong văn bản đồng thời hộp thoại cũng hiện ra một phần đoạn văn gần với từ đang tìm kiếm để người dùng có thể dễ dàng di chuyển đến vùng có từ đang tìm kiếm 13.Tuy chon bao mât manh me ̀ ̣ ̉ ̣ ̣ ̃ Page 14
Chương 1: Thao tác căn bản trên Word 2010 1. Tạo mới văn bản
Tương tự như Word 2007, phím tắt để tạo một tài liệu mới trong Word 2010 là Ctrl+N. Cách khác: Nhấn chuột vào Microsoft Office Button (hoặc Tab File), chọn New, nhấn đúp chuột vô mục Blank document.Tạo một tài liệu mới từ mẫu có sẵn: Nhấn Microsoft Office Button (hoặc Tab File), chọn New. Nhấn nút Create để tạo một tài liệu mới từ mẫu đã chọn. Page 16
Tương tự như Word 2007, phím tắt mở tài liệu có sẵn là Ctrl+O. Bạn cũng có thể vào Microsoft Office Button (hoặc Tab File), chọn Open. Page 17
Lưu tài liệu
Phím tắt để lưu tài liệu là Ctrl+S (giống Word 2007). Cách khác: Nhấn Microsoft Office Button (hoặc Tab File), chọn Save.Nếu file tài liệu này trước đó chưa được lưu lần nào, bạn sẽ được yêu cầu đặt tên file và chọn nơi lưu.Để lưu tài liệu với tên khác (hay định dạng khác), bạn nhấn Microsoft Office Button (hoặc Tab File), chọn Save As (phím tắt F12, tương tự như Word 2007).Mặc định lưu tài liệu dạng Word 2003 trở về trước
Mặc định, tài liệu của Word 2010 được lưu với định dạng là *.DOCX, khác với *.DOC mà bạn đã quen thuộc. Với định dạng này, bạn sẽ không thể nào mở được trên Word 2003 trở về trước nếu không cài thêm bộ chuyển đổi. Để tương thích khi mở trên Word 2003 mà không cài thêm chương trình, Word 2007 cho phép bạn lưu lại với định dạng Word 2003 (trong danh sách Save as type của hộp thoại Save As, bạn chọn Word 972003 Document).Muốn Word 2010 mặc định lưu với định dạng của Word 2003, bạn nhấn Microsoft Office Button (hoặc Tab File), chọn Word Options để mở hộp thoại Word Options. Trong khung bên trái, chọn Save. Tại mục Save files in this format, bạn chọn Word 972003 Document (*.doc). Nhấn OK. Page 18
Để đề phòng trường hợp treo máy, cúp điện làm mất dữ liệu, bạn nên bật tính năng sao lưu tự động theo chu kỳ. Nhấn Microsoft Office Button (hoặc Tab File), Word Options, chọn Save Page 19