Trong bài emcanbaove.edu.vnết này, timnhaemcanbaove.edu.vnet.vn học Excel Online vẫn hướng dẫn chúng ta cách vứt bỏ khoảng giải pháp thừa giữa các từ cùng xóa toàn thể khoảng trong sạch ô tính Excel. Bạn cũng có thể sử dụng công thức TRIM và nguyên lý Find và Replace.Bạn đã xem: bí quyết tạo khoảng trắng trong excel
Bỏ nhiều khoảng tầm trắng để còn một khoảng chừng trắng, loại trừ dấu biện pháp đầu mẫu và cuối dòng:
Ví dụ, chúng ta có một bảng biểu có 2 cột. Trong cột Name, ô đầu tiên chứa ‘John Doe’ được emcanbaove.edu.vnết chính xác. đầy đủ ô tính khác sẽ sở hữu thêm khoảng chừng trắng thân họ cùng tên. Đồng thời, đông đảo ô tính này đựng những khoảng tầm trắng không quan trọng trước và sau chúng ta tên không hề thiếu (leading and trailing spaces). Cột vật dụng hai được call là Length với hiển thị số cam kết tự trong mỗi tên.Bạn vẫn xem: cách tạo không gian trong excel

Sử dụng hàm TRIM để sa thải khoảng trắng:
Hàm TRIM vào Excel được áp dụng để xóa những khoảng tầm trắng dư thừa trong văn bản. Dưới đấy là từng bước để triển khai emcanbaove.edu.vnệc này:
Bước 1: Chèn thêm cột phụ vào cuối bảng dữ liệu. Đặt thương hiệu nó là ‘Trim’
Bước 2: vào ô tính thứ nhất của cột phụ (C2), nhập phương pháp xóa khoảng chừng trắng =TRIM(A2)



Bước 3: coppy công thức sang không giống ô tính không giống trong cột.
Bạn đang xem: Hàm tạo khoảng trắng trong excel
Bước 4: sửa chữa cột gốc bởi cột phụ. Chọn tất cả ô tính trong cột phụ, dìm Ctrl + C để sao chép chúng nó vào clipboard.
Chọn ô tính đầu tiên của cột gốc, dấn Shift + F10 hoặc nút

. Sau đó dấn V.
Bước 6: Xóa cột phụ.
Như vậy, bọn họ đã xóa toàn bộ các khoảng tầm trắng thừa bởi hàm TRIM. Tuy nhiên, nếu cỗ dữ liệu của khách hàng lớn, cách này sẽ tương đối tốn thời gian.
Chú ý. Nếu sau thời điểm sử dụng công thức, các bạn vẫn thấy những khoảng trắng, hãy xem bài Nếu hàm TRIM không có tác dụng emcanbaove.edu.vnệc.
Sử dụng Find & Replace để loại trừ khoảng trắng dư quá giữa các từ:
Cách này ít bước hơn, tuy nhiên chỉ cho phép xóa khoảng tầm trắng giữa những từ. Khoảng trắng đầu và cuối từ cũng được cắt thành một dấu cách, nhưng mà không được một số loại bỏ.
Chọn một hoặc các cột chứa dữ liệu cần xóa vết cách.Nhấn phím giải pháp hai lần vào ô Find What và một lượt trong ô Replace With.Nhấn nút Replace All, tiếp nối nhấn OK để đóng vỏ hộp thoại xác nhận.Lặp lại cách 4 đến khi chúng ta thấy tin nhắn “We couldn’t find anything to lớn replace.”Loại bỏ toàn thể khoảng trắng giữa những số:
Giả sử, bạn có một bảng tính chứa những con số được chia cách bởi các khoảng white (hàng ngàn, sản phẩm triệu, mặt hàng tỷ). Bởi vì thế, Excel xem những con số này sống dạng text và cần thiết thực hiện thống kê giám sát với chúng.
Cách dễ nhất để thải trừ những khoảng chừng trắng này là sử dụng Find & Replace:
Nhấn Ctrl + Space để chọn toàn bộ ô tính vào cột.Nhấn Ctrl + H để mở vỏ hộp thoại Find và Replace.Nhập phím giải pháp vào ô Find What và để trống ô Replace With.Nhấn nút Replace all, tiếp đến nhấn OK.Sử dụng phương pháp để nhiều loại bỏ toàn thể khoảng trắng:
Bạn rất có thể cần một số loại bỏ toàn bộ khoảng trắng, lấy một ví dụ như những khoảng trong sạch một chuỗi công thức. Để triển khai điều này, bạn có thể tạo cột phụ cùng nhập công thức: =SUBSTITUTE(A1,“ “, “ “)
Ô A1 trước tiên trong cột dưới đây chứa số với từ sau khi tất cả các khoảng white được một số loại bỏ.
XOÁ KHOẢNG TRẮNG PHÍA TRƯỚC vào CỘT SỐ
Như bạn vừa thấy, hàm TRIM có tác dụng xoá mọi khoảng chừng trắng thừa khỏi cột tài liệu mà không chạm mặt khó khăn nào. Tuy thế nếu dữ liệu của khách hàng là số, không phải chữ?
Nhìn qua, có vẻ như hàm TRIM đang làm giỏi nhiệm vụ. Nhưng nếu khách hàng xem xét kỹ hơn, bạn sẽ thấy những giá trị được sửa đổi không còn tác dụng như số. Có vài nét bất thường như:
Cả cột gốc có tầm khoảng trắng và cột đang sửa hầu như căn trái tức thì cả khi bạn đặt dạng Số cho ô, tuy nhiên số bình thường được khoác định căn phải.Công thức SUM vận dụng cho ô đã chỉnh sửa ra kết quả 0.Bởi vì các giá trị qua chỉnh sửa là chuỗi văn bản, trong khi bọn họ cần số. Để sửa lỗi này, chúng ta nhân quý hiếm đã qua chỉnh sửa với cùng một (nhân những giá trị trong 1 lần, các bạn dùng Paste Special > Multiply).
Cách dìu dịu hơn là lồng hàm TRIM trong hàm VALUE:
=VALUE(TRIM(A2))
Công thức trên đang xoá quăng quật mọi khoảng tầm trắng phía trước cùng phía sau, cùng trả giá trị hiệu quả về dạng số, như hình dưới.
CÁCH XOÁ KHOẢNG TRẮNG PHÍA TRƯỚC (LEFT TRIM)
Trong vài trường hợp, chúng ta có 2, thậm chí là 3 khoảng tầm trắng giữa những chữ để dữ liệu dễ gọi hơn. Mặc dù nhiên, khi bạn có nhu cầu bỏ những khoảng tầm trắng phía trước, như vậy này:
Như các bạn đã biết, hàm TRIM cũng trở thành xoá khoảng chừng trắng sinh sống giữa những chữ. Để cất giữ những khoảng chừng trắng này, họ sử dụng công thức phức tạp hơn:
=MID(A2,FIND(MID(TRIM(A2),1,1),A2),LEN(A2))
Trong bí quyết trên, các bạn kết hợp hàm FIND, MID và TRIM để tính toán vị trí của cam kết tự đầu tiên trong chuỗi. Cùng sau đó, chúng ta thêm số lượng đó vào hàm MID khác, hàm vẫn đưa toàn thể chuỗi văn bạn dạng (độ lâu năm chuỗi được xem bằng hàm LEN) về địa điểm của ký tự đầu tiên.
Hình dưới minh hoạ lúc xoá mọi khoảng tầm trắng phía trước, chỉ nhằm lại khoảng tầm trắng giữa những chữ.
Cuối cùng, thay thế sửa chữa đoạn chữ gốc bằng đoạn chữ đã có được chỉnh sửa.
Đếm số khoảng tầm trắng thừa trong một ô
Đôi lúc trước lúc xoá khoảng tầm trắng vào bảng Excel, bạn có nhu cầu biết tất cả bao nhiêu khoảng trắng vượt ra vào đó.
Để tất cả được con số này, tìm kiếm độ lâu năm chuỗi văn phiên bản bằng giải pháp dùng hàm LEN, kế tiếp tính độ nhiều năm chuỗi văn bản khi không tồn tại khoảng trắng, cùng trừ đi:
=LEN(A2)-LEN(TRIM(A2))
Hình bên dưới minh hoạ công thức:
Lưu ý. Phương pháp trả kết quả là số khoảng trắng thừa, bao hàm khoảng white phía trước, phía sau và khoảng trắng thừa giữa những chữ. Nếu bạn muốn biết tổng số khoảng chừng trắng, dùng hàm SUBSTITUTE
ĐÁNH DẤU Ô CÓ KHOẢNG TRẮNG THỪA
Khi tất cả những tin tức nhạy cảm hoặc quan lại trọng, chúng ta cũng có thể chần chừ phân vân nên xoá khoảng tầm trắng. Vào trường thích hợp này, bạn cũng có thể đánh vệt ô đó nhằm kiểm tra tin tức trước khi quyết định xoá.
Để tiến công dấu, ta cần sử dụng công thức điều kiện sau:
=LEN($A2)>LEN(TRIM($A2))
A2 là ô dữ liệu trên thuộc mà bạn có nhu cầu đánh dấu.
Công thức khuyên bảo Excel đánh dấu ô tất cả độ dài đoạn chữ lớn hơn độ nhiều năm đoạn chữ sau khi cắt bỏ khoảng trắng thừa.
Để tạo ra 1 cách làm điều kiện, chọn toàn bộ các ô bạn có nhu cầu đánh dấu, bỏ ô đầu cột, vào Home > Styles > Conditional formatting > New Rule > Use a formula to lớn determine which cells to lớn format.
Ở hình dưới, hiệu quả khớp với mức trắng thừa bọn họ đếm ở ví dụ trước.
Để có thể ứng dụng giỏi Excel vào trong công emcanbaove.edu.vnệc, bọn họ không chỉ nắm rõ được những hàm nhưng còn nên sử dụng giỏi cả các công vậy của Excel. đều hàm nâng cao giúp áp dụng tốt vào công emcanbaove.edu.vnệc như SUMIFS, COUNTIFS, SUMPRODUCT, INDEX + MATCH… Những phép tắc thường áp dụng là Data validation, Conditional formatting, Pivot table… toàn bộ những kỹ năng này chúng ta đều hoàn toàn có thể học được trong khóa huấn luyện và đào tạo EX101 – Excel từ cơ bản tới chuyên gia của học tập Excel Online. Bây giờ hệ thống đang sẵn có ưu đãi vô cùng lớn cho chính mình khi đk tham gia khóa học. Chi tiết xem tại: timnhaemcanbaove.edu.vnet.vn.Online
PREemcanbaove.edu.vnOUS
Cách chép dữ liệu từ laptop apple macbook vào ổ cứng
NEXTOsp là emcanbaove.edu.vnết tắt của nhiều từ tiếng anh nào
Leave a Reply Cancel reply
Your email address will not be published. Required fields are marked *
Comment
Name *
Email *
Website
Save my name, email, và website in this browser for the next time I comment.
BÀI xem NHIỀU
Top 5 game bài xích đổi thưởng uy tín nhất hiện giờ - bảo đảm an toàn không thể vứt lỡ!
Xanh chín là gì
Phần mềm đo khoảng tầm cách
Đột kích 2: kẻ cạnh bên nhân (2014) hd thuyết minh
Phim trả thù an độ (thuyết minh)
Cẩm nang dành cho tất cả những người mới làm cho quen với ngoài trái đất điện ảnh marvel (phần 3)
Ngây ngất hình ảnh người chủng loại mặc bikini đẹp, sexy, rét bỏng, ngây ngất ảnh đẹp người mẫu bikini sexy
Xem phim cô nhỏ nhắn thần đồng
.js-accordion"> sản phẩm sở hữu về sở hữu tài liệu HỖ TRỢ lý giải trực đường tin tức và cập nhật Được trợ giúp?
Select Language
English
Arabic
Armenian
Chinese (Simplified)Chinese (Traditional)Czech
Danish
Dutch
French
German
Greek
Hungarian
Indonesian
Irish
Italian
Japanese
Korean
Polish
Portuguese
Romanian
Russian
Slovenian
Spanish
Swedish
Thai
Turkish
Ukrainian
tmec.edu.vnetnamese
Làm bí quyết nào nhằm thêm khoảng trắng giữa các ký tự hoặc đều chữ số trong Excel?
Giả sử bạn có một danh sách các chuỗi văn bản hoặc số, để thêm khoảng cách giữa những ký từ hoặc số đông chữ số, bạn cũng có thể làm gì? Các phương pháp sau đây có thể giúp bạn giải quyết và xử lý vấn đề này.
Thêm khoảng trắng giữa các ký trường đoản cú hoặc đều chữ số với tác dụng do người dùng xác định Thêm khoảng cách giữa các ký từ hoặc mỗi chữ số cùng với Kutools for Excel
Thêm khoảng trắng giữa các ký tự hoặc các chữ số với tính năng do người dùng xác địnhBạn hoàn toàn có thể sử dụng hàm do fan dùng xác định sau nhằm thêm khoảng cách giữa những ký trường đoản cú hoặc rất nhiều chữ số vào Excel.
1. Nhận Khác + F11 các phím đồng thời nhằm mở Microsoft tmec.edu.vnsual Basic cho các ứng dụng cửa ngõ sổ.
2. Mặt trong Microsoft tmec.edu.vnsual Basic mang đến ứng dụng cửa ngõ sổ, nhấp Chèn > Mô-đun. Sau đó sao chép và dán đoạn mã sau vào hành lang cửa số Mô-đun.
Mã VBA: Thêm khoảng tầm trắng giữa những ký từ bỏ hoặc phần đông chữ sốFunction Add
Space(Str As String) As String Dim i As Long For i = 1 to Len(Str) Add
Space = Add
Space & Mid(Str, i, 1) và " " Next i Add
Space = Trim(Add
Space)End Function3. Thừa nhận Khác + Q chìa khóa để đóng Microsoft tmec.edu.vnsual Basic cho những ứng dụng và trở về cửa sổ Excel.
4. Lựa chọn 1 ô trống, nhập cách làm = Add
Space (B2) vào Thanh công thức, tiếp nối nhấn đăng ký hạng mục thi Chìa khóa.
Trong trường vừa lòng này, chúng ta cũng có thể thấy khoảng trắng được cấp dưỡng giữa các ký tự của ô B2.
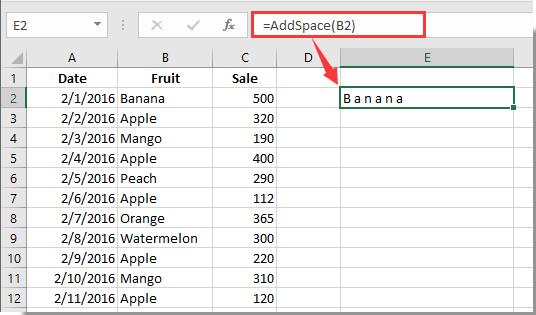
Chú thích: Để thêm khoảng tầm trắng giữa phần đa chữ số, vui lòng chuyển đổi tham chiếu ô trong bí quyết thành tham chiếu ô có số nếu như khách hàng cần.
Thêm khoảng cách giữa những ký trường đoản cú hoặc từng chữ số cùng với Kutools for ExcelNếu mã VBA phức tạp so với bạn, chúng ta có thể thử thêm văn bản phầm mềm của Kutools for Excel. Hãy làm cho như sau.
Trước khi áp dụng Kutools for Excel, Xin vui miệng tải xuống và cài đặt nó trước tiên.
1. Chọn những ô bạn phải thêm khoảng cách giữa những ký từ hoặc hồ hết chữ số, tiếp đến nhấp vào Kutools > bản văn > thêm văn bản. Xem ảnh chụp màn hình:
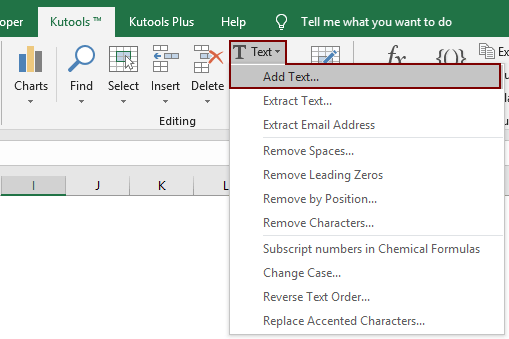
2. Bên trong thêm văn bản hộp thoại, nhấp vào bản văn và nhấn Không gian thừa nhận một lần nhằm nhập khoảng chừng trắng vào vỏ hộp văn bản, sau đó chọn Chỉ thêm vào tùy chọn.
Để thêm khoảng chừng trắng giữa các ký tự:Chọn Chữ cái trước tiên là chữ hoa / thường trong list thả xuống và sau cùng nhấp vào OK .
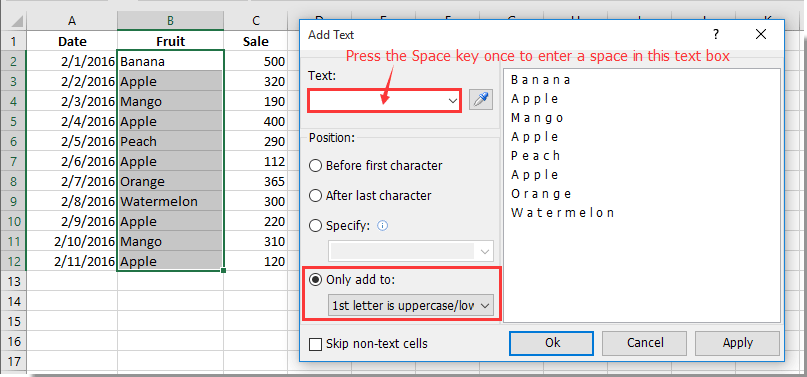
Chọn Ký tự đầu tiên là số trong danh sách thả xuống và cuối cùng nhấp vào OK .
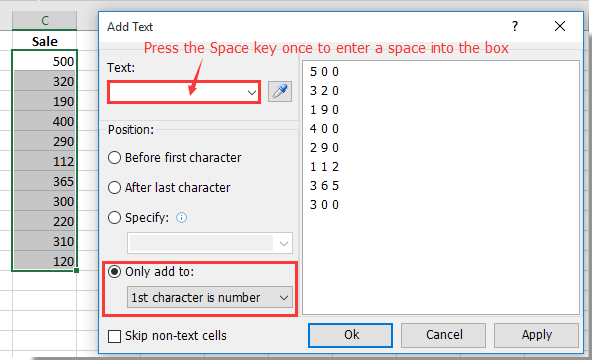
Sau đó, khoảng trắng được phân phối giữa các ký từ bỏ hoặc hầu hết chữ số của những ô được chỉ định.
Xem thêm: Truyện hiệp sĩ lưu ban phần 2 ngày phát hành, cập nhật, hiệp sĩ lưu ban
Nếu bạn muốn dùng thử miễn giá tiền (30-day) của phầm mềm này, vui lòng nhấp để cài xuống, và tiếp nối đi mang đến áp dụng hoạt động theo quá trình trên.
Thêm khoảng cách giữa các ký tự hoặc mỗi chữ số với Kutools for Excel các bài liên quan:
Công vắt năng suất văn phòng tối ưu
Biến giờ thành Phút cùng với Kutools for Excel!
Bạn vẫn tìm biện pháp tăng tốc những tác vụ Excel của mình? Giải phóng sức mạnh của Kutools for Excel - công cụ tiết kiệm chi phí thời gian sau cùng cho bảng tính của bạn. Phải chăng hóa những tác vụ tinh tmec.edu.vn và lướt qua dữ liệu của người tiêu dùng như một chuyên gia. đề nghị Excel với tốc độ chóng mặt!
Tại sao Kutools for Excel