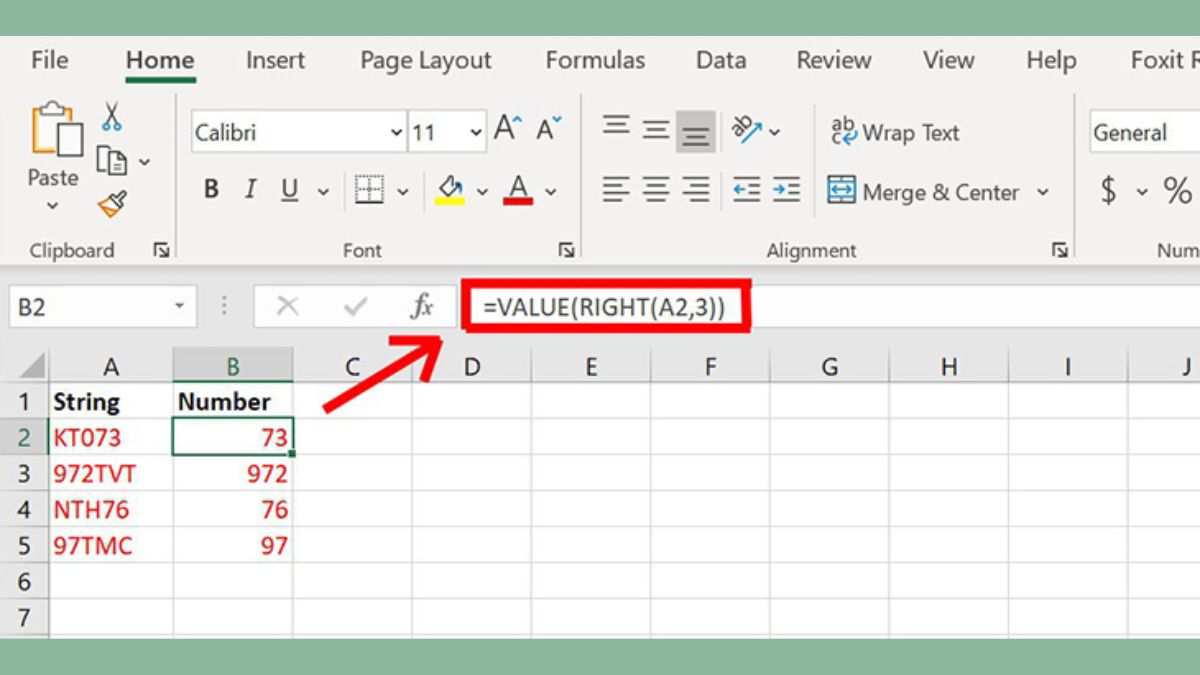Trong nội dung bài viết này, mình vẫn hướng dẫn cho mình 4 Mẹo tách bóc Chữ với Số Ra tự Chuỗi vào Excel có thể Bạn chưa biết thường xuyên chạm chán hằng ngày vào đời sống. Hãy cùng mình mày mò ngay dưới nhé!
Ví dụ: Mình có bảng dữ liệu như bên dưới:
Yêu cầu: phụ thuộc vào số liệu trong bảng số liệu trên, bạn sẽ tách phần đa chuỗi trong cột Emloyee Id ra thành 2 phần: tách bóc ra mã bộ phận của nhân viên cấp dưới vào cột Emp Department và bóc ra số nhân viên ra vào trong cột Emloyee No.
Bạn đang xem: Hàm chỉ lấy số trong excel
Để có tác dụng được việc này, mình vẫn qua 4 mẹo bóc dữ liệu như sau:
Mẹo 1: bóc tách chữ cùng số ra bằng cách sử dụng Flash Fill
Kể trường đoản cú phiên phiên bản 2013 trở đi, Excel gồm thêm một luật pháp mới hết sức tiện ích, chính là Flash Fill. Đây là 1 trong những tính năng giúp người dùng điền những giá trị một cách tự động, góp tiết kiệm thời hạn và giảm bớt phải sử dụng các hàm không đề xuất thiết.
Để áp dụng công cụ này, các bạn sẽ thực hiện công việc sau:
Bước 1: trong cột Emp Department, tại ô đầu tiên, bạn gõ mã thành phần của nhân viên trước tiên vào.
Tương tự, sinh hoạt cột Emloyee No, chúng ta cũng gõ số lượng nhân viên dựa vào ô trước tiên trong cột Emloyee ID.
Bước 2: thứu tự tại ô hiển thị tác dụng đầu tiên sống cột Emp Department, các bạn nhấn phím Ctrl + E để hiển thị công dụng phía sau.
Tương tự, tại ô đầu tiên trong cột Emloyee No, bạn nhấn phím Ctrl + E để hiển thị hiệu quả phía sau.
Mẹo 2: tách chữ và số ra bằng cách sử dụng công thức
Để sử dụng cách này, trên ô trước tiên trong cột Emp Department, bạn gõ cách làm sau: =LEFT(A2,MIN(IFERROR(FIND(0,1,2,3,4,5,6,7,8,9,A2),""))-1)
Giải thích: Find: cần sử dụng hàm này nhằm tìm ra vị trí của các con tần số lượt trường đoản cú 0 -> 9. A2: Ô chứa ID trước tiên muốn tách mã phần tử nhân viên. IFERROR: áp dụng hàm này nhằm phòng vào trường hợp nếu tìm ko thấy những số lượng hoặc bị lỗi thì sẽ hiển thị ra dấu khoảng trắng "". Min: vì trong trường hợp cần sử dụng hàm FIND thì các vị trí nào nào đựng những con số thì phần nhiều hiển thị ra. Tuy nhiên, mình chỉ muốn lấy vị trí đầu tiên xuất hiện những con số nên sử dụng hàm MIN để mang ra số vị trí bé dại nhất. LEFT: sử dụng hàm này để tách bóc ra mã phần tử nhân viên tự ô ID. Sau cuối trừ 1 để chỉ tính số lượng mã bộ phân nhân viên từ ô ID. Số lượng đó cần trước những con số như vào dữ liệu.
Tương tự, mình cũng bóc ra số lượng nhân viên vào cột Emloyee No, chúng ta cũng gõ: =MID(A2,MIN(IFERROR(FIND(0,1,2,3,4,5,6,7,8,9,A2),"")),100)
Giải thích: Find: cần sử dụng hàm này nhằm tìm ra vị trí của những con chu kỳ lượt trường đoản cú 0 -> 9. A2: Ô đựng ID thứ nhất muốn tách số lượng nhân viên. IFERROR: sử dụng hàm này để phòng vào trường đúng theo nếu tìm ko thấy những số lượng hoặc bị lỗi thì vẫn hiển thị ra dấu khoảng chừng trắng "". Min: vày trong ngôi trường hợp cần sử dụng hàm FIND thì các vị trí nào nào đựng những con số thì đa số hiển thị ra. Mặc dù nhiên, mình chỉ muốn lấy vị trí trước tiên xuất hiện những con số nên cần sử dụng hàm MIN để đưa ra số vị trí nhỏ tuổi nhất. MID: dùng hàm này để bóc ra con số nhân viên trường đoản cú ô ID. 100: cần sử dụng giá trị 100 để ước lượng kha khá số kí trường đoản cú sau đó.
Mẹo 3: bóc chữ với số ra bằng cách sử dụng VBA
Để sử dụng phương pháp này, trước tiên bạn phải truy vấn vào giao diệnVBA bằng cách:
Tại trang tính chứa tài liệu cần tách, các bạn nhấn tổ hợp phím ALT + F11.
Hiện ra giao diện VBA. Tiếp theo, các bạn sẽ tạo module để cất code bóc tách dữ liệu bằng cách vào thẻ Insert => chọn vào Module.
Hiển thị giao diện module, tại đây chúng ta gõ đoạn code sau:
Function Get
Number(Cell
Ref As String)Dim String
Length As Integer
String
Length = Len(Cell
Ref)For i = 1 to String
Length
If Is
Numeric(Mid(Cell
Ref, i, 1)) Then Result = Result và Mid(Cell
Ref, i, 1)Next i
Get
Number = Result
End Function
Function Get
Text(Cell
Ref As String)Dim String
Length As Integer
String
Length = Len(Cell
Ref)For i = 1 lớn String
Length
If Not (Is
Numeric(Mid(Cell
Ref, i, 1))) Then Result = Result & Mid(Cell
Ref, i, 1)Next i
Get
Text = Result
End Function
Tiếp theo, chúng ta nhấn phím Run bên trên thanh cách thức hoặc thừa nhận phím F5 nhằm chạy đoạn code trên.
Sau lúc chạy chấm dứt thì thoát đồ họa VBA ra.
Ở cột Emp Department, ô đầu tiên bạn gõ: =Get
Text(A2)
Giải thích: Hàm Get
Text có được do mình chế tạo ra hàm từ Code VBA.
Tương tự, để hiển thị cột Emloyee No, trên ô thứ nhất bạn gõ: =Get
Number(A2)
Giải thích: Hàm Get
Number có được bởi mình sản xuất hàm trường đoản cú Code VBA.
Mẹo 4: bóc tách chữ cùng số ra bằng cách sử dụng power nguồn Query
Trước khi áp dụng mẹo này, thì các bạn sẽ phải đưa dữ liệu của khách hàng sang thành bảng Table bằng phương pháp bôi đen vùng tài liệu muốn tách, sau đó chọn vào thẻ Insert => Table và nhấn Ok để xong xuôi việc tạo ra bảng.
Sau lúc một bảng được tạo, hiện nay tôi hoàn toàn có thể sử dụng truy vấn vấn nguồn để mang tất cả tài liệu này vào trình chỉnh sửa truy vấn nguồn. Tiếp đến mình sẽ tách văn phiên bản và số trong trình chỉnh sửa truy vấn nguồn. Vì chưng vậy, để gia công điều đó, mình sẽ đi mang đến thẻ Data, trên đây các bạn chọn vào From Table/Range.
Hiển thị ra đồ họa Power Query, trên đây bạn sẽ bôi black vùng dữ liệu cần tách bằng phương pháp chọn vào tiêu đề.
Tiếp theo, vào thẻ Home => Split Column => By non Digit to Digit
Sau lúc nhấn lựa chọn xong, dữ liệu của doanh nghiệp đã được tách
Hoàn thành xong, thì bạn sẽ tải tài liệu về File Excel bằng cách vào thẻ Home => Close và Load to...
Trong bảng Import Data, chúng ta chọn vào Existing worksheet và lựa chọn vào địa điểm mà bạn có nhu cầu hiển thị kết quả.
Nhấn OK nhằm hoàn thành.
Lưu ý: Ở mẹo này độc đáo ở chỗ khi bạn sửa tin tức trong cột tài liệu gốc thì bảng dữ liệu mới tách bóc sẽ từ bỏ cập nhật bằng phương pháp chọn ô bất kì trong vùng dữ liệu mới tắt, nhận chuột buộc phải và lựa chọn vào Refresh.
Vậy là tôi đã hướng dẫn hoàn thành cho bạn4 mẹo tách bóc chữ với số ra tự chuỗi trong excel hoàn toàn có thể bạn chưa biết. Hy vọng nội dung bài viết này sẽ giúp ích đến bạn. Trường hợp thấy hay hãy nhớ là đánh giá bài viết bên bên dưới nhé! Trân trọng.
Excel là một vào những phần mềm của Microsoft, chúng giúp người dùng tính toán, thống kê,...Tuy nhiên, bạn đã biết cách sử dụng hàm VALUE chuỗi ký tự trong Excel vào đời sống, công việc chưa? Hãy cùng Sforum tìm hiểu về hàm VALUE qua bài viết hôm nay nhé!
Hàm VALUE là gì?
Hàm VALUE là hàm lấy số trong chuỗi ký tự của bảng tính Excel. Hiểu đối kháng giản, VALUE chính là hàm để đổi ký tự thành số và thường kết hợp cùng các hàm như MID, RIGHT, LEFT.
Công thức hàm VALUE vào Excel
Cú pháp: =VALUE(text)Trong đó: Text (Văn bản) được đặt vào một tham chiếu hoặc ngoặc kép đến một ô chứa văn bản mà người dùng muốn chuyển đổi.Lưu ý: Text (văn bản) có thể là thời gian, ngày hoặc số hàng định nào, miễn sao Microsoft Excel công nhận là được. Vào trường hợp văn bản ko nằm trong các định dạng, kết quả sẽ trả về giá trị lỗi #VALUE. Thông thường, người dùng ko phải dùng hàm VALUE vì Excel sẽ chuyển đổi tự động văn bản lịch sự số. Hàm VALUE trong Excel được cung cấp nhằm tương thích với chương trình bản tính khác.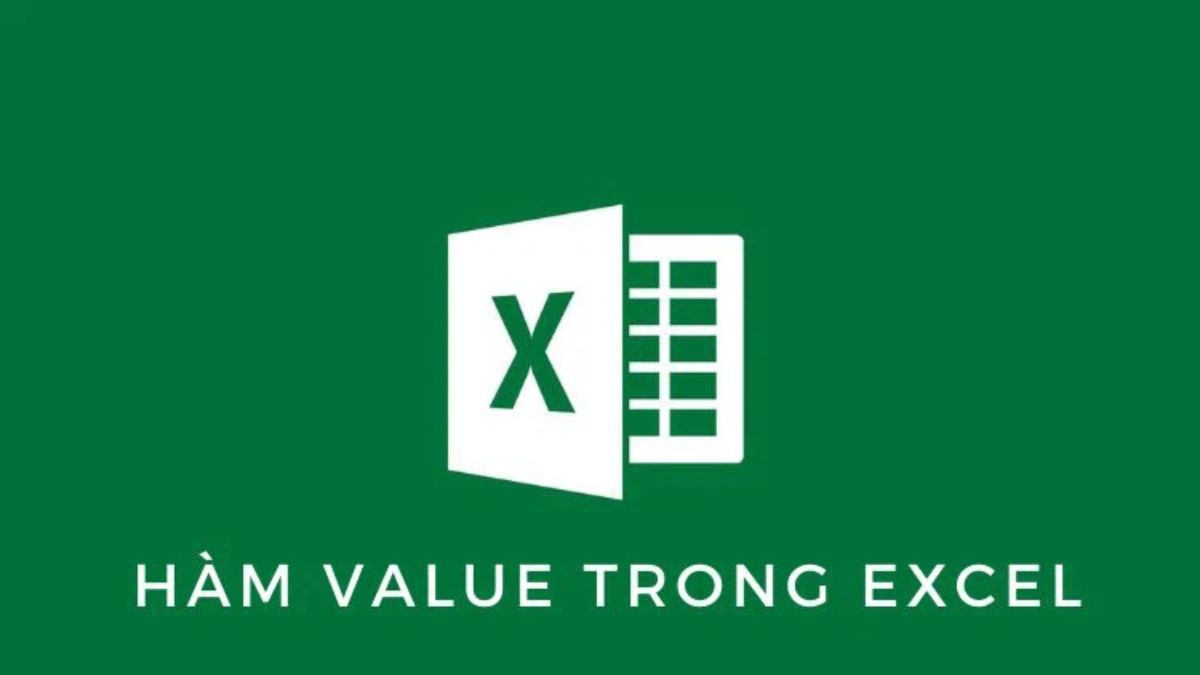
Hướng dẫn cách dùng hàm VALUE trong Excel?
Trong công việc, cuộc sống, chúng ta sẽ gặp nhiều trường hợp phải chuyển đổi văn bản thành số để phục vụ cho tính toán, tầm nã xuất dữ liệu. Chúng ta có thể sử dụng hàm VALUE trong Excel để chuyển đổi lịch sự dữ liệu số một cách dễ dàng, nhanh chóng sau đây:=VALUE(“15:00”) kết quả thu về là 0,625: số thập phân sẽ tương đương với 15 giờ bởi chúng được lưu giữ trữ vào Excel.=VALUE(“12,000”) kết quả thu về là 12000: một chuỗi tương ứng với chuỗi văn bản.=VALUE(“4:30”)+VALUE(“0:30”) kết quả thu về là 0.208333333: tương đương với 5 giờ sáng. Nghĩa là 4:30 + 00:30 = 5:00.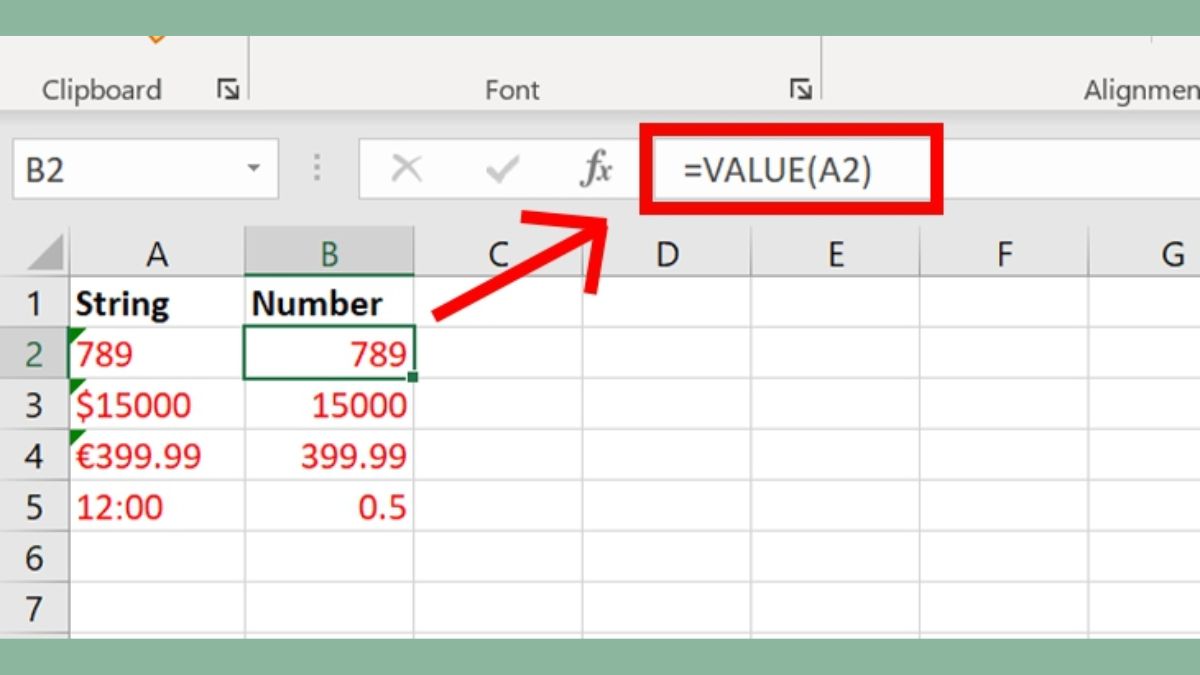
Hướng dẫn cách dùng hàm VALUE với hàm MID, RIGHT
Sau đây, Sforum sẽ hướng dẫn mang đến các bạn cách dùng hàm VALUE với hàm MID, hàm RIGHT trong Excel.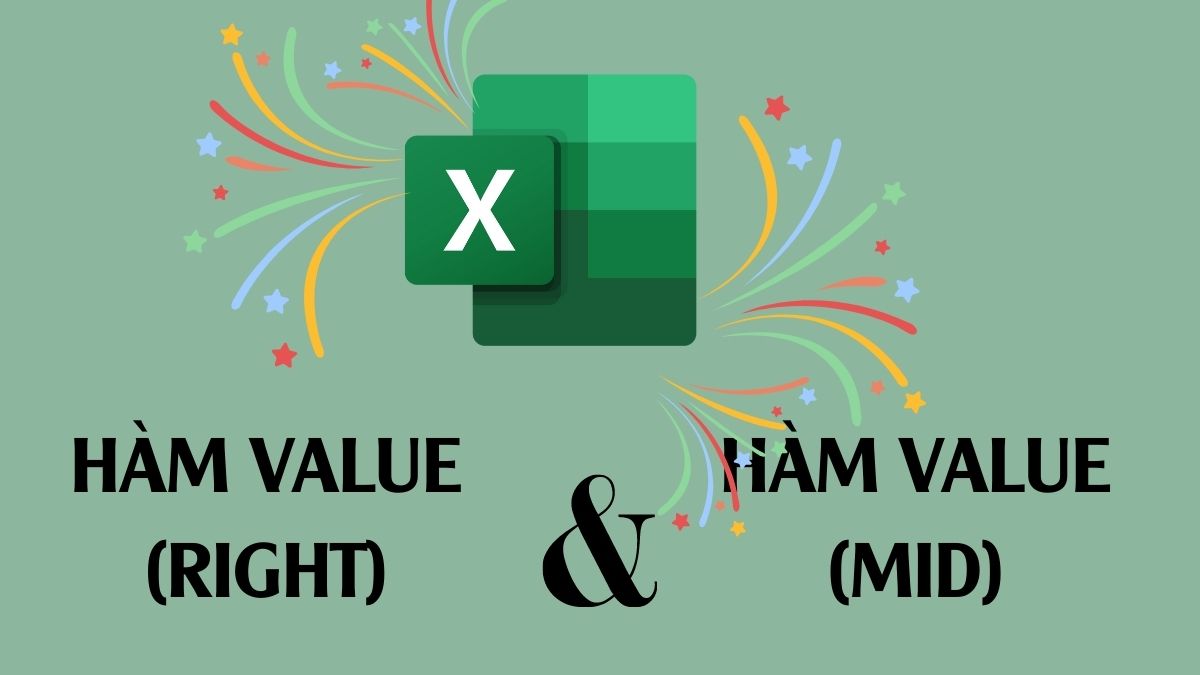
Hàm VALUE (MID) vào Excel
Sử dụng hàm VALUE và hàm MID trong Excel với mục đích trích xuất các ký tự từ giữa chuỗi bắt đầu bằng ký tự. Công thức cụ thể sau:=VALUE(MID(A,t,n))Trong đó: A: ô có chứa đoạn văn bản mà người dùng muốn chuyển đổi. t: là số ký tự bắt đầu mà bạn muốn trích xuất. n: số ký tự muốn trích xuất.Với công thức này, các bạn có thể tách chữ số, đồng thời, chuyển đổi văn bản thành số.
Hàm VALUE (RIGHT) trong Excel
Nếu bạn muốn trích xuất ký tự đầu hoặc cuối trong một chuỗi và trả về kết quả bằng số thì bạn có thể sử dụng hàm VALUE với hàm RIGHT.Công thức cụ thể sau đây:=VALUE(RIGHT(A,n))Trong đó:A: ô chứa đoạn văn bản muốn chuyển đổi.n: số ký tự muốn trích xuất.Xem thêm: Những Bài Hát Viêt Hay Nhất, Những Bài Nhạc Trẻ Hot Nhất Một Thời