F3;a c&#x
E1;c h&#x
E0;ng v&#x
E0; cột
Để duy trì hiển thị một khu vực của trang tính trong khi bạn cuộn tới một khu vực khác của trang tính, hãy đi đến tab Xem, nơi bạn có thể Cố định Ngăn để khóa vị trí các hàng và cột cụ thể hoặc bạn có thể Tách ngăn để tạo các cửa sổ riêng của cùng một trang tính.
Bạn đang xem: Giữ 1 hàng cố định trong excel
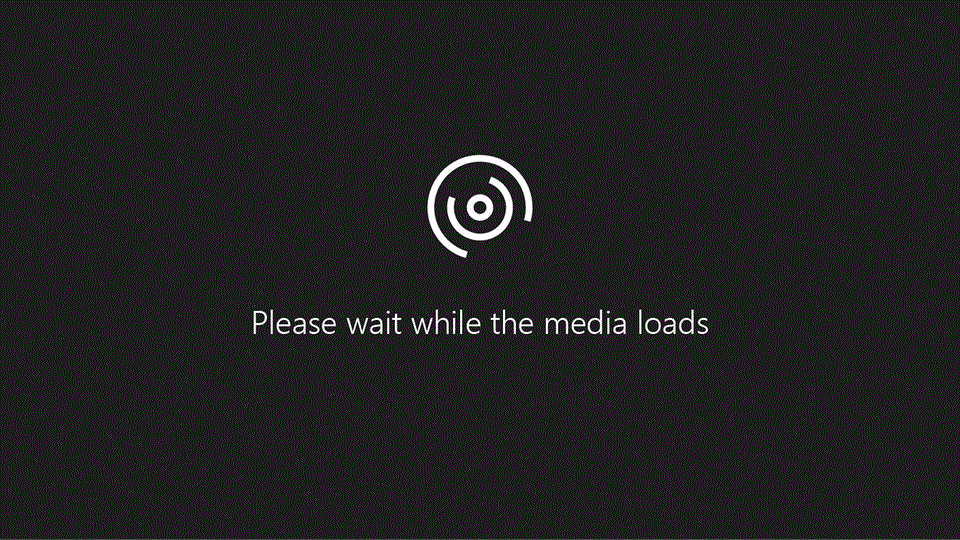
Cố định hàng hoặc cột
Cố định cột đầu tiên
Chọn Xem > Cố định ngăn > Cố định cột đầu tiên.
Đường mờ xuất hiện giữa Cột A và B cho thấy rằng cột đầu tiên được cố định.
Cố định hai cột đầu tiên
Chọn cột thứ ba.
Chọn Xem > Cố định ngăn > Cố định ngăn.
Cố định cột và hàng
Chọn ô bên dưới hàng và bên phải cột bạn muốn hiển thị khi cuộn.
Chọn Xem > Cố định ngăn > Cố định ngăn.
Bỏ cố định các hàng hoặc cột
Trên tab Xem > Cửa sổ > Bỏ cố định Ngăn.
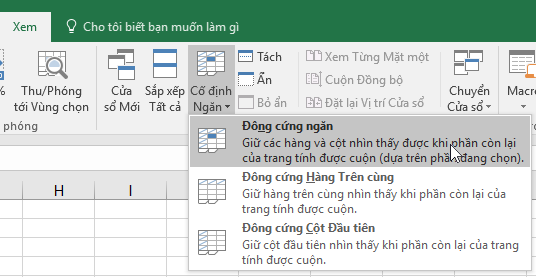
Lưu ý: Nếu bạn không thấy tab Dạng xem, có khả năng bạn đang dùng Excel Starter. Không phải tất cả các tính năng đều được hỗ Excel Starter.
Bạn cần thêm trợ giúp?
Bạn luôn có thể hỏi một chuyên gia trong Cộng đồng Kỹ thuật Excel hoặc nhận sự hỗ trợ trong
Cộng đồng trả lời.
Cố định ngăn để khóa hàng hoặc cột đầu tiên trong Excel 2016 for Mac
Tách ngăn để khóa các hàng hoặc cột tại những khu vực riêng biệt của trang tính
Tổng quan về các công thức trong Excel
Làm thế nào để tránh công thức bị lỗi
Tìm và sửa lỗi trong công thức
Các Phím tắt trong Excel
Các hàm Excel (theo thứ tự bảng chữ cái)
Các hàm Excel (theo thể loại)



Bạn cần thêm trợ giúp?
Bạn muốn xem các tùy chọn khác?
Khám phá Cộng đồng
Khám phá các lợi ích của gói đăng ký, xem qua các khóa đào tạo, tìm hiểu cách bảo mật thiết bị của bạn và hơn thế nữa.
Lợi ích đăng ký Microsoft 365

Nội dung đào tạo về Microsoft 365
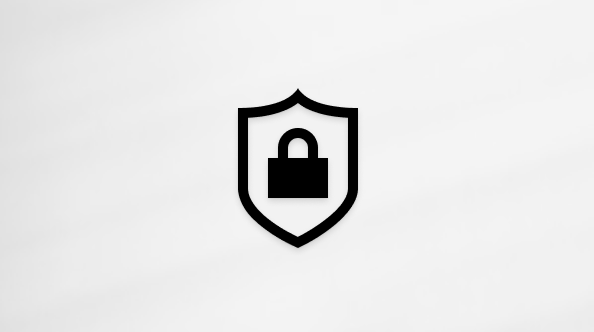
Bảo mật Microsoft
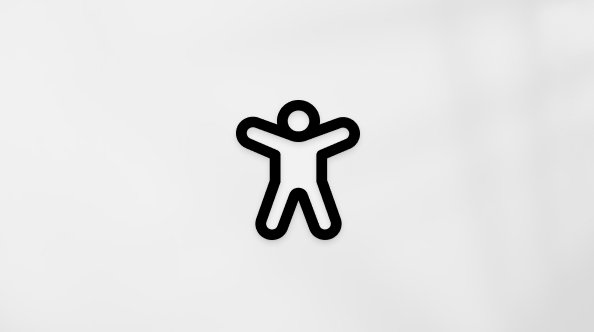
Trung tâm trợ năng
Cộng đồng giúp bạn đặt và trả lời các câu hỏi, cung cấp phản hồi và lắng nghe ý kiến từ các chuyên gia có kiến thức phong phú.
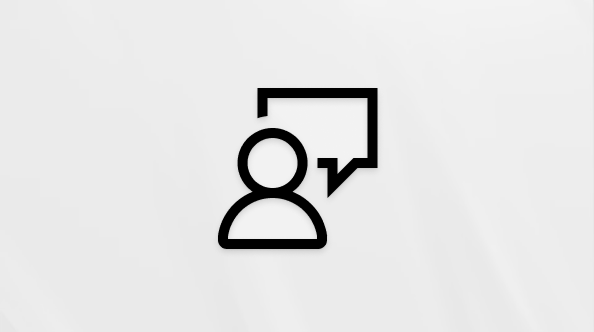
Hỏi Cộng đồng Microsoft
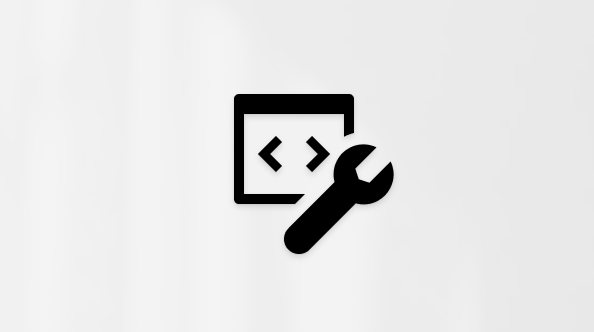
Cộng đồng Kỹ thuật Microsoft

Người dùng Nội bộ Windows
Người dùng nội bộ Microsoft 365
Thông tin này có hữu ích không?
Có
Không
Cảm ơn! Có phản hồi nào nữa không? (Bạn càng cho biết nhiều thông tin, chúng tôi càng hỗ trợ bạn được tốt hơn.)Bạn có thể giúp chúng tôi cải thiện không? (Bạn càng cho biết nhiều thông tin, chúng tôi càng hỗ trợ bạn được tốt hơn.)
Bạn hài lòng đến đâu với chất lượng dịch thuật?
Điều gì ảnh hưởng đến trải nghiệm của bạn?
Đã giải quyết vấn đề của tôi
Hướng dẫn Rõ ràng
Dễ theo dõi
Không có thuật ngữ
Hình ảnh có ích
Chất lượng dịch thuật
Không khớp với màn hình của tôi
Hướng dẫn không chính xác
Quá kỹ thuật
Không đủ thông tin
Không đủ hình ảnh
Chất lượng dịch thuật
Bất kỳ thông tin phản hồi bổ sung? (Không bắt buộc)
Gửi phản hồi
Cảm ơn phản hồi của bạn!
×
Nội dung mới
Microsoft Store
Giáo dục
Doanh nghiệp
Developer & IT
Công ty
Tiếng Việt (Việt Nam) Biểu tượng Không tham gia Đạo luật Quyền riêng tư của người tiêu dùng tại California (CCPA) Các lựa chọn quyền riêng tư tại California của bạn Biểu tượng Không tham gia Đạo luật Quyền riêng tư của người tiêu dùng tại California (CCPA) Các lựa chọn quyền riêng tư tại California của bạn © Microsoft 2023
Cố định dòng trong Excel hay cố định cột Excel giúp chúng ta theo dõi nội dung chính xác ở những bảng dữ liệu dài, mà không cần phải kéo lên. Thường thì trong bảng tính chúng ta hay chọn dòng tiêu đề, nội dung của cột đầu tiên để cố định, cho dù kéo tới vị trí nào thì bạn vẫn biết cột này hay hàng này nói về nội dung nào. Ngoài việc cố định 1 cột hay 1 hàng trong Excel, thì chúng ta cũng có thể mở rộng thêm nhiều dòng và cột mình muốn. Bài viết dưới đây sẽ hướng dẫn bạn đọc cách cố định dòng và cột trong Excel.
Cố định dòng, cột trong Excel
1. Cách cố định dòng trong Excel2. Hướng dẫn cố định cột trong Excel1. Cách cố định dòng trong Excel
Cố định dòng đầu tiên trong Excel
Để luôn hiển thị dòng đầu tiên trong bảng Excel, chúng ta nhấn chuột vào hàng đầu rồi nhấn tiếp vào View > Freeze Panes > Freeze Top Row. Ngay lập tức hàng đầu tiên đã được cố định và bạn có thể thoải mái cuộn lên, cuộn xuống.
Cố định nhiều dòng Excel trong bảng
Ngoài cố định hàng trên cùng, chúng ta cũng có thể cố định nhiều hàng bắt đầu từ hàng trên cùng xuống.
Lưu ý khi chọn đóng băng nhiều hàng thì bạn đặt chuột tại ở hàng dư, có nghĩa là nếu đóng băng 2 hàng thì đặt trỏ chuột ở hàng thứ 3.
Tiếp đến chúng ta cũng nhấn vào View, nhấp vào Freeze Panes > Freeze Panes.
Kết quả 2 hàng đầu trong bảng đã được cố định, nên bạn có thể thoải mái di chuyển tới bất cứ vị trí nào.
2. Hướng dẫn cố định cột trong Excel
Khóa cột đầu tiên trong bảng Excel
Để khóa cột đầu tiên trong bảng, chúng ta nhấn vào View> Freeze Panes > Freeze First Column.
Kết quả cột đầu tiên trong bảng đã được cố định như hình.
Cố định nhiều cột trong Excel
Việc khóa nhiều cột cũng có thao tác giống với khóa nhiều hàng, đó là click chuột vào cột dư, chẳng hạn muốn khóa 3 cột tính từ cột đầu tiên thì đặt chuột ở cột thứ tư, rồi cũng nhấn Freeze Panes.
Kết quả 3 cột đầu trong bảng đã được cố định.
Cố định nhiều dòng, cột cùng lúc trong Excel
Để khóa nhiều hàng và cột cùng lúc, chọn một ô bên dưới hàng cuối cùng và ở bên phải cột cuối cùng bạn muốn khóa.
Chẳng hạn để khóa 2 hàng và 2 cột đầu tiên thì bạn cần đặt chuột tại ô C3. Sau đó cũng nhấn vào Freeze panes. Kết quả 2 dòng đầu và 2 cột đầu tiên đã được đóng băng. Còn nếu muốn khóa 2 cột đầu và 4 hàng đầu tiên thì bạn đặt chuột tại ô C5.
Xem thêm: Chương Trình Giáo Dục Trẻ Từ 3 Tuổi Đến 4 Tuổi, Chương Trình Giáo Dục Trẻ Mẫu Giáo 3
3. Cách bỏ cố định cột, dòng trong Excel
Để xóa bỏ cột hoặc hàng cố định chúng ta chỉ cần nhấn vào View, nhấp Unfreeze Panes.
Video hướng dẫn cố định cột, hàng Excel
Chúc các bạn thành công!
4,6 ★ 19