 |
| Lật Ngược tài liệu Nhanh những Cột Hoặc hàng Trong Excel |
2. Sau đó, áp dụng những tiện ích bằng phương pháp nhấp vàoKutools>Dải ngang Ngang, và toàn bộ các chơ vơ tự dữ liệu trong phạm vi đã được lướt theo hướng ngang. Xem hình ảnh chụp màn hình:

Mẹo: các bạn chỉ hoàn toàn có thể lật chỉ các giá trị ô theo hướng ngang trong phạm vi đã lựa chọn với giải pháp nhấpKutools>Dải ngang Ngang>Chỉ có giá trị lật.
Bạn đang xem: Đảo chiều dữ liệu trong excel
| Ngang ngang Khoảng> tất cả | Ngang ngang> Chỉ có mức giá trị lật |
 | ||
 |
2. Nhấp chuộtKutools>Dải dọc> tất cả, và thứ trường đoản cú của toàn bộ các dữ liệu với format tế bào trong phạm vi sẽ tiến hành đảo ngược theo chiều dọc. Xem ảnh chụp màn hình:
Mẹo: bạn chỉ rất có thể lật các giá trị ô tuyệt nhất theo theo hướng dọc trong phạm vi đã chọn với giải pháp nhấpKutools>Dải dọc>Chỉ có mức giá trị lật.
Bài Tập Đề Thi
Bài Tập Excel Cơ Bản
Bài Tập Excel Nâng Cao
Chia Sẽ
Excel thắc mắc Và Trả Lời
Excel Cơ Bản
Excel Nâng Cao
Excel Thưc Hànhfree
Giáo Trình Word
Giới Thiệu Về Excel
Google Sheets
Hàm Điều Kiện
Hàm Dò Tìm
Hàm Excel Khác
Hàm Khác
Hàm Thời Gian
Hàm Thống Kê
Hàm giám sát và đo lường Excel
Khóa Học
Khóa học tập Đồ Họa
Khóa học Excel
Khóa học tập Miễn Phí
Khóa học Office
Khóa học Powerpoint
Khóa học Tiếng Anh
Khóa học tập Tiếng Nhật
Khóa học Word
Microsoft Access
Microsoft Outlook
Microsoft Power
Point
Microsoft Word
PDFPhần Mềm
Thủ Thuật ExcelỨng Dụng ExcelỨng dụng hộ trợ
VBA Excel
Videos
Việc Làm
<Ứng Dụng Excel> File thống trị Nhập - Xuất - Tồn Miễn Phí bởi Excel
bây giờ mình ra mắt bạn tệp tin Xuất nhập tồn bằng Excel mang đến Dân Nghiệp Dư nhé :) chúng ta nào biết vui miệng bỏ qua bài bác này nhé ! Phần m...

Đôi khi, chúng ta cũng có thể cần cần lật tài liệu trong Excel, có nghĩa là để hòn đảo ngược trang bị tự của dữ liệu trong tập tài liệu dọc và từ trái sang đề nghị trong tập dữ liệu ngang.
Hướng dẫn này đã chỉ cho bạn cách lật tài liệu theo hàng, cột và bảng trong Excel.
Lật dữ liệu sử dụng SORT và cột trợ giúp
Một trong số những cách đơn giản nhất để đảo ngược vật dụng tự của dữ liệu trong Excel là thực hiện cột trợ giúp và sau đó sử dụng cột đó để sắp xếp dữ liệu.
Lật dữ liệu theo chiều dọc
Giả sử bạn có một tập tài liệu tên trong một cột như được hiển thị bên dưới và bạn muốn lật tài liệu này:
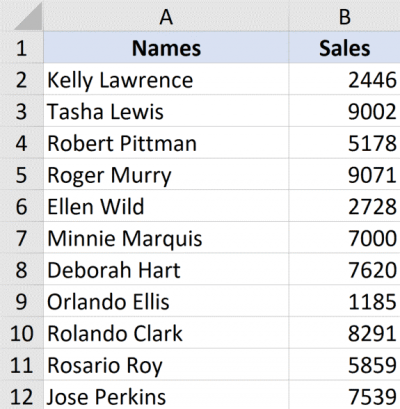
Dưới phía trên là các bước để lật tài liệu theo chiều dọc:
Trong cột tức thời kề, hãy nhập ‘Helper’ có tác dụng tiêu đề cho cộtTrong cột Helper, hãy nhập một chuỗi số (1,2,3, v.v.). Chúng ta cũng có thể sử dụng các phương pháp được trình làng ở trên đây để triển khai việc này một giải pháp nhanh chóng
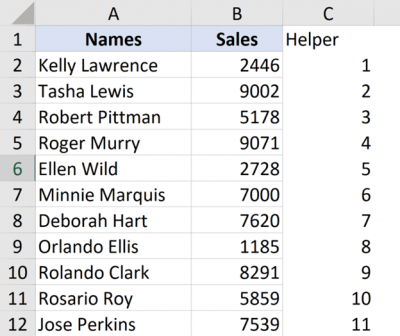
Nhấp vào tab Data
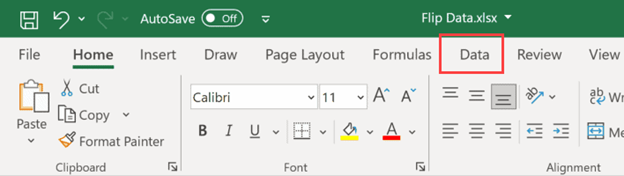
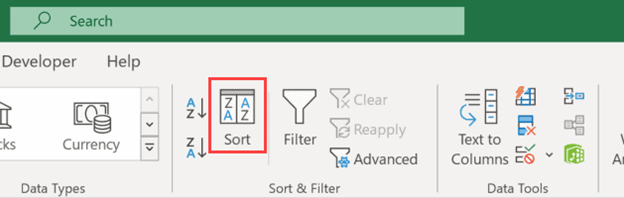
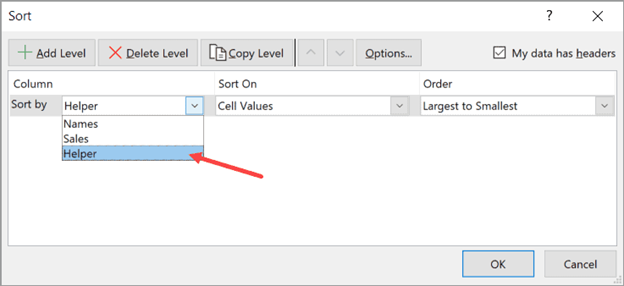
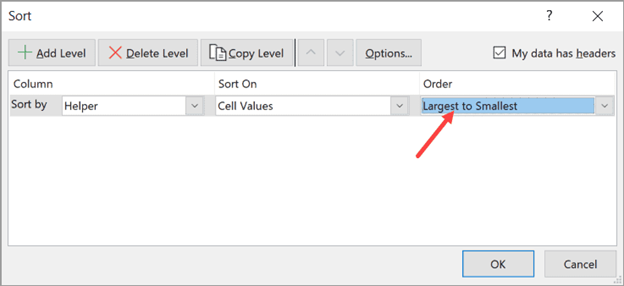
Các cách trên sẽ bố trí dữ liệu dựa trên các giá trị của cột Helper, điều này cũng biến thành dẫn tới việc đảo ngược sản phẩm tự của cột thương hiệu trong dữ liệu.
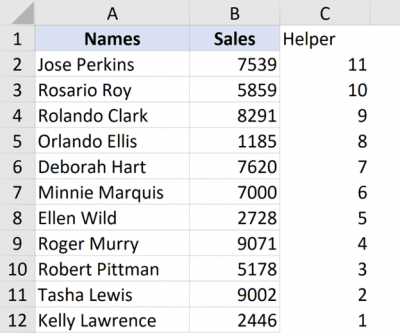
Sau khi trả tất, hãy xóa cột Helper.
Trong lấy một ví dụ này, tôi sẽ chỉ cho mình cách lật dữ liệu khi bạn chỉ có một cột, nhưng bạn cũng có thể sử dụng chuyên môn tương tự nếu bạn có một bảng. Chỉ cần bảo đảm rằng các bạn chọn tổng thể bảng và tiếp nối sử dụng cột giúp sức để bố trí dữ liệu theo lắp thêm tự sút dần.
Lật tài liệu theo chiều ngang
Bạn cũng hoàn toàn có thể làm theo cùng một phương pháp để lật dữ liệu theo chiều ngang trong Excel.
Excel có một tùy chọn để bố trí dữ liệu theo chiều ngang bằng phương pháp sử dụng vỏ hộp thoại Sort (tính năng ‘Sort left to lớn right’).
Giả sử chúng ta có một bảng như hình sau đây và bạn có nhu cầu lật dữ liệu này theo hướng ngang.

Dưới trên đây là quá trình để tiến hành việc này:
Trong hàng phía dưới, hãy nhập ‘Helper’ làm cho tiêu đề cho hàngTrong sản phẩm Helper, hãy nhập một chuỗi số (1,2,3, v.v.).

Nhấp vào tab Data
Nhấp vào hình tượng Sort
Trong hộp thoại Sort, nhấp vào nút Options.
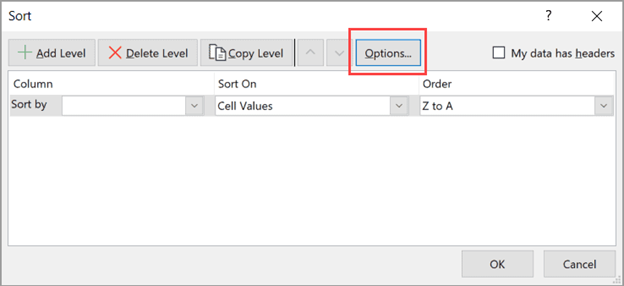
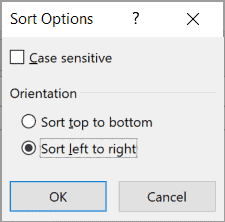
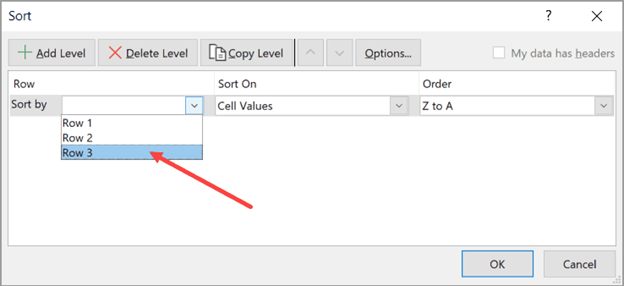
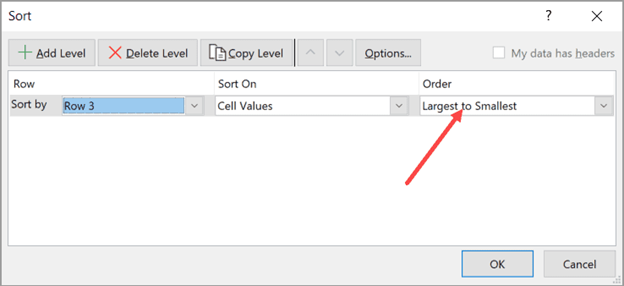
Các bước trên đã lật toàn cục bảng theo chiều ngang.

Sau khi hoàn tất, chúng ta cũng có thể xóa sản phẩm Helper.
Lật dữ liệu bằng công thức
Microsoft 365 sẽ có một số trong những công thức new giúp đảo ngược thiết bị tự của cột hoặc bảng trong Excel thực sự dễ dàng dàng.
Trong phần này, tôi đã chỉ cho mình cách thực hiện việc này bằng công thức SORTBY (nếu ai đang sử dụng Microsoft 365) hoặc cách làm INDEX (nếu các bạn không áp dụng Microsoft 365)
Sử dụng cách làm SORTBY (Microsoft 365)
Giả sử chúng ta có một bảng như hình tiếp sau đây và bạn muốn lật tài liệu trong bảng này:
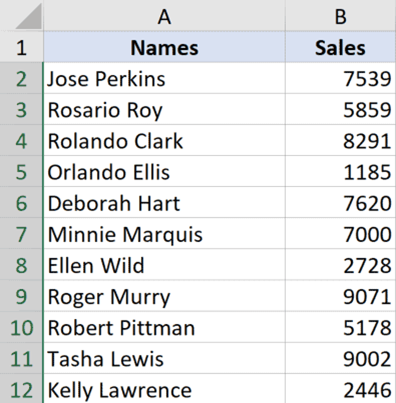
Để làm cho điều này, trước tiên, hãy coppy các tiêu đề và đặt chúng ở nơi bạn có nhu cầu lật bảng
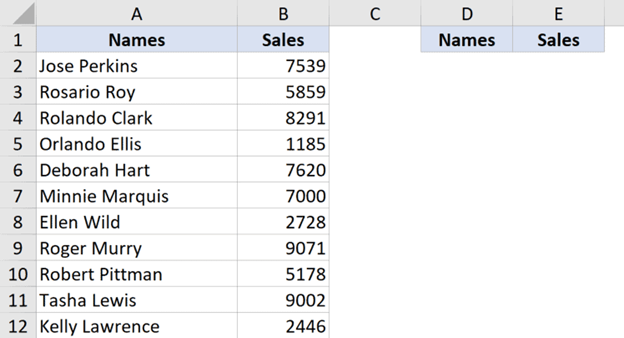
Bây giờ, hãy sử dụng công thức sau bên dưới ô vào tiêu đề bên cạnh cùng mặt trái:
=SORTBY($A$2:$B$12,ROW(A2:A12),-1)
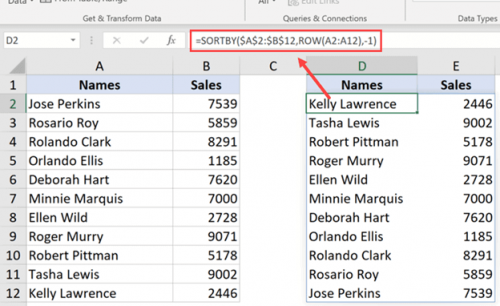
Công thức trên thu xếp dữ liệu và bằng phương pháp sử dụng kết quả của hàm ROW làm các đại lý để sắp đến xếp.
Hàm ROW trong trường đúng theo này vẫn trả về một mảng số đại diện thay mặt cho những số hàng chính giữa phạm vi được chỉ định và hướng dẫn (trong lấy ví dụ như này sẽ là một trong những chuỗi số như 2, 3, 4, v.v.).
Và bởi vì đối số thứ tía của bí quyết này là -1, nó đã buộc công thức thu xếp dữ liệu theo sản phẩm tự giảm dần.
Dữ liệu tất cả số hàng cao nhất sẽ sinh hoạt trên thuộc và tài liệu có số mặt hàng thấp nhất đang ở dưới cùng, về cơ bản đảo ngược trang bị tự của dữ liệu.
Sau khi hoàn tất, bạn có thể chuyển đổi cách làm thành các giá trị để sở hữu được một bảng tĩnh.
Sử dụng hàm INDEX
Trong trường hòa hợp bạn không tồn tại quyền truy vấn vào hàm SORTBY, chớ lo – bạn có thể sử dụng hàm INDEX.
Giả sử chúng ta có một tập tài liệu tên như hình tiếp sau đây và bạn có nhu cầu lật tài liệu này.
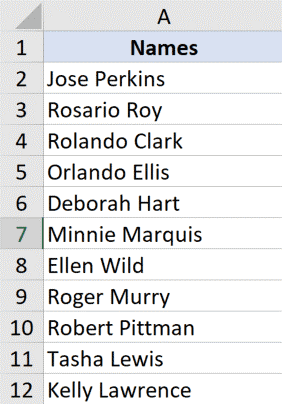
Dưới đây là công thức để gia công điều này:
=INDEX($A$2:$A$12,ROWS(A2:$A$12))
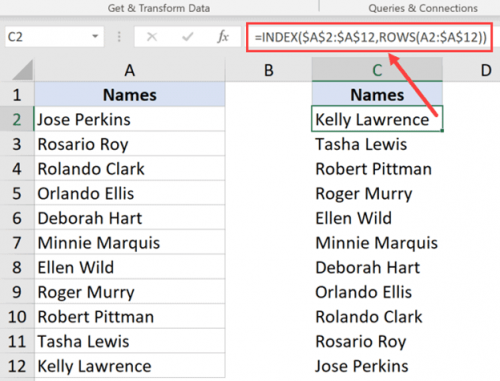
Công thức này hoạt động như vắt nào?
Công thức trên sử dụng hàm INDEX đang trả về giá trị từ ô dựa vào số được chỉ định và hướng dẫn trong đối số đồ vật hai.
Điều kỳ diệu thực sự xảy ra trong đối số máy hai nhưng mà tôi đã áp dụng hàm ROWS.
Vì tôi vẫn khóa phần thiết bị hai của tham chiếu vào hàm ROWS, vào ô đầu tiên, nó đã trả về số hàng giữa A2 và A12, sẽ là 11.
Nhưng lúc nó đi xuống những hàng, tham chiếu đầu tiên sẽ thay đổi thành A3, rồi đến A4, v.v., trong khi tham chiếu đồ vật hai vẫn vẫn như cũ bởi tôi vẫn khóa nó và đặt nó là tuyệt đối.
Khi bọn họ đi xuống những hàng, kết quả của hàm ROWS sẽ bớt 1, tự 11 xuống 10 xuống 9, v.v.
Và do hàm INDEX trả về cho bọn họ giá trị dựa vào số vào đối số lắp thêm hai, điều này sau cuối sẽ cung cấp cho họ dữ liệu theo sản phẩm tự ngược lại.
Bạn rất có thể sử dụng và một công thức ngay cả khi bạn có không ít cột trong tập dữ liệu. Tuy nhiên, bạn sẽ phải hướng dẫn và chỉ định đối số máy hai sẽ hướng dẫn và chỉ định số cột nhưng mà từ kia dữ liệu cần phải tìm nạp.
Giả sử chúng ta có một tập tài liệu như được hiển thị bên dưới và bạn có nhu cầu đảo ngược sản phẩm công nghệ tự của cục bộ bảng:
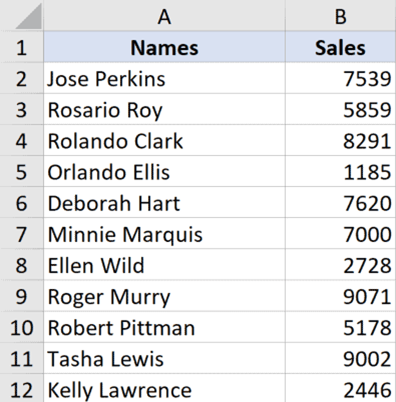
Dưới đó là công thức đang làm điều ấy cho bạn:
=INDEX($A$2:$B$12,ROWS(A2:$A$12),COLUMNS($A$2:A2))
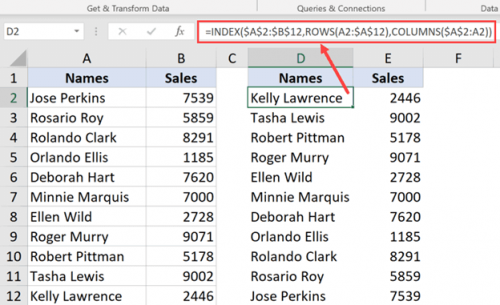
Đây là 1 trong công thức tương tự, trong số đó đã thêm đối số thứ ba chỉ định số cột nhưng mà từ kia giá trị sẽ tiến hành tìm nạp.
Để tạo nên công thức này động, tôi đã thực hiện hàm COLUMNS vẫn tiếp tục thay đổi giá trị cột từ một đến 2 thành 3 lúc bạn coppy nó sang mặt phải.
Sau khi trả tất, bạn cũng có thể chuyển đổi phương pháp thành cực hiếm để đảm bảo an toàn rằng chúng ta có kết quả tĩnh.
Lưu ý: khi bạn sử dụng công thức để hòn đảo ngược sản phẩm công nghệ tự của tập dữ liệu trong Excel, nó đang không giữ nguyên định dạng ban đầu. Nếu bạn cũng phải định dạng lúc đầu cho tài liệu được sắp tới xếp, chúng ta cũng có thể áp dụng nó theo cách thủ công hoặc xào luộc và dán format từ tập dữ liệu gốc vào tập tài liệu được bố trí mới
Lật dữ liệu bằng cách sử dụng VBA
Nếu lật dữ liệu trong Excel là việc bạn phải làm khá thường xuyên, chúng ta có thể thử phương thức VBA.
Với code macro VBA, chúng ta cũng có thể sao chép với dán nó một đợt trong sổ thao tác làm việc trong VBA Editor, sau đó sử dụng lại những lần trong cùng một sổ làm việc.
Bạn cũng hoàn toàn có thể lưu code trong Personal Macro Workbook hoặc dưới dạng add-in Excel và rất có thể sử dụng code này trong bất kỳ sổ thao tác làm việc nào trên hệ thống của bạn.
Dưới đấy là code VBA sẽ lật dữ liệu đã chọn theo theo hướng dọc trong trang tính.
Sub Flip
Verically()
Dim Top
Row As Variant
Dim Last
Row As Variant
Dim Start
Num As Integer
Dim End
Num As Integer
Application.Screen
Updating = False
Start
Num = 1
End
Num = Selection.Rows.Count
Do While Start
Num
Top
Row = Selection.Rows(Start
Num)
Last
Row = Selection.Rows(End
Num)
Selection.Rows(End
Num) = Top
Row
Selection.Rows(Start
Num) = Last
Row
Start
Num = Start
Num + 1
End
Num = End
Num – 1
Loop
Application.Screen
Updating = True
End Sub
Để sử dụng code này, trước tiên các bạn cần triển khai lựa chọn tập tài liệu mà bạn muốn đảo ngược (không bao hàm các tiêu đề), rồi chạy code này.
Code này chuyển động như núm nào?
Đoạn code bên trên trước tiên đếm tổng số sản phẩm trong tập tài liệu và gán quý hiếm đó cho biến đổi End
Num.
Sau đó, nó sử dụng vòng lặp vị While để thu xếp dữ liệu.
Cách nó bố trí dữ liệu này là lấy số 1 tiên cùng hàng cuối cùng và hoán thay đổi chúng. Sau đó, nó di chuyển đến hàng thứ hai trong hàng lắp thêm hai sau cuối và sau đó hoán đổi chúng. Sau đó, nó dịch rời đến hàng thứ tía trong sản phẩm thứ bố cuối cùng, v.v.
Vòng lặp chấm dứt khi toàn bộ việc thu xếp hoàn tất.
Nó cũng sử dụng thuộc tính Application.Screen
Updating với đặt nó thành FALSE trong lúc chạy code, tiếp nối chuyển nó quay trở về TRUE lúc code sẽ chạy xong.
Điều này bảo đảm an toàn rằng chúng ta không thấy các biến đổi xảy ra trong thời hạn thực trên screen của mình, vấn đề đó cũng giúp tăng tốc vượt trình.
Làm gắng nào để áp dụng Code?
Làm theo quá trình dưới trên đây để sao chép và dán code này vào VB Editor:
Mở tệp Excel nơi bạn muốn thêm code VBAGiữ phím alt và nhấn phím F11 (bạn cũng có thể chuyển mang lại tab Developer cùng nhấp vào hình tượng Visual Basic)Khi Visual Basic Editor mở ra, sẽ có phần Project Explorer ở phần bên trái của trình soạn thảo VBA. Nếu như khách hàng không thấy nó, hãy nhấp vào tab “View” và sau đó nhấp vào “Project Explorer”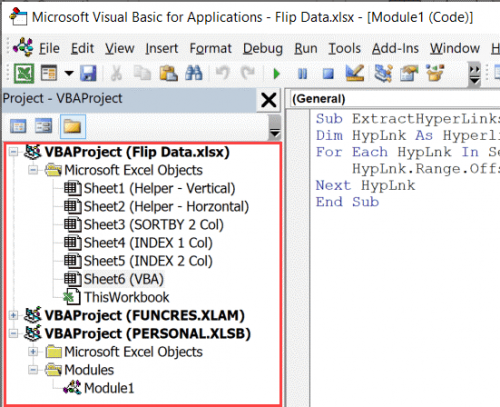
Chuyển mang lại tùy chọn Insert và tiếp đến nhấp vào Model. Điều này đang thêm một module mới vào sổ làm việc
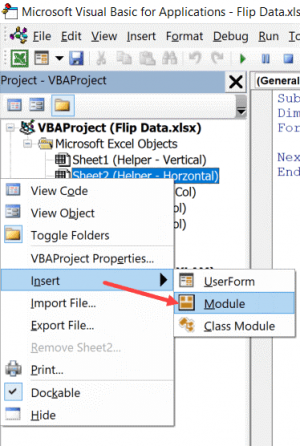
Sao chép với dán code VBA sống trên vào cửa sổ code
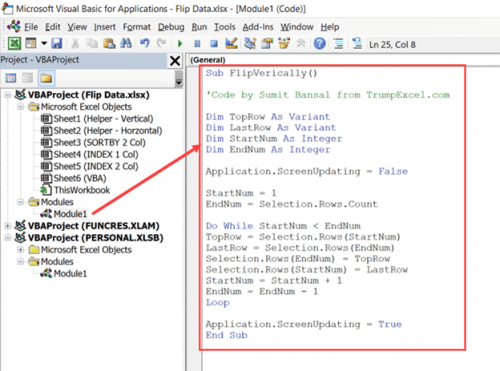
Để chạy code macro VBA, trước tiên nên chọn tập tài liệu mà bạn có nhu cầu lật (ngoại trừ tiêu đề).
Với dữ liệu đã chọn, hãy chuyển mang đến VB Editor và nhấp vào nút play màu xanh lá cây lục bên trên thanh dụng cụ hoặc chọn bất kỳ dòng như thế nào trong code rồi nhận phím F5

Vì vậy, đây là một số phương pháp bạn cũng có thể sử dụng để lật tài liệu trong Excel (tức là hòn đảo ngược trang bị tự của tập dữ liệu).
Xem thêm: Những Sự Thật Về Satan Và Các Thiên Thần Sa Ngã, Sgk Hoạt Động Trải Nghiệm, Hướng Nghiệp 10
Tất cả các phương pháp mà tôi sẽ đề cập trong lý giải này (công thức, kỹ năng SORT và VBA), có thể được thực hiện để lật dữ liệu theo theo hướng dọc và chiều ngang (bạn đã phải điều chỉnh công thức cùng code VBA cho tương xứng để lật tài liệu theo chiều ngang).