Trong các văn phiên bản đặc biệt, bạn có nhu cầu chèn chữ vào ảnh trong Word để làm nổi bật thông tin của bức hình ảnh đó, tuy vậy bạn lại ngần ngừ làm vậy nào. Bài viết này sẽ giải đáp bạn các thao tác đơn giản và dễ dàng và sớm nhất để viết chữ lên ảnh, hỗ trợ thêm thông tin cho bức hình ảnh bạn hy vọng trình bày.
Bạn đang xem: Chèn chữ vào hình trong word 2010

Chèn chữ vào ảnh trên Word
Đối với nhiều thể một số loại văn phiên bản cần sử dụng hình ảnh để minh họa nội dung, người dùng muốn cha sung thêm chú thích và viết chữ lên ảnh trong Word. Tuy vậy không y hệt như các công cụ sửa đổi hình ảnh khác được cho phép bạn làm những thứ rộng với hình hình ảnh và chúng ta cũng có thể dễ dàng chèn chữ vào ảnh. Đối với Word, lý lẽ này cũng rất có thể viết chữ lên hình ảnh nhưng rất cần phải áp dụng một số trong những thủ thuật đặc biệt.
Hướng dẫn dưới đây sẽ giúp chúng ta cũng có thể chèn chữ vào hình ảnh trên Word nhanh nhất chỉ với cùng một vài thao tác ngay bên trên thanh công cụ.
Contents
* cấu hình thiết lập riêng đến chữ chèn trên ảnh trong WordChèn chữ vào hình ảnh trên Word nhanh nhất
Bước 1: Trước hết bạn cần chèn ảnh vào trong Word thì tiếp nối mới rất có thể chèn chữ vào ảnh như mong muốn.
Trong đồ họa soạn thảo của Word, các bạn click chọn tab Insert > Picture > This Device (chọn hình ảnh trên máy) hoặc Online Pictures (chọn ảnh trực tuyến).
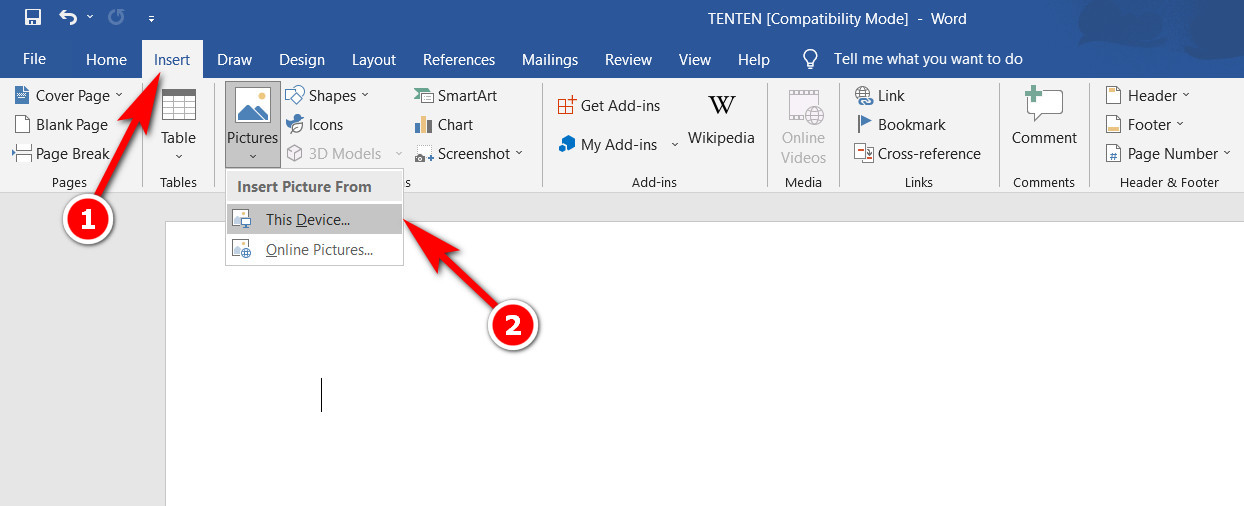
Chèn chữ vào ảnh trên Word
Bước 2: chắt lọc hình hình ảnh muốn chèn vào vào Word cùng bấm Insert.

Chèn chữ vào hình ảnh trên Word
Bước 3: Sau khi ảnh đã được chèn vào Word, bước tiếp theo sau là viết chữ lên ảnh và chèn chữ vào hình ảnh trong Word như ước ao muốn. Giải pháp làm khá đơn giản dễ dàng khi bạn chỉ cần sử dụng quy định Text box. Bấm tab Insert > tìm tới mục Text box > bấm tùy lựa chọn Draw Text Box.
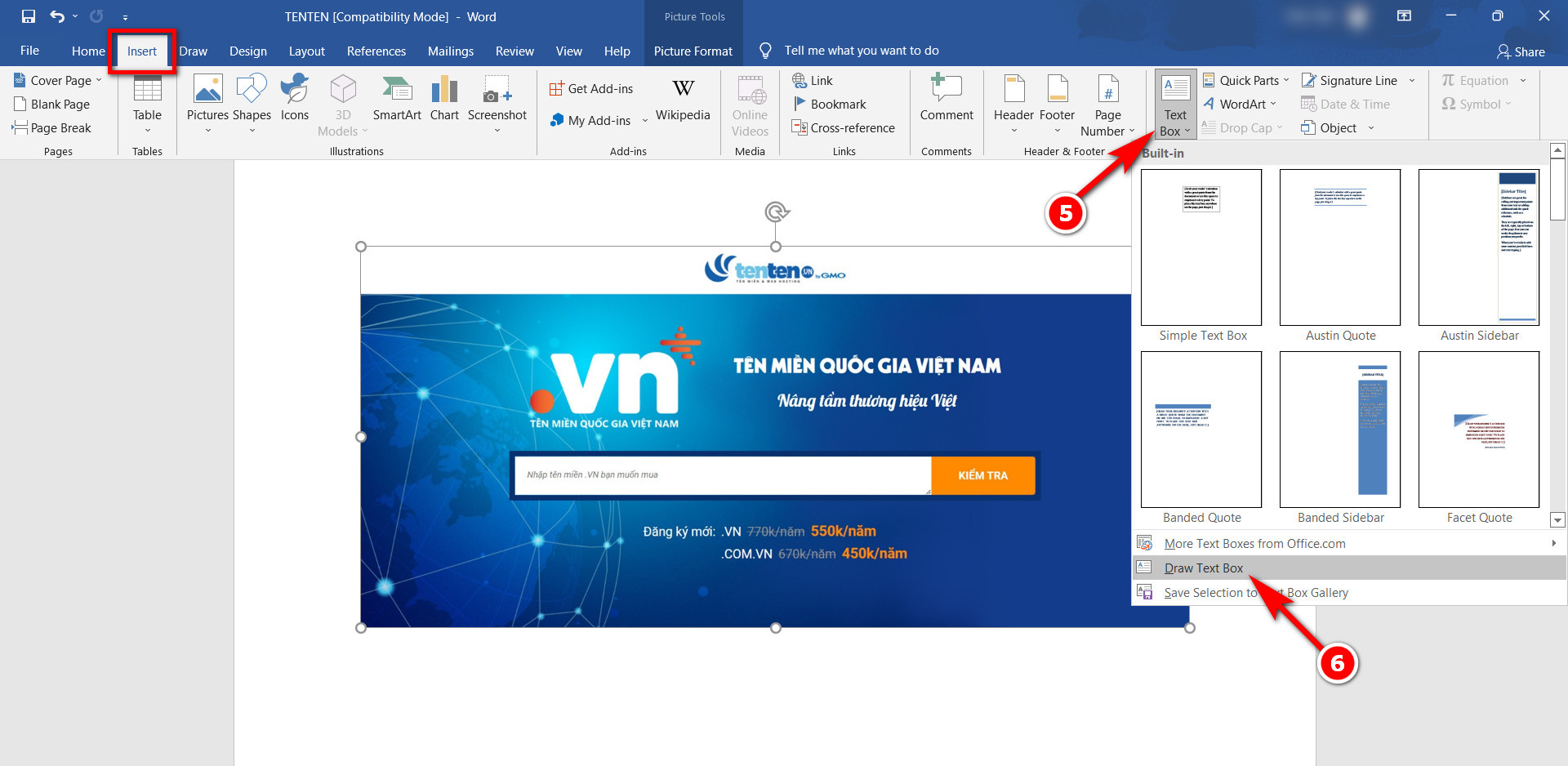
Chèn chữ vào hình ảnh trên Word
Ngoài ra bạn cũng có thể chèn Text box vào trong Word trải qua cách sau: Bấm tab Insert > Shapes > bấm chuột tùy chọn Text box ở ngay đầu thanh menu xổ xuống

Chèn chữ vào ảnh trên Word
Bước 4: Đặt địa điểm Text box tại vị trí bạn có nhu cầu chèn chữ vào hình ảnh trên Word. Chú ý Text box rất có thể đặt ở ngẫu nhiên vị trí nào trên ảnh và chúng ta cũng có thể tùy ý biến đổi font chữ, kích cỡ của khung,…

Chèn chữ vào hình ảnh trên Word
Cuối cùng là nhập câu chữ cho Text box để hoàn vớ chèn chữ vào hình ảnh trên Word.
* thiết lập riêng mang đến chữ chèn trên hình ảnh trong Word
Như vẫn nói làm việc trên, chúng ta cũng có thể thực hiện một số thiết đặt và tùy chỉnh cấu hình riêng mang đến chữ sẽ chèn trên hình ảnh trong Word. Ví như font chữ, kích cỡ chữ, độ nhìn trong suốt hay màu sắc đường viền của Text box.
– chuyển đổi font chữ chèn vào ảnh
Chèn chữ vào ảnh trên Word
Bạn chỉ cần click lựa chọn vô mục phông chữ như hình dưới đây để lựa chọn những font chữ chèn vào ảnh. Font chữ chúng ta lựa lựa chọn sẽ nhờ vào vào những font chữ các bạn đã thiết lập trên máy vi tính và Word sẽ hỗ trợ toàn bộ các font text đó. Xem xét cần dùng các font chữ có hỗ trợ việt hóa để tránh không xẩy ra lỗi fonts chữ.
– thay đổi màu sắc cho chữ chèn trong ảnhNgay trên thanh chế độ định dạng chữ, chúng ta cũng có thể thay đổi màu sắc cho chữ chèn vào hình ảnh bằng biện pháp click vào hình tượng như hình dưới đây.

Trên thanh công cụ Format, bạn tìm tới mục Shape Fill. Sau đó bạn bấm lựa chọn Shape Fill > No Fill để làm trong suốt bên phía trong hộp văn bản. Hoặc chúng ta có thể xóa mặt đường viền của hộp bằng cách click chọn Shape Outline > No Outline. Vậy nên là sau thời điểm viết chữ lên ảnh, bạn hoàn toàn hoàn toàn có thể ẩn đi phần hông của hộp văn phiên bản để khiến cho việc chèn chữ vào ảnh trong Word trông thoải mái và tự nhiên hơn và không xẩy ra lộ.


Chèn chữ vào ảnh trên Word
Còn không ít các tùy lựa chọn khác để đổi khác sau khi chèn chữ vào ảnh trên Word cơ mà trên trên đây chỉ là gần như hướng dẫn cơ phiên bản và dễ thực hiện nhất.
Hướng dẫn viết chữ lên hình ảnh trong Word trên phía trên chỉ là 1 trong những trong số ít phần đa thủ thuật Word đáng chăm chú mà chúng ta có thể tham khảo để nâng cấp khả năng cai quản công nỗ lực soạn thảo văn phiên bản mạnh mẽ này của Microsoft. Dường như còn rất nhiều các thủ thuật tuyệt trong Word không giống mà chúng ta có thể xem thêm trong những bài chia sẻ của Tenten nhé.
Chúc chúng ta sớm thành công!
Các kiếm tìm kiếm tương quan đến chủ đề “chèn chữ vào ảnh”Chèn chữ vào ảnh online | Cách chèn chữ vào ảnh trên i Phone |
| Chèn chữ vào ảnh trên máy tính | Phần mềm chèn chữ vào ảnh trên trang bị tính |
Bài liên quan
2 phương pháp đổi lốt phẩy thành lốt chấm sớm nhất có thể trong Word
Cách kèm theo file vào Word: Đơn giản, ai ai cũng làm được
Hướng dẫn dùng hào kiệt tự sửa chữ viết hoa trong Word
2 giải pháp copy tự Excel sang Word không kèm theo khung (bỏ khung)
Cách tạo ra chữ luân phiên ngược, chuyển phiên dọc, đảo ngược chữ trong Word
Mẹo đổi đơn vị chức năng đo từ Inch sang cm trong Excel với Word (mọi phiên bản)
2 Cách cài đặt máy in mặc định trong Windows 10 cấp tốc và đối chọi giản
Thẻ:

Website cùng thuộc GMO-Z.com RUNSYSTEM
TENTEN.VN thuộc doanh nghiệp Cổ Phần GMO-Z.com RUNSYSTEM - member của tập đoàn GMO mạng internet TSE:9449 với thị phần tên miền số 1 Nhật Bản
Văn chống tại Hà Nội: Tầng 16, Tòa bên Ocean Park, Số 01 Đào Duy Anh, Phường Phương Mai, Quận Đống Đa, Hà Nội
Tel: (024) 71 089 999
tenten.vnVăn phòng tại Tp
HCM: Lầu 8, Tòa đơn vị Hà Đô, Số 2 Hồng Hà, Phường 2, Quận Tân Bình, TP. Hồ nước Chí Minh
Tel: (028) 73 086 086
Chi nhánh Tokyo-Nhật Bản: Cerulean Tower 7F, 26-1 Sakuragaoka-cho, Shibuya-ku, Tokyo, Japan
Khi chỉnh sửa hình ảnh trên sản phẩm tính, chúng ta sẽ suy nghĩ ngay đến những phần mềm như Microsoft Paint, Adobe Photoshop,… hoặc thực hiện những chương trình chỉnh sửa ảnh trực tuyến.
Tuy nhiên nếu khách hàng chỉ muốn chỉnh sửa hình ảnh ở nấc cơ phiên bản như chèn chữ vào trong hình ảnh trên Word, thì chúng ta cũng có thể thực hiện ngay tại phương tiện soạn thảo này mà không cần thiết phải chỉnh ảnh trước bên trên Paint, hay số đông chương trình chỉnh ảnh khác. Nếu bạn có nhu cầu thiết kế banner, thiệp mừng bên trên Word thì hoàn toàn có thể chèn chữ vào hình hình ảnh theo bài bác hướng dẫn bên dưới đây.
Hướng dẫn viết chữ lên ảnh trên Word
Bước 1:
Trước hết chúng ta mở đồ họa Word, rồi click chuột vào tab Insert trên thanh Ribbon, lựa chọn tiếp mục Picture để mang hình hình ảnh chèn vào hình ảnh Word.
Bước 2:
Xuất hiện nay thư mục trên thứ tính. Click hình ảnh muốn chèn vào thư mục rồi nhấn Insert. Hình hình ảnh trong Word bao gồm thể đổi khác kích thước hoặc vị trí phụ thuộc vào yêu mong của từng người.
Bước 3:
Để chèn chữ vào hình hình ảnh trên Word, chúng ta sẽ sử dụng công cố Text box. Fan dùng bấm vào vào Insert > Text box > Draw Text box.
Hoặc hoàn toàn có thể chèn chữ vào ảnh bằng biện pháp nhấn Insert > Shapes > Text box như hình dưới đây.
Bước 4:
Sau đó tại hình hình ảnh muốn chèn chữ, chọn vị trí mong chèn rồi nhấn với kéo chuột trái để chế tác khung nhập chữ. Khung nhập chữ có thể phóng to hoặc thu bé dại kích thước, đưa khung tới ngẫu nhiên vị trí như thế nào mà bạn có nhu cầu đều được.
Việc tiếp theo đó là nhập nội dung chữ vào khung.
Bước 5:
Tiếp mang đến sẽ là công việc tùy chỉnh chữ, thêm hiệu ứng, format lại chữ giả dụ muốn.
Đầu tiên vẫn là định dạng lại chữ bao gồm chọn phông chữ, dạng hình chữ, màu sắc chữ nếu như muốn. Trét đen toàn cục chữ rồi click loài chuột phải nhằm hiện bảng tùy chỉnh cấu hình chữ.
Sau đó, để bỏ màu sắc nền của chữ bấm vào vào tab Format rồi lựa chọn Shape Fill và click lựa chọn No Fill. Ngay lập tức lập tức bạn sẽ thấy màu sắc nền sạch sẽ khung phát triển thành mất.
Tiếp đến, để xóa đường viền bao quanh khung nhập chữ, nhấp vào mục Format rồi chọn Shape Outline cùng nhấn No Outline. Đường viền phủ bọc khung nhập chữ cũng đổi mới mất.
Kết trái cuối cùng các bạn sẽ được hình hình ảnh có chèn chữ như hình bên dưới đây. Size chữ vẫn rất có thể di gửi và phóng to, thu nhỏ nếu muốn. Fan dùng chỉ việc click vào vùng chữ để mở ra khung hình phủ quanh là được.
Xem thêm: Top 6 cách tra mã số thuế cá nhân 2018, tra cứu mã số thuế cá nhân
Với cách làm đơn giản này, bạn cũng có thể chèn nhiều chữ với những định dạng khác nhau vào hình ảnh. Chữ sau thời điểm chèn vào ảnh vẫn bao gồm thể biến hóa màu sắc, font chữ, kích thước,… nếu muốn. Bởi vậy bạn không nhất thiết phải tiến hành chỉnh sửa ảnh trên các ứng dụng chỉnh hình ảnh khác, mà hoàn toàn có thể chèn chữ vào hình ảnh ngay bên trên Word.
Video chỉ dẫn viết chữ lên ảnh trên Word
Chúc chúng ta thực hiện nay thành công!
4,2 ★ 40