Với nhiều người mới học tập Excel thường xuyên không cố rõđược cách đổi khác định dạng ngày tháng trong Excel hay trong cả khi làm việc với Excel chúng ta thường nhập thủ công ngày tháng tuy vậy trường vừa lòng mà chúng ta phải nhập quá nhiều với những dữ liệu ngày tháng không giống nhau thì chúng ta không thể nhập thủ công bằng tay được. Vậy cách bạn nghĩ cho là gì? shop chúng tôi gợi ý biện pháp làm cho mình tính năng chuyểnsố sang ngày tháng trong Excel một cách dễ dàng.
Bạn đang xem: Chuyển dãy số thành ngày tháng trong excel
Hướng dẫn nhảy số thành ngày tháng trong Excel
Để tiến hành đượccách nhảy số sang ngày tháng trong Excel bạn đọc cùng mày mò qua ví dụ bên dưới đây:
Đưa ra ví dụ cho các bạn cũng có thể hiểu rõ hơn về chức năng chuyểnđịnh dạng số sang tháng ngày và bí quyết áp dụng.
Cho bảng số liệu những ngày mon được nhập thành một dãy số trong bạn dạng dưới đây.
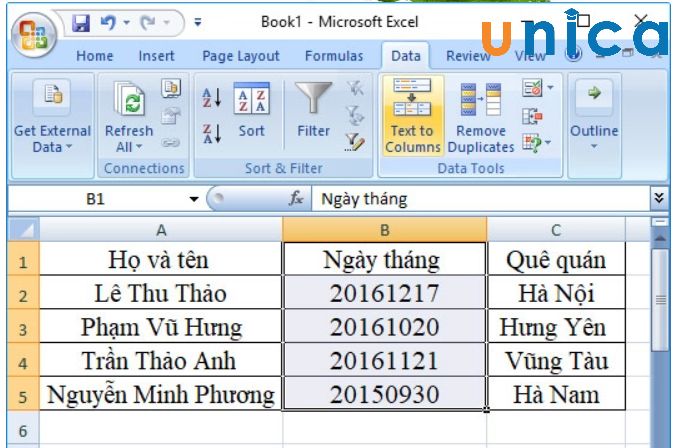
Chuyển số thành ngày tháng trong excel - Hình 1
- cách 1:Thực hiện việc bắt đầu chuyển đổi bằng phương pháp dùng chuột chọn vùng tài liệu cần gửi đổi. Trên thanh menu chọn vào Data > Text to lớn Columns.
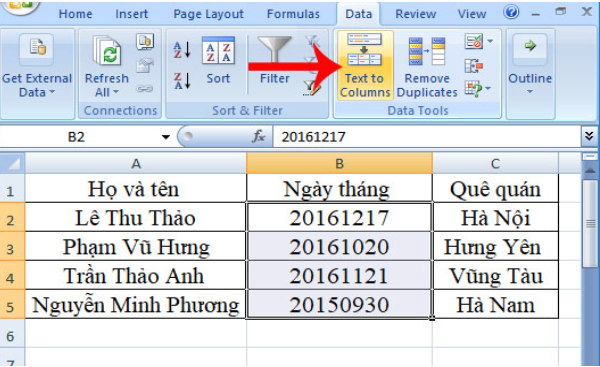
Chuyển số thành tháng ngày trong excel - Hình 2
- bước 2: hộp thoại Convert Text lớn Columns Wizard xuất hiện. Lựa chọn Delimited với nhấn Next.
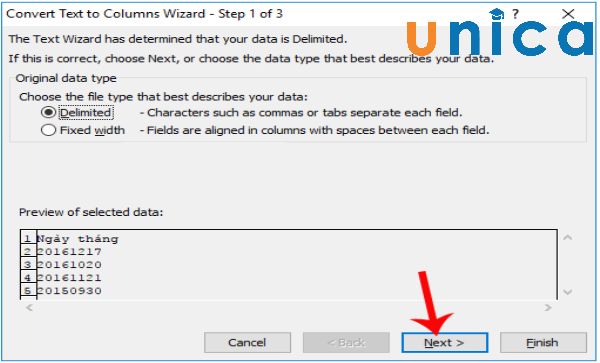
Chuyển số thành ngày tháng trong excel - Hình 3
- cách 3: sau khi nhấn vào next chúng ta tích vào ô Tab > Next
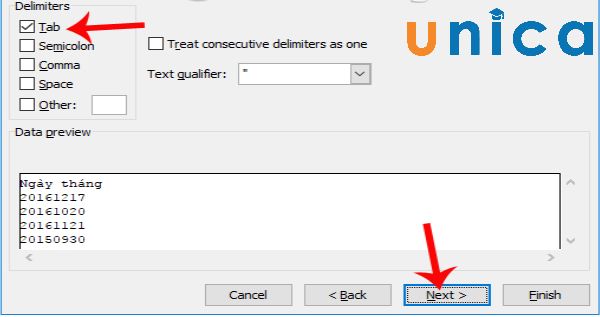
Chuyển số thành ngày tháng trong excel - Hình 4
- bước 4:Mục mới mở ra chọn vào ô Datetại Column Data Format với chọn YMD (ngày/tháng/năm)
- tại mục nhập dữ liệu Destination nhập$B$1 với kết thúc.
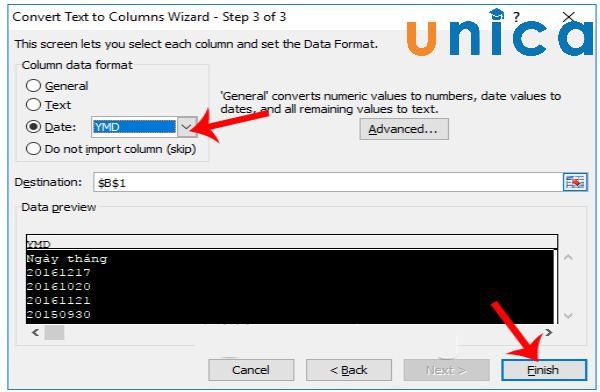
Chuyển số thành ngày tháng trong excel - Hình 5
Như vậy khi trở lại bảng tính lúc đầu bạn thấy được bí quyết chuyển dãy số thành tháng ngày trong Excel được thu xếp theo trang bị tự nhất định.
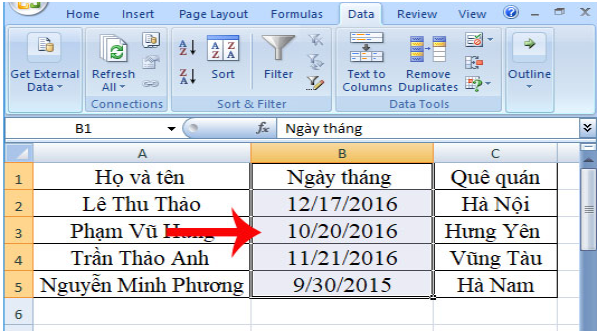
Chuyển số thành ngày tháng trong excel - Hình 6
Sau khi cảm nhận kết quả, để quay về kiểu nhập liệu theo ngữ điệu Tiếng Việt, bạn chỉ cần dùng chuột bôi đen phần dãy số muốn chuyển đổisau đó nhận vào Format Cells.
- bên trên Tab Number, lựa chọn định dạng Date -> nhập format ngày mon là ngày/tháng/năm như diễn tả dưới hình.
- trong Locale (Location), chọn Vietnamese là hoàn thành.
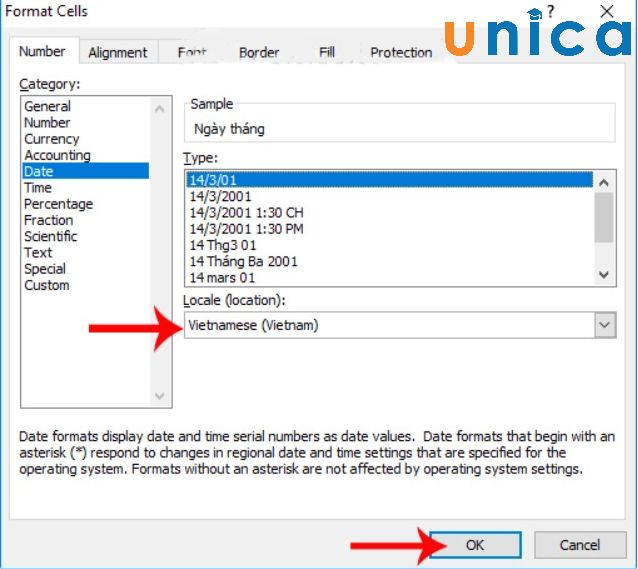
Chuyển số thành ngày tháng trong excel - Hình 7
Dữ liệu sau thời điểm chuyển về đúng định dạng khi bạn đổi số thành ngày tháng trong Excel sẽ hiển thị như sau:
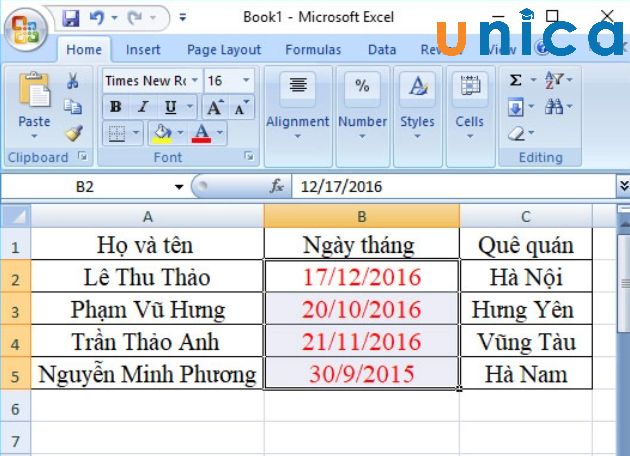
Chuyển số thành tháng ngày trong excel - Hình 8
Như vậy bài bác hướng dẫn bên trên đã lý giải cho các bạn cách đổi khác định dạng ngày tháng tốt là việc thay đổi số thành chữ cùng việc bố trí lại định hình ngày mon bị đảo lộn. Khám phá ngay cuốn sách Excel góp bạnnắm rõ biện pháp chuyển từ số sang tháng ngày trong excel để rất có thể áp dụng vào trong quá trình và học tập tập của mình được giỏi hơn cũng tương tự nhiều thủ thuật khác xuất xắc hơn.
Bên dưới, cả hai cột đều phải có số tương đương nhau, tuy thế cột A hiển thị số với cột B hiển thị ngày được biểu thị bằng số đó.

Đây cũng là tại sao mà khi bạn muốn xem ngày trong một ô của một tệp Excel nhưng sau cuối lại nhận thấy một nhỏ số. Điều này xảy ra chủ yếu khi chúng ta tải tệp Excel từ bỏ cơ sở dữ liệu hoặc các công cụ dựa trên web.
Trong trường thích hợp này, vì sao mà tệp Excel kia hiển thị các con số thay bởi vì ngày là do định dạng những ô được để để hiển thị một vài dưới dạng số thay vì ngày. Vậy sau đây tmec.edu.vn đang hướng dẫn chúng ta cách để chuyển hồ hết số serial này thành tháng ngày trong Excel.
Trong bài xích hướng dẫn này, tmec.edu.vn sẽ hướng dẫn các bạn hai phương pháp thực sự thuận tiện để biến đổi số serial thành tháng ngày trong Excel.
Lưu ý: Excel mang lại Windows sử dụng khối hệ thống ngày 1900 (có nghĩa là 1 trong sẽ đại diện thay mặt cho ngày một tháng 1 năm 1900, trong lúc Excel mang lại Mac sử dụng hệ thống ngày 1904 (có nghĩa là 1 sẽ đại diện cho ngày 1 tháng 1 năm 1904)
XEM nhanh MỤC LỤC
Chuyển đổi số serial thành ngày bởi định dạng số
Cách đơn giản nhất để thay đổi ngày tháng số serial thành tháng ngày thuông hay là chuyển đổi định dạng của những ô gồm có số này.
Bạn hoàn toàn có thể tìm thấy một trong những định dạng tháng ngày năm hay được sử dụng trong tab home trên thanh lý lẽ ribbon, cách triển khai như sau:
Sử dụng tùy chọn Date Format trên thanh hiện tượng ribbon
Giả sử các bạn có một tập dữ liệu Excel như hình tiếp sau đây và muốn biến hóa tất cả những số này trong cột A thành ngày tương ứng mà nó đại diện. Dưới đây là quá trình để tiến hành việc này:

Bước 1: Chọn các ô gồm số bạn muốn chuyển đổi thành ngày tháng.

Bước 2: truy cập vào thẻ Home.

Bước 3: vào nhóm hào kiệt " Number", hãy kích vào menu thả xuống của mục Number Formatting (mặc định vẫn là General).

Bước 4: Trong thực đơn thả xuống, nên chọn tùy chọn ‘Long Date’ hoặc ‘Short Date’ (dựa trên định hình mà bạn có nhu cầu những số lượng này hiển thị)

Các cách trên sẽ chuyển đổi các số serial thành định hình ngày mà các bạn đã chọn.

Tuy nhiên quá trình trên vẫn không thay đổi giá trị trong ô nhưng chỉ là giải pháp nó được hiển thị.
Lưu ý rằng Excel chọn định dạng ngày ngắn dựa trên cài đặt khu vực của hệ thống (system regional) trên máy vi tính của bạn. Ví dụ: nếu ở Mỹ, thì format ngày vẫn là MM/DD/YYYY và nếu nghỉ ngơi Anh, thì format ngày sẽ là DD/MM/YYYY, đây cũng là định dạng sử dụng ở Việt Nam.
Mặc dù đó là một phương pháp nhanh giường để thay đổi số serial thành ngày tháng, nhưng nó có một vài hạn chế mà bạn phải lưu ý:
- Chỉ bao gồm hai định hình ngày sẽ là ‘Long Date’ và ‘Short Date’ (và kia cũng là 1 định dạng núm thể). Vày vậy, nếu như khách hàng chỉ mong mỏi lấy tháng và năm chứ không phải ngày, bạn sẽ không thể làm cho điều đó bằng cách sử dụng các tùy lựa chọn này.
- chẳng thể hiển thị ngày cũng giống như thời gian bằng những tùy lựa chọn định dạng trong menu thả xuống của mục Number Formatting. Bạn có thể chọn hiển thị ngày hoặc giờ đồng hồ nhưng tất yêu hiển thị cả hai.
Vì vậy, nếu bạn cần linh hoạt rộng trong cách mong muốn hiển thị tháng ngày trong Excel, bạn cần sử dụng tùy chọn định dạng số tùy chỉnh Custom Number Formatting (sẽ được tmec.edu.vn giới thiệu tiếp theo trong lý giải này).
Lưu ý: Đôi khi khi bạn biến đổi một số thành ngày tháng trong Excel. Nhưng lại thay bởi hiển thị ngày tháng, bạn có thể thấy một số trong những dấu thăng (giống như #####). Điều này xẩy ra khi chiều rộng cột không đủ để chứa tổng thể ngày. Trong trường đúng theo như vậy, chỉ việc tăng chiều rộng lớn của cột.
Tạo format ngày tùy chỉnh
Giả sử chúng ta có một tập tài liệu Excel như hình tiếp sau đây và mong mỏi chuyển những số serial trong cột A thành ngày tháng ở định dạng sau - 01.01.2020

Lưu ý rằng tùy lựa chọn này không tồn tại sẵn theo mang định trong phương thức sử dụng thanh ribbon sẽ đề cập sinh sống trên.
Dưới phía trên là công việc để triển khai việc này:
Bước 1: Chọn các ô bao gồm số serial bạn có nhu cầu chuyển biến thành ngày tháng.
Bước 2: truy cập vào thẻ Home.
Bước 3: trong nhóm nhân kiệt Numbers, kích vào hình tượng mũi tên hướng xuống ở góc dưới thuộc bên bắt buộc của nhóm, giống như hình hình ảnh dưới đây.

Bước 4: Trong hộp thoại ‘Format Cells’ hiển thị, hãy bảo đảm an toàn rằng tab ‘Number’ được chọn.

Bước 5: Trong danh mục (Category) những tùy lựa chọn ở bên trái, nên chọn lựa mục "Date".

Bước 6: lựa chọn định dạng ước muốn sử dụng bên dưới mục ‘Type’ ở mặt phải.

Bước 7: Bấm nút OK nhằm hoàn tất.
Các bước trên đã lập tức biến hóa các số serial thành format ngày sẽ chọn.

Như chúng ta có thể thấy, có khá nhiều tùy chọn định dạng ngày hơn trong trường vừa lòng này (so cùng với Short date cùng Long date nghỉ ngơi trên). Trong trường thích hợp bạn không tìm kiếm thấy định dạng vẫn tìm kiếm, bạn cũng có thể tạo format ngày tháng của riêng mình.
Dưới đấy là cách để chúng ta có thể thực hiện:
Bước 1: Chọn những ô gồm số serial bạn muốn chuyển biến đổi ngày tháng.
Bước 2: truy cập vào thẻ Home.
Bước 3: trong nhóm thiên tài Numbers, kích vào hình tượng mũi tên hướng xuống ở góc cạnh dưới thuộc bên yêu cầu của nhóm, giống như hình hình ảnh dưới đây.
Bước 4: Trong hộp thoại ‘Format Cells’ hiển thị, hãy bảo vệ rằng tab ‘Number’ được chọn.
Bước 5: Trong hạng mục (Category) các tùy chọn ở bên trái, nên lựa chọn mục ‘Custom’ thay vì chọn "Date" như làm việc trên.

Bước 6: vào trường bên phải, hãy nhập: mm/dd/yyyy vào size Type, y như hình dưới đây.

Bước 7: Bấm nút OK nhằm hoàn tất.
Các bước trên sẽ biến đổi tất cả các số serial thành định hình số được chỉ định.

Với format tùy chỉnh, chúng ta có toàn quyền kiểm soát và được cho phép hiển thị ngày ở ngẫu nhiên định dạng nào bạn muốn. Chúng ta cũng có thể tạo một định dạng nhưng mà nó hiển thị ngày tương tự như thời gian trong cùng một ô.
Ví dụ, trong cùng một ví dụ như trên, nếu bạn có nhu cầu hiển thị ngày cũng giống như thời gian thì có thể sử dụng format dưới đây: mm/dd/ yyyy hh:mm AM/PM
Dưới đấy là bảng hiển thị những mã định hình ngày chúng ta cũng có thể sử dụng:
Mã định hình ngày | Cách nó format ngày |
| m | Hiển thị tháng bên dưới dạng số từ bỏ 1–12 |
| mm | Hiển thị các tháng dưới dạng số bao gồm hai chữ số từ 01–12 |
| mmm | Hiển thị tháng dưới dạng ba chữ cái như từ tháng 1 cho tháng 12 |
| mmmm | Hiển thị tên vừa đủ của những tháng từ thời điểm tháng 1 mang lại tháng 12 |
| mmmmm | Hiển thị bảng chữ cái đầu tiên của tên tháng như vào JD |
| d | Hiển thị các ngày là 1–31 |
| dd | Hiển thị các ngày là 01–31 |
| ddd | Hiển thị các ngày từ công ty nhật mang lại Thứ bảy |
| dddd | Hiển thị các ngày là nhà nhật – sản phẩm công nghệ bảy |
| yy | Hiển thị những năm là 00–99 |
| yyyy | Hiển thị các năm là 1900–9999 |
Chuyển đổi số serial thành ngày bằng hàm TEXT
Các phương pháp được nói ở trên có tác dụng việc bằng phương pháp thay thay đổi định dạng của những ô có số. Tuy vậy trong một vài trường hợp, bạn có thể không sử dụng được các cách thức này.
Ví dụ: dưới có một tập dữ liệu Excel trong những số đó các số serial đều sở hữu dấu nháy solo ở đầu và bạn cần chuyển đổi các số này thành văn bản.

Nếu chúng ta thử và sử dụng những tùy chọn tất cả sẵn để biến đổi định dạng của những ô cùng với tập dữ liệu này thì sẽ không tồn tại hiệu quả, điều này là vì Excel không coi đó là số cơ mà nhận diện bọn chúng là văn bản thuần túy.
Trong trường đúng theo như vậy, bạn có thể chuyển đổi phần đông văn bạn dạng này thành số và kế tiếp sử dụng các phương thức định dạng được đề cập ở bên trên hoặc sử dụng một kỹ thuật khác để đổi khác số serial thành ngày tháng kia là áp dụng hàm TEXT .
Hàm TEXT nhận hai đối số - số cần phải định dạng và mã định dạng.
Giả sử chúng ta có một tập tài liệu như hình dưới đây và muốn chuyển đổi tất cả những số với cột A thành ngày tháng.

Dưới đấy là công thức để thực hiện điều này:
=TEXT(A2,"MM/DD/YYYY")

Lưu ý rằng trong công thức, shop chúng tôi đã chỉ định định dạng ngày là MM/DD/YYYY. Nếu như bạn cần sử dụng ngẫu nhiên định dạng nào khác thì hoàn toàn có thể chỉ định mã mang đến nó có tác dụng đối số trang bị hai của bí quyết TEXT.
Bạn cũng hoàn toàn có thể sử dụng bí quyết này nhằm hiển thị ngày cũng tương tự thời gian.
=TEXT(A2,"mm/dd/yyyy hh:mm AM/PM")
Trong công thức trên, công ty chúng tôi cũng sẽ thêm định hình thời gian, vì chưng vậy nếu bao gồm phần thập phân trong các số, nó sẽ tiến hành hiển thị dưới dạng thời gian theo giờ với phút.
Nếu chỉ mong hiển thị ngày (chứ không hẳn công thức cơ bản), hãy đổi khác công thức thành quý giá tĩnh bằng phương pháp sử dụng hào kiệt dán quan trọng Paste Special.
Một ưu thế của việc áp dụng hàm TEXT để biến đổi số serial thành ngày tháng là chúng ta có thể kết hợp công dụng công thức TEXT với các công thức khác.
Lưu ý: Hãy lưu giữ ngày và giờ được tàng trữ dưới dạng số, trong các số ấy mỗi số nguyên đang đại diện cho 1 ngày đầy đủ với phần thập phân sẽ thay mặt đại diện cho phần kia của ngày. Vị vậy, 1 tức là 1 ngày trọn vẹn cùng 0,5 tức là nửa ngày hoặc 12 giờ.
Xem thêm: Các Kiểu Tóc Phù Hợp Với Khuôn Mặt, Gợi Ý 6 Kiểu Tóc Phù Hợp Cho Từng Khuôn Mặt
Trên trên đây tmec.edu.vn vừa phía dẫn chúng ta hai cách đối chọi giản có thể sử dụng để biến hóa số serial thành tháng ngày trong Microsoft Excel. Trường hợp biết thêm các cách như thế nào khác, các bạn hãy chia sẻ với bọn chúng tôi bằng phương pháp để lại phản hồi ở bên dưới nhé. Chúc chúng ta thành công.