Cắt hình ảnh (crop) tuyệt chỉnh sửa size (resize) hình hình ảnh là giữa những nhu cầu yêu cầu thiết, nhưng mà không phải người nào cũng có điều kiện sử dụng nhữngphần mềm sửa đổi ảnhchuyên nghiệp như Photoshop. Vị vậy, bài viết nàyBizfly Cloudsẽ bật mí 7 ứng dụng cắt ảnh trên máy tính tiện lợi nhất để bất kỳ người nào cũng có thể dễ dàng có được bức hình ảnh chỉnh sửa ứng ý.
Bạn đang xem: Phần mềm cắt hình đơn giản
IMG2GO.com - khí cụ cắt ảnh trực tuyến đường đa ngôn ngữ
Img2go (truy cập và sử dụng tại img2go.com) là 1 công vậy online giúp cho bạn cắt và sửa đổi hình hình ảnh trực tuyến mà lại không cần tải bất kỳ phần mềm làm sao về máy.
Đây là một công cầm vô cùng thuận tiện với những tính năng như chỉnh sửa hình ảnh, giảm ảnh, chuyển phiên hình ảnh, nén ảnh, biến đổi kích thước ảnh, đổi định dang hình ảnh, v.v.
IMG2GO.com là một trong những công chũm online giúp bạn cắt và chỉnh sửa hình hình ảnh trực tuyến
Để bắt đầu chỉnh sửa, bạn chỉ việc kéo thả hình ảnh từ máy tính xách tay vào vùng chọn của khí cụ và bắt đầu chỉnh sửa.
Ứng dụng cắt ảnh IMG2GO cũng cung cấp dưới dạng extension bên trên Chrome
Ứng dụng cắt hình ảnh IMG2GO cũng cung ứng dưới dạng extension bên trên Chrome với add-on trên Firefox, phù hợp với những người thường xuyên mong muốn chỉnh sửa 1-1 giản.
Picresize.com - Chỉnh sửa size hình ảnh hàng loạt
Đúng như cái tên gọi của nó, Pic
Resize là công cụ hỗ trợ chỉnh sửa kích thước hình ảnh online. Ưu điểm lớn số 1 của Pic
Resize so với những công cầm cố khác là nó có thể chấp nhận được bạn thay đổi kích thước một loạt (batch resize).
Pic
Resize là công cụ hỗ trợ chỉnh sửa kích cỡ hình hình ảnh online
Nếu bạn cần một công cụ bao gồm thể đổi khác kích thước của một vài lượng lớn hình ảnh cùng một lúc thì Pic
Resize là giải pháp phù hợp. Chúng ta cũng có thể sử dụng trực tuyến mà không yêu cầu tải bất kì phần mềm nào về thiết bị tính.
Hipdf.com - Công cụ hỗ trợ chỉnh sửa hình ảnh trực đường
Hi
PDF.com là một công cố kỉnh chuyên chỉnh sửa file PDF online
Hi
PDF.com là một hình thức chuyên chỉnh sửa file PDF online. Tuy vậy nó cũng cung cấp chính sửa và cắt những định dạng ảnh phổ biến hóa như jpg giỏi png.
Đặc biệt, phần mềm cung ứng import hình ảnh trực tiếp từ các nền tảng lưu trữ dữ liệu phổ biến như Dropbox cùng One
Drive. Nếu khách hàng là người tiêu dùng của dịch vụ thương mại lưu trữ tài liệu Dropbox xuất xắc Onedrive thì Hi
PDF đã là giải pháp cân xứng để chỉnh sửa và cắt ảnh đơn giản thẳng từ tài khoản dropbox của chúng ta mà không cần thiết phải tải ảnh về lắp thêm tính.
Cắt ảnh với Canva - Công cụ kiến tạo online đơn giản cho dân nghiệp dư
Canva là một công cụ thi công online solo giản dành cho dân nghiệp dư
Canva (canva.com) là một công cụ thiết kế online đối chọi giản giành cho dân nghiệp dư. Bạn có thể thiết kế nhiều các loại ấn phẩm với Canva như banner, poster, hình ảnh bài viết, hình ảnh quảng cáo, v.v. Cạnh bên đó, Canva cũng cung cấp cho tất cả những người dùng kỹ năng cắt ảnh online cực kì tiện lợi và dễ dàng.
Canva cũng cung cấp cho tất cả những người dùng kỹ năng cắt ảnh online
Để sử dụng kỹ năng cắt hình ảnh của Canva, đầu tiên bạn truy vấn canva.com/vi_vn/tinh-nang/cat-anh-online/
Sau đó cài đặt hình hình ảnh của các bạn lên và bước đầu chỉnh sửa theo ý muốn.
Bietmaytinh.com - lý lẽ sửa hình ảnh đa năng online
Bietmaytinh.com là một bộ pháp luật chỉnh sửa ảnh đa năng bao gồm giao diện giờ đồng hồ Việt
Đây là 1 trong những bộ giải pháp chỉnh sửa ảnh đa năng tất cả giao diện giờ Việt thân thiết dễ tiếp cận. Để ban đầu sử dụng, bạn truy cập https://bietmaytinh.com/suaanh/ với lựa chọn tính năng mà bạn muốn.
Công cụ Bietmaytinh hỗ trợ nhiều kiểu chỉnh sửa như:
Nén ảnhThay đổi kích cỡ ảnh
Cắt hớt tóc ảnh
Chuyển đổi định dạng ảnh (PNG, JPG,...)Biên tập ảnh
Xoay ảnh
Ngoài ra, công cụ còn hỗ trợ các chức năng thú vị như: tấn công dấu bạn dạng quyền hình ảnh (watermark), tạo nên meme khôn xiết thích hợp với những nhà sáng chế nội dung kỹ năng số.
Cắt hình ảnh chụp màn hình với phím tắt Windows 10
Trong một vài trường hợp, bao gồm thể bạn có nhu cầu cắt hình ảnh chụp màn hình máy tính xách tay Windows để triển khai các nội dung bài viết hướng dẫn, hoặc dễ dàng là muốn share một văn bản hay bên trên màn hình máy vi tính mà vẫn duy trì bảo mật cho những nội dung nhạy bén khác hiện trên màn hình. Thay bởi vì chụp screen rồi sửa đổi bằng những công nắm khác, bạn có thể trực tiếp chụp và giảm ngay trên màn hình máy tính với tổng hợp phím Windows Shift S.
Trực tiếp chụp và cắt ngay bên trên màn hình máy tính với tổ hợp phím Windows Shift S
Với giải pháp này, bạn có thể lựa chọn và chụp ngẫu nhiên một vùng làm sao trên screen Windows 10 mà lại không sợ bị lộ thông tin thừa ở số đông vùng khác, với cũng không bắt buộc tốn công chụp cả màn hình hiển thị rồi chỉnh sửa bằng ứng dụng phức tạp.
cắt và resize ảnh với Paint
Microsoft Paint là 1 công cụ hữu ích được tích vừa lòng sẵn trong các phiên phiên bản Windows, bao gồm cả Windows 10. Nếu như bạn không quen thuộc sử dụng các công nạm online, hoặc dễ dàng và đơn giản bạn đang không có kết nối mạng, thì Paint sẽ là cứu vớt cánh giúp cho bạn chỉnh sửa kích thước và cắt ảnh nhanh chóng.
Để bắt đầu sử dụng Paint, gõ vào thanh tìm kiếm kiếm: "paint"
Paint đang là giúp đỡ bạn chỉnh sửa size và cắt ảnh nhanh chóng
Bạn có thể dán hình ảnh (Paste) của bản thân vào Paint, hoặc mở hình ảnh cần chỉnh sửa bằng phương pháp click File > Open.
Sau khi mở file, bạn cũng có thể dễ dàng chỉnh sửa, cắt ảnh sao cho cân xứng với nhu cầu của phiên bản thân bằng các tính năng của Paint như: Resize - chỉnh kích thước, Crop - giảm ảnh, Selection - chắt lọc vùng ảnh (rectangular hoặc free-form), rotate - xoay ảnh, v.v.
Sau khi ngừng chỉnh sửa, chúng ta lưu hình ảnh bằng cách chọn File > Save As.
MS Paint cung cấp lưu nhiều định dạng ảnh phổ trở thành như JPG, PNG, BMP, Gif (ảnh động) và những định dạng khác.
Lưu ý: Đối với việc cắt hình ảnh để giảm dung lượng và buổi tối ưu mang lại website, cắt hoặc nén hình ảnh thủ công trên các công cố trực tuyến như vậy này thường tốn không ít thời gian, sức lực của fan thực hiện. Và nếu số lượng ảnh cần cập nhật nhiều cùng thường xuyên, đây sẽ chưa phải là phương án tối ưu.
Người dùng bao gồm thể suy nghĩ thêm mức sử dụng giúp cắt, nén, tối ưu ảnh tự hễ nhưCDN, có thể chấp nhận được xử lý ảnh hàng loạt, theo thời gian thực, auto mà vẫn bảo đảm an toàn giữ nguyên chất lượng, ko gây tác động đến trải nghiệm fan xem. Ngoài ra, CDN còn cung ứng nhiều tài năng ưu việt khác như auto tăng tốc website cho tới 80%, giảm thời hạn tải trang bên dưới 1 giây, cung ứng website hoạt động ổn định không cách biệt bất nhắc khung thời gian nào vào ngày, bức tường ngăn và xử lý tấn công website hiệu quả...
Theo Bizfly Cloud tổng hợp
Biz
Fly Cloud là hệ sinh thái xanh điện toán đám mây được quản lý và vận hành bởi VCCorp - công ty dẫn đầu trong nghành nghề truyền thông và công nghệ cao trên Việt Nam. Với đội hình kỹ thuật viên trình độ cao và kinh nghiệm lâu năm thao tác làm việc trên các công nghệ khác nhau như cloud, mobile, web..., chúng tôi có đủ kỹ năng để cung cấp đưa ra gần như lời khuyên hữu dụng và technology toàn diện góp doanh nghiệp biến đổi số thành công. Giành cho độc giả quan tâm tới những dịch vụ đám mây vày Biz
Fly Cloud cung cấp hoàn toàn có thể truy cập tại đây.
SHARE
Nếu bạn đang search kiếm chỉ dẫn về phương pháp cắt ảnh trên máy vi tính thì đây đích thực là bài viết dành riêng cho bạn. Đọc kỹ để biết làm ngay nhé!
Việc cắt giỏi chỉnh sửa ảnh vẫn luôn là một nhu cầu thường trực đối với những người hâm mộ chụp ảnh, dù cho là ảnh chụp siêng nghiệp tuyệt chỉ đơn giản là để lưu giữ những khoảnh khắc đáng nhớ.
Rất may mắn là việc cắt ảnh trên máy vi tính không hề khó khăn khăn bởi vì hiện nay có rất nhiều ứng dụng cùng phần mềm chỉnh sửa ảnh, từ những phần mềm mặc định luôn luôn có sẵn trên lắp thêm hay những ứng dụng siêng dụng. Dưới đây là 3 biện pháp mà tmec.edu.vn muốn phân chia sẻ để bạn bao gồm thể dùng để cắt một bức ảnh như ý.
NỘI DUNG BÀI VIẾT
Cách cắt hình trên máy tính xách tay sử dụng Microsoft Paint (hệ điều hành Window)
Microsoft Paint không hẳn là phần mềm chỉnh sửa ảnh mạnh mẽ nhất hiện nay. Mặc dù nhiên, với việc được Paint mua đặt mặc định bên trên mọi laptop chạy hệ điều hành Window từ lúc Window 1.0 được tạo năm 1985, phần mềm này vẫn luôn là một công cụ hữu dụng đối với những người bao gồm nhu cầu chỉnh sửa ảnh đơn giản.
Bước 1: Mở ứng dụng Paint và sử dụng đường dẫn File > Open để mở hình ảnh bạn cần cắt hoặc chỉnh sửa. Lúc đang coi hình ảnh ở tab Home, nhấn chuột vào nút Select và nhấn kéo chuột để chọn phần hình ảnh bạn muốn cắt.
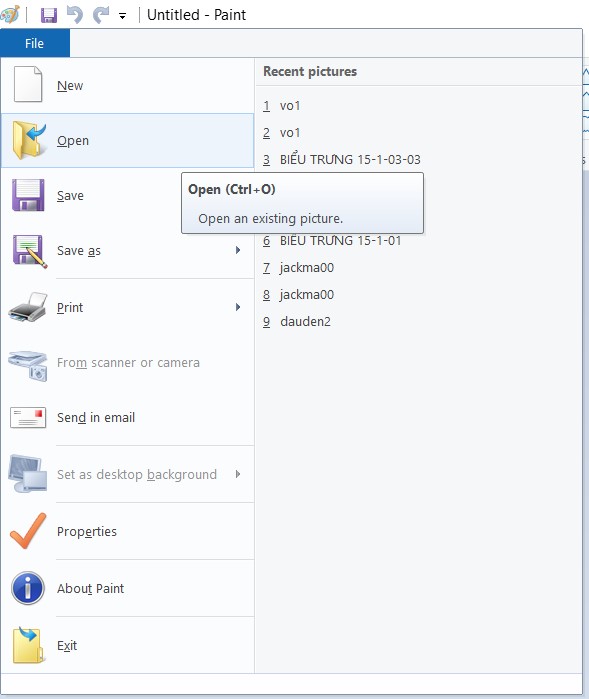
Bước 2: khi bạn đã chọn kết thúc phần hình muốn cắt, nhấn nút Crop ngay mặt phải cạnh nút Select bên trên thanh công cụ. Nếu bạn muốn điều chỉnh kích thước ảnh một cách chủ yếu xác, bạn gồm thể nhấn vào nút Resize ngay bên dưới nút Crop, tích vào ô Pixels với nhập tỉ lệ bạn mong muốn trong ô Horizontal – Chiều rộng/ngang cùng Vertical – Chiều cao/dọc.
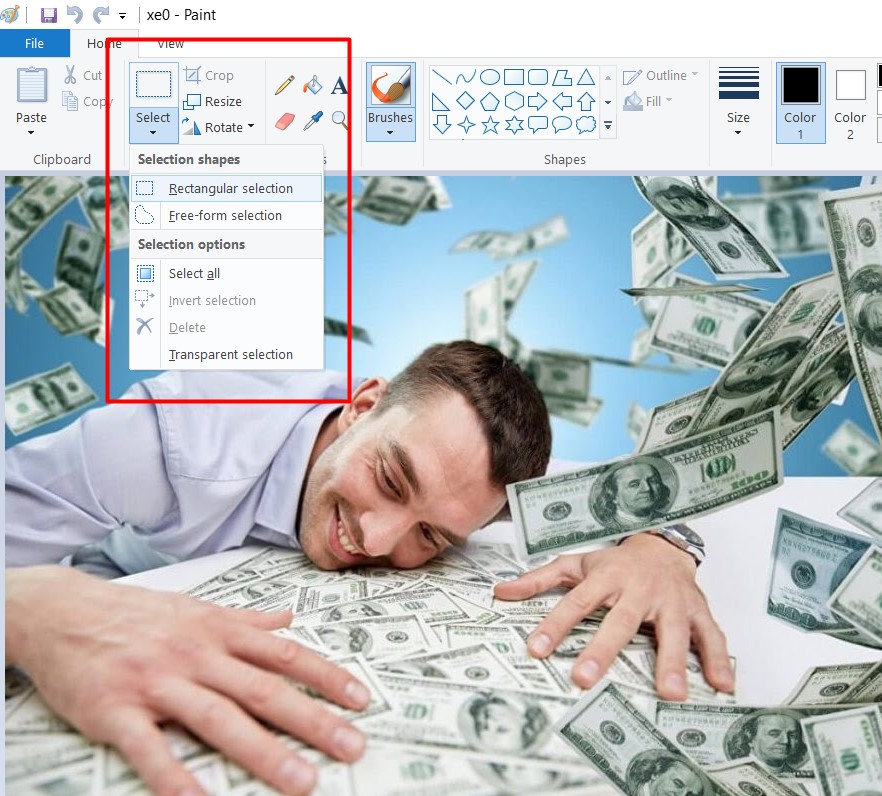
Bước 3: Sử dụng tổ hợp phím Ctrl + S hoặc file > Save để lưu ảnh đã cắt.
Cách cắt hình ảnh bên trên ứng dụng Mac
OS
Photos là một Apps quản lý với chỉnh sửa ảnh độc quyền của hệ điều hành Mac
OS thuộc hãng sản xuất Apple. Với ứng dụng Photos, bạn gồm thể dễ dàng sắp xếp ảnh của mình vào những album không giống nhau, gắn thẻ, phân loại tốt chỉnh sửa ảnh tùy vào các chức năng sẵn có.
Bước 1: Mở ảnh bạn muốn cắt bằng tiện ích Photos. Nhấn vào nút Edit Photo ở góc phía bên trên bên phải. Bạn sẽ thấy bao gồm 3 lựa chọn ở thanh phía trên: Adjust – Điều chỉnh, Filters – Bộ lọc với Crop – Cắt.
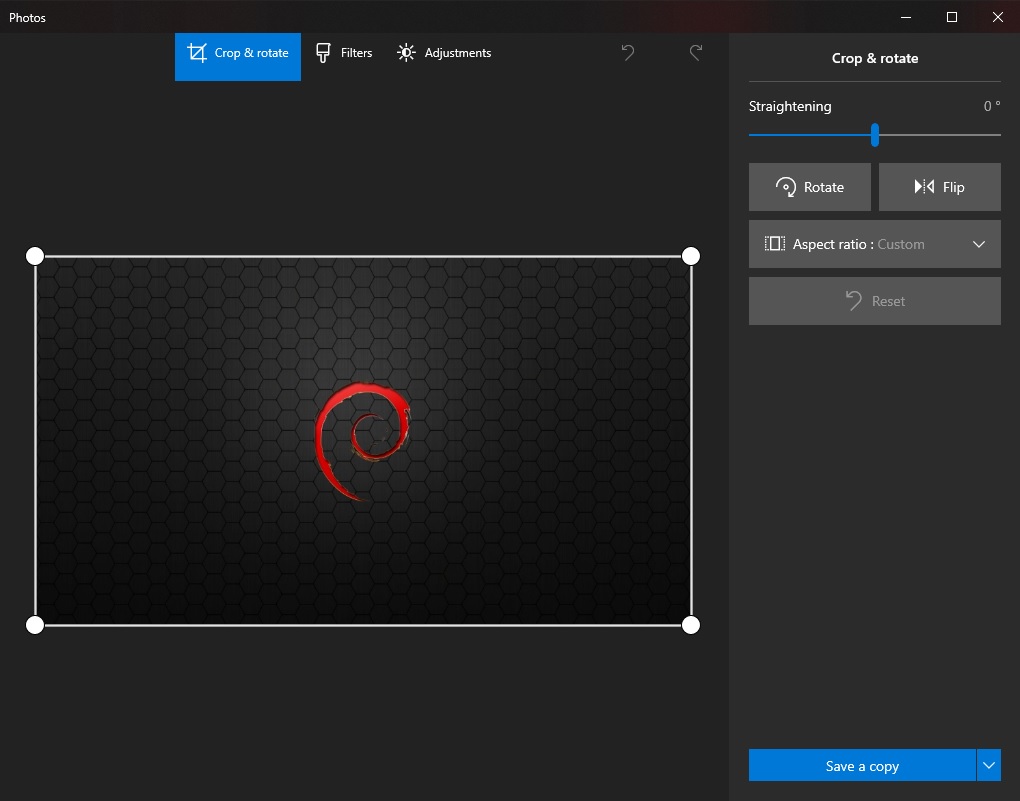
OS
Bước 2: Nhấn vào Crop để thực hiện cắt hình. Nếu bạn muốn, bạn có thể nhấn vào Aspect để chọn tỉ lệ cơ thể bạn ý muốn muốn. Nếu không, bạn chỉ cần kéo khung cắt ảnh để chọn đúng phần ảnh bạn muốn cắt.
Bước 3: Nhấn nút Done màu kim cương ở góc trên mặt phải cửa sổ ứng dụng khi bạn đã chọn xong.
Không lo thất nghiệp – tìm kiếm việc ngay
Cắt ảnh trên laptop sử dụng ứng dụng Photos
Hãng Microsoft đã quyết định nỗ lực thế ứng dụng xem ảnh mặc định từ Window Photo Viewer thanh lịch một ứng dụng hoàn toàn mới mang đến hệ điều hành Win 10 với cái thương hiệu rất đơn giản.
Lưu ý: Bạn phải sử dụng hệ điều hành windows 10 để sử dụng phần mềm cắt ảnh này
Tuy ko phải là một ứng dụng chỉnh sửa ảnh “hoàn chỉnh”, công cụ cắt ảnh Photos vào Win 10 vẫn khá tiện lợi với nhiều tính năng xem, phân loại ảnh, chỉnh sửa ảnh với lập album không hề kém gì ứng dụng cùng tên của táo bị cắn trên hệ điều hành Mac
OS.
Bước 1: Mở ảnh cần cắt bằng ứng dụng Photos. Click chuột phải vào bức ảnh => Open with => Photos
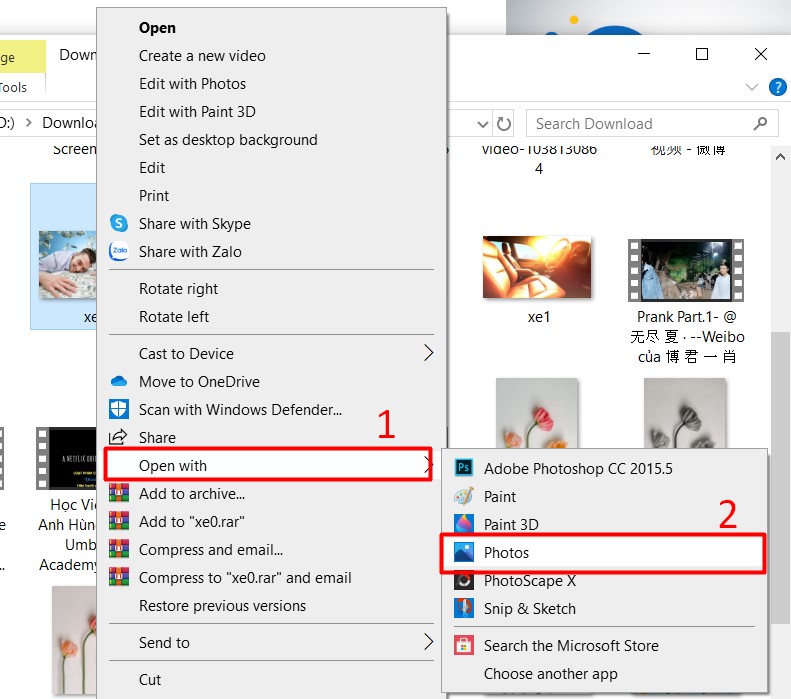
Bước 2: Nhấn vào biểu tượng chiếc cây bút chì ở thanh công cụ bên trên hoặc nhấn tổ hợp phím Ctrl + E.
Bước 3: Nhấn vào biểu tượng Crop, kéo size cắt ảnh để điều chỉnh kích thước và vị trí bạn muốn cắt.
Bạn cũng có thể chọn mục Aspect ratio để chọn lựa những tỉ lệ form ảnh phổ biến hiện nay như 16:9, 4:3 hoặc vuông 1:1.
< tò mò Ngay> Hướng dẫn những cách đăng nhập Lightroom lập cập trong 5 phút
Bước 4:Nhấn vào biểu tượngDone với dấu tích sau thời điểm bạn đã chọn xong.
Xem thêm: Cách tính số tuần tuổi của thai nhi, cách tính tuổi thai chính xác nhất cho mẹ bầu
Bước 5: Nhấn vào ô Save as Copy ở góc phải phía dưới cửa sổ ứng dụng để lưu ảnh đã cắt. Bạn sẽ phải đặt tên đến ảnh mới và chọn nơi để lưu ảnh. Cũng gồm thể nhấn vào mũi tên chỉ xuống mặt cạnh để chọn Save, ứng dụng sẽ lưu ảnh đã cắt chèn lên ảnh trước khi cắt.
Trên đây là 3 cách cắt hình ảnh trên lắp thêm tính dành riêng cho những ai chưa biết về kỹ năng tin học văn phòng này. Hãy chọn một trong các 3 bí quyết và thực hiện ngay lúc cần cắt ảnh bạn nhé!
Bài viết thuộc chủ đề bao gồm thể bạn sẽ quan tiền tâm: