Sidebar
Ad
Display
Condition" data-controller="inline-toc-analytics scroll-position sticky-ad post-promotion-placement ">
scroll-to-target-tracking#on
Click" data-label="Scroll to top" data-target-selector="#page-body"> Scroll to top

Read Time: 3 min url-selector#selection
Changed"> العربية/عربي বাংলা Deutsch English Español پارسی Français Hrvatski Magyar Bahasa Indonesia Italiano Polski Pусский Wikang Tagalog Tiếng Việt
Đã bao giờ bạn cần thay đổi kích thước slide trong Power
Point chưa? Ví dụ: bạn có thể đang làm việc trên một màn hình rộng nhưng biết rằng bạn sẽ trình bày nó trên một màn hình có kích thước khác. Trong bài này, tôi sẽ hướng dẫn cho bạn cách dễ dàng thay đổi kích thước slide của bạn trong Power
Point.
Bạn đang xem: Chỉnh kích thước slide trong powerpoint 2010
Lưu ý: Trong hướng dẫn ngày hôm nay, chúng tôi sử dụng ga-analytics#send
Market
Click
Event">Template Power
Point Simplicity. Bạn có thể tìm thấy các ga-analytics#send
Market
Click
Event">template Power
Point tuyệt vời hơn trên Graphic
River.
Cách Nhanh chóng Thay đổi Kích thước Slide Power
Point của bạn
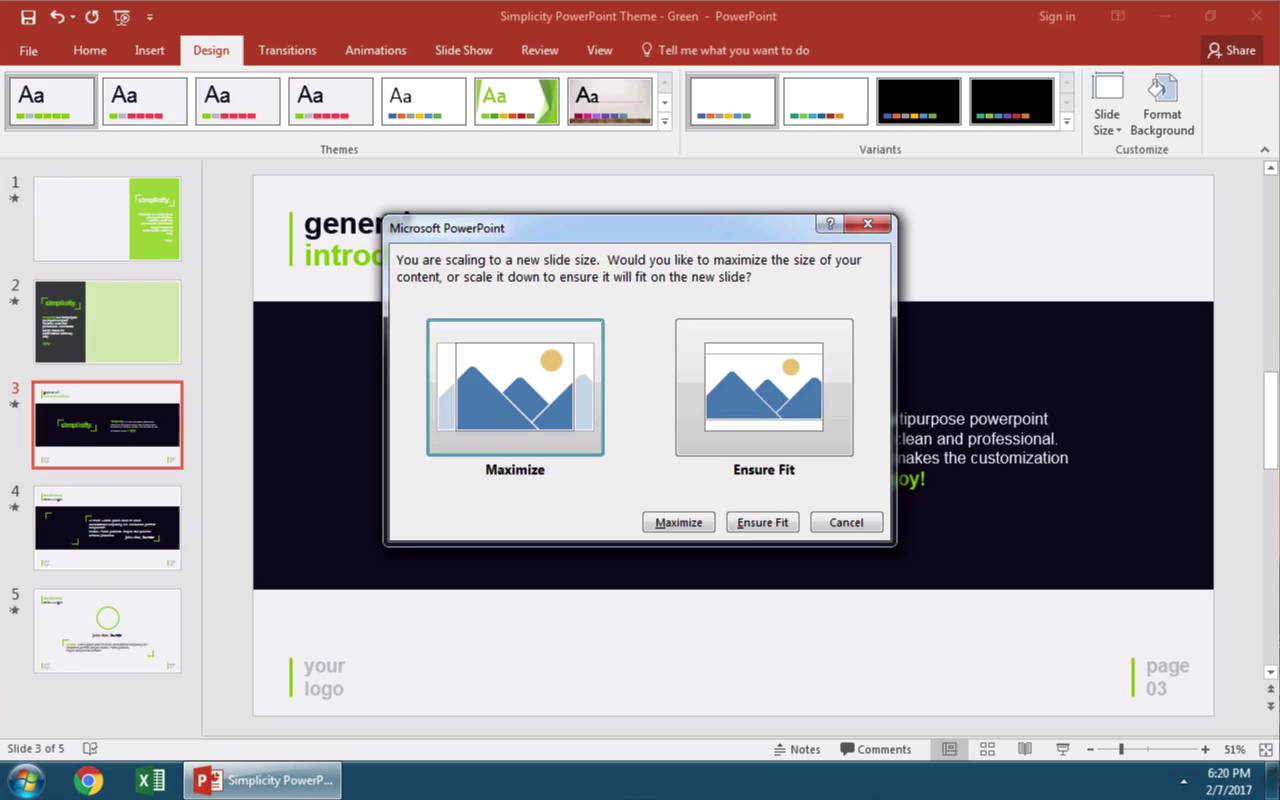
Lưu ý: Xem video hướng dẫn này hoặc làm theo các bước nhanh, bổ sung cho video này.
1. Tùy chọn Kích thước Slide Power
Point
Cách dễ nhất để thay đổi điều này là tìm đến tab Design trên ribbon, và tìm tùy chọn Slide Size.
Khi tôi nhấp vào nó, bạn có thể thấy rằng bài thuyết trình của tôi là ở trong định dạng màn hình rộng 16:9. Hãy bắt đầu thay đổi nó thành định dạng 4:3 bằng cách nhấp vào tùy chọn đó.



Point.
2. Áp dụng Cài đặt để Nhanh chóng Thay đổi Kích thước các Slide PPT của bạn
Khi chúng ta thay đổi định dạng slide, các slide của chúng ta có thể bị cắt bớt hoặc điều chỉnh. Chọn Maximize có thể cắt bên trái và bên phải của slide trong khi Ensure Fit sẽ giảm kích thước slide xuống để phù hợp với kích thước 4 x 3.



Point của bạn bằng tùy chọn Maximize hoặc Ensure Fit.
Lưu ý: Sau khi bạn thực hiện thay đổi như thế này, đảm bảo bạn xem lại Power
Point và điều chỉnh vị trí cần thiết.
3. Cách Tuỳ biến Hoàn toàn Kích thước Slide Power
Point của bạn
Có một lựa chọn cuối cùng để thử. Hãy để nguyên tùy chọn này và nhấp vào Slide Size, Custom Slide Size. Trình đơn này cho phép bạn hoàn toàn tùy biến tỷ lệ khung hình và kích thước slide cho bản thuyết trình của bạn. Bạn thậm chí có thể chuyển sang Chế độ Portrait View nếu bạn thích.



Point Linh hoạt để tùy biến theo nhu cầu của bạn.
Hoàn tất!
Làm cho kích thước các slide của bạn phù hợp với màn hình mà bạn sẽ trình chiếu, từ đó bạn có thể cung cấp một bài thuyết trình tuyệt vời.
Các Video Hướng dẫn Nhanh về Power
Point (60 Giây)
Tìm hiểu thêm về các công cụ Power
Point một cách nhanh chóng và nâng cao kiến thức thuyết trình của bạn. Chúng tôi có một số hướng dẫn về Power
Point ở đây trên Envato Tuts+ hoặc tìm hiểu một hướng dẫn nhanh khác bằng video về Power
Point của chúng tôi:
Lưu ý: Hôm nay, chúng tôi sử dụng ga-analytics#send
Market
Click
Event">Template Power
Point Simplicity. Hãy khám phá các thiết kế slide Power
Point sử dụng trong Hướng dẫn Đầy đủ về Template Power
Point của chúng tôi hoặc xem qua ga-analytics#send
Market
Click
Event">các theme PPT bán chạy nhất hiện nay của chúng tôi trên Graphic
River.
Cho dù đã thành thạo các thao tác trong Power
Point nhưng bạn đã biết mẹo tùy chỉnh tỉ lệ và kích thước slide Power
Point chưa? Nếu chưa, hãy cùng chúng mình tìm hiểu cách căn chỉnh size slide Power
Point trong bài viết ngày hôm nay nhé!
Bạn đang xem bài viết: kích thước slide powerpoint
Kích thước slide Powerpoint chuẩn là gì?
Sử dụng kích thước chuẩn xác cho kích cỡ slide Power
Point tùy thuộc vào cách thức và địa điểm mà bạn có thể trình chiếu bản thuyết trình.
Chúng ta có thể sẽ trình chiếu bản thuyết trình trong rất nhiều loại màn hình, VD như:
Màn hình desktopMáy chiếu phòng họp
Ipad và máy tính bảng
Bộ hiển thị màn hình rộng và định dạng lớn
Trong mỗi bộ hiển thị đều hình dạng khác nhau hoặc tỉ lệ khung hình mà nó mô tả theo chiều dài và chiều rộng của màn hình. Cùng một tập tin Power
Point sẽ xuất hiện theo cách khác nhau cho mỗi thiết bị, vì tỉ lệ khung hình có thể không giống nhau.

Cùng một mẫu thuyết trình sẽ xuất hiện không giống nhau trong chế độ màn hình đầy qua những thiết bị với màn hình khác nhau.
Bắt đầu bài hướng dẫn này bằng cách xác định bản thuyết trình của chúng ta sẽ hiển thị trong thiết bị nào. Nếu bạn không rõ ràng, hãy tiếp tục đọc để biết thêm về những tùy chọn để dùng cho kích cỡ slide của chúng ta.
Những kích thước slide Powerpoint phổ biến
Để thay đổi kích cỡ cho bản thuyết trình của chúng ta, nhấp chọn vào hộp thả xuống dưới tìm kiếm Slide sized for. Thiết lập mà bạn chọn sẽ phụ thuộc vào màn hình mà chúng sẽ hiển thị.
Có rất nhiều tìm kiếm trong menu thả xuống này. Những lựa chọn phổ biến nhất mà tôi dùng là On-screen Show (4:3), On-screen Show (16:9), and On-screen Show (16:10). Tôi dùng những thiết lập này thường xuyên vì chúng ổn với tất cả các thiết bị phổ thông trình chiếu bản thuyết trình Power
Point.
Cài đặt riêng tùy thuộc vào thiết bị mà bạn sẽ sử dụng. Đây là một công thức thực nghiệm hay để chọn:
Laptop: Hầu hết các màn hình desktop có tỉ lệ khung hình 16:9, ngoại trừ màn hình Macbook có tỉ lệ khung hình là 16:10.Máy chiếu: Nhiều máy chiếu có tỉ lệ khung hình là 4:3, trong khi các loại khác được thiết kế giống kiểu màn hình laptop có chế độ màn ảnh rộng (16:9)Bộ hiển thị màn ảnh lớn: Rất nhiều phòng họp hiện đại trang bị những màn hình LCD lớn do giá mua ti vi đã giảm đi, thế chỗ cho máy chiếu. Những chiếc máy này thường có tỉ lệ khung hình 16:9.
Point
Dĩ nhiên, những lựa chọn này không hẳn là duy nhất. Bạn có thể chỉ cần dễ dàng chọn một trong những tỉ lệ khung hình phù hợp cho tài liệu in, như Letter Paper hay Ledge Paper. Điểm chính đó là chọn kích cỡ phù hợp với người xem.
Sau khi chọn một kích cỡ, chọn OK trong menu này. Power
Point sẽ mở ra một menu mới cho bạn một chọn lựa về cách chỉnh sửa kích cỡ slide của chúng ta. Hãy coi kỹ lựa chọn phù hợp cho bạn.
Thiết lập slide Power
Point: “Maximize” với “Ensure Fit”
Khi con người thay đổi kích cỡ slide, Power
Point trình cho con người hai lựa chọn độc nhất để chỉnh sửa kích cỡ slide. Chúng ta đã có thông tin trên slide, nên chúng ta dễ dàng biết được cách chỉnh sửa những slide này thế nào.
Hộp menu nói ra hai lựa chọn: Maximize và Ensure Fit. Bạn cần chọn một trong hai lựa chọn này để thay đổi kích cỡ bản thuyết trình của mình.

Chọn Maximize sẽ phóng to slide, theo đó thông tin sẽ làm đầy slide. Nhược điểm của cách áp dụng này sẽ làm cho một số thông tin bị che đi nếu như bạn có những chi tiết nằm ở cạnh bên slide.
Ensure fit sẽ bảo đảm mọi thứ nằm trong slide, nhưng nó có khả năng sẽ để lại thanh ngang trên và dưới nội dung.
Khi bạn thay đổi kích cỡ các slide Power
Point của chúng ta, hãy chắc rằng bạn coi hết một lượt bản thuyết trình của mình để đảm bảo thông tin không bị thay đổi cả nghĩa nguyên bản. Tôi thường chọn kiểu mẫu Maximize Slide mặc dù kiểu này có thể phải chỉnh lại những slide để phù hợp.
Khi nào thì dùng kích thước trong các trường hợp đặc biệt?
Cửa sổ chọn lựa kích cỡ slide có khả năng thay đổi kích cỡ bản thuyết trình của bạn cho bất cứ tình huống thực tiễn nào.

Tưởng tượng một tình huống, khi bản thuyết trình của bạn được xem trên một thiết bị màn hình hướng đứng. Có nghĩa là màn hình đó có cao hơn là chiều rộng của nó. Có thể người coi đang xem bản thuyết trình trên một máy tính bảng với chế độ coi đứng, hoặc trên một màn hình máy được xoay theo chế độ xem đứng.
Để thay đổi một bản thuyết trình Power
Point thành hướng đứng, chỉnh sửa chọn lựa Slide thành Portrait như bên dưới.
Cách chỉnh kích thước slide Powerpoint
1. Hướng dẫn nhanh
Mở Powerpoint > Chọn Design > Chọn Slide Size > Chọn Custom Slide Size > Chọn Slides sized for hoặc nhập trực tiếp kích thước slide > Bấm OK > Hoàn thành.
2. Hướng dẫn đầy đủ
Bước 1: Mở Powerpoint, chọn tab Design.

Bước 2: Chọn Slide Size, sau đấy chọn Custom Slide Size

Bước 3: Cửa sổ Slide Size hiện lên, bạn có thể chỉnh kích thước Slide Powerpoint theo 2 cách sau:
Cách 1: Chọn Slides sized for và lựa chọn kích thước mà Powerpoint đã gợi ý cho bạn.


Bước 4: Sau khi thay đổi chỉ số xong, bạn bấm OK để hoàn tất việc chỉnh kích thước Slide Powerpoint.

Cách dùng cài đặt kích cỡ tùy chỉnh làm mặc định
Các chỉnh sửa về kích cỡ mà bạn thực hiện sẽ sẽ chỉ dành cho bản trình chiếu đấy, còn các cài đặt mặc định khác trong PPoint sẽ vẫn như cũ. Nếu chúng ta muốn chỉnh sửa kích cỡ mặc định của các slide trong thành một giá trị khác thì có khả năng lưu cài đặt tùy chỉnh này làm mặc định để sử dụng sau này. Cách thực hiện như sau:
Bước 1: Sau khi chúng ta đã thay đổi kích cỡ của slide trình chiếu. Truy cập vào thẻ Design, dưới mục Thems, bạn bấm vào biểu tượng mũi tên xổ xuống ở góc dưới bên phải.
Bước 2: Trong menu xổ xuống, chọn tùy chọn Save current theme để lưu cài đặt độ phân giải hiện tại trong một chủ đề.

Point
Bước 3: Thao tác này sẽ mở hộp thoại mới, bạn chỉ phải đặt tên cho đề tài mới này sao cho dễ nhớ vào khung file Name, rồi bấm nút Save để hoàn tất.
Bước 4: Sau khi lưu đề tài xong, bạn có thể thấy chủ đề này xảy ra ngay trong nhóm Thems của thẻ Design. Bạn cũng có khả năng bấm vào nút More như ở bước 1 để chọn đề tài đã lưu, bây giờ đề tài mới này sẽ được đặt bên dưới tiêu đề Custom.

Point
Bước 5: Bằng việc kích chuột phải vào chủ đề tùy chỉnh để mở menu thả xuống và chọn tùy chọn Set as Default Theme. Như vậy những chỉnh sửa về kích cỡ của slide trình chiếu có thể được áp dụng làm mặc định cho sau này.
Xem thêm: Hỗ Trợ Thay Đổi Mật Khẩu Garena Bằng Gmail, Hỗ Trợ Thay Đổi Số Điện Thoại
Nếu như kích cỡ mẫu slide trình chiếu đầu ra bạn đang giải quyết không nên dùng rộng lớn nhưng bạn lại sử dụng thường xuyên ở đơn vị thì việc lưu lại và cài đặt làm mặc định cho PPoint trên máy tính của chúng ta là điều thiết yếu để giảm thời gian phải chỉnh sửa sau này.
Tổng kết
Trong bài viết trên, Nghề Content đã cùng bạn khám phá cách thay đổi tỉ lệ cũng như kích thước của slide Power