Bạn đang xem: Chỉnh khoảng cách dòng trong word 2016
Để đạt được một văn bạn dạng chuẩn cùng đẹp thì việc chỉnh khoảng cách dòng trong Word là không thể không có được. Cùng với những ai sẽ sử dụng Word thì những vấn đề căn chỉnh, căn lề chuẩn chỉnh trong Word luôn luôn luôn bị bỏ lỡ hoặc không chú ý đến. Và phải đến thời gian khi bọn họ cần thì mới bắt đầu đi tò mò các vấn đề căn lề chuẩn trong Word tốt chỉnh khoảng cách dòng trong Word. Vậy nguyên nhân không vứt chút thời gian để khám phá nó bởi vì nó thực sự đơn giản.
Và giá trị At bên cạnh đó là giá trị giãn cái mà bạn muốn đặt, sau khi chuyển đổi kết quả đang hiển thị ngay nghỉ ngơi phần Preview và hiệu quả sẽ được như hình dưới đây nếu như bạn thực hiện Paragraph.
Bước 3: Còn một giải pháp khác khiến cho bạn mở Paragraph là bôi black đoạn văn bản rồi click chuột cần và lựa chọn.
Sau đó sửa đổi trong Line Spacing sau cho phù hợp nhất bao gồm thể.
2. Chỉnh khoảng cách dòng trong Word 2010, 2007
Bước 1: Để chỉnh khoảng cách dòng vào Word 2010, 2007 bọn họ nhấn vào phần Paragraph trong phần Home.
Bước 2: Trong này chúng ta chỉ cần để ý đến mục Line spacing với các thông số cơ bạn dạng mà cửa hàng chúng tôi đã kể đến ở đoạn trên.
Và giá trị At bên cạnh chính là giá trị giãn mẫu mà bạn muốn đặt, sau khi biến đổi kết quả vẫn hiển thị ngay làm việc phần Preview và tác dụng sẽ được như hình dưới đây nếu như bạn thực hiện Paragraph.
Bước 3: Ngoài ra bạn cũng có thể mở Paragraph bằng một bí quyết kháclà bôi đen đoạn văn bản rồi click chuột phải và lựa chọn.
Sau đó sửa đổi trong Line Spacing sau cho hợp lí nhất có thể.
3. Chỉnh khoảng cách dòng trong Word 2003
Với phiên bản Word 2003 bao gồm một chút khác biệt so với các phiên bản còn lại nhưng nhìn toàn diện cũng ko khác không ít các thao tác làm việc chỉnh khoảng cách dòng trong Word.
Bước 1: Bạn chỉ việc vào phần Format và sàng lọc paragraph để chỉnh khoảng cách dòng trong Word.
Bước 2: Tại đây các bạn chỉ vấn đề chỉnh sửa tương tự Line spacing như các phần trên.
Bước 3: Cách đồ vật 2 cũng giống như như những cách sống phiên phiên bản trên là click chuột nên > chọn paragraph để chỉnh khoảng cách dòng trong Word.
Trên đây Taimienphi.vn vừa bắt đầu hoàn tất lí giải chỉnh khoảng cách dòng trong Word 2016, 2013, 2010, 2007, 2003. Cách chỉnh khoảng cách dòng vào Word không hề khó và chỉ việc bạn làm theo một quy chuẩn chỉnh duy độc nhất vô nhị cho tổng thể đoạn văn phiên bản sẽ bao gồm kết quả căn chỉnh đẹp nhất.
https://thuthuat.taimienphi.vn/chinh-khoang-cach-dong-trong-word-32884n.aspx Đó là chỉnh khoảng cách dòng trong Word, cùng để hoàn thiện hơn thì bạn cũng rất cần được căn lề những hai phía bên trong Word để văn phiên bản của chúng ta đạt hoàn chỉnh nhất, cách căn lề hai bên phía trong Word cũng tương đối dễ dàng bởi vì là thủ thuật cơ bạn dạng trong Word.
Đối với những người đã đi làm việc hay các bạn học sinh, sinh viên đang làm các tài liệu báo cáo, việc trình bày và định dạng đoạn văn bạn dạng sao đến rõ ràng, khoảng cách giữa các dòng chữ bắt buộc đủ rộng nhằm sếp hay bạn khác đọc vào không biến thành rối mắt là cả một thách thức. Nó cho thấy thêm được chuyên môn thông nhuần nhuyễn tin học và kỹ năng làm vấn đề của bạn. Dưới đây là nội dung bài viết hướng dẫn cách chỉnh khoảng cách dòng vào Word nhưng bạn không nên bỏ qua, được Thuthuat
Office tổng vừa lòng và trình diễn trong bài viết dưới đây.

Cách chỉnh khoảng cách dòng trong Word 2016
Cách chỉnh khoảng cách dòng trong Word dưới rất có thể áp dụng trên những phiên phiên bản Word 2016 hoặc phiên bạn dạng Word 2019 gần đây. Chúng trọn vẹn tương tự nhau về phương diện thao tác quá trình và hình ảnh chức năng.
Sử dụng Paragraph Spacing để biến đổi khoảng biện pháp dòng trong cục bộ tài liệu Word
1. Đi tới Design trên thanh công cụ.
2. Tìm về Paragraph Spacing và bấm vào trái nhằm mở danh sách tùy chọn.
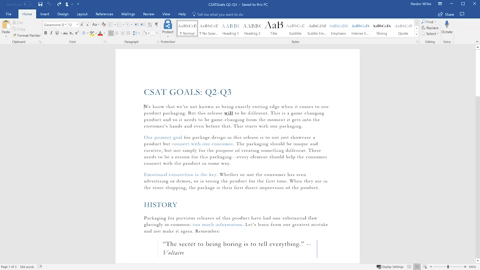
3. Lựa chọn 1 tùy chọn. Để dãn cách đối kháng cho cục bộ dòng trong tài liệu của bạn, nên chọn lựa No Paragraph Space.
Để quay lại thiết đặt ban đầu sau này, hãy đi tới Design > Paragraph Spacing và lựa chọn tùy chọn bên dưới Style Set. Đây có thể là khoảng cách dòng mặc định hoặc kiểu dáng bạn hiện đang sử dụng.
Sử dụng nút Spacing Word nhằm chỉnh khoảng cách dòng hoặc đoạn văn tùy chọn
1. Chọn 1 hoặc nhiều đoạn văn nhằm cập nhật biến hóa khoảng cách dòng dồn phần tài liệu đó.
Nhấn giữ Ctrl trong khi bôi đen những phần văn bản bạn có nhu cầu chỉnh khoảng cách trong tập tài liệu Word này.Nhấn Ctrl + A nếu bạn muốn thay đổi khoảng cách dòng của toàn thể tập tư liệu Word.2. Trên thanh công cụ, lựa chọn Home nhằm mở danh sách những công nắm tại đó.
3. Tìm đến nút Line & Paragraph Spacing nằm trong nhóm điều khoản Paragraph.
4. Chọn các lựa chọn tất cả sẵn hoặc lựa chọn Line Spacing Options… để thiết lập cấu hình khoảng giải pháp dòng vào Word năm nhâm thìn theo ý các bạn muốn.
5. Nếu như khách hàng chọn Line Spacing Options sẽ có được các cấu hình thiết lập trong cửa sổ mới lộ diện mà chúng ta phải quan tâm, bao gồm:
Line spacing: Chọn phong thái dòng bạn muốn gồm gồm Single (Dòng đơn), Double (Dòng kép) với Multiple (Đa dòng).Before: Chỉnh khoảng cách dòng đầu của đoạn văn so với đoạn trước đó.After: Chỉnh khoảng cách dòng sau cùng của đoạn văn so với đoạn sau đó.Don’t địa chỉ space between paragraph of the same style: Khi lựa chọn hộp kiểm này sẽ không còn có bất kỳ khoảng cách dòng nào được áp dụng.6. Thừa nhận OK nhằm áp dụng thay đổi khoảng giải pháp dòng.
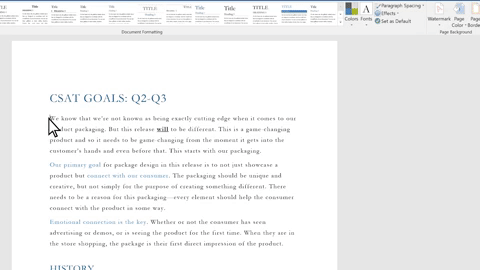
Cách chỉnh khoảng cách dòng trong Word 2010, 2013 hoặc 2007
Trên phiên phiên bản Word 2010, thao tác cách chỉnh khoảng cách dòng trong Word không có quá các điểm khác hoàn toàn với Word 2016 ở trên.
Bạn hoàn toàn có thể xem qua quá trình thao tác nhanh giải pháp chỉnh khoảng cách dòng vào Word 2010 tiếp sau đây nếu ai đang sử dụng các phiên bạn dạng Word 2010 hoặc 2013.
1. Lựa chọn văn bản bạn có nhu cầu chỉnh khoảng cách dòng trong Word.
Có thể chọn nhiều đoạn văn phiên bản bằng biện pháp nhấn duy trì nút Ctrl trên bàn phím và bôi đen những đoạn văn. Hoặc lựa chọn tất cả bằng cách nhấn đồng thời cả 2 nút Ctrl + A.2. Nhấn vào nút lệnh Line & Paragraph Spacing trong nhóm Paragraph bên trên tab Home.
3. Lựa chọn tùy lựa chọn giãn giải pháp dòng vào Word mong ước từ menu thả xuống.
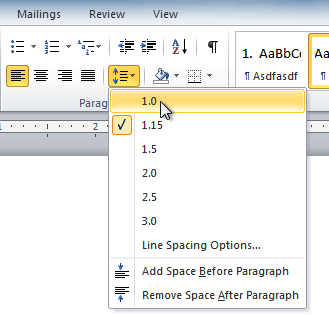
4. Tự trình solo thả xuống, chúng ta cũng có thể chọn Line Spacing Options… nhằm mở hộp thoại Paragraph. Từ đây, bạn có thể điều chỉnh khoảng cách dòng cùng với độ đúng đắn cao hơn nữa.
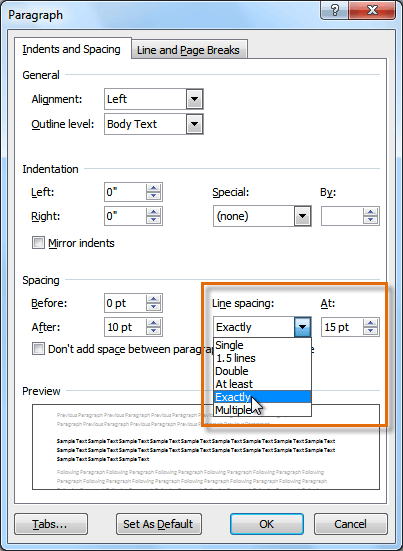
Nếu bạn chọn At least (Ít nhất) hoặc Exactly (Chính xác) trong hộp thoại Paragraph, khoảng cách dòng sẽ được tính bằng điểm. Giả dụ không, nó sẽ tiến hành đo bởi dòng.
Thông thường, các khoảng trống bổ sung được phân phối giữa các đoạn văn, đầu tiêu đề thiết yếu hoặc title phụ. Khoảng tầm cách bổ sung giữa các đoạn văn có thể làm cho tài liệu đọc dễ dàng hơn. Và bạn có thể chỉnh khoảng cách dòng vào Word giữa những đoạn văn bằng cách chỉnh sửa các số tại size nhập Before hoặc After trong cửa sổ Paragraph này.
Cách giãn chiếc trong Word 2003
Các bước triển khai chỉnh khoảng cách dòng vào Word 2003 hoặc 2007 như sau.
1. Chọn (các) đoạn văn bạn dạng mà bạn muốn chỉnh khoảng cách dòng.
Nhấn Ctrl + A để chọn tất cả tài liệu.2. Nhấp vào Format bên trên thanh menu trên thuộc và lựa chọn Paragraph để mở vỏ hộp thoại Paragraph.
Hoặc nhấp lựa chọn nút Line Paragraph trên thanh công cụ, list lựa chọn khoảng cách xuất hiện. Chọn khoảng cách có sẵn hoặc bạn có thể chỉnh khoảng cách dòng trong Word theo ý muốn bằng cách nhấn chuột vào More.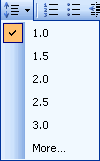
3. Chọn tab Indents & Spacing.
4. Trong thực đơn thả xuống của Line spacing, chúng ta có thể chọn giãn biện pháp đơn(Single), 1.5 hoặc kép(Double). Mang định là khoảng cách đơn.
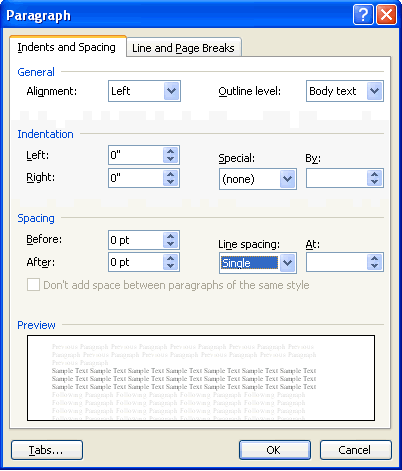
Bạn cũng có thể đổi khác khoảng cách giữa các đoạn văn bằng cách thay thay đổi các thông số kỹ thuật trong 2 mục Before hoặc After trong hành lang cửa số Paragraph.
Khoảng cách chuẩn giữa các dòng trong Word 2010, 2013, 2016
Với các đổi khác khoảng biện pháp dòng vào tập tư liệu trước đó mà bạn ko hài lòng. Hoàn toàn có thể chỉnh nó về khoảng chừng cách chuẩn chỉnh giữa những dòng vào Word như sau.
1. Lựa chọn đoạn văn bản bạn có nhu cầu chuyển về khoảng cách dòng chuẩn.
2. Mở tab Home trên thanh công cụ, sao đó tìm tới nút Line Spacing nằm trong đội Paragraph.
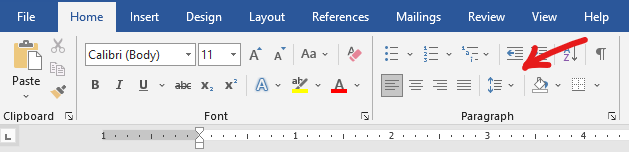
3. Chọn 1.0 để hoặc nhấn vào Remove Space After Paragraph nhằm xóa các tùy chọn khoảng cách dòng trước kia và gửi Word về khoảng chừng cách chuẩn giữa các dòng trong Word với đơn vị chức năng là 1.
Một phần quan trọng của việc tạo nên các tài liệu công dụng nằm trong thiết kế và định hình tài liệu. Khi kiến tạo tài liệu của doanh nghiệp và đưa ra đưa ra quyết định định dạng, bạn sẽ cần biết phương pháp sửa đổi khoảng chừng cách. Trong bài viết hướng dẫn nghỉ ngơi trên đây, bạn đã học biện pháp chỉnh khoảng cách dòng vào Word với đoạn theo rất nhiều cách không giống nhau trên những phiên bản.
Điều chỉnh khoảng cách dòng sẽ tác động đến nút độ thuận tiện đọc tư liệu của bạn. Chúng ta có thể tăng khoảng cách để cải thiện kĩ năng đọc hoặc giảm khoảng cách đó để tương xứng với các văn bạn dạng hơn bên trên trang.
Nếu bạn muốn nâng cao hơn tài năng soạn thảo tư liệu trên phần mềm Microsoft Word với những mẹo và thủ thuật hay. Rất có thể tham khảo một số nội dung bài viết sau đây:
Nếu thấy bài viết hướng dẫn cách chỉnh khoảng cách dòng trong Word này hữu dụng hãy nhằm lại like & nội dung cũng như phản hồi ở phần dưới nếu có bất kỳ thắc mắc buộc phải giải đáp như thế nào khác.
Xem thêm: Hướng Dẫn Chơi Pokemon Omega Ruby Và Các Mẹo+ Cách Bắt 1 Số Con Hiếm
Cảm ơn sẽ theo dõi và hãy nhờ rằng ghé thăm thường xuyên trang Thuthuat
Office để bài viết liên quan nhiều kiến thức và kỹ năng và hướng dẫn hữu dụng khác nữa nhé.