
Kiểm tra quạt máy tính chính xác nhất
Quạt laptop hoạt động kém là nguyên nhân chính dẫn đến hiện tượng máy nóng lên, thậm chí còn gây lag, đơ máy do vấn đề tản nhiệt. Cùng Sửa chữa laptop 24h .com xem xét tầm quan trọng của quạt laptop và cách kiểm tra quạt có chạy không chính xác nhất trong bài viết dưới đây.
Bạn đang xem: Kiểm tra tốc độ quạt cpu
Quạt laptop có công dụng gì?
Laptop không có không gian rộng để gắn các thiết bị phần cứng. Khi người dùng thực hiện các tác vụ nặng, laptop bắt buộc phải hoạt động với hiệu suất cao hơn, nguồn nhiệt từ CPU, VGA và ổ cứng dẫn tới tình trạng máy bị nóng. Quạt gió khi ấy hoạt động theo nguyên lý hút không khí mát từ bên ngoài vào và đẩy khí nóng từ bên trong ra, hỗ trợ làm mát laptop hiệu quả.
Quạt laptop hỏng giảm hiệu quả làm mát cho các thiết bị phần cứng, thậm chí khiến cả laptop bị hỏng. Cách tốt nhất để giữ cho quạt tản nhiệt hoạt động ổn định là nắm rõ tình trạng quạt bằng cách kiểm tra thường xuyên.
Cách kiểm tra quạt laptop có chạy không thủ công
Bạn có thể kiểm tra tốc độ quạt laptop bằng cách thủ công hoặc sử dụng phần mềm chuyên dụng hỗ trợ.
#1. Nghe tiếng ồn
Lắng nghe tiếng ồn từ quạt tản nhiệt là cách đơn giản đầu tiên để kiểm tra quạt có đang hoạt động tốt không. Trong khi máy đang nóng lên và tỏa nhiệt, nếu tiếng quạt kêu êm, không to nghĩa là đang hoạt động bình thường.

Kiểm tra tiếng ồn
Laptop hiện nay đa số đã được các nhà sản xuất thiết lập chỉ chạy quạt tản nhiệt khi hệ thống xử lý các tác vụ nặng. Trường hợp quạt gió phát tiếng mạnh, rung máy, bạn nên tìm biện pháp khắc phục ngay để tránh hư hại nặng nề hơn.
#2. Cảm nhận gió từ khe tản nhiệt
Xác định vị trí quạt thổi gió ra khỏi máy, thông thường các khe tản nhiệt nằm ở cạnh bên trái, phía sau hoặc đáy laptop. Cách kiểm tra rất đơn giản, bạn đặt một mảnh giấy nhỏ cạnh các lỗ thông hơi và nếu chúng di chuyển tức là quạt đang hoạt động.
Với các dòng laptop hiện đại, thiết kế mỏng thì kích thước quạt thông gió nhỏ, đôi khi tốc độ gió không đủ để di chuyển mảnh giấy. Bạn có thể trực tiếp đưa tay vào để cảm nhận gió từ khe tản nhiệt.
#3. Thử sử dụng một tác vụ nặng
Laptop hiện nay thường được thiết kế để chỉ hoạt động quạt tản nhiệt khi thực hiện các tác vụ nặng như chỉnh sửa video, ảnh, chơi game,... khiến nhiệt độ tăng cao. Bạn có thể sử dụng Task Manager để xem chương trình nào làm RAM, CPU hoạt động với công suất cao làm nóng máy.
Bước 1: Vào công cụ Search→ Nhập Task Manager → Open.

Tắt các phần mềm nặng trên máy tính, laptop
Bước 2: Nhấn chuột phải vào chương trình bạn muốn tắt → Chọn End Task.

Click End task để đóng phần mềm
Kiểm tra quạt máy tính bằng phần mềm
Ngoài cách kiểm tra thủ công, bạn có thể sử dụng phần mềm chuyên dụng như Speed
Fan để test tình trạng quạt laptop. Được sử dụng trên toàn thế giới từ năm 2000, phần mềm giúp người dùng nhận biết máy tính có khả năng gặp các vấn đề liên quan tới nhiệt độ không và giúp bạn giảm đáng kể tiếng ồn tại nơi làm việc.

Phần mềm
Speed
Fan được người dùng tin tưởnghơn 20 năm
Speed
Fan là phần mềm điều chỉnh tốc độ quạt laptop, sau nhiều phiên bản nối tiếp nhau, giờ đây phần mềm đã trở thành tiện ích theo dõi sức khỏe cho máy tính với nhiều tính năng tuyệt vời. Màn hình đầu tiên khi bạn kích hoạt Speed
Fan là thẻ Readings. Đây là nơi cung cấp các chỉ số quan trọng như tốc độ quạt, tốc độ CPU, GPU (nếu có), nhiệt độ thực tế của ổ cứng và GPU. Nếu CPU có nhiều lõi, phần mềm sẽ hiển thị nhiệt độ của mỗi lõi đơn đang được sử dụng.
Trên thực tế, một số card đồ họa có quạt tích hợp riêng, vì vậy Speed
Fan cũng có thể kiểm tra quạt của từng GPU cụ thể. Đây quả thật là chương trình tốt nhất và hiệu quả nhất được sử dụng để phát hiện các sự cố trên laptop và PC.
Khắc phục khi quạt tản nhiệt không chạy
Quạt tản nhiệt không hoạt động có thể do một số lý do dưới đây:
Cháy cuộn dây đồng lõi Stator hoặc trục Fan bị khô dầu gây tình trạng bó cứng không quay được.Cảm biến nhiệt độ bị hỏngCác nguyên nhân khác như: Đứt dây điện, Mất nguồn từ board main,...
Để khắc phục, bạn cần tháo rời bộ phận này ra, sử dụng CR7 xịt quanh trục quay, sau đó tra dầu mỡ và kiểm tra lại hoạt động.
Cách khắc phục quạt laptop kêu to hoặc không chạy
Với những rủi ro về sự cố quạt tản nhiệt không quay trong quá trình kiểm tra quạt laptop, chúng tôi khuyến cáo bạn không nên tự sửa chữa tại nhà vì đây là bộ phận phần cứng quan trọng. Hãy mang laptop tới cơ sở sửa chữa uy tín để được hỗ trợ khắc phục sự cố. Nếu còn câu hỏi nào vui lòng liên hệ tổng đài miễn phí 1800 6024 để được tư vấn sớm nhất nhé!
Bài viết được tư vấn chuyên môn bởi ông Võ Văn Hiếu – Giám đốc kỹ thuật của tmec.edu.vn.
Speed
Fan là 1 phần mềm giám sát phần cứng có thể thay đổi tốc độ của quạt theo nhiệt độ của hệ thống. Vậy cách dùng Speed
Fan như thế nào? Cùng tmec.edu.vn tìm hiểu trong bài viết dưới đây hoặc liên hệ HOTLINE 1900 2276 để được tư vấn kịp thời và nhanh chóng nhé.

MỤC LỤC
3. Hướng dẫn sử dụng Speedfan kiểm tra nhiệt độ CPU4. Hướng dẫn điều chỉnh tốc độ quạt trên SpeedFan
1. Speedfan là gì?
Speed
Fan chính là 1 chương trình hệ thống đo nhiệt độ của CPU và nó có thể đọc nhiệt độ, điện áp và tốc độ quạt của những thành phần máy tính. Bên cạnh đó Speed
Fan còn có thể thay đổi được tốc độ quạt máy tính tùy vào nhiệt độ những thành phần khác nhau.
2. Hướng dẫn tải và cài đặt Speedfan
Trước khi nắm được cách dùng phần mềm Speed
Fan thì hãy tiến hành tải và cài đặt phần mềm này về thiết bị của mình nhé:
Bước 1: Bạn nhấn vào đường link Speed
Fan 4.52.
Bước 2: Lúc này màn hình hiển thị nơi để bạn có thể lưu file cài đặt, hãy lựa chọn đường dẫn muốn cài rồi nhấn Save.
Bước 3: Sau khi đã tải thành công thì hãy nhấn vào file .exe phía góc trái màn hình để tiến hành mở và bắt đầu cài phần mềm.
Bước 4: Màn hình chính lúc này sẽ có thông báo điều khoản sử dụng, hãy nhấn I Agree để tiếp tục.
Bước 5: Bạn nhấn Next.
Bước 6: Ở màn hình tiếp theo hãy chọn lại nơi lưu, hiển thị phần mềm. Nếu như bạn muốn điều chỉnh hãy nhấn vào Browse rồi chọn đường dẫn và Install để tiến hành cài đặt.
Bước 7: Đợi quá trình cài đặt diễn ra (khoảng 1 phút) là đã hoàn tất việc cài đặt phần mềm Speed
Fan về thiết bị của mình.

3. Hướng dẫn sử dụng Speedfan kiểm tra nhiệt độ CPU
3.1. Hướng dẫn nhanh
Cách dùng Speed
Fan thực hiện như sau:
3.2. Hướng dẫn sử dụng Speed
Fan chi tiết
Cách dùng Speed
Fan chi tiết như sau:
Bước 1: Ở giao diện chính Readings lúc này sẽ hiển thị thông số cơ bản về nhiệt độ máy tính của bạn. Bạn nhấn vào Automatic fan speed rồi nhấn Configure để tiến hành xem chi tiết thông tin.
Bước 2: Lựa chọn tab Clock có thể chỉnh sửa bus máy tính (FSB), nhưng bạn cần quan tâm nếu như việc thay đổi FSB sai cách thì có thể khiến máy tính giảm tốc độ.
Bước 3: Tiếp theo tại Tab Info sẽ cung cấp tên của loại chipset mà máy tính đang chạy và thông số về thanh RAM khi bạn nhấn Read Info.
Bước 4: Tab Exotics cũng sẽ cung cấp thông tin rõ hơn về nhiệt độ của CPU để tự động điều chỉnh tốc độ quạt làm mát phù hợp với nhiệt độ CPU.
Bước 5: Ở tab S.M.A.R.T có thể điều chỉnh và xem tình hình ổ cứng máy tính của mình.
Bước 6: Ở tab Charts thì bạn có thể biết được chi tiết nhiệt độ từng khu vực khác nhau trên máy tính và sẽ kịp thời điều chỉnh nhiệt độ khu vực đang hoạt động quá tải.
Trên đây là cách dùng phần mềm Speed
Fan chi tiết, hãy tham khảo và sử dụng phần mềm này hiệu quả nhé.
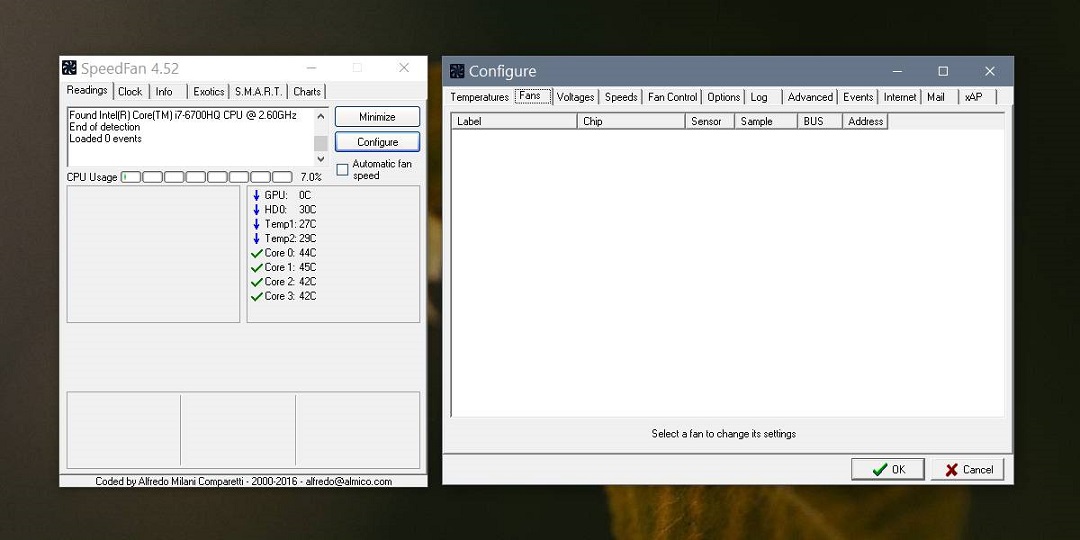
4. Hướng dẫn điều chỉnh tốc độ quạt trên Speed
Fan
Cách dùng Speed
Fan và điều chỉnh tốc độ quạt trên phần mềm này như sau:
4.1. Hướng dẫn nhanh
-Bạn nhấn vào Configure, tiến hành tăng hoặc giảm tốc độ quạt ở tab Temperatures, sau đó nhấn vào dấu + rồi chọn Core 5 để có thể chỉnh nhiệt độ cao nhất. Sau đó đánh dấu vào ô CPU Fan, ở trên tab Speeds bạn hãy chọn quạt mà mình muốn điều chỉnh
– Tiến hành điều chỉnh hai giá trị “Minimum Value” và “Maximum Value”, sau đó đánh dấu vào ô Automatically Variated rồi nhấn OK và đánh dấu vào ô Automatic Fan Speed.
4.2. Hướng dẫn chi tiết
Bước 1: Ở màn hình chính của ứng dụng Speed
Fan nhấn vào Configure để xem chi tiết hơn các thông số của máy tính.
Bước 2: Ở tab Temperatures, bạn nhấn vào dấu + ở bên cạnh bộ phận máy tính muốn điều chỉnh. Nếu như bạn muốn chỉnh nhiệt độ cao nhất hãy lựa chọn Core 5 và sau đó đánh dấu vào ô CPU Fan.
Bước 3: Khi lựa chọn bộ phận máy tính là Core 5 thì bạn sẽ thấy một vài tùy chọn tại phía dưới cửa sổ: “Desired” và “Warning”.
Đối với Desired sẽ là nhiệt độ mà quạt bắt đầu phản ứng, Warning là nhiệt độ tối đa mà Speed
Fan sẽ cảnh báo, và quạt sẽ hoạt động tối đa 100% công suất.
Bước 4: Ở tab Speeds, hãy lựa chọn quạt muốn điều chỉnh. Tại đây xuất hiện hai giá trị là “Minimum Value” và “Maximum Value”.
– Minimum Value: tức là tốc độ mà quạt chạy khi nhiệt độ thấp hơn thông số Desired đã đặt.
– Maximum Value: tức là tốc độ quạt tối đa khi nhiệt độ nằm ở trong khoảng Desired và Maximum. Trường hợp nhiệt độ máy tính đã đạt tối đa thì quạt sẽ chạy hết công suất.
Bạn đánh dấu vào ô Automatically Variated ở phía dưới và thực hiện lặp lại những bước phía trên nếu như muốn thực hiện trên bộ phận khác của máy tính và sau đó Nhấn OK.
Bước 5: Trong màn hình chính của Speed
Fan, hãy đánh dấu vào ô Automatic Fan Speed.
Xem thêm:
Trên đây là những chia sẻ của tmec.edu.vn về cách dùng Speed
Fan đơn giản và hiệu quả. Nếu bạn còn vấn đề thắc mắc hoặc cần được tmec.edu.vn giải đáp thêm bất kỳ thông tin nào, hãy liên hệ ngay HOTLINE 1900 2276 của chúng tôi để được hỗ trợ kịp thời nhé.