Với Photoshop, chúng ta cũng có thể tạo ra những bức hình ảnh đẹp và chuyên nghiệp chỉ trong vài làm việc đơn giản. Theo dõi nội dung bài viết sau để biết cách sử dụng phương tiện Ruler Tool để chỉnh sửa độ nghiêng của ảnh một cách đúng đắn và cấp tốc chóng
Photoshop là một trong những phần mềm chỉnh sửa hình ảnh chuyên nghiệp được sử dụng rộng rãi trên toàn cụ giới. Trong đó, luật pháp Ruler Tool là giữa những tính năng quan trọng và bổ ích nhất của Photoshop giúp tín đồ dùng thuận lợi chỉnh sửa độ nghiêng của ảnh một cách chính xác và cấp tốc chóng. Kề bên đó, Photoshop còn có khá nhiều tính năng khác giúp người dùng tạo ra đông đảo bức hình ảnh đẹp và siêng nghiệp. Cùng theo dõi nội dung bài viết sau để hiểu cáchchỉnh hình ảnh nghiêng thành ảnh thẳng bởi Photoshop trên máy vi tính vô cùng đơn giản nhé!
Video phía dẫn giải pháp chỉnh ảnh nghiêng thành ảnh thẳng bởi Photoshop:
Cách chỉnh ảnh nghiêng thành ảnh thẳng bởi Photoshop
Bước 1: Mở ảnh cần sửa đổi trong Photoshop với chọn hình thức Ruler Tool tự thanh công cụ mặt trái.
Bạn đang xem: Chỉnh độ nghiêng của ảnh bằng photoshop
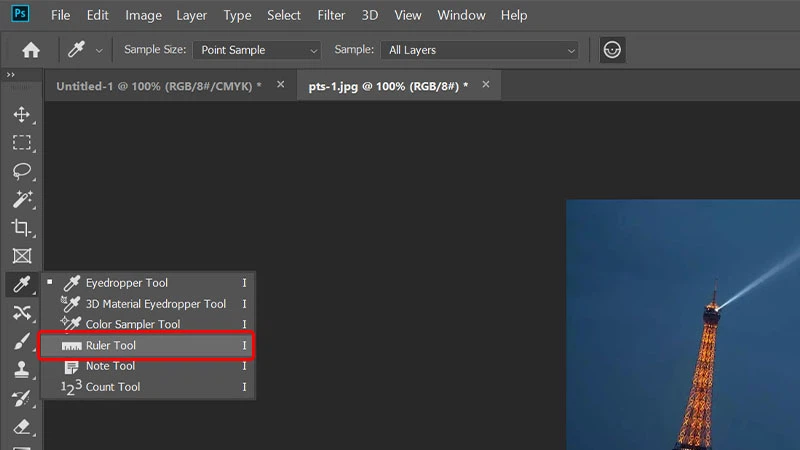
Bước 2: Vẽ một con đường thẳng ngẫu nhiên trên ảnh, theo hướng cần chỉnh sửa ảnh nghiêng của bạn. Để vẽ con đường thẳng, các bạn giữ phím Shift với kéo chuột trên ảnh.
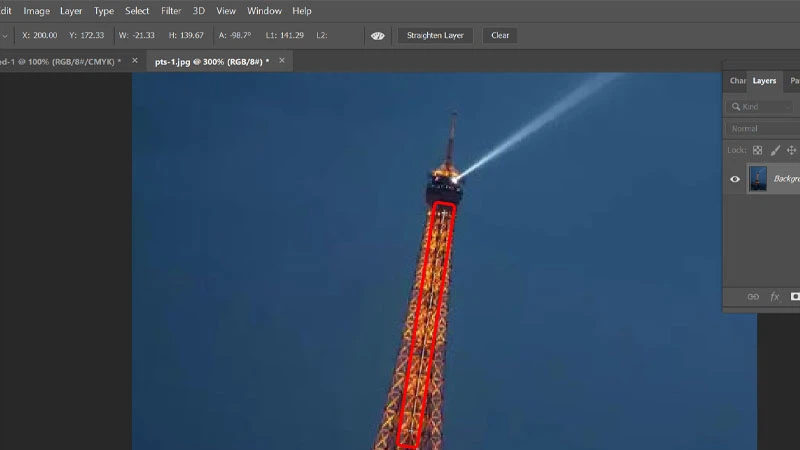
Bước 3: bấm chuột vào mục Straighten Layer để xoay đối tượng người dùng theo phương trực tiếp đứng.
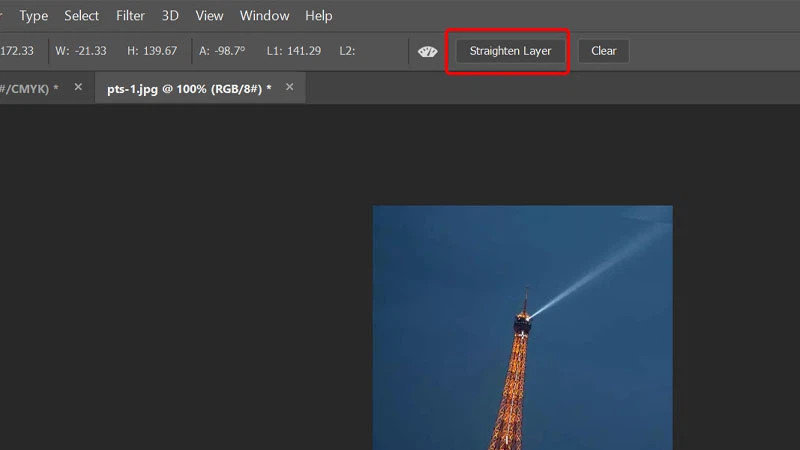
Bước 4: sau khi xoay đối tượng người sử dụng thành công, các góc của hình ảnh sẽ lộ diện các khoảng tầm trắng vì form size bị nạm đổi. Triển khai sử dụng quy định Magic Wand Tool từ bỏ thanh công cụ mặt trái.
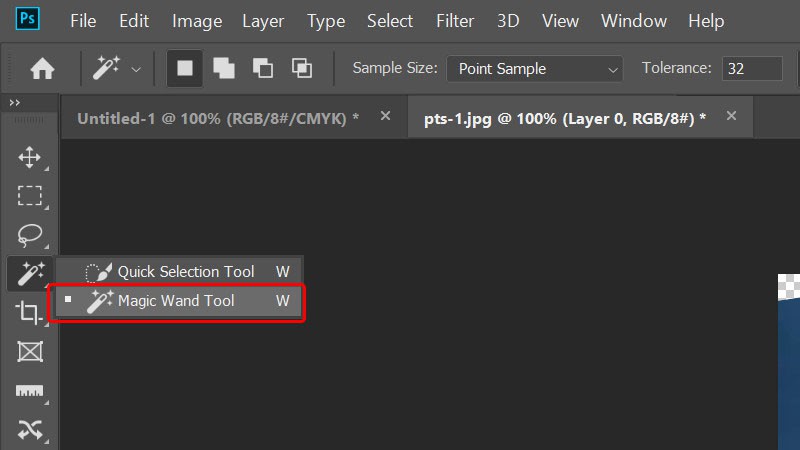
Bước 5: nhấn Shift cùng click chuột vào các vùng white trên ảnh.
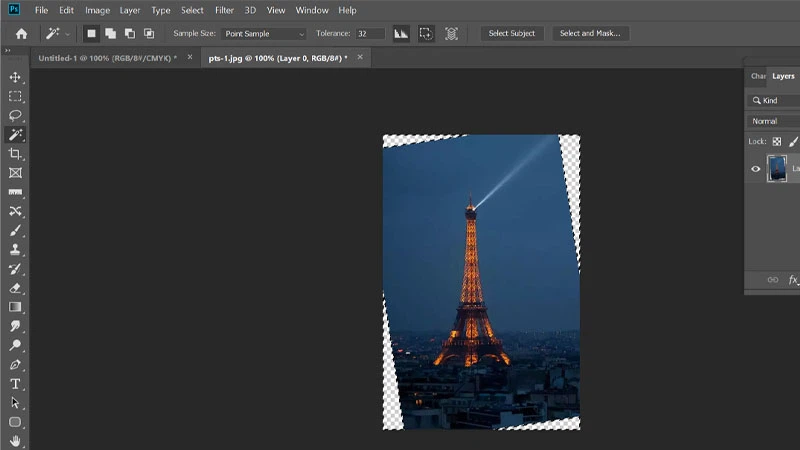
Bước 6: Vào menu Select → chọn Modify → chọn Expand.
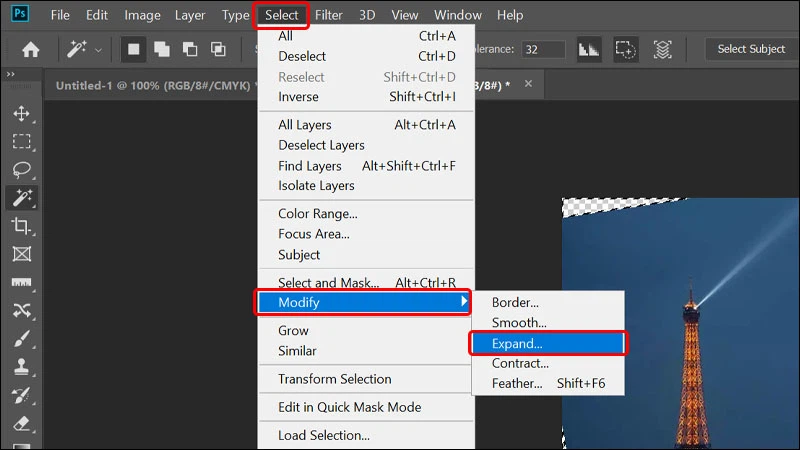
Bước 7: Nhập thông số Expand By → nhấn OK.
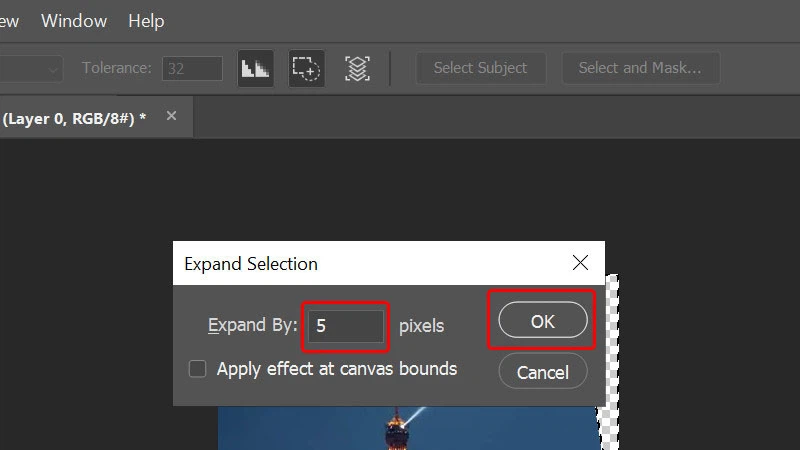
Bước 8: Tiếp theo, các bạn vào thực đơn Edit → chọn Fill.
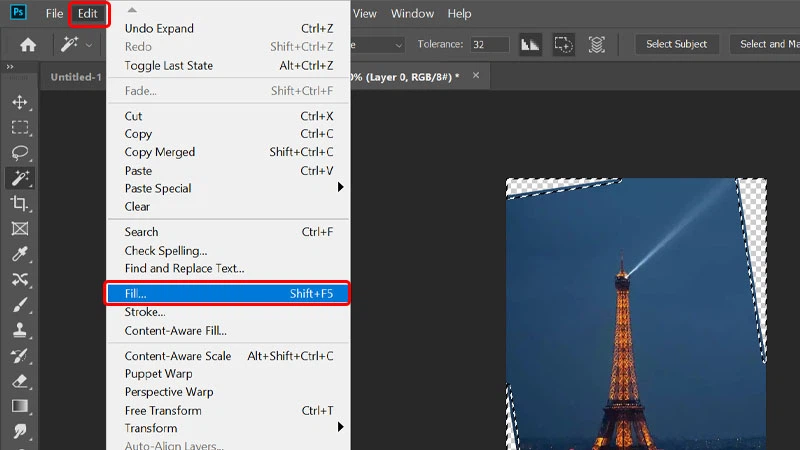
Bước 9: Trình chọn pháp luật Content-Aware trong hành lang cửa số Content → dấn OK nhằm hoàn tất thao tác.
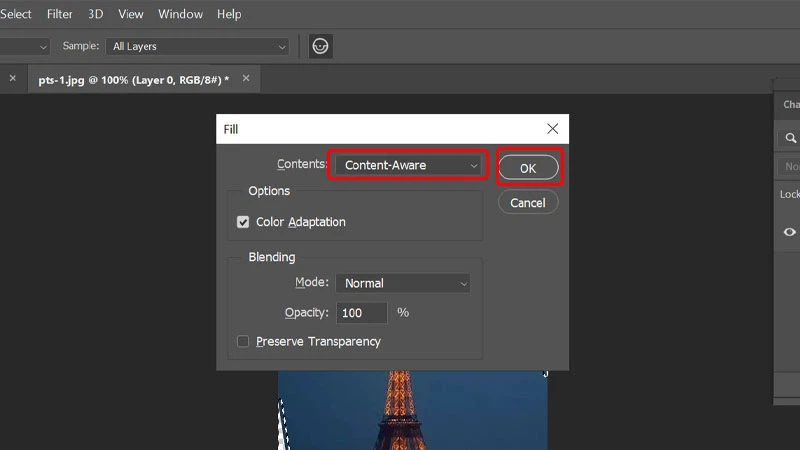
Vậy là bạn dứt xong thao tác làm việc và đối tượng người sử dụng đã được xoay một cách đúng chuẩn mà không ảnh hưởng đến các chi tiết xung quanh.
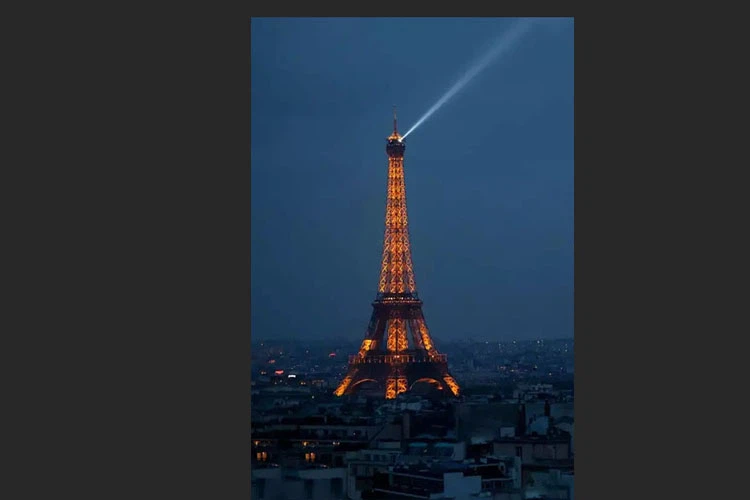
Bài viết vừa rồi sẽ hướng dẫn các bạn cáchchỉnh ảnh nghiêng thành hình ảnh thẳng bởi Photoshop một cách dễ dàng và đơn giản và cấp tốc chóng. Nếu thấy hay, bạn có thể chia sẻ nội dung bài viết cho người thân trong gia đình và bằng hữu của mình cùng theo luồng thông tin có sẵn nhé. Chúc các bạn thực hiện thành công!
Photoshop không thể là mẫu tên xa lạ gì nữa cùng với danh xưng phần mềm chỉnh hình ảnh thần thánh, giúp người dùng cho “ra lò” các bức ảnh cực xịn sò và nghệ thuật. Đôi dịp vô tình ta ưng ý một tấm hình ảnh đẹp mà lại chưa cân xứng do khoảng khắc chụp tay họ bị nghiêng, không chuẩn thì sẽ ảnh hưởng nghiêng không chuẩn. Để cách xử lý thì chúng ta sẽ bắt buộc xoay nghiêng bức ảnh của mình, tùy mục đích nhằm mục đích giúp album trở yêu cầu hài hòa, đẹp mắt và lôi kéo hơn.
Trong bài viết này, mình đang hướng dẫn các thủ thuật luân chuyển nghiêng ảnh trong Photoshop vô cùng dễ thực hiện!
Xoay hình ảnh nghiêng thành thẳng
Sử dụng dụng cụ Straighten
Lấy ví dụ như bức hình ảnh trên đây, cụ thể đường chân mây bị nghiêng khiến tổng thể tấm hình trông mất cân xứng.

Tuy nhiên việc chỉnh sửa vô thuộc dễ dàng! chúng ta có thể crop hình ảnh bằng qui định Straighten theo trình trường đoản cú sau.
Bước 1: Chọn khí cụ Crop → nhấp con chuột trái vào bức ảnh → lựa chọn công cụ Straighten

Bước 2: Vẽ đường thẳng để tạo nên thăng bằng cho bức ảnh
Ở bước này, sau khi đã chọn vẻ ngoài Straighten, các bạn hãy vẽ một mặt đường thẳng theo phía xiên để sinh sản sự cân bằng. Trong lấy ví dụ này mình đang kéo loài chuột trái để vẽ một đường song song với đường chân trời.

Bước 3: thiết lập Crop để cắt bớt những phần bị nghiêng
Bạn rất có thể điều chỉnh những góc giỏi cạnh để chọn vùng hình ảnh cần gìn giữ nhé!

Bước 4: dấn Enter nhằm hoàn tất

Sử dụng qui định Ruler Tool
Bước 1: nhấn giữ chuột trái tại luật pháp Eyedropper Tool → lựa chọn Ruler Tool

Bước 2: Vẽ một đường xiên
Tương từ bỏ như khí cụ Straighten, bản thân vẽ một đường tuy nhiên song với mặt đường chân trời.

Bước 3: trên tab Image → Image Rotation → Arbitrary

Khi này vỏ hộp thoại Rotate Canvas sẽ hiện ra, bạn không thay đổi giá trị nhưng mà Photoshop đã giám sát và đo lường và bấm OK nhé!

Bước 4: Chọn hiện tượng Crop và thiết lập để loại bỏ phần thừa.

Bạn hãy kéo các góc và cạnh của lưới Crop để lựa chọn phần hình ảnh ưng ý.

Bước 5: nhận Enter để hoàn tất

Xoay toàn tập ảnh trong Photoshop
Để xoay toàn thể ảnh, các bạn vào tab Image → Image Rotation, tại phía trên Photoshop cung cấp các tùy chọn xoay ảnh như sau:
180° theo hướng kim đồng hồ90° CW: xoay 90 độ theo hướng kim đồng hồ90° CCW: luân chuyển 90 độ trái chiều kim đồng hồArbitrary: chuyển phiên tùy ý theo fan dùngFlip Canvas Horizontal: đảo ngược hình hình ảnh theo chiều ngangFlip Canvas Vertical: đảo ngược hình ảnh theo chiều dọc
Xoay hình ảnh trong một Layer
Vì Photoshop có thể chấp nhận được làm việc với tương đối nhiều Layer không giống nhau trong cùng một tab làm việc, bạn cũng có thể xoay hình ảnh trong một Layer cực kì dễ dàng.
Bước 1: chọn Layer chứa ảnh cần xoay → Bấm tổ hợp Ctrl + T (Hoặc Edit → miễn phí Transform)

Bước 2: chuyển phiên Layer tùy ý
Lúc này còn có một con đường viền chữ nhật bao bọc vật thể, chúng ta xoay tùy ý hoặc nhấp chuột phải để lựa chọn kiểu Rotate gồm sẵn, ở đầu cuối bấm Enter để kết thúc thao tác.

Xoay một trong những phần bức ảnh
Trong một trong những trường hợp bạn cũng có thể cần xoay 1 phần cụ thể nào đó của bức ảnh. Cách tiến hành vô cùng đơn giản!
Bước 1: Dùng chính sách Rectangular Marquee Tool để chọn 1 vùng lựa chọn bất kỳ

Ở trên đây mình đã tạo nên vùng lựa chọn bao trọn đối tượng bạn muốn xoay.
Bước 2: luân phiên đối tượng
Bạn bấm tổ hợp phím Ctrl + T nhằm xoay theo ước muốn nhé!

Đây là công dụng sau khi mình luân phiên ngẫu nhiên, rất giản đơn thực hiện đúng không nhỉ nào!?
Xoay hình ảnh nhanh bởi Photoshop Online
Đây chắc chắn rằng là bí quyết mà các bạn muốn “mì ăn uống liền” trông đợi nhất rồi!
Trong trường phù hợp Photoshop của bạn gặp trục trặc không thể áp dụng ngay hoặc bạn chỉ cần xoay hình ảnh “ngay và luôn” thì
https://photoshopmienphi.com/photoshop/ để giúp bạn xoay ảnh nghiêng rất tiện nghi đấy!
Trước hết bạn truy cập vào đường link rồi mở file ảnh cần xoay bằng cách chọn Open from Computer.

Bước 1: Edit → Free Transform
Ở trên đây tấm ảnh của mình không bị nghiêng thừa nhiều, bởi vậy mình xoay thoải mái bằng cách thức Free Transform.

Bước 2: luân phiên ảnh
Sau lúc xoay đến lúc vừa ý, mình tích vào hình tượng như trên để hoàn tất việc xoay ảnh.

Bước 3: Điều chỉnh Crop và ngừng chỉnh sửa
Bạn chọn Crop Tool rồi kiểm soát và điều chỉnh lưới Crop để cắt loại bỏ những phần quá nhé! sau đó tích hình tượng V nhằm hoàn thành.
Xem thêm: Đổi Dòng Thành Cột Trong Excel

Ngoài ra, bạn cũng có thể xoay theo tùy chọn gồm sẵn bằng cách vào Image → Transform như phía dẫn bên dưới.

Lời kết
Mặc mặc dù xoay ảnh nghiêng bằng trình chỉnh sửa Photoshop Online bao gồm vẻ thuận tiện hơn nhưng lại cũng ko thể từ chối rằng phần mềm chính thống hỗ trợ đa dạng phương pháp và thuộc tính hơn. Vì đó, việc áp dụng thành thành thạo các làm việc trong Photoshop là tiềm năng để bạn trở thành thợ chỉnh ảnh chuyên nghiệp, đồng thời giúp đỡ bạn có nhiều cơ hội việc làm thu hút hơn đấy!
Trên đây là các biện pháp xoay nghiêng ảnh chi tiết có thể giúp chúng ta xử lý những bức hình ảnh của mình cho tương xứng hơn rồi. Hãy giữ lại nội dung bài viết và thực hành thực tế bạn nhé! Chúc bạn thành công!