Bạn đang tìm hiểu cách chèn Logo vào ảnh bằng Photoshop? Đây là hướng dẫn dành cho bạn. Trong hướng dẫn này, bạn sẽ biết tải và chèn Logo định dạng JPG, PNG nhanh nhất. Giúp bạn thêm thông tin bản quyền, địa chỉ liên hệ. Để người khác không dám lấy ảnh của bạn nữa. Tất nhiên, còn giúp ảnh của bạn đẹp, chuyên nghiệp hơn. Chúng ta bắt đầu nha.
Bạn đang xem: Chèn logo vào ảnh trong photoshop cs6
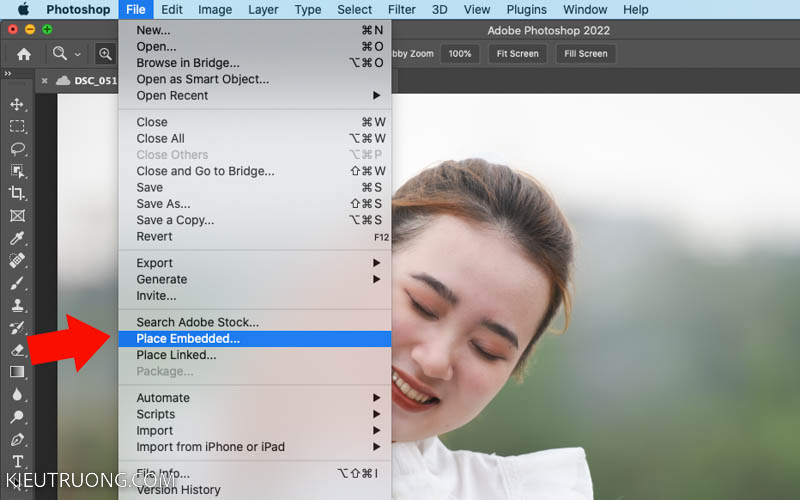
Mình đang sử dụng Photoshop 2023. Bạn có thể làm tương tự trên phiên bản Photoshop cũ hơn. Chúng ta mở ảnh bằng cách nhấn vào File > Open hoặc nhấn phím tắt (Ctrl+O). Sau đó nhấn vào File > chọn Place Embedded để thêm Logo. Ngoài ra, bạn có thể kéo thả Logo vào bức ảnh đang mở trong Photoshop.
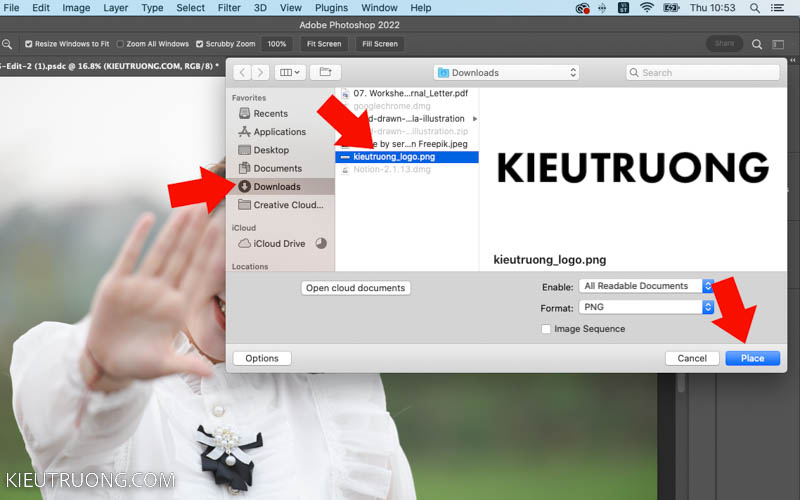
Chúng ta chọn Logo rồi nhấn vào Place, để đưa Logo vào Photoshop. Bạn có thể tải Logo miễn phí trên Freepik và Pixabay.

Bạn sẽ thấy Logo nằm chính giữa ảnh. Chúng ta sử dụng Move Tool (V) để di chuyển Logo tới vị trí phù hợp. Sau đó sử dụng công cụ Free Transform (Ctrl+T), để điều chỉnh kích thước và xoay lật Logo. Bạn chỉ việc nhấn giữ điểm neo màu trắng và thay đổi đến khi vừa ý là được. Cuối cùng nhấn Enter để khung Free Transform biến mất.
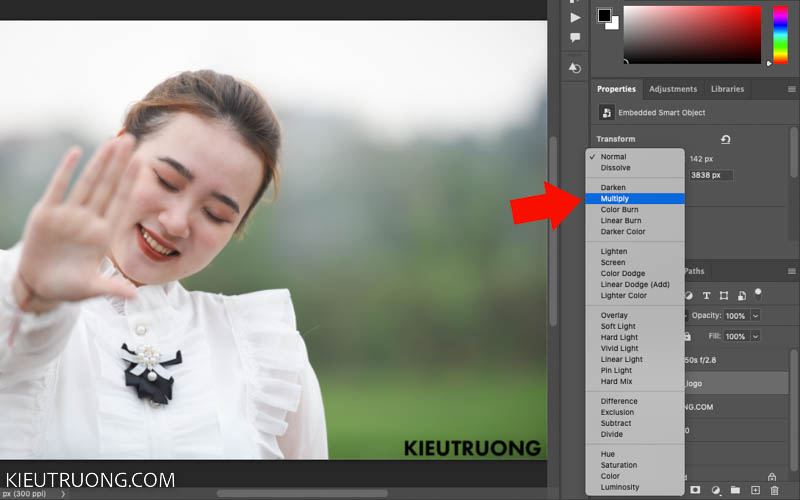
Trong hướng dẫn này, mình sử dụng Logo định dạng PNG nền trong suốt. Cho nên chỉ đặt Logo vào vị trí phù hợp là xong. Đôi khi, bạn sẽ thấy Logo định dạng PNG, JPG nền trắng. Vậy làm sao loại bỏ nền trắng? Rất đơn giản, bạn hãy nhấn vào Blending Mode > chọn Multiply. Photoshop sẽ biến điểm ảnh màu trắng thành trong suốt. Điểm ảnh màu khác sẽ được giữ lại. Đơn giản hơn bạn nghĩ rất nhiều phải không?
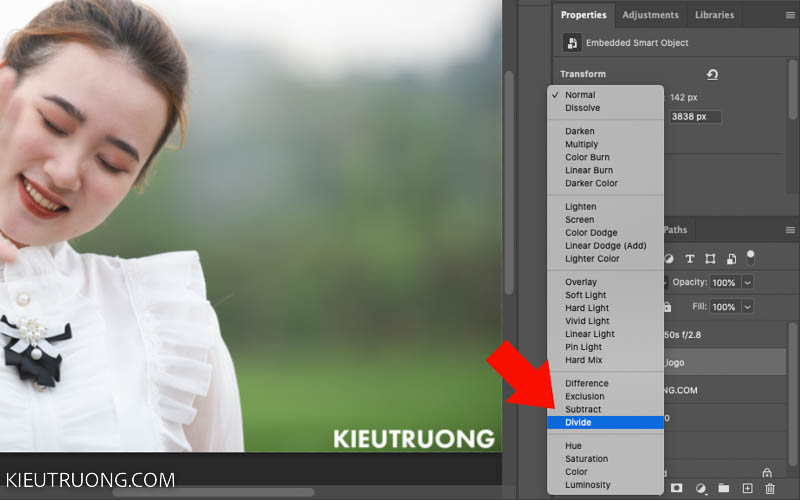
Đôi khi Logo màu đen không nổi bật trên ảnh. Thay vì thiết kế Logo mới, bạn thử nhấn Blending Mode > chọn Divide. Bạn sẽ thấy Logo chuyển từ màu đen sang trắng như ảnh minh hoạ. Tất nhiên, Bạn có thể thử chế độ Blending Mode khác, để tìm được hiệu ứng phù hợp với nhu cầu sử dụng.
Trong một vài trường hợp, bạn muốn làm Logo mờ hơn một chút. Hãy nhấn vào Opacity rồi kéo thanh trượt sang bên trái. Bạn sẽ thấy Logo trở nên trong suốt và nhìn rõ ảnh phía dưới. Ngoài ra, bạn có thể nhấn chữ số trên bàn phím để thay đổi Opacity. Tham khảo các phím tắt trong Photoshop qua bài viết này.
Cách chèn Logo vào ảnh bằng Photoshop nhanh nhất?
Bạn hãy sử dụng Logo định dạng PNG, JPG. Sau đó nhấn vào File > Place Embedded > chọn Logo để chèn vào ảnh. Rồi thay đổi kích thước và vị trí cho phù hợp là được.
Làm sao xoá nền màu trắng trên Logo?
Bạn hãy nhấn vào Blending Mode > chọn Multiply. Photoshop sẽ biến những điểm ảnh màu trắng trên Logo thành trong suốt. Giúp bạn xoá được nền màu trắng trên Logo.
Cách chèn Logo vào ảnh bằng Photoshop hàng loạt?
Ban có thể chèn Logo hàng loạt ảnh trong Photoshop bằng Action.
Như vậy, bạn đã biết cách chèn Logo vào ảnh bằng Photoshop rồi. Nhưng ảnh này vẫn chưa sử dụng được. Đó chỉ là những gì đang chỉnh sửa thôi. Chúng ta cần nhấn vào File > chọn Export As để xuất ảnh JPG, PNG. Bạn sẽ nhận được một bức ảnh mới đính kèm Logo. Trường hợp, bạn muốn chèn Logo hàng loạt ảnh bằng Photoshop, thì sử dụng Action nha. Mọi chuyện đơn giản vậy thôi. Chúc bạn thực hiện thành công. Cảm ơn đã dành thời gian tham khảo. Hẹn gặp trong hướng dẫn sau, bye.
Watermark được dùng để chèn vào các bức ảnh do người sở hữu tạo ra nhằm thể hiện quyền sở hữu và chất riêng của mình. Ở mẹo Photoshopnày Sforum.vn sẽ hướng dẫn bạn đọc cách chèn watermark hàng loạt trong Photoshop vô cùng dễ dàng. Hiện nay, có rất nhiều phần mềm giúp đỡ người dùng chèn Watermark vào ảnh. Tuy nhiên, nếu đã có sẵn phần mềm Photoshop thì bạn hoàn toàn có thể sử dụng tính năng vốn có của bộ công cụ mạnh mẽ của hãng Adobe này. Bài viết sẽ hướng dẫn người dùng công cụ Action tự chèn Watermark vào nhiều bức ảnh mà không phải tốn quá nhiều thời gian.Cách chèn logo vào ảnh bằng Photoshop vô cùng dễ dàng
Bước 1: Tạo Action
Khởi động phần mềm Adobe Photoshop (ở đây mình sử dụng bản Photoshop CS6 Portable. Nếu còn thắc mắc về bản Photoshop này thì xem chi tiết tại đây nhé).Mở file ảnh watermark định dạng PNG lên. Ctrl + T và Transform về kích thước hợp lý so với file ảnh.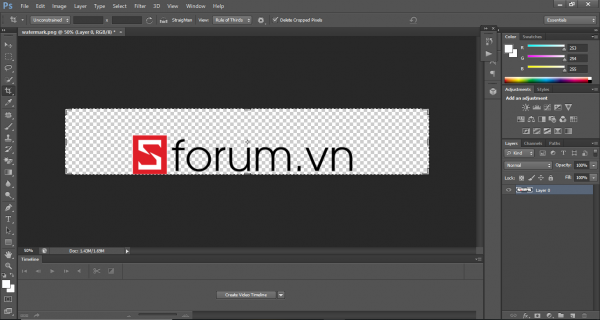
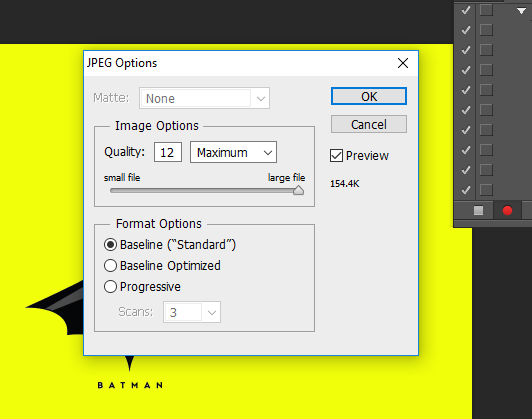
Bước 2: Tạo Action chèn Watermark hàng loạt
Mở lệnh theo hìnhLưu một loạt ảnh được chèn Watermark vào file bạn muốnThành quả. Mở thư mục file xuất ra ta được:Thành quả bạn đạt đượcLưu ý: Nên gom lại những hình có cùng kích thước và cách hiển thị riêng vào 1 thử mục riêng trước khi tiến hành chạy Action. (Ví dụ như Width -> Height chẳng hạn)Bạn nên lưu file lại dưới định dạng .PNG vì nó thể hiện được độ trong suốt của những vùng ảnh không muốn hiển thị. Sau đó thu nhỏ kích thước lại trước khi chèn vào ảnh sao cho hợp lí.VD: File ảnh của bạn có Width 1000px thì chỉ để file PNG có Width khoảng 100 là hợp lý.Xem thêm: Đường Nguyễn Huệ, Thành Phố Đi Bộ Nguyễn Huệ Ở Đâu, Bật Mí Địa Chỉ Phố Đi Bộ Nguyễn Huệ Nằm Ở Đâu
Trên đây là Cách chèn watermark hàng loạt trong Photoshop vô cùng dễ dàng vô cùng dễ dàng và nhanh chóng. Chúc bạn thực hiện thành công.