You can make your document look professional and polished by utilizing the header and footer sections. The header is a section of the document that appears in the top margin, while the footer is a section of the document that appears in the bottom margin. Headers and footers generally contain information such as the page number, date, and document name. In this lesson, you will learn how to insert and edit headers and footers.
Bạn đang xem: Căn chỉnh header and footer trong word 2010
Headers and footers
Headers and footers can help keep longer documents organized and make them easier to read. Text entered in the header or footer will appear on each page of the document.
To insert a header or footer:Select the Insert tab.Click either the Header or Footer command. A drop-down menu will appear.From the drop-down menu, select Blank to insert a blank header or footer, or choose one of the built-in options.
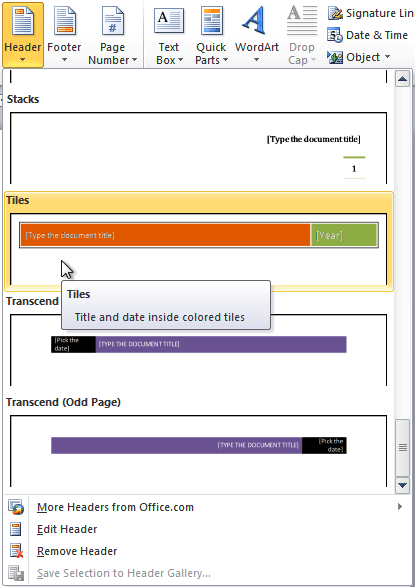
The Design tab will appear on the Ribbon, and the header or footer will appear in the document.Type the desired information into the header or footer.

When you're finished, click Close Header and Footer in the Design tab, or hit the Esc key.
After you close the header or footer, it will still be visible, but it will be locked. To edit it again, just double-click anywhere on the header or footer, and it will become unlocked.
To insert the date or time into a header or footer:Double-click anywhere on the header or footer to unlock it. The Design tab will appear.From the Design tab, click the Date & Time command.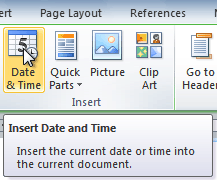
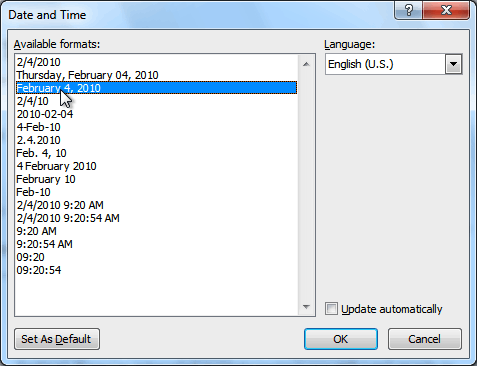
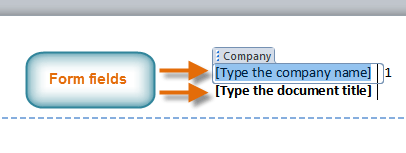
Cách xóa và sửa Header hoặc Footer trong một trang Word bất kỳ nào một cách nhanh nhất
Tài liệu Word thường bao gồm những trang có chứa Header và Footer, nhằm giải thích ý tưởng, nội dung hoặc như tính năng đánh dấu trang cho người đọc biết vị trí trang mà họ đang đọc tài liệu. Tuy nhiên, nhiều người lại thấy Header và Footer là không cần thiết nên muốn xóa chúng đi nhưng không biết phải làm thế nào. Vì vậy trong bài viết ngày hôm nay, tmec.edu.vn sẽ hướng dẫn cho bạn cách sửa và xóa Header, Footer chi tiết nhất.
Header và Footer là gì?Cách chỉnh sửa Header và Footer?
Làm thế nào để xóa Header và Footer trong 1 trang word 2010?
1. Header và Footer là gì?
Header là phần đầu trang, Footer là phần cuối trang hay được gọi là chân trang. Thêm Header ở đầu trang sẽ giúp bạn truyền tải được nội dung chính của trang Word mà bạn muốn mọi người hiểu rõ hơn. Phần Footer có tác dụng đánh dấu trang, giúp mọi người tìm kiếm thông tin một cách dễ dàng và theo dõi được trang mình đang đọc. Nhìn chung, một văn bản soạn thảo trên Word mà có Header và Footer sẽ giúp tài liệu của bạn chuyên nghiệp và rõ ràng hơn.

2. Cách chỉnh sửa Header và Footer
Thay vì xóa một Header hay Footer cũ để tạo một cái mới thì bạn có thể chỉnh sửa nó bằng cách sau đây. Hướng dẫn này được thực hiện trên Word 2010.
Sau khi bạn hoàn thành xong văn bản soạn thảo trên Word hoặc mở một file Word bất kì, bạn di chuột đến phần Header và Footer mà bạn cần chỉnh sửa. Sau đó, kích chuột phải và nhấn chọn Edit Header hoặc Edit Footer rồi tiến hành chỉnh sửa.
Bạn có thể chỉnh sửa Edit Header hoặc Edit Footer bằng công cụ Edit trên Word.
Bước 1: Chọn và mở file Word bạn muốn chỉnh sửa.
Bước 2: Chọn Insert > chọn Header > Edit Header, muốn chỉnh sửa Footer thì bạn nhấn chọn Insert > Footer > Edit Footer.
Ngoài việc chỉnh sửa phần mở đầu và phần cuối trang, bạn cũng có thể chỉnh sửa các phần khác như kích thước, kiểu chữ, màu sắc,...nếu muốn.
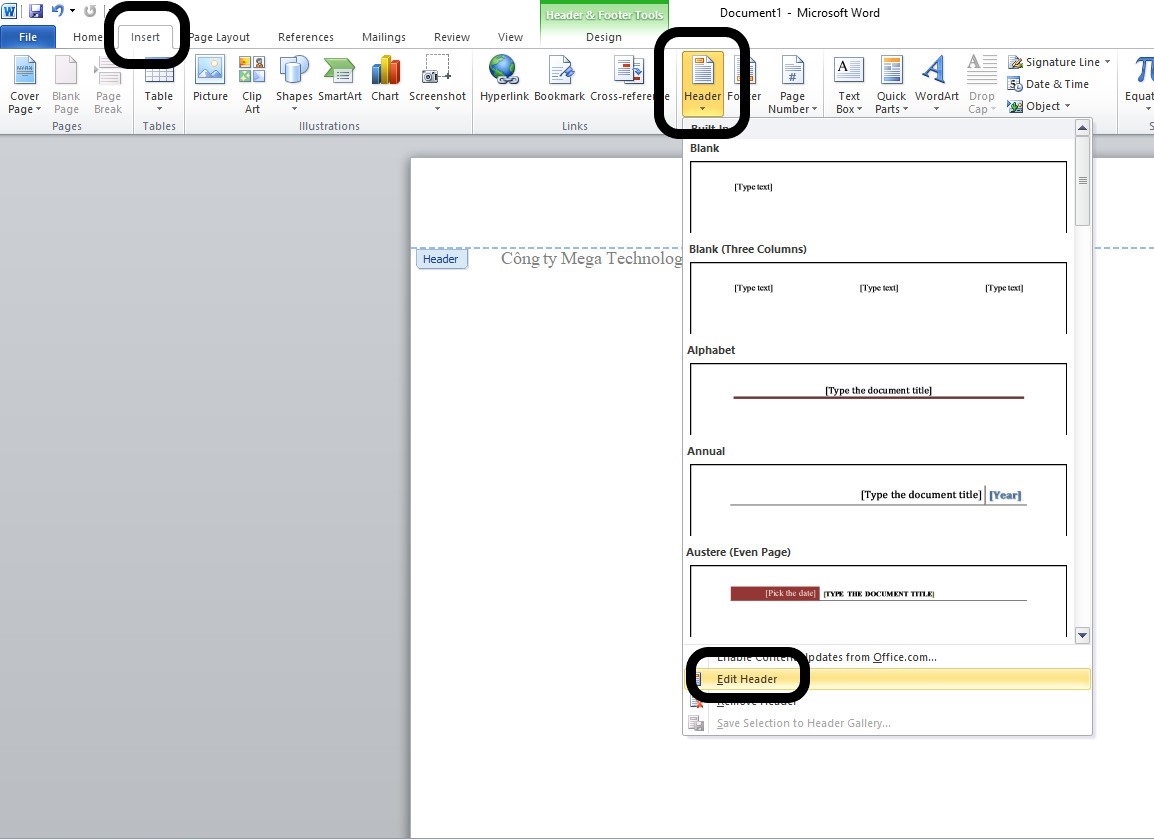
3. Cách xóa Header và Footer
Nếu như bạn không thích chỉnh sửa mà muốn xóa hết toàn bộ Header và Footer khỏi trang Word thì bạn thực hiện các cách dễ dàng và nhanh chóng như dưới đây.
3.1. Xóa header và footer trong 1 trang Word 2010
Các bước thực hiện như sau:
Bước 1: Bạn muốn xóa mục Header, Footer ở trang nào thì nháy đúp chuột vào phần Header, Footer đó.
Bước 2: Bạn bôi đen hết toàn bộ Header hoặc Footer.
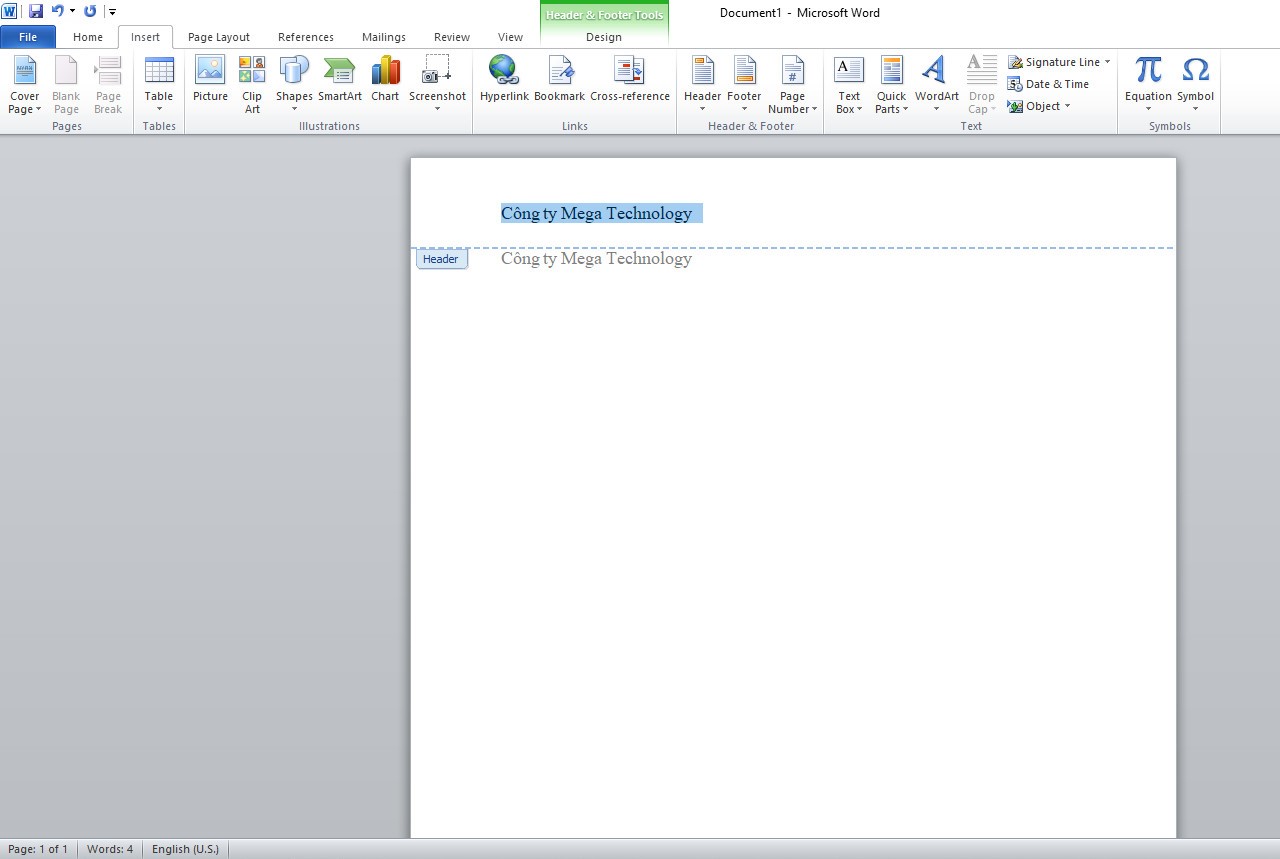
In đậm Header
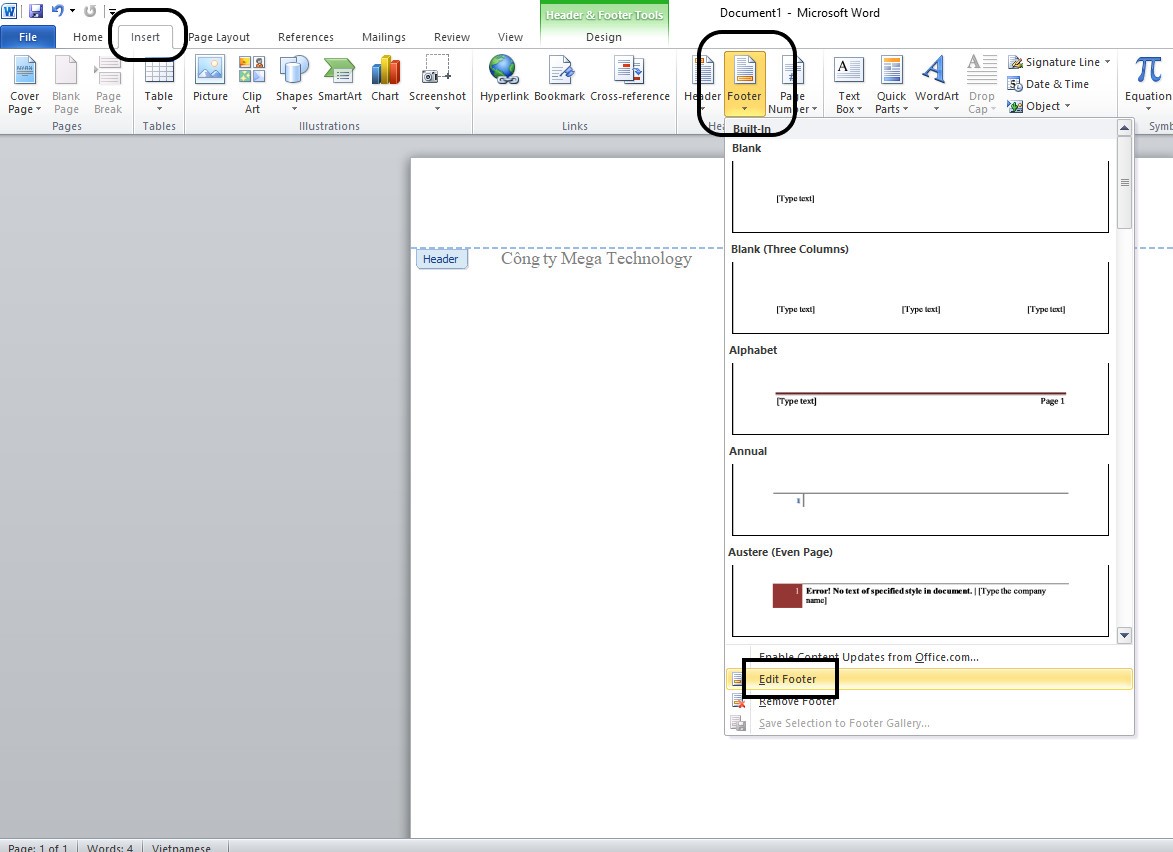
Chỉnh sửa Footer
Bước 3: Sử dụng phím Del hoặc Backspace để xóa.
Bước 4: Bạn thoát trang Word bằng cách nhấn phím ESC. Như vậy là bạn đã hoàn thành các bước xóa Header và Footer ra khỏi trang Word rồi.

3.2. Xóa Header và Footer trong Word 10 bằng công cụ riêng.
Bước 1: Bạn chọn Insert, tìm chọn vào các mục Header và Footer
Bước 2: Bạn nhấn chọn Header > Remove Header nếu muốn xóa Header. Hoặc nhấn chọn Footer> Remove Footer nếu muốn xóa Footer.
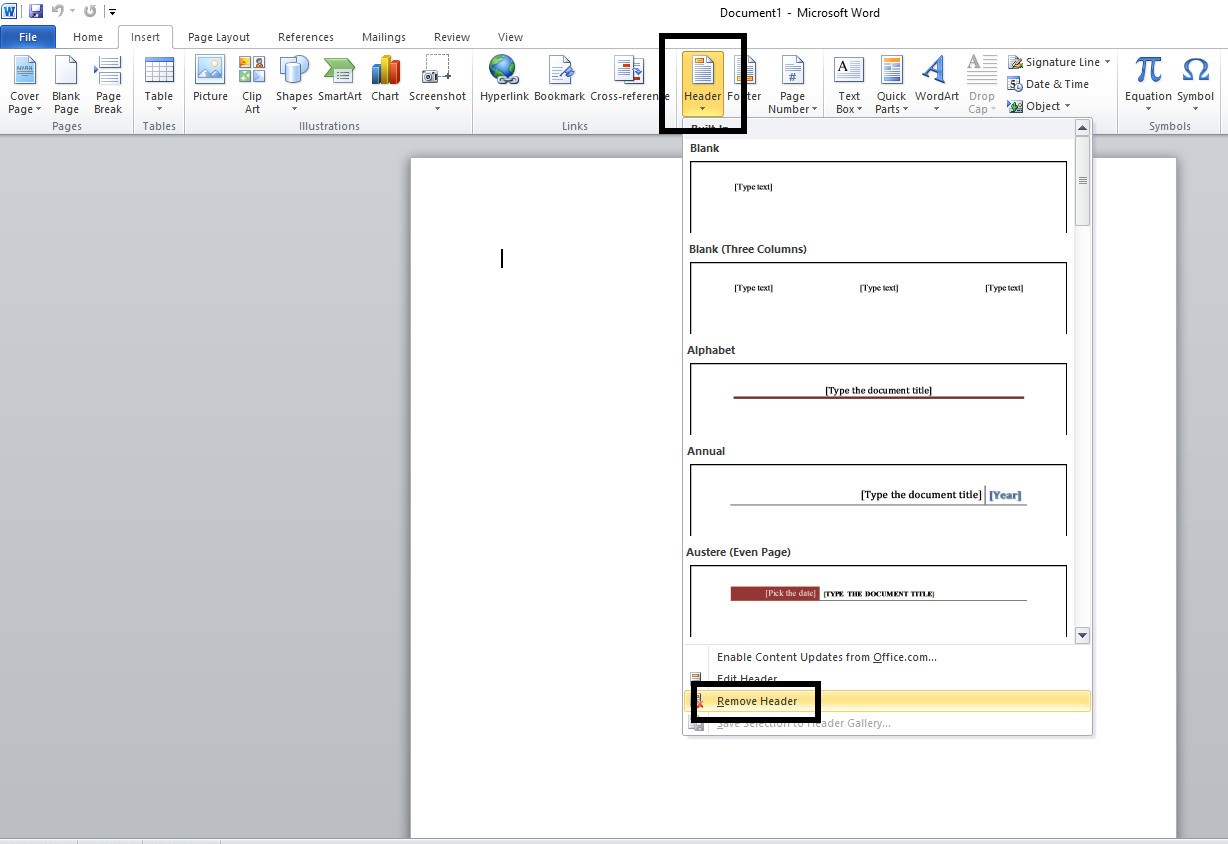
Xóa Header
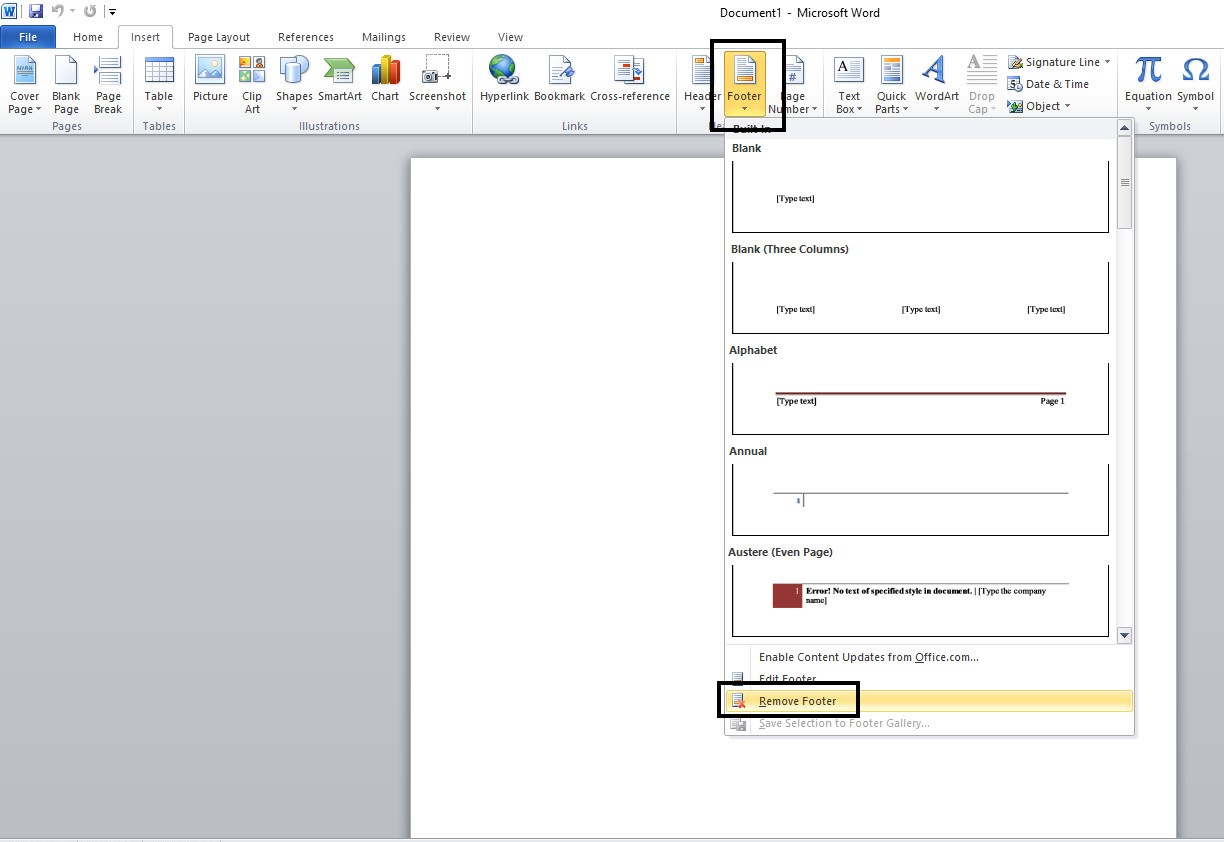
Xóa Footer
3.3. Xóa Header và Footer trong Word 10 bằng cách cài đặt Word
Bước 1: Trong trang word, bạn nhấn chọn File, sau đó chọn Info.
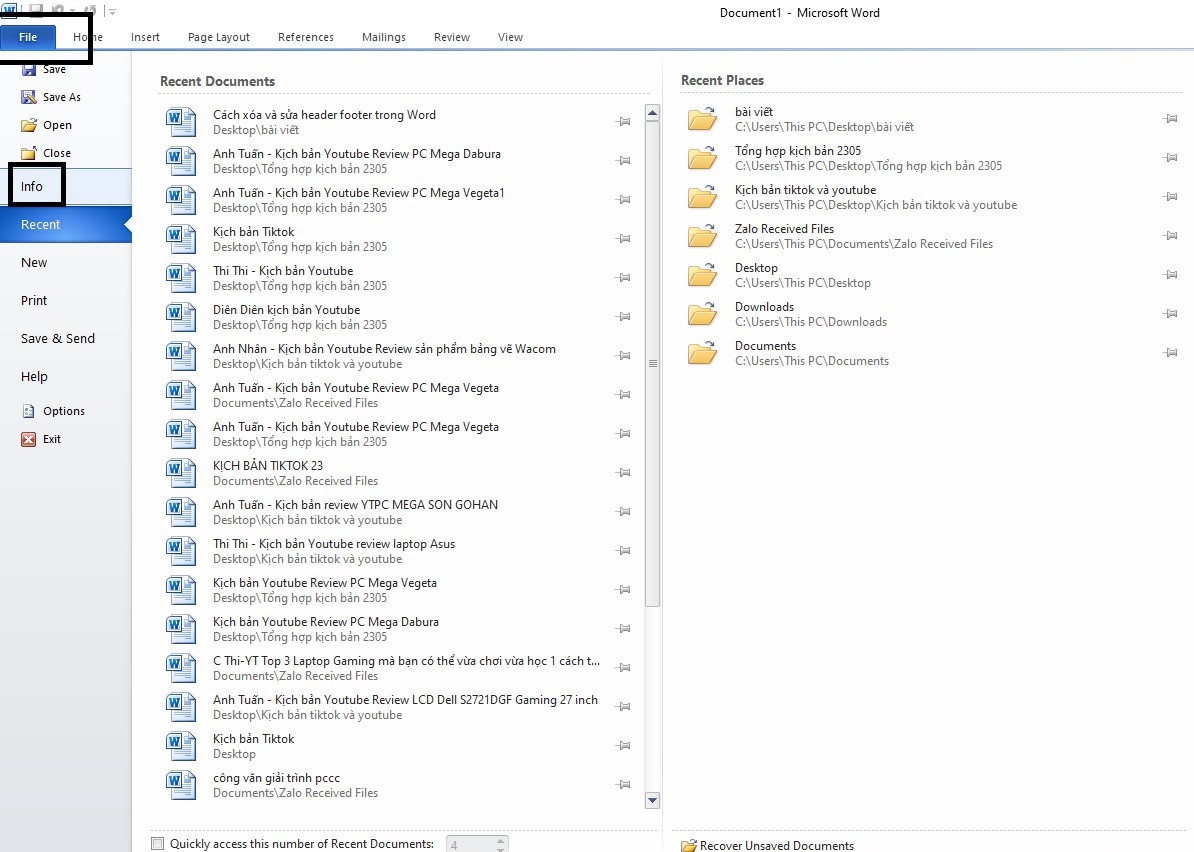
Chọn Info trong File
Bước 2: Sau khi xuất hiện giao diện, bạn chọn biểu tượng Check for issues, nhấn chọn Inspect Document.
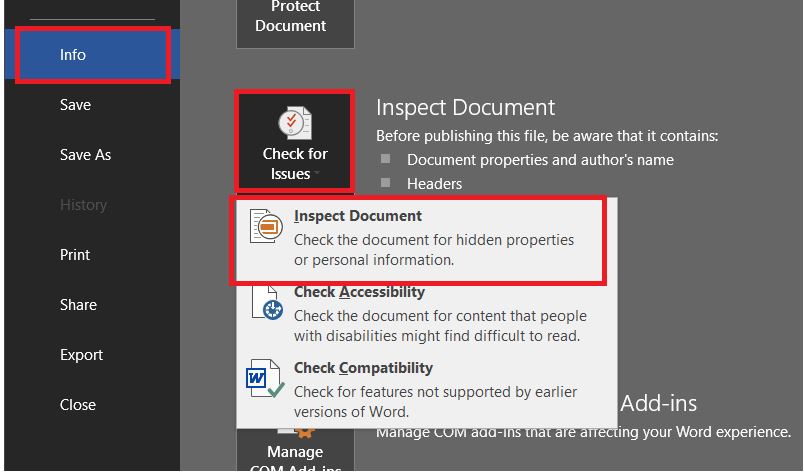
Chọn biểu tượng Check for issues
Bước 3: Sau khi nhấn chọn Inspect Document, bạn chọn Headers, Footers and watermarks.
Bước 4: Nhấn chọn Remove All.
Xem thêm: Hướng dẫn chi tiết cách làm biểu đồ trong word, cách vẽ biểu đồ trong microsoft word 2016
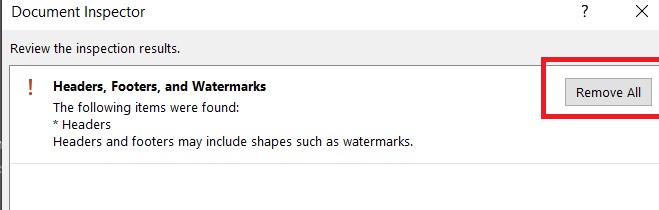
Remove All
Bước 5: Cuối cùng bạn nhấn vào Close là hoàn tất việc xóa Header và Footer rồi.
Trên đây là những cách giúp bạn chỉnh sửa, xóa Header và Footer trên trang Word 2010. Chúc các bạn thực hiện thành công!