Cách đặt tab trong Word, phương pháp tạo lốt chấm vào Word ra sao là thắc mắc được tương đối nhiều người thân yêu và kiếm tìm kiếm hiện nay nay. Nếu bạn cũng đang vướng mắc những thắc mắc này thì đừng vứt qua bài viết dưới phía trên của chúng tôi!
Hướng dẫn cách đặt tab trong Word 2010, 2016
Bước 1: Click vào nút cỗ chọn Tab ở phía bên trái -> dấn đúp chuột trái liên tiếp để chọn một số loại tab mà bạn có nhu cầu -> nhấn vào vị trí bên trên thanh thước (nơi mà bạn có nhu cầu đặt tab).
Bạn đang xem: Cài đặt tab trong word 2013
Bước 2: Điều chỉnh địa điểm tab trên thanh thước tùy theo nhu cầu.
Trong đó:
Mục Tab stop position: nhập vị trí đặt tab theo mong muốn.Mục default tab stops: là khoảng cách giữa 2 tab mà bạn có nhu cầu mặc định lúc không áp đặt vị trí để tab.Lưu ý: Nếu bạn muốn điều chỉnh các loại tab, thì có thể chọn vào mục Alignment như Tab trái, Tab phải, Tab giữa, Tab thập phân và Tab thanh.
Bước 3: thiết đặt các kí tự lộ diện trong Leader theo yêu cầu với 4 kiểu:
1 không có2 lốt chấm3 gạch ốp nối4 gạch ốp dướiBước 4: nhận OK nhằm hoàn tất bài toán đặt tab và triển khai soạn thảo văn bản.
Hướng dẫn giải pháp tạo vết chấm vào Word
Để tạo nên dấu chấm trong Word, chúng ta cũng có thể tham khảo những cách mà bọn chúng tôi share dưới đây:
Cách chế tạo ra dấu chấm trong word 2010
Bước 1: Mở áp dụng Microsoft Office Word -> Chọn biểu tượng mũi ten chỉ xuống ở khung Paragraph.
Bước 2: cửa sổ Paragraph chỉ ra -> lựa chọn Tabs.
Bước 3: thiết lập các thông số cần thiết về Tab stop position, mặc định tab stops, Alighnment, Leader -> chọn Set -> lựa chọn OK.
Trong đó:
Tab stop position là vị trí dừng lại của dòng chấm.
Default tab stops thể hiện khoảng cách từ vị trí kết thúc dòng chấm đến ký kết tự tiếp theo.
Alignment chế tạo vị trí bước đầu của mẫu chấm. Có 3 các loại cần chăm chú và thường xuyên sử dụng.
+ Left: Văn bạn dạng tại vị trí Tab được canh đều bên trái.+ Center: Văn phiên bản tại địa điểm Tab được canh gần như ở giữa tab.+ Right: Văn phiên bản tại vị trí Tab được canh những theo bên phải.Leader dùng làm lựa lựa chọn định dạng như vệt chấm, lốt gạch dưới.
Sau khi thiết lập cấu hình xong, bạn sẽ nhận được kết quả như hình bên dưới.
Cách tạo thành dấu chấm vào word 2016
Bước 1: Mở vận dụng Microsoft Office Word -> bấm chuột phải -> lựa chọn Paragraph…
Bước 2: hành lang cửa số Paragraph hiện ra -> chọn Tabs…
Bước 3: thiết lập các thông số cần thiết về Tabs stop position, default tab stops, Alighnment, Leader -> lựa chọn Set -> lựa chọn Ok.
Sau khi tùy chỉnh cấu hình xong, bạn sẽ nhận được công dụng như hình mặt dưới.
Trên đây là cách để tab trong Word, giải pháp tạo lốt chấm trong Word mà cửa hàng chúng tôi muốn share đến các bạn đọc. Cảm ơn chúng ta đã thân thương theo dõi nội dung bài viết của bọn chúng tôi!
Nếu có nhu cầu đặt thiết lập các thành phầm thiết bị số, bạn hãy truy vấn website META.vn hoặc tương tác trực tiếp với shop chúng tôi đến hotline dưới phía trên để được tư vấn và cung ứng mua hàng nhanh chóng.
Tại Hà Nội:
56 Duy Tân, Dịch Vọng Hậu, mong Giấy
Điện thoại: 024.3568.6969
Tại TP. HCM:
716-718 Điện Biên Phủ, Phường 10, Quận 10
Điện thoại: 028.3833.6666
phân tách sẻ bài viết Facebook Linkedin Twitter Pinterest
Sắp xếp theo mang định
Mới nhất
Cũ nhất
Việc định hình Tab trong văn bản Word rất đặc trưng trong bài toán soạn thảo và trình diễn văn bản. Đặc biệt vào các bạn dạng hợp đồng hay 1-1 xin có tác dụng việc. Làm việc này giúp cho bạn tạo ra gần như dòng chấm, gạch,… tiếp tục cũng như bước đầu gõ chữ, văn phiên bản tại bất kỳ vị trí nào nhưng luôn thẳng hàng. Thuộc tmec.edu.vn tò mò cách sử dụng Tab vào word 2013 với 3 bước đơn giản dễ dàng sau đây.
Tính năng Tab trong Word là gì?
Tab vào Word là hào kiệt rất có ích để các bạn chèn các dấu chấm vào vào Word auto thay vì buộc phải gõ nhiều và liên tiếp các lốt chấm. Những dấu chấm này vẫn tự cồn hiện và ẩn tùy theo đoạn văn phiên bản bạn nhập vào. Bởi vì đó, thực hiện Tab trong Word đặc biệt tương xứng khi bạn cần soạn thảo những đầu mục để điền thông tin cá nhân trong những tiểu luận, report và 1-1 từ hành chính.
Các bước chèn và thực hiện Tab trong Word
Bước 1: Mở bảng sử dụng Tab trong Word
Đặt nhỏ trỏ loài chuột vào vị trí phải tạo tab. Mở group Paragraph > Tabs ngơi nghỉ Tab Home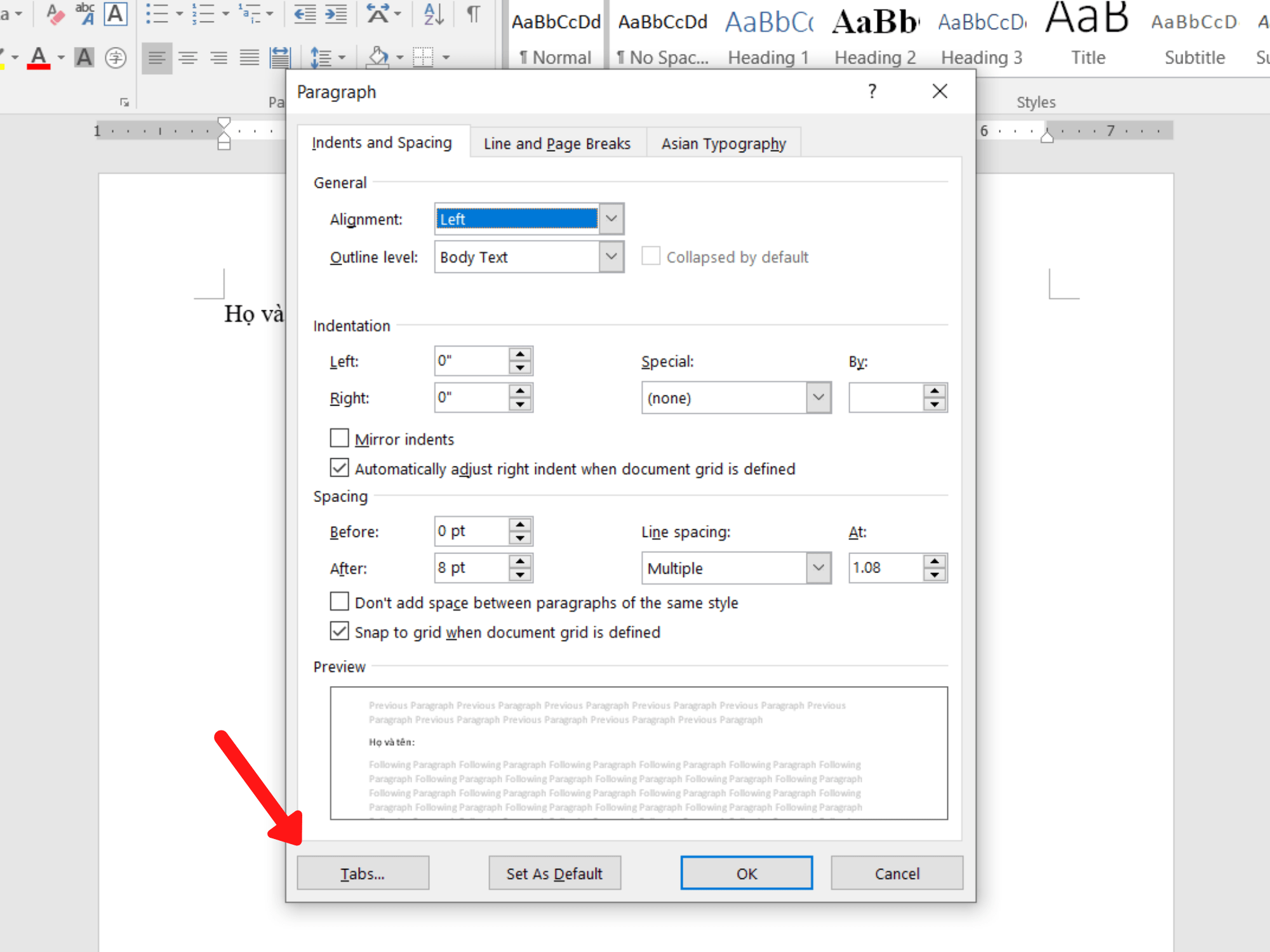
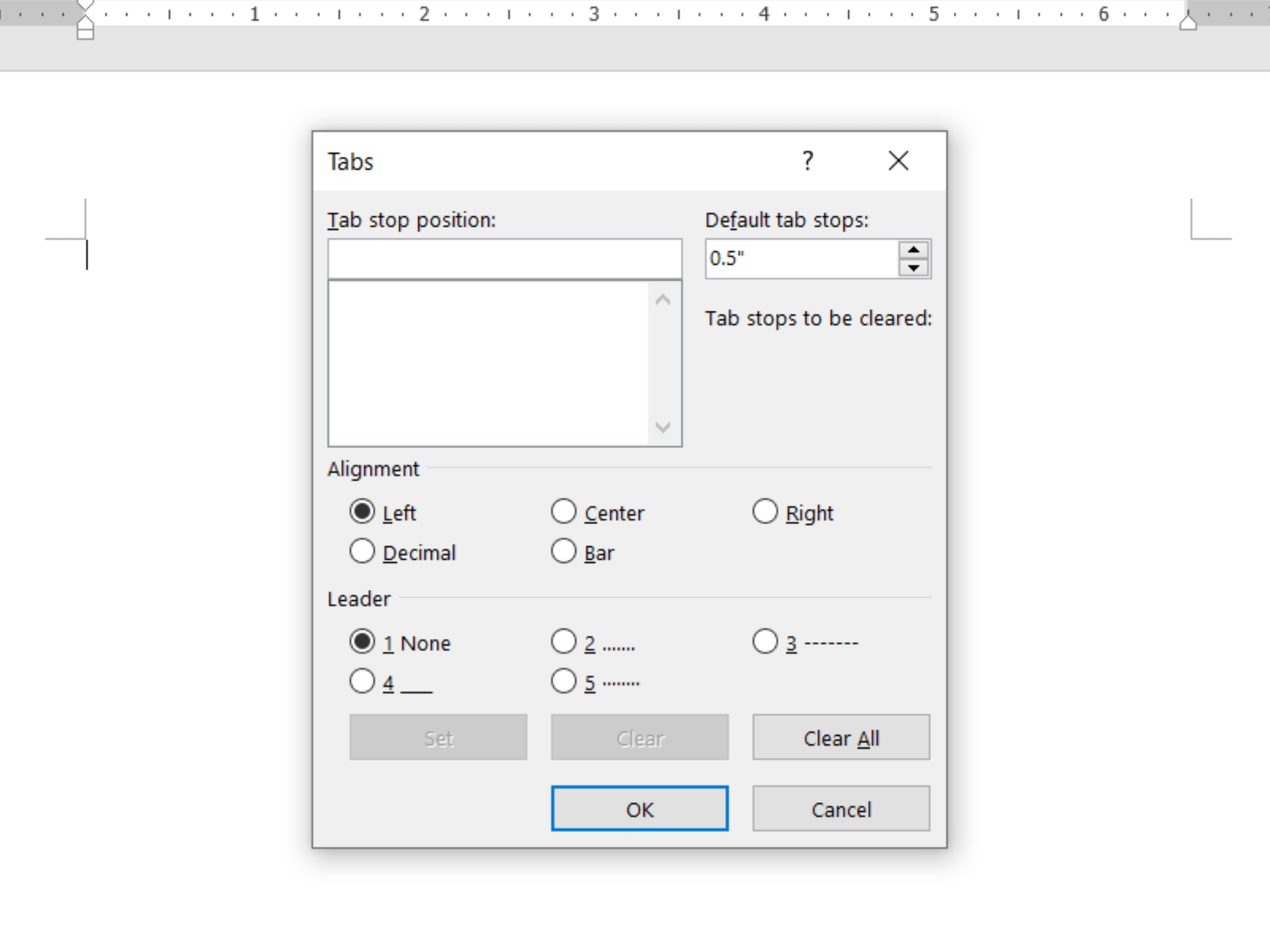
Bước 2: Điều chỉnh Tab theo ý muốn
Bạn đề nghị nhập các thông số để định dạng Tab theo ý muốn
Tab stop position: Điểm dừng của Tab.Có 3 loại Tab phổ biến nhất: Left tab – Văn bạn dạng tại địa chỉ tab được canh đều theo mặt trái. Center – Văn bản tại địa chỉ tab được canh gần như ở giữa. Right tab – Văn bản được canh mọi theo mặt trái.Leader: lựa chọn kiểu Tab hiển thị.Lưu ý: trong trường hòa hợp các bạn muốn tạo Tab lâu năm hết trang giấy A4: so với Word 2010 hoàn toàn có thể để là 16cm, với Word 2013,2016 nên để 15,6 centimet hoặc 15,8 cm.
Trường phù hợp đặt liên tục các Tab, chúng ta nhập số rồi ấn set.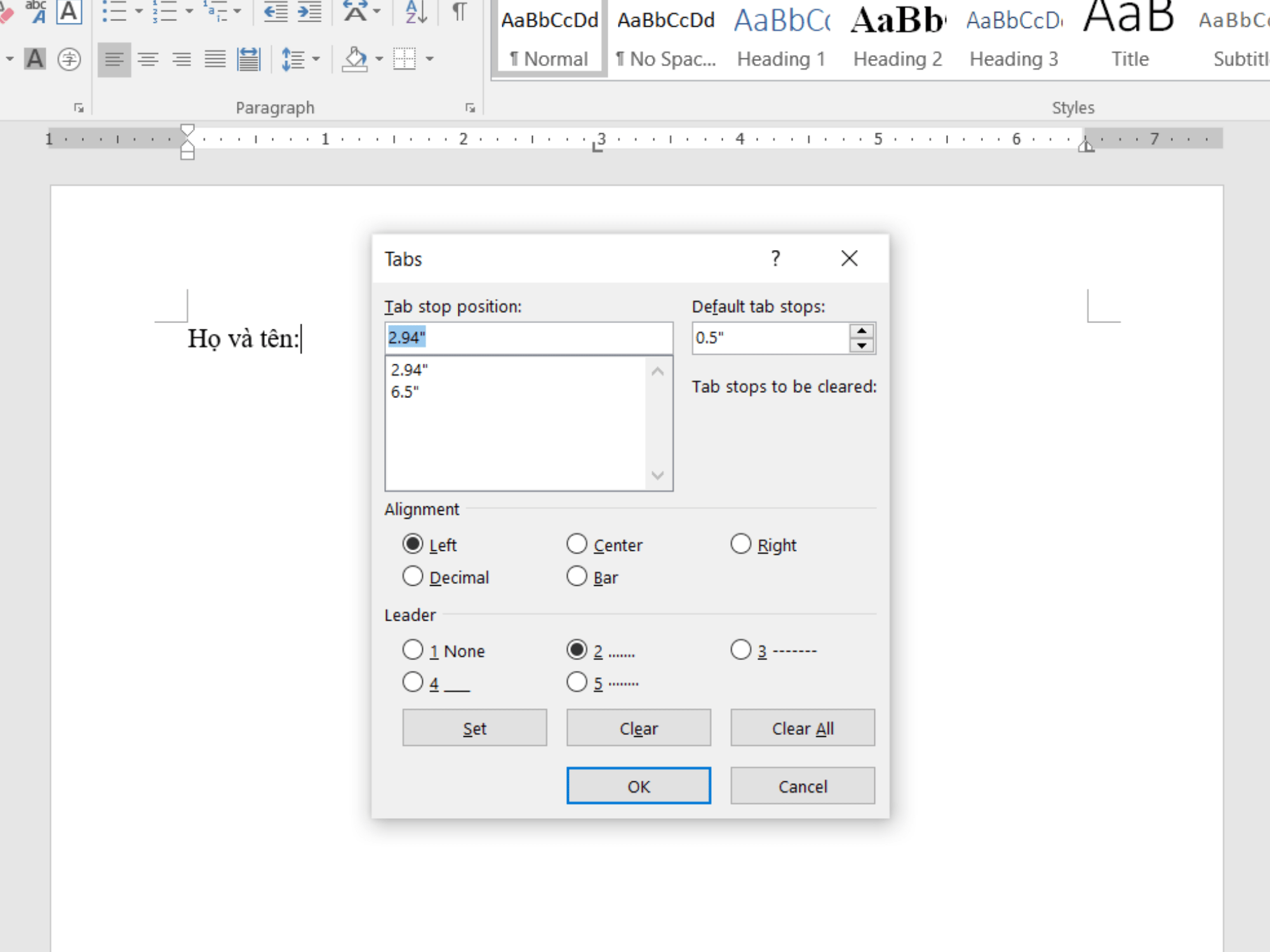
Trong ví dụ trên, Tin hoc Mos lựa chọn Left tab cùng Leader chọn kiểu số 2: lốt chấm.
Sau đó, chất vấn trên thanh thước Ruler. Nếu như thấy hình tượng các Tab chứng tỏ bạn đang định dạng thành công.
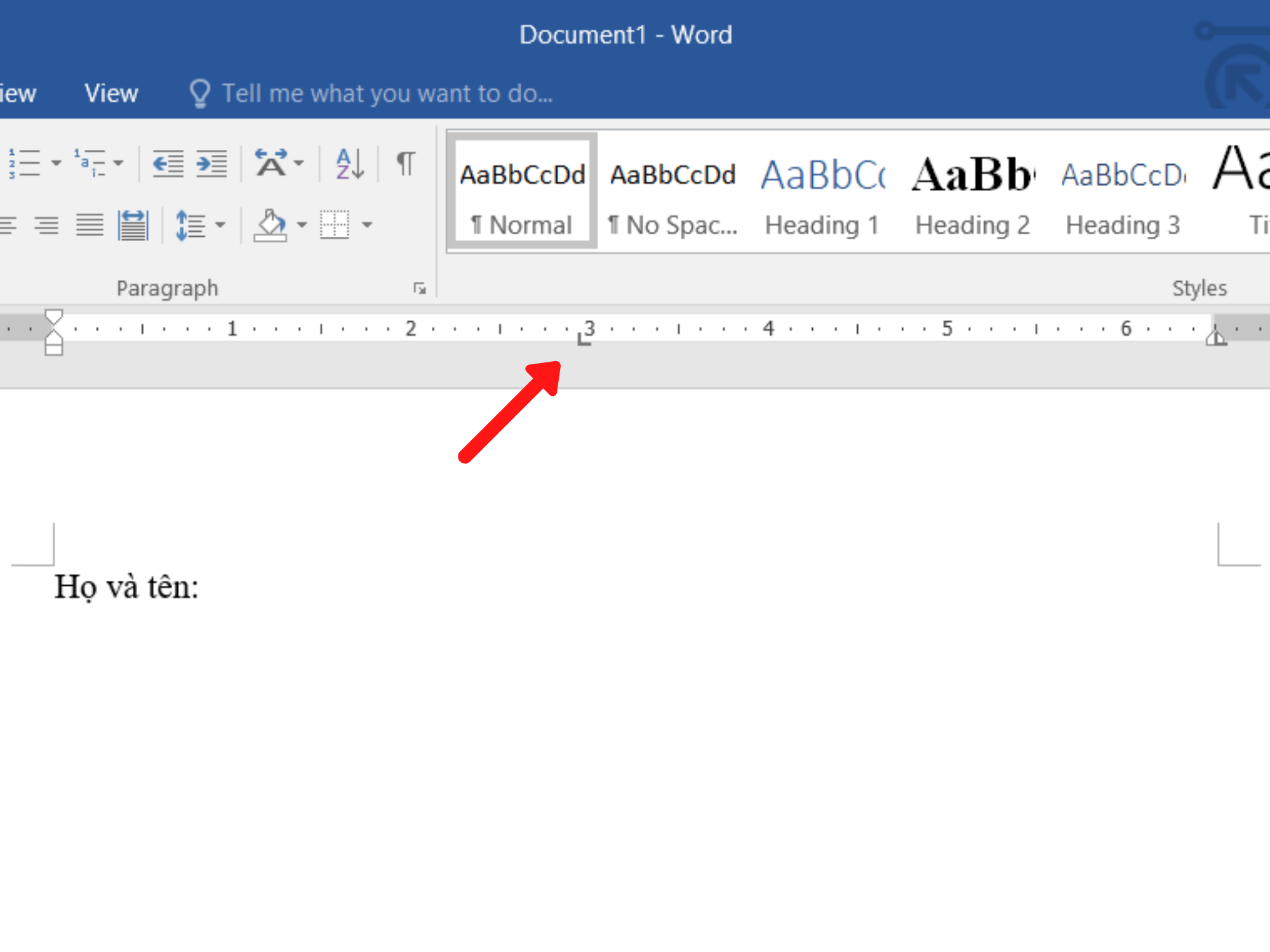
Bước 3: Chèn Tab vào văn bản
Ấn chuột vào vị trí bất kì trên văn phiên bản và ấn TAB trên keyboard để hệ thống tự động chèn hàng hiển thị như đã làm được định dạng.
Khi bạn có nhu cầu bỏ đi một số Tab không cần thiết, giữ chuột trái tại biểu tượng Tab trên Ruler và kéo lên trên cho đến khi thấy hình tượng Tab mất đi.
Xem thêm: Thiết bị định vị siêu nhỏ gps không dây, thiết bị định vị mini là gì
Tóm lại về áp dụng Tab vào Word
Với các làm việc trên, chúng ta có thể dễ dàng tạo ra các văn phiên bản như ý muốn. Việc trình bày văn bạn dạng trở phải dễ dàng, bắt mắt và logic hơn hết sức nhiều.
Các bước chèn và áp dụng Tab vào Word
Bước 1: Mở bảng áp dụng Tab trong Word
Bước 2: Điều chỉnh Tab theo ý muốn
Bước 3: Chèn Tab vào văn bản
Ngoài ra, nếu quá trình của bạn gắn liền với Tin học văn phòng nhưng bởi quá bận bịu nên bạn không tồn tại thời gian tham gia những lớp học tập trực tiếp ở trung tâm thì bạn cũng có thể tham khảo khóa Luyện thi MOS online, và Excel AZ từ bỏ cơ bản đến cải thiện và ứng dụng của Trung vai trung phong tin học văn phòng MOS nhé!
Thông tin liên hệ
Trung trung ương tin học công sở MOS – Viện kinh tế tài chính và dịch vụ thương mại Quốc tế – Đại học Ngoại Thương