Việc xóa khung trong Word cần được thực hiện khi bạn muốn loại bỏ tất cả các tài liệu không cần thiết hoặc tạm thời xóa đi để chế tác lại tài liệu mới. FPT siêu thị sẽ phía dẫn cho bạn cách thực hiện ngay trong bài viết này.
Bạn đang xem: Cách xóa bảng trong word 2010
Khung vào Word là công cụ cực kỳ thích phù hợp cho câu hỏi giới hạn, phân loại một số dữ liệu mà bạn muốn tách biệt ra. Nếu bạn có nhu cầu xóa size trong Word để ship hàng cho việc tạo ra dữ liệu mới cùng với những dữ liệu mà chúng ta đã bóc biệt bằng khung, dưới đây là cách làm dành cho bạn.
Hướng dẫn bí quyết chèn hình ảnh vào Word nhanh chóng, dễ dàng thực hiện
Đây là giải pháp tạo bảng trong Word dành cho dân văn phòng
Hướng dẫn biện pháp xóa form trong Word
Bước 1: Nhấn giữ chuột trái và kéo nhằm bôi đen toàn bộ những ô mà bạn phải xóa size trong Word.

Bước 2: Click vào tab HOME và chọn biểu tượng khung (Border) như hình mặt dưới.

Bước 3: Chọn Outside Bordersđể xóa size trong Word. Tùy lựa chọn này tức là Word sẽ vứt bỏ hết những đường khung trong bảng mà bạn đã bôi đen ở bước 1.

Ở mục Borders này, ngoài bài toán xóa form trong Word ra thì bạn còn có thể chọn thêm các mục khác tương xứng với yêu cầu sử dụng trong vượt trình thao tác làm việc bằng Microsoft Word. Chúng bao hàm các mục sau đây:
Bottom Border: Xóa con đường viền trong phiên bản ở bên dưới cùng. Top Border: Xóa con đường viền trong bản ở bên trên cùng. Left Border: Xóa con đường viền của bạn dạng ở địa điểm phía bên trái. Right Border: Xóa đường viền của bảng tại phần bên tay phải. No Border: Xóa toàn thể đường viền của bảng dẫu vậy vẫn bảo quản văn bản phía trong. All Borders: Xóa toàn bộ đường kẻ của bảng ở đầy đủ vị trí giống như như tùy lựa chọn No Border. Outside Borders: Xóa đường viền kẻ phía bên cạnh cùng của bảng như ví dụ làm việc hình phía trên. Inside Borders: Xóa tổng thể đường kẻ phái vào của bảng. Inside Horizontal Border: Xóa toàn cục đường kẻ của bảng theo chiều dọc ở từng cột. Inside Vertical Border: Xóa tổng thể đường kẻ của bảng theo chiều ngang sinh hoạt từng hàng. Diagonal Down Border: Kẻ một mặt đường từ góc trên phía bên trái sang góc dưới bên đề xuất của từng ô. Diagonal Up Border: Kẻ một đường từ góc bên dưới cùng phía trái sang góc trên thuộc bên yêu cầu của từng ô.Nếu muốn xem rõ ràng từng mục này có tác dụng ra sao trước lúc áp dụng vào văn bản, bạn cũng có thể rê con chuột lên mục mà chúng ta chọn và các bạn sẽ thấy ngay chức năng của nó. Sau khi xác nhận chắc hẳn rằng đây là máy mình cần, các bạn hãy bấm chọn.

Những cách xóa form trong Word mà nội dung bài viết này nêu ra đều có thể áp dụng được cho tất cả các phiên bản hiện bao gồm của Word, bạn sẽ không phải băn khoăn lo lắng về sự việc tương thích. Nếu quan tâm đến các mẹo nhỏ của phần mềm văn phòng Microsoft Word này, chúng ta có thể để lại bình luận dưới hoặc truy cập vào trang tin tức của FPT shop nhé. Chúc bạn tiến hành thành công.
Với 3 cách xóa bảng vào Word cơ mà Thuthuat
Office trình làng sau đây, chỉ việc làm một số thao tác dễ dàng và đơn giản là bạn đã sở hữu thể triển khai được.
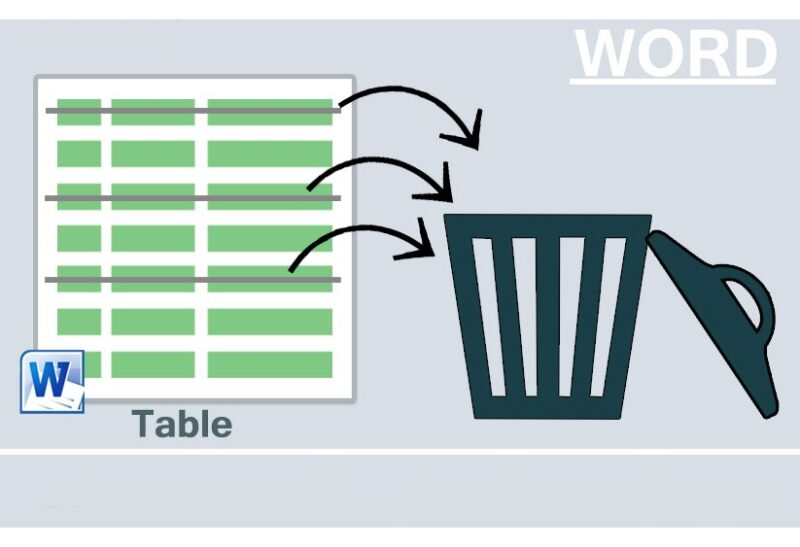
Cách xóa bảng trong Word bằng lệnh delete table
Bảng biểu là một đối tượng người dùng được sử dụng liên tiếp trong biên soạn thảo văn bản. Đặc biệt đối với dạng dữ liệu thống kê, chèn bảng khiến cho bạn thể hiện tin tức một cách rõ ràng và mạch lạc hơn. Thao tác trên bảng của Word cũng tương đối đa dạng. Trong câu chữ này, họ sẽ cùng mày mò cách xóa bảng trong Word. Thực tế khi chúng ta dùng phím Delete, chỉ có những dữ liệu đựng trong bảng được xóa đi, nhưng cấu trúc bảng vẫn còn giữ lại. Vậy bao gồm bao nhiêu cách để bạn xóa bảng? nhiều hơn thế nữa là bạn nghĩ. Dưới đó là những cách chúng ta có thể xóa bảng vào Word bởi lệnh delete table. Cùng tìm hiểu thêm và lựa chọn cách tương xứng với bản thân nhé.
Lệnh delete table bên trên thanh menu
Bạn hoàn toàn có thể tìm thấy lệnh này ngay trên thanh nguyên tắc khi nhấn lựa chọn bảng hoặc đặt bé trỏ nằm trong vị trí của bảng. Thực hành thực tế theo quá trình sau:
Tô chọn bảng hoặc đặt nhỏ trỏ vào ngẫu nhiên vị trí nào trong bảng.Chọn Layout trong Table Tools trên thanh công cụ.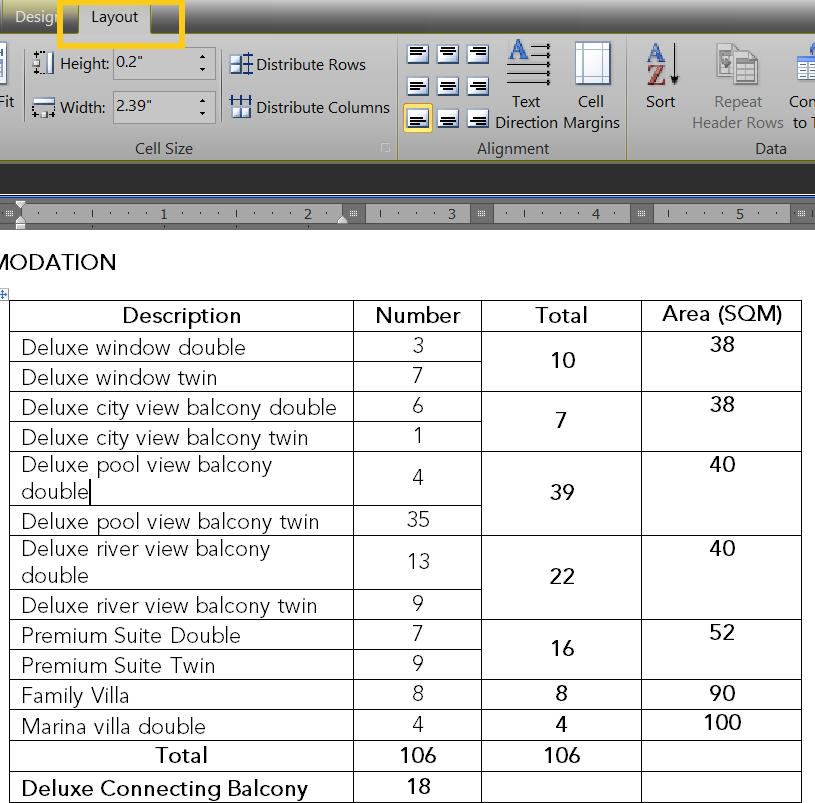
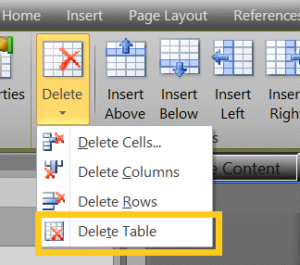
Lệnh delete table trên trung vai trung phong bảng
Ngoài tab Layout bên trên thanh công cụ, các bạn còn rất có thể tìm thấy lệnh delete table tức thì trên bảng. Dưới đây là các bước thực hiện:
Đặt nhỏ trỏ trên vị trí ngẫu nhiên trong bảng. Bạn sẽ thấy hình tượng ô vuông nhỏ dại xuất hiện tại góc bên trên cùng phía trái của bảng. Click chuột vào đây để sơn chọn toàn cục bảng.Nhấp chuột cần tại bất kỳ vị trí như thế nào trên bảng. Chọn delete table nhằm xóa cục bộ bảng.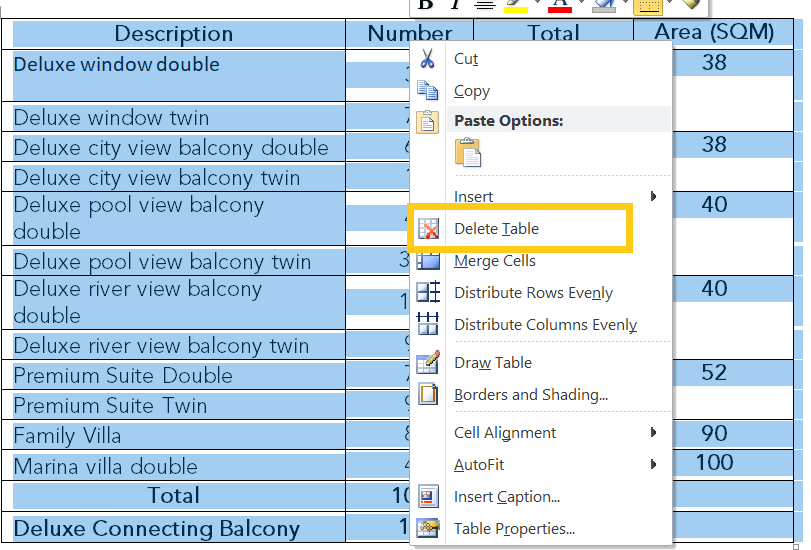
Cách xóa bảng trong Word bởi phím Backspace
Đây được xem là cách đơn giản và dễ dàng nhất nhằm xóa bảng trong Word. Cách triển khai như sau:
Rê chuột đến vị trí ngẫu nhiên trong bảng nhằm xuất hiện hình tượng ô vuông nhỏ dại góc trên cùng bên trái.Nhấp vào biểu tượng ô vuông để tô chọn toàn thể bảng.Nhấn phím Backspace để xóa bảng.
Chỉ dễ dàng với một phím xóa backspace bạn đã sở hữu thể xóa bảng vào Word thành công.
Cách xóa bảng vào Word ko mất dữ liệu
Liệu bao gồm cách nào không giống để bạn cũng có thể xóa format bảng dẫu vậy vẫn bảo quản nội dung vào bảng không? Trong một số trường hợp bạn phải xóa bảng tuy nhiên vẫn bảo quản thông tin, hãy áp dụng cách xóa bảng vào Word dưới đây. Phương pháp làm vô cùng đơn giản.
Ngoài ra, chúng ta còn có thể tận dụng phương pháp này để thắt chặt và cố định văn phiên bản mà không cần đặt tab. Tiếp sau đây là công việc thực hiện:
Tô lựa chọn bảng hoặc đặt nhỏ trỏ trên vị trí bất kỳ trong bảng.Chọn tab Design trong Table Tools bên trên thanh công cụ.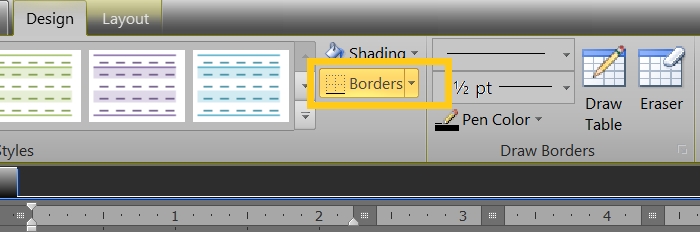
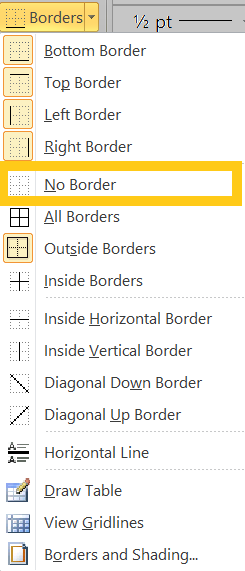
Xem thêm: Những mẫu xe máy cho học sinh cấp 3 chưa có bằng lái, tổng hợp 3 mẫu xe đạp học sinh cấp 3 đẹp nhất
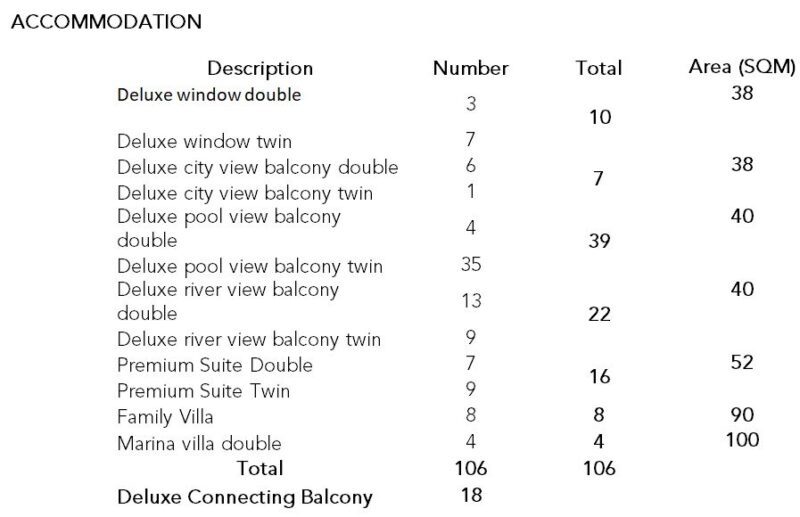
Như vậy bạn đã có thể xóa toàn bộ bảng vào Word mà không bị mất dữ liệu trong bảng. Thật tiện lợi và dễ tiến hành phải ko nào?
Trên đây là 2 cách xóa bảng vào Word mà lại Thuthuat
Office muốn giới thiệu đến bạn đọc. Hy vọng nội dung bài viết hữu ích cùng với bạn. Đừng quên ấn lượt thích & Share bài viết để ủng hộ Thuthuat
Office tiếp tục share thêm nhiều thông tin hữu dụng hơn nữa nhé.