EA;m...Ẩn bớt
Giả sử bạn muốn điều chỉnh lịch trình của một dự án bằng cách cộng thêm hai tuần nữa để xem ngày hoàn thành mới sẽ là khi nào hoặc bạn muốn xác định xem thời gian hoàn thành một hoạt động đơn lẻ trong một danh sách tác vụ của dự án sẽ là bao lâu. Bạn có thể cộng thêm hoặc trừ bớt một số ngày từ một ngày cụ thể bằng cách sử dụng một công thức đơn giản hoặc bạn có thể dùng các hàm trong trang tính được thiết kế để hoạt động cụ thể với các ngày trong Excel.
Bạn đang xem: Cách trừ ngày tháng năm trong excel 2007
Cộng hoặc trừ các ngày từ một ngày
Giả sử là một hóa đơn của bạn là do vào thứ sáu thứ hai của mỗi tháng. Bạn muốn chuyển tiền vào tài khoản kiểm tra để các quỹ này đến 15 ngày trước ngày đó, vì vậy bạn sẽ trừ 15 ngày kể từ ngày đến hạn. Trong ví dụ sau đây, bạn sẽ thấy cách thêm và trừ ngày bằng cách nhập số dương hoặc âm.
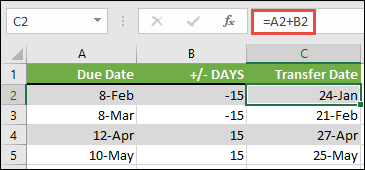
Nhập ngày đến hạn của bạn trong cột A.
Nhập số ngày để thêm hoặc trừ trong cột B. Bạn có thể nhập một số âm để trừ các ngày từ ngày bắt đầu và số dương để thêm vào ngày của mình.
Trong ô C2, hãy nhập = a2 + B2, rồi sao chép xuống khi cần thiết.
Cộng hoặc trừ các tháng từ một ngày có hàm EDATE
Bạn có thể dùng hàm Edate để nhanh chóng thêm hoặc trừ các tháng từ một ngày.
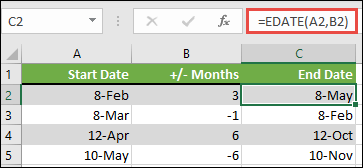
Đối với ví dụ này, bạn có thể nhập ngày bắt đầu của mình trong cột A.
Nhập số tháng để thêm hoặc trừ trong cột B. Để cho biết liệu một tháng phải được trừ, bạn có thể nhập dấu trừ (-) trước số (ví dụ-1).
Nhập = Edate (A2, B2) trong ô C2, và sao chép xuống khi cần thiết.
Lưu ý:
Tùy thuộc vào định dạng của các ô có chứa các công thức mà bạn đã nhập, Excel có thể hiển thị kết quả là số sê-ri. Ví dụ: 8-Feb-2019 có thể được hiển thị dưới dạng 43504.
Excel lưu trữ ngày tháng ở dạng số sê-ri liên tiếp để sử dụng trong tính toán. Theo mặc định, ngày 1 tháng 1 năm 1900 có số sê-ri là 1 và ngày 1 tháng 1 năm 2010 có số sê-ri là 40179 vì nó là 40.178 ngày sau ngày 1 tháng 1 năm 1900.
Nếu kết quả của bạn xuất hiện dưới dạng số sê-ri, hãy chọn các ô trong câu hỏi và tiếp tục với các bước sau đây:
Nhấn Ctrl + 1 để khởi động hộp thoại định dạng ô , rồi bấm vào tab số .
Bên dưới thể loại, hãy bấm ngàytháng, chọn định dạng ngày bạn muốn, rồi bấm OK. Giá trị trong mỗi ô sẽ xuất hiện dưới dạng ngày thay vì dạng số sê-ri.
Cộng hoặc trừ các năm từ một ngày
Trong ví dụ này, chúng tôi đang thêm và trừ các năm từ ngày bắt đầu với công thức sau đây:
=DATE(YEAR(A2)+B2,MONTH(A2),DAY(A2))
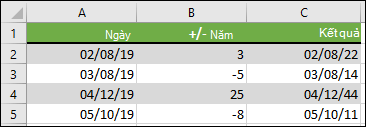
Cách thức hoạt động của công thức:
Hàm year sẽ hiển thị ngày trong ô A2 và trả về 2019. Sau đó, sau đó thêm 3 năm từ ô B2, kết quả là 2022.
Các hàm tháng và ngày chỉ trả về các giá trị ban đầu từ ô A2, nhưng hàm date yêu cầu họ.
Thêm hoặc trừ một tổ hợp ngày, tháng và năm vào/từ ngày tháng
Trong ví dụ này, chúng tôi đang thêm và trừ năm, tháng và ngày từ ngày bắt đầu với công thức sau đây:
= DATE (YEAR (A2) + B2, MONTH (A2) + C2, NGÀY (A2) + D2)
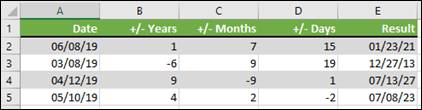
Cách thức hoạt động của công thức:
Hàm year sẽ hiển thị ngày trong ô A2 và trả về 2019. Sau đó, sau đó cộng thêm 1 năm từ ô B2, kết quả là 2020.
Hàm month trả về 6, rồi thêm 7 cho nó từ ô C2. Điều này được thú vị, bởi vì 6 + 7 = 13, là 1 năm và 1 tháng. Trong trường hợp này, công thức sẽ nhận ra rằng và tự động thêm năm khác vào kết quả, chạm vào nó từ 2020 đến 2021.
Hàm Day trả về 8 và thêm 15 vào nó. Thao tác này sẽ hoạt động tương tự như trong phần tháng của công thức nếu bạn đi qua số ngày trong một tháng đã cho.
Sau đây là một vài cách dùng một công thức hoặc các hàm của trang tính bao gồm ngày tháng để thực hiện những việc như tìm hiểu tác động đối với lịch trình dự án nếu bạn thêm vào hai tuần, hoặc thời gian cần thiết để hoàn thành một nhiệm vụ.
Giả sử tài khoản của bạn có chu kỳ hóa đơn là 30 ngày, nhưng bạn muốn có ngân quỹ trong tài khoản 15 ngày trước ngày lập hóa đơn vào tháng Ba năm 2013. Bạn sẽ thực hiện điều này bằng cách dùng một công thức hoặc một hàm để tính toán ngày tháng.
Trong ô B1, nhập =A1-15.
Trong ô C1, nhập =A1+30.
Trong ô D1, nhập =C1-15.
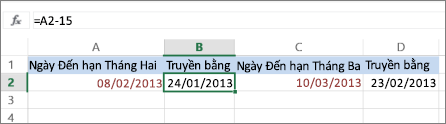
Thêm tháng vào ngày
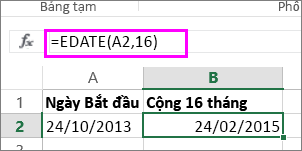
Trong ô B1, nhập =EDATE(A1;16).
Để định dạng kết quả của bạn thành dạng ngày, chọn ô B1. Bấm vào mũi tên bên cạnh Định dạng Số, > Ngày dạng Ngắn.
Trừ các tháng từ một ngày
Chúng ta vẫn dùng hàm EDATE để trừ các tháng từ một ngày.
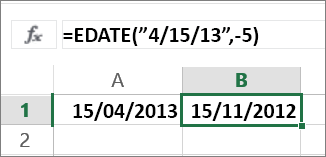
Ở đây, chúng ta định rõ giá trị của ngày bắt đầu bằng cách nhập một ngày được đặt trong dấu ngoặc kép.
Bạn cũng có thể tham chiếu đến một ô chứa giá trị ngày hoặc dùng công thức =EDATE(A1;-5)để có cùng kết quả.
tmec.edu.vn sẽ chia sẻ với các bạn những cách tính số ngày trong Excel rất đơn giản, giúp bạn có thể cộng, trừ theo ngày, theo tháng hoặc theo năm để tính ra số ngày cần thiết.
Khi phải làm việc và quản lý về những dữ liệu ngày tháng năm, chúng ta sẽ thường phải tính toán khoảng cách giữa các ngày, hay cộng trừ thêm ngày tháng vào những ngày bất kỳ. Việcđếmngày thủ công sẽ chỉ áp dụng được với những quãng ngày ngắn, còn với nhữngdữ liệu lớnhơn và khoảng thời gian cần tính toán cũng lớn hơn thì việc đếm thủ công sẽ rất khó khăn.
Trong bài viết này, tmec.edu.vn sẽ chia sẻ với các bạn những cách tính số ngày trong Excel rất đơn giản, giúp bạn có thể cộng, trừ theo ngày, theo tháng hoặc theo năm để tính ra số ngày cần thiết.
XEM NHANH MỤC LỤC
Cách để trừ hai ngày trong Excel
Nếu bạn có hai giá trị ngày trong Excel và cần tính khoảng thời gian theo ngày giữa chúng, bạn sẽ có nhiều cách để tính toán xem hai ngày này cách nhau bao nhiêu ngày. Dưới đây là 3 cách đơn giản nhất để trừ 2 ngày trong Excel:
Cách 1: Trừ trực tiếp 2 ngày cho nhau.
Đây là cách đơn giản nhất, bạn chỉ cần lấy ngày lớn hơn trừ đi ngày nhỏ hơn. Ví dụ chúng ta có 2 ngày trong bảng sau:
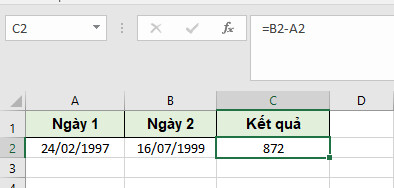
Công thức tính khoảng cách giữa 2 ngày này là:=B2-A2
Cách 2: Trừ ngày bằng hàmDATEDIF.
Bạn sẽ có công thức sau:=DATEDIF(A2;B2;"d")chúng ta sẽ có kết quả tương tự như dưới.
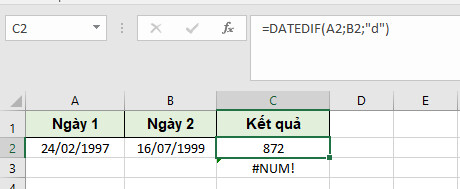
Lưu ý, hàm DATEDIF chỉ trả về kết quả dương, nên bạn phải dùng ngày lớn hơn trừ đi ngày nhỏ hơn, nếu bạn dùng ngày nhỏ hơn trừ đi ngày lớn hơn, kết quả trả về sẽ làsố âm, do vậy hàm sẽ báo lỗi#NUM!
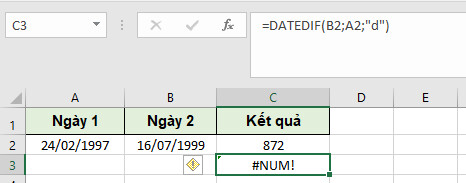
Cách 3: Trừ một ngày từ ngày hiện tại.
Để tính khoảng cách từ ngày tại thời điểm hiện tại với một ngày khác, chúng ta sẽ sử dụng công thức sau:=TODAY()-A2.
Lưu ý: nếu kết quả trả về là một ngày tháng năm thay vì số ngày giữ hai ngày vừa trừ, bạn hãyđổi định dạngở mục
Numbertừ
Datesang
Generalnhé.
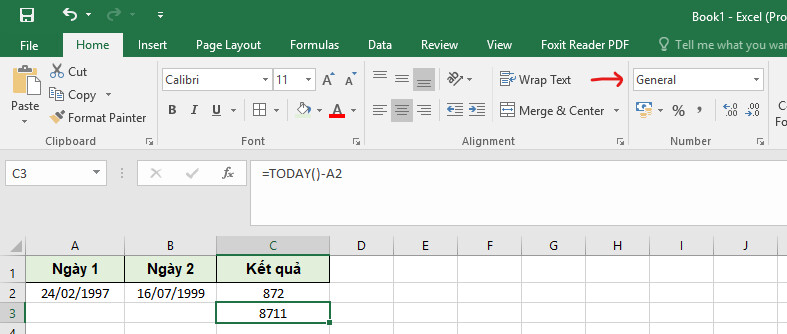
Cách để cộng, trừ thêm ngày trong Excel
Cách 1: Sử dụng hàm DATE
Để cộng hoặc trừ thêm ngày cho một ngày đang có sẵn, bạn có thể cộng trực tiếp số ngày vào ngày đó. Ta có 2 công thức công thức trừ ngày có thể áp dụng:
Dùng địa chỉ ô của ngày đó trừ hoặc cộng với số ngày:=A2+15Sử dụng hàm DATE(year;month;day):=DATE(1997;02;24)+15,chúng ta đều sẽ có cùng một kết quả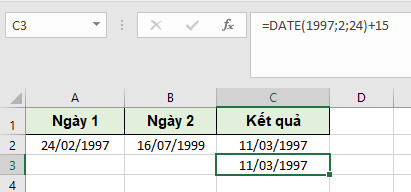
Cách 2: Sử dụng hàmTODAY.
Tương tự khi chúng ta muốn cộng, trừ một số ngày vào ngày hiện tại, chúng ta sẽ áp dụng hàm
TODAY().
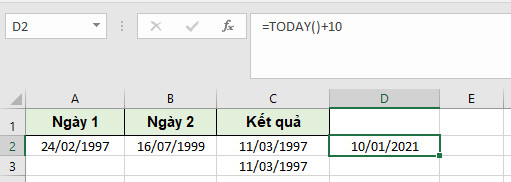
Cách cộng, trừ tuần trong Excel
Trong trường hợp bạn muốn cộng trừ theo số tuần, chúng ta sẽ cộng hoặc trừ ngày đó với số tuần nhân với 7. Ví dụ chúng ta sẽ cộng thêm vào ngày ở ô A2 thêm 3 tuần. Chúng ta sẽ có công thức như sau:=A2+3*7
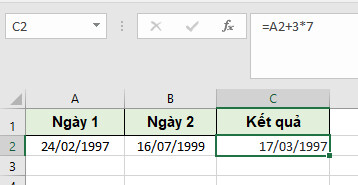
Bạn sẽ được kết quả là ngày tháng năm sau khi đã được cộng thêm 3 tuần nữa.
Cách cộng, trừ tháng trong Excel
Để cộng một số tháng cụ thể cho một ngày bất kỳ, bạn có thể dùng hàm DATE hoặc
EDATE.
Cách 1: Sử dụng hàm DATE
Để cộng thêm một số tháng bất kỳ vào một ngày với hàm DATE, chúng ta sẽ sử dụng công thức sau:=DATE(year;month+n tháng;day)ápdụng công thức vào ví dụ với ô A2, công thêm 2 tháng ta có:=DATE(1997;02+2;24), hoặc chúng ta có thể điền địa chỉ ô tham chiếu thay vì nhập nội dung như sau:=DATE(year(A2);month(A2)+2;day(A2)), cả hai công thức này đều sẽ trả về kết quả giống nhau.
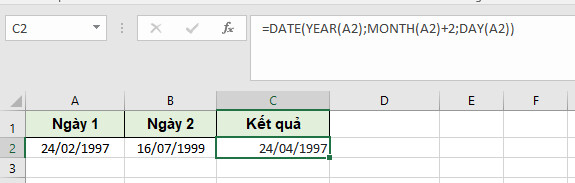
Cách 2: Sử dụng hàm EDATE
Một cách khác để tính toán cộng, trừ tháng vào một ngày bất kỳ là sử dụng hàm EDATE. Hàm EDATE có công thức như sau:=EDATE(start_date;months).Trong đóstart_datelà ngày mà bạn muốn cộng thêm tháng,monthslà số tháng mà bạn cần cộng trừ, có thể là một số dương nếu muốn cộng hoặc một số âm nếu bạn muốn trừ. Chúng ta có công thức ví dụ như sau:=EDATE(A2;2)
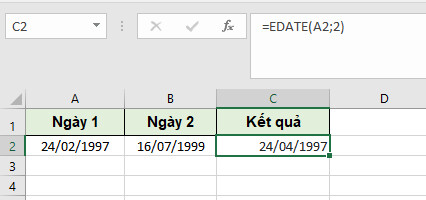
Kết luận
Qua bài viết trên, chắc hẳn các bạn đã hiểu thêm được cách cộng trừ ngày tháng năm trong Excel.tmec.edu.vnchúc bạn có thể áp dụng thành công những công thức tính này và làm việc hiệu quả hơn.
Để nắm được những kiến thức cơ bản nhất về Excel cũng như nâng cao kỹ năng Excel của mình hơn nữa, các bạn hãy tham giakhoá học Excel của tmec.edu.vnđể nắm được tất cả các công cụ của Excel và ứng dụng chúng một cách hiệu quả trong công việc nhé.
Xem thêm: Những Câu Nói Hay Về Bản Thân Mình, Just A Moment
Khóa học được xây dựng với hệ thống bài giảng lý thuyết song song với thực hành nên các bạn có thể áp dụng ngay vào thực tế trong quá trình học. Nếu các vấn đề chưa hiểu, các bạn có thể trao đổi với giảng viên qua mục Hỏi - Đáp dưới mỗi video bài giảng. Mọi câu hỏi sẽ được phản hồi trong vòng 24h.
Đừng quên theo dõi blog tin học văn phòng của tmec.edu.vn thường xuyên để đón đọc những bài viết mới thú vị hơn nhé!