Powerpoint là ứng dụng tạo Slide thể hiện hàng đầu. Ko chỉ dừng lại ở đó, giả dụ thành thạo những kỹ năng, bốn duy thi công - bạn cũng có thể biến Powerpoint thành công xuất sắc cụ design mạnh dạn mẽ. Phương pháp làm Slide từ bỏ chạy hay giải pháp chạy Slide tự động hóa tuy không phải là một tính năng lạ của Powerpoint nhưng đây luôn là chức năng được nhiều người tiêu dùng ưa ưng ý vì độ nhân tiện lợi, tiết kiệm ngân sách và chi phí thời gian.
Bạn đang xem: Cách trình chiếu slide trong powerpoint 2007
Bài viết sau đây của Gitiho vẫn hướng dẫn chúng ta cách làm cho Slide trường đoản cú chạy trong Powerpoint 2007, 2010, 2013, 2016… cho người mới bắt đầu vô cùng solo giản, cấp tốc chóng.
Cách làm cho Slide tự chạy trong Powerpoint
Cách có tác dụng Slide từ bỏ chạy vào Powerpoint 2007
Với phiên bạn dạng Powerpoint 2007, nếu muốn cài đặt hiệu ứng slide tự chạy vào Powerpoint bạn tiến hành lần lượt các bước sau đây:
Bước 1: Nhấn loài chuột vào thẻ Animations trên thanh nguyên lý Powerpoint của bạn
Bước 2: Tìm cho hộp Advance Slide ngơi nghỉ phía cuối bên phải màn hình, sau đó tích chọn vào lệnh Automatically After
Bước 3: Bây giờ, bạn chỉ cần nhập thời gian vào ô để sau mỗi khoảng thời gian đó slide của bạn sẽ tự chạy, tự động hóa chuyển trang trong Powerpoint
PointCách làm Slide tự chạy vào Powerpoint 2010, 2013, 2016, 2019
Với các phiên phiên bản Powerpoint sót lại như 2010, 2013, 2016, 2019… cách làm slide trường đoản cú chạy trong Powerpoint đều có thao tác triển khai y hệt nhau. Công việc thực hiện cũng khá đơn giản và nhanh chóng, ví dụ như:
Bước 1: Truy cập vào file Powerpoint mà bạn muốn cái đặt slide chạy tự động
Bước 2: Chọn vào thẻ Transitions bên trên thanh công cụ

Ở cách này, chúng ta cũng có thể tuỳ chọn hiệu ứng chuyển slide như: Morph, Fade, Push, Wipe, Split, Reveal, Cut… tuỳ ý trước lúc điều chỉnh thời gian slide Powerpoint từ chạy. Việc setup này hoàn toàn có thể làm đến từng slide một.
Bước 3: Bạn chọn tích vào ô vuông After để điều chỉnh thời gian. Ở đây, chúng ta có thể điều chỉnh thời gian theo đơn vị pp:gg (tức là phút:giây)
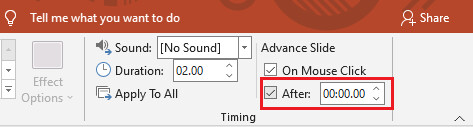
Bước 4: Nếu bạn có nhu cầu cài đặt thời hạn chuyển slide cũng giống như thời gian hiển thị ở các slide hệt như nhau, bạn hãy chọn vào Apply khổng lồ All. Còn không, bạn hoàn toàn hoàn toàn có thể tự ý điều chỉnh thời hạn hiển thị ở từng slide một.
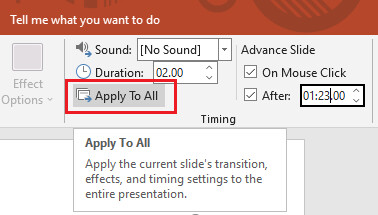
Như vậy, chỉ sau 4 bước bạn đã setup thành công giải pháp tự chạy slide bên trên Powerpoint.
Để triển khai chạy demo bản trình chiếu thiết đặt slide trường đoản cú chạy vào Powerpoint của mình, các bạn hãy: lựa chọn thẻ Slide Show trên thanh phương pháp → lựa chọn lệnh From Beginning để có thể xem được trình từ bỏ chạy của slide từ trên đầu đến cuối.
Có thể các bạn chưa biết: Nếu muốn dừng bất thần slide khi đang triển khai chạy thử, bạn hãy bấm phím ESC trên bàn phím để screen để dừng slide bạn nhé
Cách tắt với huỷ chế độ Slide trường đoản cú chạy vào Powerpoint
Để lựa chọn tắt với huỷ chế độ slide trường đoản cú chạy vào Powerpoint, bạn chỉ việc thực hiện làm việc vô cùng đơn giản và cấp tốc chóng. Cầm thể các bước thực hiện tại như sau:Bước 1: truy vấn vào slide Powerpoint bạn có nhu cầu huỷ chính sách slide từ chạy
Bước 2: Chọn Transitions trên thanh công cụ
Bước 3: bỏ chọn trước ô After (cụ thể như hình minh hoạ bên dưới)
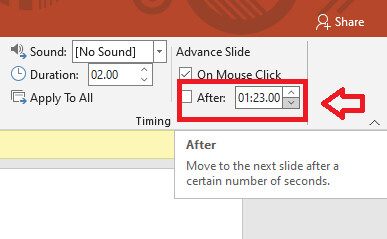
Bước 4: Nếu bạn cài đặt tất cả slide tất cả thời hạn hiện thị như nhau, các bạn chọn Apply to lớn All. Vậy đã bạn đã huỷ chính sách chạy slide vào Powerpoint tự động hóa thành công rồi đó!
Kết luận
Trên đó là hướng dẫn cách chạy Slide tự động trong Powerpoint. Hi vọng sau khi tham khảo nội dung của bài viết, chúng ta đã thành công vận dụng thủ thuật lợi hại này nhằm rút ngắn thời hạn dành cho các bước xây dựng slide biểu đạt trên Power
Point.
Để học tập thêm nhiều thủ thuật Power
Point bổ ích khác, hãy xem thêm kho bài viết về chủ thể này trên blog tin học văn phòng của Gitiho.com các bạn nhé.
Trang công ty » phần mềm » cài đặt Microsoft Power
Point 2007 miễn phí tổn – phần mềm tạo Slide trình chiếu
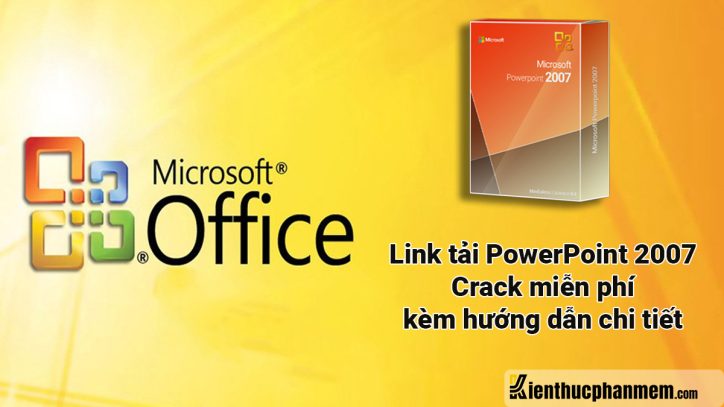
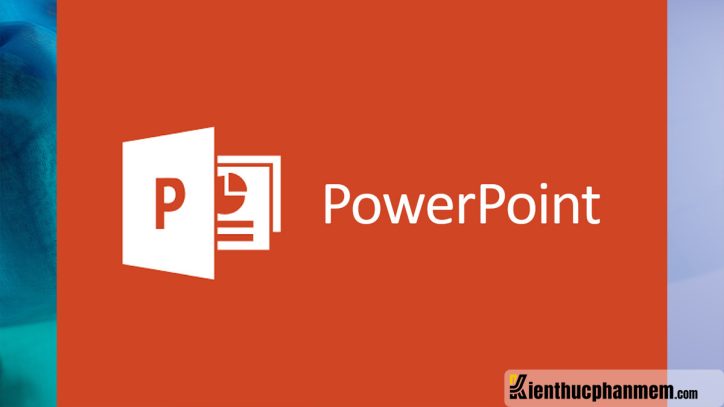

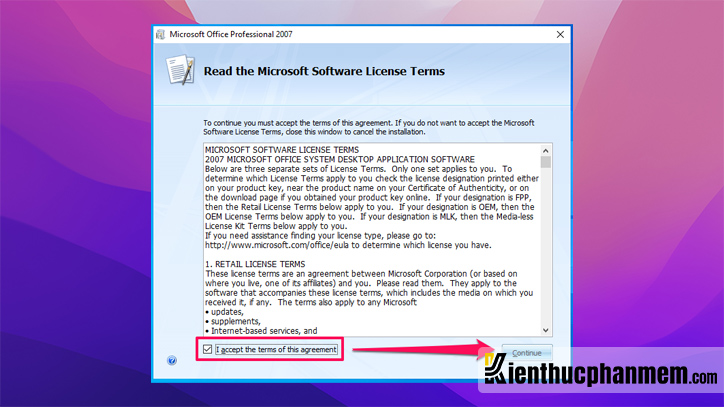
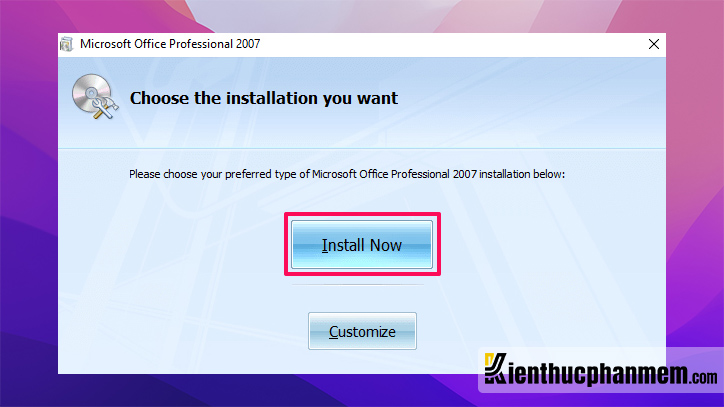
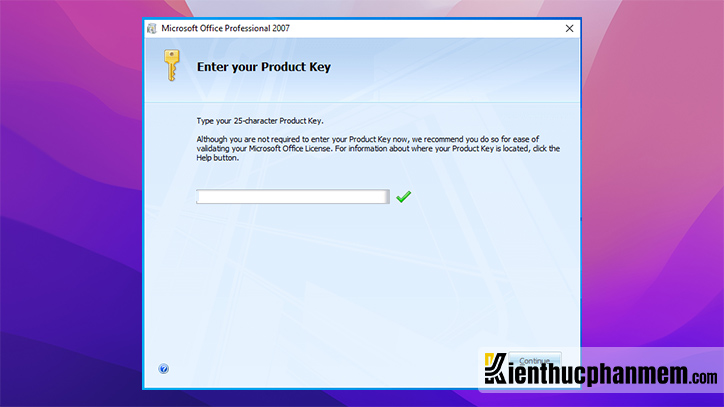
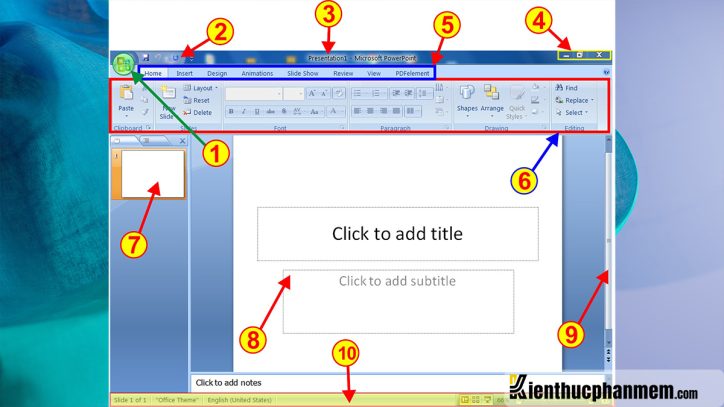
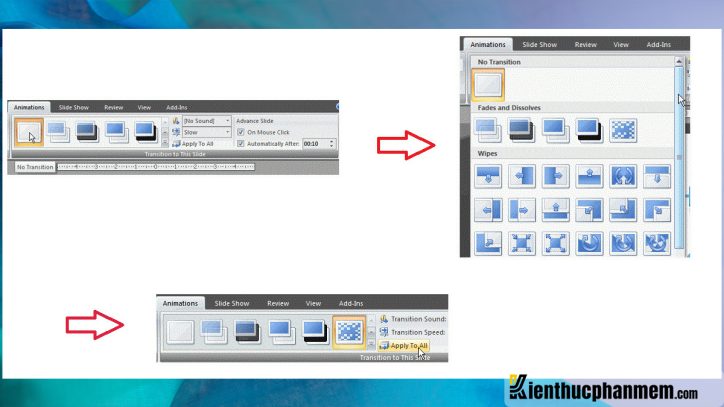
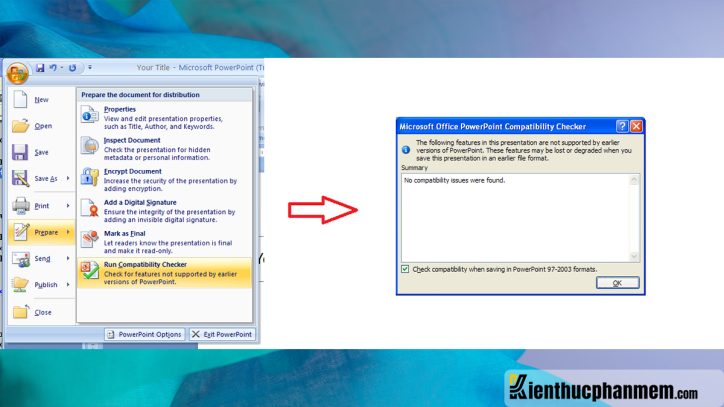
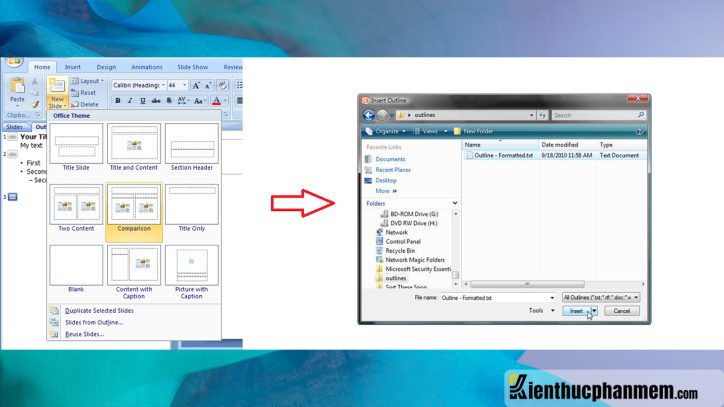
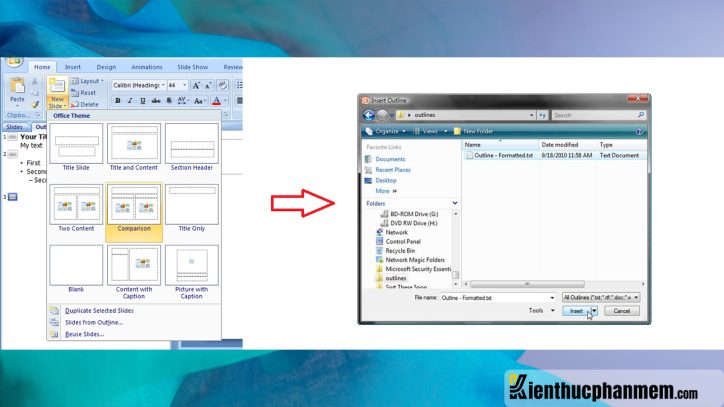
Lưu ý:
Tên file Word ko được tất cả dấuFile Word có thể sử dụng phiên phiên bản cũ rộng hoặc cùng bản 2007 với Power
Point.
Xem thêm: Những Tên Fb Hay Cho Con Trai Ấn Tượng Và Chất Ngầu Nhất
Lời kết
Không thể không đồng ý rằng Power
Point 2007 là trong những phần mượt được áp dụng nhiều nhất của cục Office 2007. Power
Point ship hàng nhiều mục đích sử dụng khác biệt như tạo bài xích thuyết trình giới thiệu sản phẩm, tạo bài bác giảng bên trên lớp, cung ứng trình bày dự án, ý tưởng… mong rằng các bạn sẽ có đầy đủ trải nghiệm tốt nhất với phiên phiên bản 2007 của Power
Point.