AQABAIAAAAAAAP///y
H5BAEAAAAALAAAAAABAAEAAAIBRAA7 data-src=https://www.buaxua.vn/images/buaxua_logo.png class=jch-lazyload />

Viết vì Bua
Xua.vn chăm mục: Tin học văn phòng công sở Được đăng: 12 tháng 6 2012 cập nhật mới ngày thứ nhất Tháng 9 2021
Hình ảnh sau khi được chèn vào văn bản văn phiên bản thường sẽ nằm thắt chặt và cố định và tách bóc rời với văn bản làm cho bố cục tổng quan của trang văn phiên bản không được đẹp. Công dụng Text Wrapping trong MS Word để giúp đỡ trình bày văn bạn dạng và hình ảnh theo nhiều kiểu không giống nhau để tương xứng với nội dung của văn bản.
Bạn đang xem: Cách trình bày văn bản trong word 2003
Truy cập vào công dụng Text Wrapping
Trong MS Word 2003, bạn có thể truy cập vào công dụng Text Wrapping bằng phương pháp sau:
truy vấn vào trình 1-1 View và chọn Toolbars, lựa chọn tiếp Drawing trong list công chũm để hiển thị thanh cách thức Drawing trong cửa sổ soạn thảo.GODlh
AQABAIAAAAAAAP///y
H5BAEAAAAALAAAAAABAAEAAAIBRAA7 data-src=/images/thumbnails/images/computer/office_2003/word/view-toolbars-drawing-fit-620x465.jpg width=620 height=465 alt="Hiển thị thanh luật Drawing" title="Hiển thị thanh chế độ Drawing" style="" class=" jch-lazyload"/> Hiển thị thanh luật pháp Drawing
Hiển thị thanh luật pháp Drawing
GODlh
AQABAIAAAAAAAP///y
H5BAEAAAAALAAAAAABAAEAAAIBRAA7 data-src=/images/thumbnails/images/computer/office_2003/word/toolbars-drawing-fit-620x465.jpg width=620 height=465 alt="Thanh điều khoản Drawing" title="Thanh chế độ Drawing" style="" class=" jch-lazyload"/> Thanh hiện tượng Drawing
Thanh hiện tượng Drawing
GODlh
AQABAIAAAAAAAP///y
H5BAEAAAAALAAAAAABAAEAAAIBRAA7 data-src=/images/thumbnails/images/computer/office_2003/word/draw-text-wrapping-fit-620x465.jpg width=620 height=465 alt="Chức năng Text Wrapping" title="Chức năng Text Wrapping" style="" class=" jch-lazyload"/> Chức năng Text Wrapping
Chức năng Text Wrapping
Sử dụng chức năng Text Wrapping
Sau khi chèn các đối tượng như hình ảnh, Auto
Shapes, Word
Art,... Vào văn bản, chúng ta phải nhấn chuột để chọn 1 đối tượng thì chức năng Text Wrapping mới được cho phép thực hiện.
GODlh
AQABAIAAAAAAAP///y
H5BAEAAAAALAAAAAABAAEAAAIBRAA7 data-src=/images/thumbnails/images/computer/office_2003/word/text-wrapping-fit-620x465.jpg width=620 height=465 alt="Các giao diện Text Wrapping" title="Các hình dạng Text Wrapping" style="" class=" jch-lazyload"/> Các hình trạng Text Wrapping
Các hình trạng Text Wrapping
Các giao diện Text Wrapping
Trong chức năng Text Wrapping có các kiểu trình diễn như sau:
In Line With Text: Văn phiên bản và hình ảnh sẽ nằm trên cùng một dòng với nhau, kiểu trình diễn này hay được sử dụng khi chèn các biểu tượng, hình hình ảnh nhỏ,... Bổ sung vào chiếc văn phiên bảnGODlh
AQABAIAAAAAAAP///y
H5BAEAAAAALAAAAAABAAEAAAIBRAA7 data-src=/images/thumbnails/images/computer/office_2003/word/text-wrapping-in-line-with-text-fit-620x465.jpg width=620 height=465 alt="Text Wrapping - In Line With Text" title="Text Wrapping - In Line With Text" style="" class=" jch-lazyload"/> Text Wrapping - In Line With Text
Text Wrapping - In Line With Text
GODlh
AQABAIAAAAAAAP///y
H5BAEAAAAALAAAAAABAAEAAAIBRAA7 data-src=/images/thumbnails/images/computer/office_2003/word/text-wrapping-square-fit-620x465.jpg width=620 height=465 alt="Text Wrapping - Square" title="Text Wrapping - Square" style="" class=" jch-lazyload"/> Text Wrapping - Square
Text Wrapping - Square
GODlh
AQABAIAAAAAAAP///y
H5BAEAAAAALAAAAAABAAEAAAIBRAA7 data-src=/images/thumbnails/images/computer/office_2003/word/text-wrapping-tight-fit-620x465.jpg width=620 height=465 alt="Text Wrapping - Tight" title="Text Wrapping - Tight" style="" class=" jch-lazyload"/> Text Wrapping - Tight
Text Wrapping - Tight
GODlh
AQABAIAAAAAAAP///y
H5BAEAAAAALAAAAAABAAEAAAIBRAA7 data-src=/images/thumbnails/images/computer/office_2003/word/text-wrapping-behide-text-fit-620x465.jpg width=620 height=465 alt="Text Wrapping - Behide Text" title="Text Wrapping - Behide Text" style="" class=" jch-lazyload"/> Text Wrapping - Behide Text
Text Wrapping - Behide Text
GODlh
AQABAIAAAAAAAP///y
H5BAEAAAAALAAAAAABAAEAAAIBRAA7 data-src=/images/thumbnails/images/computer/office_2003/word/text-wrapping-in-front-of-text-fit-620x465.jpg width=620 height=465 alt="Text Wrapping - In Front of Text" title="Text Wrapping - In Front of Text" style="" class=" jch-lazyload"/> Text Wrapping - In Front of Text
Text Wrapping - In Front of Text
GODlh
AQABAIAAAAAAAP///y
H5BAEAAAAALAAAAAABAAEAAAIBRAA7 data-src=/images/thumbnails/images/computer/office_2003/word/text-wrapping-top-bottom-fit-620x465.jpg width=620 height=465 alt="Text Wrapping - Top & Bottom" title="Text Wrapping - Top and Bottom" style="" class=" jch-lazyload"/> Text Wrapping - Top and Bottom
Text Wrapping - Top and Bottom
GODlh
AQABAIAAAAAAAP///y
H5BAEAAAAALAAAAAABAAEAAAIBRAA7 data-src=/images/thumbnails/images/computer/office_2003/word/text-wrapping-through-fit-620x465.jpg width=620 height=465 alt="Text Wrapping - Through" title="Text Wrapping - Through" style="" class=" jch-lazyload"/> Text Wrapping - Through
Text Wrapping - Through
GODlh
AQABAIAAAAAAAP///y
H5BAEAAAAALAAAAAABAAEAAAIBRAA7 data-src=/images/thumbnails/images/computer/office_2003/word/edit-wrap-points-fit-620x465.jpg width=620 height=465 alt="Edit Wrap Points" title="Edit Wrap Points" style="" class=" jch-lazyload"/> Edit Wrap Points
Edit Wrap Points
Shapes, Word
Art,... Nếu bạn muốn dễ dàng dịch rời các đối tượng người tiêu dùng trong văn phiên bản thì hãy chọn kiểu trình bày (Layout) cho cái đó làThrough. Nếu như các đối tượng người dùng được đặt trong size vẽ thì các bạn chỉ có thể trình bày đến khung vẽ nhưng mà thôi.
Bua
Xua.vn
1. Định dạng cam kết tự.
Trong định dạng ký tự có các chức năng: lựa chọn cỡ chữ, kiểu dáng chữ, color chữ, phương pháp dòng, hiệu ứng.1.1. Định dạng ký tự bằng Menu loài chuột phải.Nháy chuột đề nghị vào màn hình soạn thảo sẽ xuất hiện thêm menu

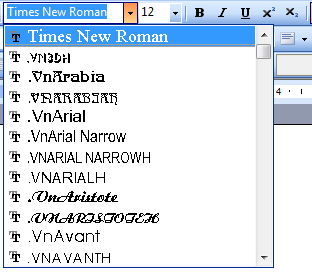






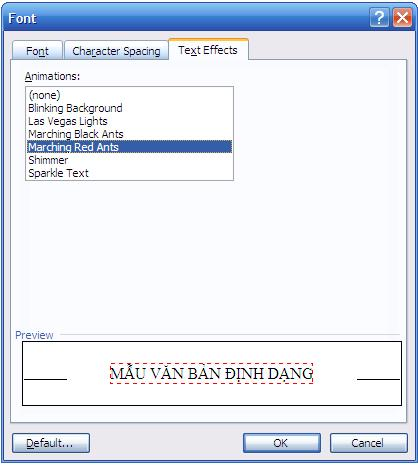






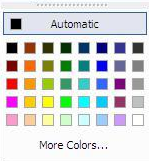






2. Định dạng cấp tốc bằng biểu tượng chổi tô (Format Painter).
Trong khi soạn thảo văn bản, để thuận lợi trong việc trình diễn các định dạng, tránh bài toán phải tiến hành nhiều làm việc cho một công việc, Word cung ứng công cầm cố Format Painter (

3. Định dạng đoạn văn bản (Paragraph).
Ở phần trên người tiêu dùng đã được thiết kế quen cùng với các thao tác làm việc định dạng văn phiên bản cho vùng văn bản (được thoa đen). Trong phần này, người sử dụng mày mò cách format văn phiên bản trên cùng một đoạn văn bản.Một vệt xuống loại (Enter) sẽ tạo thành một quãng văn bản. Khi định dạng đoạn văn bản, không cần phải lựa chọn tổng thể văn bạn dạng trong đoạn đó, mà chỉ cần đặt điểm trỏ trong đoạn cần định dạng.Để mở tính năng định dạng đoạn văn bản, mở mục lựa chọn Format Paragraph, hộp thoại Paragraph
Xem thêm: Nên tập thể dục bao nhiêu phút mỗi ngày, tập thể dục mỗi ngày 30 phút, đủ chưa
- trong mục Spacing trường hợp chọn:+ First line: khi ấy có thể tùy chỉnh cấu hình độ thụt chiếc của dòng thứ nhất trong đoạn vào mục By.+ Hanging: Để tùy chỉnh thiết lập độ thụt cái của dòng thứ 2 trở đi vào đoạn đối với dòng thứ nhất một khoảng tầm được gõ vào mục By.+ None: Để bỏ bỏ chế độ thụt đầu chiếc trên đoạn.- giả dụ mục Spacing là First line, khi đó có thể thiết lập cấu hình độ thụt cái của dòng trước tiên trong đoạn vào mục By. - Mục Spacing: mang lại phép tùy chỉnh các khoảng cách dòng.- Before: khoảng cách dòng thân dòng đầu tiên của đoạn tới dòng ở đầu cuối của đoạn văn bản trên nó.- After: tùy chỉnh cấu hình khoảng phương pháp dòng thân dòng sau cùng của đoạn với dòng thứ nhất của đoạn sau nó.- Line Spacing: Để chọn độ giãn dòng, ngầm định độ giãn dòng là một trong (Single).Màn hình Preview cho phép coi trước những kết quả định dạng đoạn văn bạn dạng vừa thiết lập.Bấm nút Ok để đồng ý những thuộc tính vừa tùy chỉnh cấu hình cho đoạn văn bản đang chọn; ngược lại bấm nút Cancel để hủy bỏ các bước vừa làm.