Chắc ít nhiều lần bạn gặp gỡ khó khăn khi mong chuyển chữ thường sang chữ in hoa vào Excel.
Bạn đang xem: Hàm đổi chữ thường thành chữ hoa
nhiều người phải thực hiện bằng phương pháp rất thủ công bằng tay đó là gõ lại. Việc đó sẽ tương đối tốn thời hạn nếu như tài liệu mà chúng ta phải sửa nhiều năm mấy trăm hay thậm chí mấy nghìn dòng. Trong bài viết này, Tinhocmos sẽ hướng dẫn các bạn cách tiến hành việc chuyển chữ thường sang chữ in hoa trong Excel.
Trong Word, để đưa chữ thường xuyên sang chữ in hoa chúng ta cũng có thể sử dụng các tác dụng có sẵn. Mặc dù nhiên, khi dùng Excel, họ cần thực hiện hàm công thức.
Mục lục
2 biện pháp viết hoa toàn bộ các chữ trong Excel5 Lời kết về cách chuyển chữ thường sang chữ in hoa vào Excel cùng ngược lạiCách để đưa chữ hay sang chữ in hoa trong Excel
Upper: Viết hoa tất cả các chữ
Proper: Viết hoa chữ cái trước tiên của từ.
Lower: Viết thường tất cả các từ
| Ví dụ:=UPPER(“trungtamtinhocmos”) = TRUNGTAMTINHOCMOS=PROPER(“trungtamtinhocmos”) = Trung Tam Tin Hoc Mos |
Cách viết hoa tất cả các chữ trong Excel
Ví dụ: Để chuyển toàn bộ các chữ trong cột HỌ VÀ TÊN quý phái chữ in hoa các bạn làm như sau:
Bước 1: Viết hàm UPPER
Bằng giải pháp gõ =UPP ở ô C2. Lúc ấy hàm UPPER đã xuất hiện, các bạn sẽ nhấn đúp con chuột vào đó.
Bước 2: dứt công thức hàm
Click vào ô B2, nhấn tổ hợp phím Shift + 0 để đóng ngoặc với nhấn Enter.
Bước 3: sao chép công thức
dịch chuyển chuột mang đến góc dưới cùng bên buộc phải của ô C2 cho đến khi lộ diện dấu “+”. Duy trì chuột phải và kéo mang đến ô sau cuối các bạn muốn chuyển chữ hay thành chữ in hoa. Tiếp nối bỏ duy trì chuột nên là chúng ta đã hoàn thành.
Cách viết hoa các chữ cái đầu vào Excel
Ví dụ: Để viết hoa những chữ cái thứ nhất trong cột HỌ VÀ TÊN
Các chúng ta làm tương tự các bước như trên, chỉ ráng hàm UPPER bởi hàm PROPER.
Sau khi hoàn thành quá trình trên. Các chúng ta cũng có thể thay đổi, căn chỉnh kích thước những cột để văn phiên bản của mình nhìn được đẹp mắt hơn.
Cách gửi chữ in hoa sang chữ thường trong Excel
Tương từ như khi chuyển chữ thường sang chữ in hoa trong Excel, để gửi chữ in hoa sang chữ thường, ta dùng hàm LOWER với 3 bước hệt như trên.
Ví dụ cho phương pháp hàm LOWER:
=LOWER(TINHOCMOS) sẽ mang đến ra hiệu quả là tinhocmos
Lời kết về phong thái chuyển chữ thường sang chữ in hoa vào Excel và ngược lại
Như vậy, qua nội dung bài viết này, Tinhocmos vẫn giới thiệu cho chính mình cách gửi chữ thường xuyên sang chữ in hoa trong Excel với hàm UPPER, viết hoa chữ cái đầu của những từ với hàm PROPER và giải pháp chuyển chữ in hoa lịch sự chữ hay với hàm LOWER. Công thức những hàm theo thứ tự là
=UPPER(text) : đưa chữ thường sang chữ in hoa (tất cả những chữ)
=LOWER(text) : gửi chữ in hoa sang trọng chữ thường xuyên (tất cả những chữ)
=PROPER(text) : chỉ viết hoa tất cả các vần âm đầu
Nếu quá trình của bạn gắn sát với Excel nhưng bởi vì quá bận bịu nên bạn không có thời gian tham gia những lớp học tập trực tiếp ở trung tâm thì bạn có thể tham khảo khóa Luyện thi MOS Excel online và Excel AZ từ bỏ cơ bản đến nâng cấp và ứng dụng của Trung trọng tâm tin học công sở MOS nhé!
Thông tin liên hệ
Trung trọng tâm tin học văn phòng công sở MOS – Viện Đào tạo và tư vấn doanh nghiệp – Đại học Ngoại Thương
Trong nội dung bài viết này, Học Excel Online đã hướng dẫn chúng ta các cách khác biệt để biến hóa chữ viết hoa thành viết thường và ngược lại, viết hoa chữ cái trước tiên bằng hàm Excel hoặc VBA Macros với Microsoft Word
Hàm đổi khác cách viết hoa thành viết thường và trái lại trong Excel:Sử dụng Microsoft Word để thay đổi viết hoa/viết thường xuyên trong Excel:
Hàm thay đổi cách viết hoa thành viết thường và ngược lại trong Excel:
Microsoft Excel có tía hàm đặc biệt quan trọng để đổi khác cách viết hoa/viết thường. Bọn chúng là UPPER, LOWER VÀ PROPER. Hàm UPPER cho phép bạn biến hóa tất cả chữ in thường thành chữ in hoa. Hàm LOWER được cho phép bạn đổi khác tất cả chữ in hoa thành chữ in thường. Hàm PROPER khiến cho bạn viết hoa chữ cái trước tiên của từng từ và các chữ loại khác vào từ được in ấn thường.Tất cả ba tùy chọn đều vận động trên cùng một nguyên lý, vậy đề xuất tôi chỉ trình bày cách sử dụng 1 trong những ba cách làm trên. Hãy đem hàm UPPER là một ví dụ.
Nhập cách làm Excel
Chèn một cột phụ ngoài cột đựng nội dung bạn muốn chuyển đổi.Chú ý. Cách này rất có thể thực hiện tại hoặc không. Giả dụ bảng của chúng ta không đủ lớn, bạn cũng có thể sử dụng bất kỳ cột trống tiếp giáp nào.
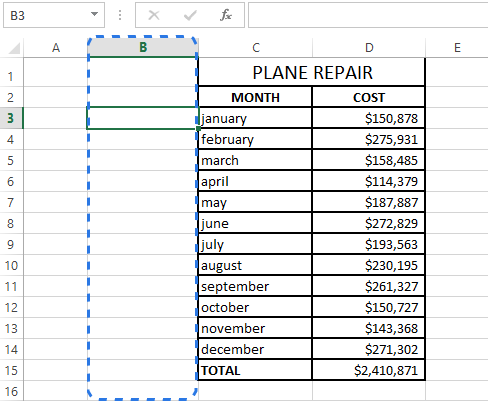
Công thức của các bạn sẽ trông như sau =UPPER(C3), C3 là ô làm việc cột gốc chứa nội dung yêu cầu chuyển đổi.
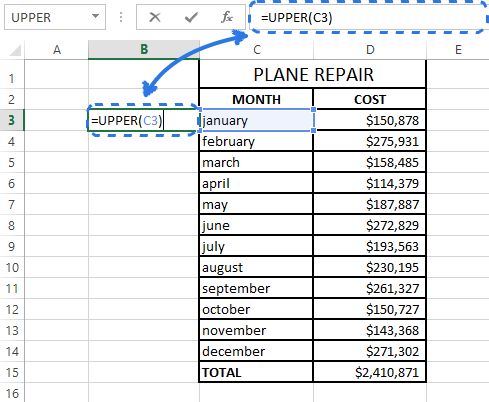


nhận Enter.
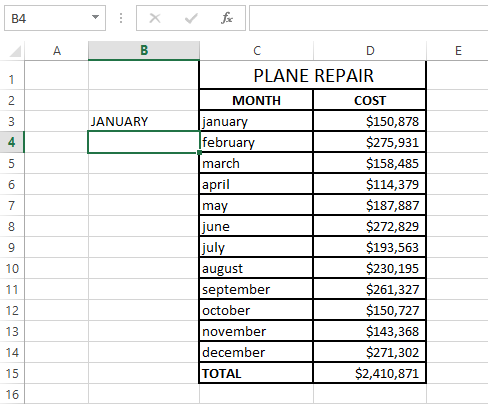
Như vào hình, ngôn từ của ô B3 đã có được in hoa.
Sao chép bí quyết xuống những ô không giống trong cột
Bây giờ bạn cần xào nấu công thức sang những ô khác trong cột phụ.
chọn ô tính cất công thức. Dịch chuyển con chuột đến góc phải dưới ô được chọn cho đến lúc hiển thị lốt thập color đen.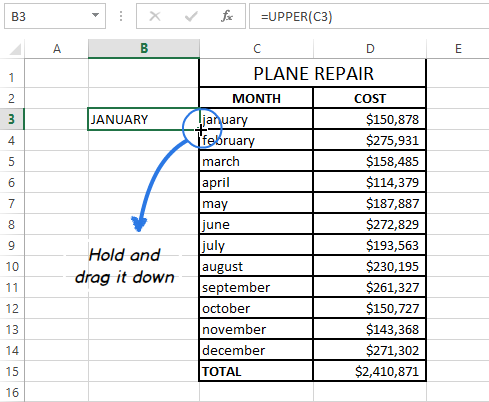
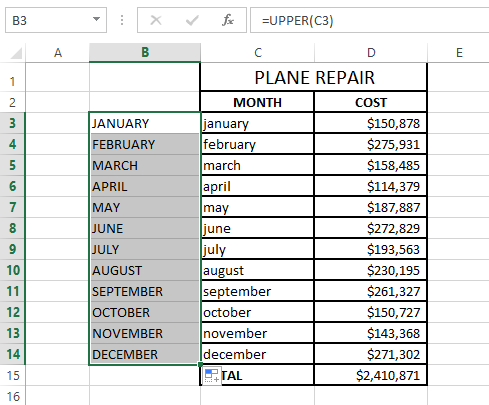
Chú ý. Nếu bạn phải điền bí quyết vào tất cả các ô đến cuối bảng, chúng ta cũng có thể bỏ cách 5-7 và chỉ cần nhấn đúp con chuột vào fill handle (fill handle là ô vuông nhỏ dại ở góc dưới, bên cần khi bạn chọn 1 ô hoặc một vùng dữ liệu)
Xóa cột phụ
Như vậy, bạn đã có hai cột chứa tài liệu giống nhau. Giả sử rằng các bạn chỉ ước ao chừa lại một cột, hãy sao chép các quý hiếm từ cột phụ tiếp nối xóa nó.
Chọn các ô tính chứa cách làm và thừa nhận Ctrl + C để sao chép.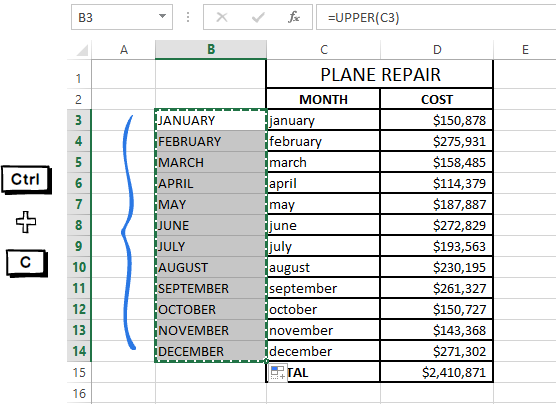
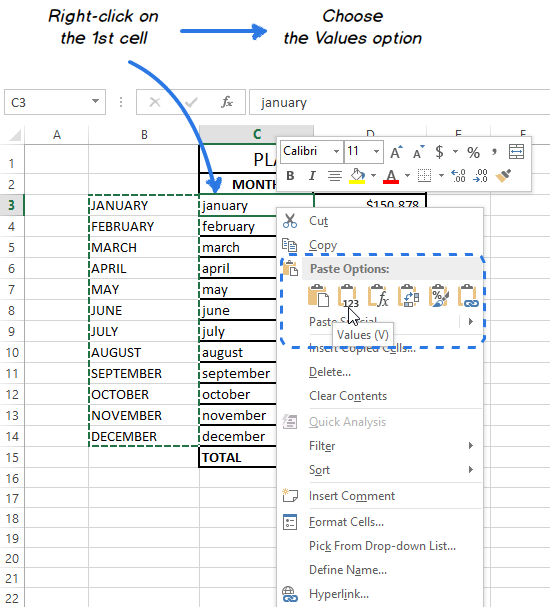
Vì bạn chỉ việc giá trị văn bản, nên chọn lựa tùy lựa chọn này nhằm tránh lỗi công thức.
Nhấp buộc phải vào cột phụ và lựa chọn Delete... Lựa chọn Entire column trong hộp thoại Delete cùng nhấn OK.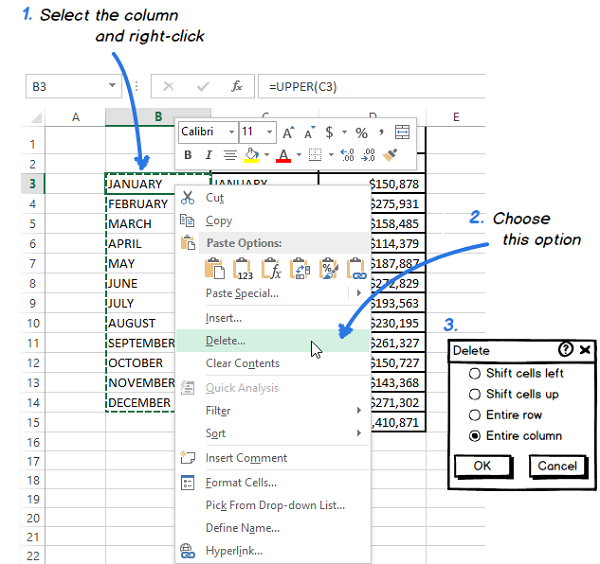
Và đấy là kết quả:
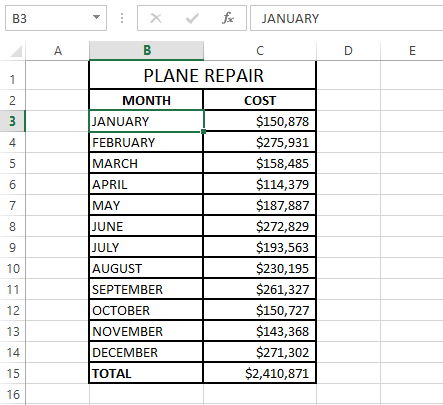
Sử dụng Microsoft Word để thay đổi viết hoa/viết thường xuyên trong Excel:
Nếu bạn không thích sử dụng công thức, bạn có thể sử dụng lệnh đặc biệt quan trọng để chuyển đổi viết hoa/viết thường xuyên trong Word.
lựa chọn vùng dữ liệu bạn có nhu cầu chuyển đổi. Thừa nhận Ctrl + C và nhấp cần vào vùng sẽ chọn, chọn tùy lựa chọn Copy từ list tùy chọn.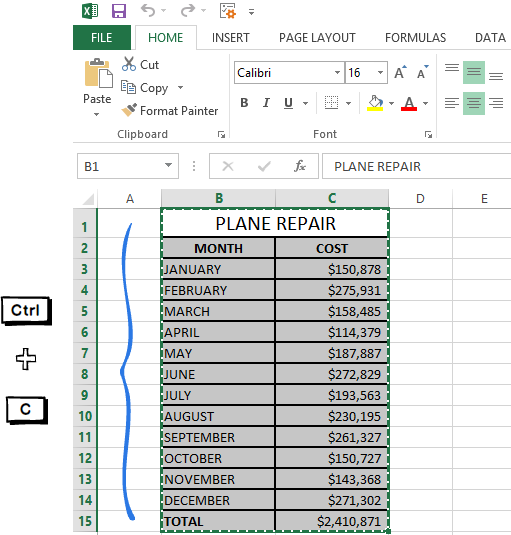
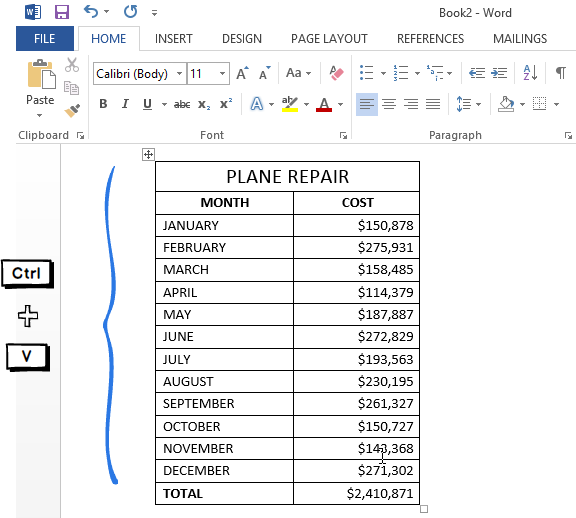
Bảng Excel hiện giờ hiển thị trong bảng Word.
Bôi đen nội dung bạn muốn chuyển đổi trong bảng. Di chuyển đến team Font ở thẻ HOME và nhấp vào biểu tượng Change Case. Lựa chọn một trong 5 trường thích hợp sau từ danh sách tùy chọn.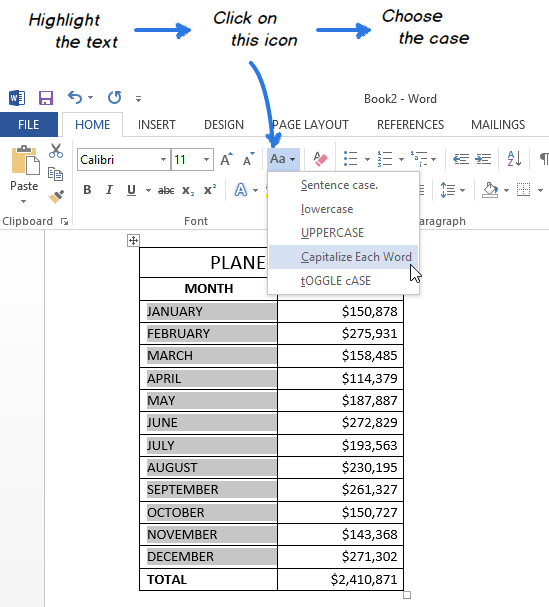
Chú ý. Bạn cũng hoàn toàn có thể chọn phần nội dung rồi nhận Shift + F3 đến khi văn bản hiển thị theo như đúng ý bạn. Thực hiện phím tắt chỉ có thể đổi khác thành in hoa, in thường xuyên hoặc viết hoa vần âm đầu tiên.
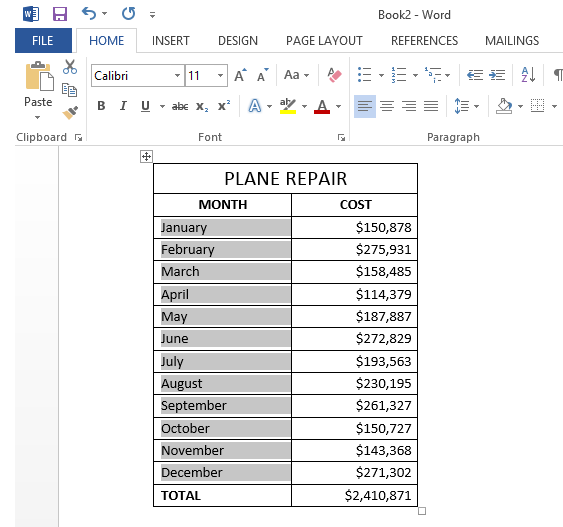
Bây tiếng bạn chỉ cần sao chép bảng dữ liệu và dán nó qua Excel.
Xem thêm: Phim harry potter và hội phượng hoàng, xem phim harry potter phần 4 vietsub
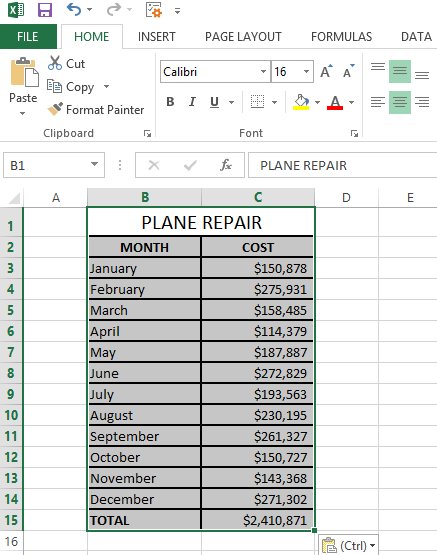
Chuyển đổi viết hoa/viết thường bởi VBA macro
Bạn cũng có thể sử dụng Macro VBA để chuyển đổi trong Excel 2010/2013. Tôi sẽ không còn hướng dẫn lại phương pháp chèn với chạy mã VBA vào Excel vày nó đã được mô tả cụ thể trong những bài viết trước. Tôi chỉ trình diễn Macro mà bạn cũng có thể sao chép cùng dán vào mã Module.
Nếu bạn muốn chuyển đổi văn bản sang chữ hoa, chúng ta có thể sử dụng VBA Macro sau đây: