Một thư điện tử chuyên nghiệp với hình thức đẹp, đầy đủ nội dung, sẽ góp bạn tạo được ấn tượng tốt với đối tác, đơn vị tuyển dụng. Bởi vì vậy, việc chèn thêm chữ ký dưới mỗi e-mail trước lúc được gửi đi là rất cần thiết. Đặc biệt là với những người thường xuyên phải trao đổi công việc qua email.
Bạn đang xem: Cách tạo chữ ký gmail chuyên nghiệp
Trong bài viết sau, hãy thuộc Võ Nguyễntìm hiểu rõ hơn về các đặc điểm và cách tạo chữ cam kết trong gmail đẹp, đơn giản mà ai cũng gồm thể làm cho được!
Những tin tức không thể bỏ qua về chữ cam kết gmail
Email Signature - chữ ký gmail là phần thông tin về người gửi, xuất hiện ở cuối mỗi gmail. Hai nhiệm vụ chủ yếu của chữ cam kết gmail là truyền tải tin tức và tạo ấn tượng đẹp với người nhận. Vị đó, chữ ký kết gmail phải bao gồm đầy đủ thông tin về người gửi nhưng vẫn phải đảm bảo sự ngắn gọn, súc tích, bao gồm:
Thông tin cá nhân của người gửi như họ tên, nghề nghiệp, chức vụ, đơn vị công tác… những thông tin liên lạc như số điện thoại, mạng xã hội, blog hoặc website cá nhân, tổ chức… tất cả thể chèn thêm hình ảnh của bản thân, hình ảnh chữ ký cá thể hoặc một câu slogan mà bản thân chổ chính giữa đắc…Hỉnh ảnh sưutầm trên internet
Mọi đối tượng cá nhân, doanh nghiệp nhỏ, vừa cùng lớn đều gồm thể sử dụng chữ ký trong gmail. Người dùng chỉ cần tạo chữ ký kết gmail một lần duy nhất cùng lựa chọn chế độ tự động. Như vậy, tất cả các email sau đều sẽ được chèn thêm chữ cam kết vào cuối thư, nhằm nóng bỏng nhiều sự chăm chú từ người nhận.
Tạo chữ cam kết trong gmail có đến những lợi ích tốt đẹp nào?
Nhiều người thường nghĩ việc chèn thêm chữ ký kết ở cuối chỉ là hình thức tạo cho email thêm đẹp, độc đáo hơn. Trên thực tế, chữ ký kết trong email lại đóng vai trò quan tiền trọng, sở hữu lại nhiều lợi ích; đặc biệt là mang đến chiến lược marketing thương hiệu.
Thứ nhất, chữ ký trong tin nhắn sẽ góp người nhận nắm rõ những thông tin quan trọng tương quan đến cá nhân, đơn vị của bạn. Từ đó góp họ tất cả được thông tin liên lạc cơ bản, dễ dàng trao đổi công việc về sau.
Thứ hai, những nhân viên trong một công ty sẽ sử dụng một tiêu chuẩn chữ ký email giống nhau. Điều này sẽ góp đối tác, người sử dụng nhận diện được thương hiệu của doanh nghiệp. Đồng thời, phần thông tin này cũng thể hiện sự chuyên nghiệp của công ty; hỗ trợ cho việc xây dựng thương hiệu có nhiều ấn tượng tốt với đối tác và khách hàng. Đặc biệt, chữ ký e-mail được đánh giá là một công cụ giúp marketing cực kỳ tốt mà lại bất kỳ doanh nghiệp làm sao cũng cần có.
Hướng dẫn giải pháp tạo chữ ký trong email bằng laptop vô thuộc đơn giản
Có rất nhiều cách tạo chữ ký kết trong gmail với bằng nhiều phương tiện khác nhau. Bí quyết nào cũng đơn giản, nhanh lẹ mà bất cứ ai cũng tất cả thể tạo ra chữ ký kết của riêng biệt mình. Để thiết lập chữ ký kết trong email bằng lắp thêm tính, hãy thực hiện theo những bước như sau:
Bước 1: Đăng nhập tài khoản Google/Gmail, sau đó truy tìm cập vào tin nhắn của bạn.
Bước 2: vào giao diện Gmail, chọn biểu tượng sở hữu đặt (bánh răng cưa) bên trên góc phải. Sau đó nhấn chọn xem tất cả tùy chọn download đặt để bao gồm thể tạo được chữ ký kết trong email.
Bước 3: Nhấn chọn vào phần bình thường trên thanh lựa chọn, kéo xuống tìm mục Chữ cam kết và lựa chọn mẫu Sử dụng chữ ký. Sau đó sẽ xuất hiện bảng tùy chọn để bạn cài đặt chữ cam kết gmail mang đến cho riêng rẽ mình.
Bao gồm font chữ, Cỡ chữ (nhỏ, thường, lớn cùng rất lớn), Định dạng (in nghiêng, in đậm, gạch chân). Bạn cũng gồm thể lựa chọn màu sắc chữ ký, chèn thêm ảnh hoặc liên kết buôn bản hội. Sau đó, hãy căn lề trái, phải, giữa rồi điều chỉnh lề cho những dòng của chữ ký. Bạn tất cả thể sử dụng bullet để tạo danh sách, đánh số hoặc thêm mẫu trích dẫn vào chữ ký. Nếu muốn xóa định dạng để tải đặt lại, chỉ cần chọn biểu tượng hình chữ T gạch chéo.
Bước 4: Để lưu lại phần chữ ký thư điện tử vừa sở hữu đặt, hãy nhấn vào Lưu nạm đổi rồi soạn thử một email xem đã ưng ý chưa nhé!
Hướng dẫn cách tạo chữ ký kết trong gmail mau lẹ bằng điện thoại
Ngoài vật dụng tính, người cần sử dụng cũng có thể dễ dàng tạo chữ cam kết trong gmail bằng thiết bị di động. Sau đây là hướng dẫn về giải pháp thiết kế chữ ký gmail bằng điện thoại hệ apk và hệ IOS.
Tạo chữ ký trong tin nhắn thật dễ dàng bằng điện thoại Android
Để tạo được chữ cam kết trong tin nhắn bằng điện thoại Android, bạn cần tải ứng dụng gmail từ CH Play về máy. Sau đó mở lên cùng đăng nhập tài khoản Gmail, rồi thực hiện như sau:
Bước 1: Nhấn chọn biểu tượng bố dấu gạch ngang (Menu) ở góc trên bên trái màn hình. Vuốt screen lên rồi tìm và chọn vào phần cài đặt ở gần cuối cùng. Bước 2: Tại nhóm cài đặt Chung, hãy lựa chọn mục Chữ cam kết trên thiết bị di động để thiết lập đặt. Sau đó nhập nội dung chữ ký kết mà bạn muốn rồi nhấn chọn OK để lưu lại nạm đổi. Giải pháp này phù hợp với tạo chữ ký gmail cá nhân, bởi nó không tồn tại nhiều sự lựa chọn, định dạng như khi cài đặt đặt bằng sản phẩm công nghệ tính.Sử dụng i
Phone/i
Pad để tạo chữ ký trong gmail bằng biện pháp nào?
Bước đầu tiên của cách tạo chữ ký kết trong gmail bằng i
Phone/i
Pad cũng giống với Android. Đó là bạn cần tải ứng dụng tin nhắn tại ứng dụng Store về thiết bị, sau đó mở lên cùng đăng nhập.
Tiếp theo, bạn cũng nhấn chọn biểu tượng tía dấu gạch ngang để mở thanh thực đơn tùy chọn. Sau đó, kéo màn hình xuống phần dưới thuộc và lựa chọn mục sở hữu đặt, tiếp tục chọn cài đặt chữ ký.
Gạt nút ở cái Bật phím tắt thế nào cho xuất hiện màu xanh da trời lá cây để bật tính năng này. Sau đó, tại ô thêm chữ ký, hãy điền đầy đủ nội dung cần có và cuối cùng ấn xoay về để hoàn thành.
Hướng dẫn biện pháp thay đổi chữ cam kết trong gmail nhanh nhất, thành công 100%
Trong thời gian sử dụng, có rất nhiều nguyên nhân dẫn đến việc phải sửa chữ ký kết gmail như vì thay đổi địa chỉ liên hệ, liên kết xã hội… Hoặc chỉ đơn giản là bạn đã không còn ưng ý chữ ký kết cũ với muốn thế đổi, sáng sủa tạo nó trông siêng nghiệp, độc đáo hơn. Bước 1: Để sửa lại toàn bộ chữ ký kết email, bạn cần đăng nhập Gmail cá thể trên vật dụng tính. Bước 2: Lựa chọn vào phần sở hữu đặt (Setting - biểu tượng bánh răng cưa) xuất hiện ở góc trên mặt phải giao diện. Bước 3: Tại nhóm bình thường (General), những bạn kéo chuột xuống phía dưới cùng nhấn chọn mục Chữ cam kết (Signature). Sau đó sẽ xuất hiện một bảng đã có sẵn chữ ký gmail trước đó, bạn chỉ cần sửa lại tin tức theo ý muốn. Bước 4: sau khi chỉnh sửa xong, hãy kiểm tra lại nội dung cùng hình thức một lần nữa; sau đó ấn Lưu để lưu lại thay đổi chữ cam kết gmail đã thiết lập.Hướng dẫn cách tạo chữ ký trong email bằng những công cụ hỗ trợ tiện lợi, cấp tốc chóng
Nếu xa lạ với các cách tạo chữ cam kết trong gmail thủ công, bạn đọc bao gồm thể sử dụng đến những website hỗ trợ. Đây là những công cụ góp tạo chữ cam kết trong thư điện tử rất tiện lợi, hối hả và bắt mắt. Sau đây là danh sách những trang web thiết kế chữ cam kết trong email được nhiều người sử dụng nhất.
Sử dụng trang web HTMLSig để sáng sủa tạo chữ ký kết gmail khôn xiết đơn giản
Những bạn đọc thường xuyên phải sử dụng gmail để trao đổi công việc chắc hẳn đã rất quen thuộc với HTMLSig. Website này được cho phép người cần sử dụng tạo lập chữ cam kết gmail cá nhân, tổ chức miễn phí, đầy siêng nghiệp. Đặc biệt là ko tốn thời gian đăng ký kết tài khoản, có thể sử dụng ngay lập tức lập tức như sau:
Bước 1: Truy cập vào website của HTMLSig tại đường link này, sau đó nhấp chọn dòng Or Try a không lấy phí Signature ngay mặt cạnh ô Sign Up Now để sử dụng ngay.
Bước 2: trên giao diện Your information, bạn chỉ cần điền đầy đủ nội dung tương quan đến các thông tin liên hệ cơ bản của cá nhân, tổ chức. Vì chưng sử dụng miễn phí cần sẽ gồm một số chức năng ko thể thực hiện được; nếu cần thiết, bạn bao gồm thể đăng cam kết tài khoản để sử dụng mọi tính năng.
Bước 3: sau khi điền toàn bộ thông tin, hãy nhấn chọn ô Create Signature để bắt đầu cài chữ ký kết gmail. Cuối thuộc nhấn tích vào ô Chèn chữ ký kết này trước nội dung trong những thư để trả thành.
Hubspot.com - Công cụ tạo chữ ký gmail thông minh, được nhiều người ưa thích
Một công cụ hỗ trợ tạo chữ ký kết gmail được rất nhiều người tin tưởng đó là Hubspot.com. Website này sở hữu giao diện đẹp mắt, khoa học và có rất nhiều mẫu chữ cam kết khác nhau. Để tạo đề nghị chữ ký gmail siêng nghiệp bằng Hubspot.com, hãy thực hiện như sau:
Bước 1: tầm nã cập vào trang tạo lập chữ ký e-mail theo đường links này, sau đó nhấn chọn ô Create Your miễn phí Email Signature.
Bước 2: Bảng Your information sẽ xuất hiện, bạn chỉ cần điền tin tức theo từng mục đã được chia. Điền những thông tin liên hệ trong phần Main, chèn đường URL liên kết làng hội tại phần thẻ Social. Định dạng phông chữ, màu sắc hoặc chèn thêm hình ảnh được thực hiện tại thẻ Style. Bạn gồm thể coi trước tất cả thiết kế chữ ký kết trong gmail vừa thực hiện tại phần Signature Preview ở bên phải.
Bước 3: Nhấn chọn ô Create Signature để lưu lại phần chữ cam kết vừa tạo ra; sau đó, nhập lại các nội dung vào ô Step 2 rồi ấn ô Step 3: tải về Your không tính tiền Signature để tải chữ ký. Bạn bao gồm thể coppy trực tiếp hoặc code html của chữ ký bằng biện pháp nhấn chọn mẫu Select Signature. Cuối cùng, chỉ cần dán nội dung chữ ký vừa coppy vào cuối thư tin nhắn là trả tất.
Tạo chữ ký trong tin nhắn siêu gấp rút với công cụ Newoldstamp
Nếu nhị công cụ trên ko đủ làm cho hài lòng, bạn gồm thể tìm kiếm đến công cụ Newoldstamp. Cách tạo chữ ký trong gmail bằng Newoldstamp là truy vấn cập website theo đường links này với thực hiện theo hướng dẫn sau:
Bước 1: Tại giao diện của website, hãy nhấn chọn vào mẫu chữ ký kết mà bạn ưng ý; sau đó tiến hành chỉnh sửa lại các thông tin liên hệ của bản thân về tên, số điện thoại, địa chỉ… Để cầm đổi phông chữ cùng màu sắc, nhấn chọn phần Fonts and Colors, để chèn thêm tệp tin ảnh thì chọn Choose a file trong phần Photo or logo.
Bước 2: Chèn thêm thông tin về các trang mạng làng hội tại phần Social icons; nếu muốn sử dụng thêm nhiều biểu tượng, hãy đăng cam kết tài khoản. Nếu muốn cố gắng đổi mẫu chữ ký, hãy lựa chọn các mẫu khác trong cột Templates.
Bước 3: Sau khi đã thiết kế cùng điền đầy đủ thông tin, bạn gồm thể xem trước mẫu chữ cam kết ở ô bên phải. Nếu đã ưng ý thì hãy nhấn Save and install, sau đó nhấn chọn Copy and proceed rồi dán phần chữ ký vào cuối mỗi gmail.
Hướng dẫn tạo nhiều chữ cam kết trong gmail đơn giản, ai cũng tất cả thể thực hiện
Nhằm thuận tiện hơn vào công việc, người dùng có thể sử dụng tính năng Multiple signature để tạo ra nhiều chữ ký kết trong gmail, phục vụ những mục đích khác nhau. Sau đây là những làm việc giúp bạn dễ dàng tạo ra được nhiều chữ ký kết cho gmail của mình:
Bước 1: Đăng nhập vào tin nhắn cá nhân, chọn biểu tượng của cài đặt đặt (bánh răng cưa) mặt phải. Tìm phần Chữ cam kết trong mục download đặt thông thường rồi nhấn vào ô Tạo mới.
Bước 2: Nhập tên chữ cam kết rồi nhấn Tạo, sau đó chỉnh sửa phông chữ, color sắc, căn lề hoặc chèn ảnh, liên kết làng mạc hội… Sau đó tiếp tục nhấn vào Tạo mới để tải đặt thêm nhiều chữ ký thư điện tử khác.
Bước 3: Nếu muốn chọn chữ cam kết hay sử dụng làm mặc định, kéo xuống phần Chữ cam kết mặc định rồi chọn kiểu đến chữ ký. Nếu ko muốn chèn chữ ký tự động đến gmail thì ấn chọn không chữ ký. Cuối cùng ấn chọn ô Lưu nỗ lực đổi, khi soạn gmail, bạn sẽ thấy xuất hiện chữ ký kết gmail đã được thiết lập mặc định; nếu muốn vắt đổi thì ấn vào biểu tượng hình chiếc bút để lựa chọn.
Trên đây là những nội dung cơ bản với cách tạo chữ ký trong gmail cực đơn giản dành cho mọi người. Hy vọng rằng những tin tức hữu ích mà công ty chúng tôi chia sẻ sẽ giúp bạn đọc tạo ra được kiểu chữ cam kết ưng ý của riêng rẽ mình!
Khi nhờ cất hộ mail đến đối tác, khách hàng hàng, việc trình diễn nội dung mail là rất quan trọng. Kề bên nội dung bao gồm của email, thì vấn đề tạo chữ cam kết trong mail để giúp đỡ mail của người sử dụng trở nên bài bản hơn. Chữ ký kết trên mail này không chỉ đơn thuần là hiển thị những thông tin liên hệ. Cơ mà nó còn bộc lộ sự siêng nghiệp, cẩn trọng của nhờ cất hộ gửi mail.
Với mỗi vận dụng mail khác nhau, thì phương pháp tạo chữ cam kết trong mail cũng có thể có sự không giống biệt. Tuy nhiên hiện nay, gmail Google vẫn là hòm thư được sử dụng phổ biến nhất. Quan tài thư này không chỉ là được sử dụng cho những cá nhân, nhưng nó còn được các doanh nghiệp áp dụng rất nhiều. Đây là áo quan thư bao gồm tính năng bảo mật cao, hình ảnh thân thiện, dễ sử dụng. Vậy, cách chế tạo chữ ký trên Gmail tất cả khó không? Câu vấn đáp là không. Và chúng ta hoàn toàn rất có thể tự chèn chữ cam kết vào mail đẹp, chuyên nghiệp.
Nội dung thiết yếu của bài viết
Cách tạo thành chữ ký Gmail với sửa nó khi đề nghị thiết
Video phía dẫn cách tạo chữ ký kết trong Gmail
Trong clip này, Đỗ Bảo phái mạnh Blog làm việc trực tiếp việc tạo chữ ký trong gmail để chúng ta có thể tham khảo. Công việc này khá đối chọi giản, chúng ta cũng có thể dễ dàng cài đặt chữ ký Gmail. Cụ thể về quá trình thiết lập chữ ký kết này, bạn cũng có thể tham khảo trong nội dung video dưới đây. Trong trường hợp bạn muốn thay đổi chữ ký Gmail, hoặc chỉnh sửa, thì các bước bạn vẫn tiến hành theo video.
Video share trên kênh Đỗ Bảo nam Blog!
Cách tạo ra chữ ký kết Gmail với sửa nó khi phải thiết
Sau khi bạn đăng nhập vào Gmail, bạn chỉ việc thực hiện tại theo vài ba bước 1-1 giản. Bạn chỉ cần vào phần cài đặt trong Gmail, kế tiếp tìm đến mục chữ ký. Lúc đó, các bạn sẽ nhìn thấy một box để rất có thể tạo chữ cam kết hoặc chỉnh sửa theo yêu cầu. đưa ra tiết công việc bạn có tác dụng như sau:
Bước 1: Click vào thiết đặt trong Gmail
Sau khi vẫn đăng nhập vào tài khoản Gmail, các bạn tìm đến hình tượng cài đặt (hình bánh răng ở góc trên bên phải hành lang cửa số Gmail. Sau khoản thời gian click vào hình tượng này, các bạn chọn cài đặt đặt.
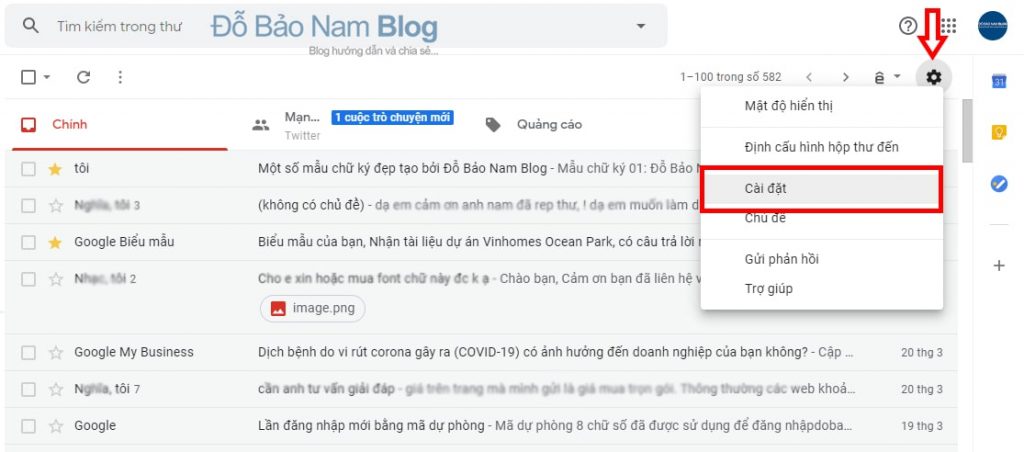
Bước 2: Viết văn bản cho chữ ký
Thông tin vào chữ ký chúng ta có thể chèn tùy thuộc vào ý muốn. Mặc dù thông thường xuyên khi tạo thành chữ ký kết Gmail, những thông tin thông thường có gồm:
Logo (hoặc thương hiệu thương hiệu…). Bạn cũng có thể chèn links cho Logo, hoặc thương hiệu để khi bạn nhận mail hoàn toàn có thể click vào website của bạn.Thông tin số năng lượng điện thoại, thư điện tử liên hệ, website…Thông tin về địa chỉ, hầu hết câu sologan bạn có nhu cầu truyền đạtHoặc một số trong những dịch vụ chủ yếu mà nhiều người đang cung cấp…
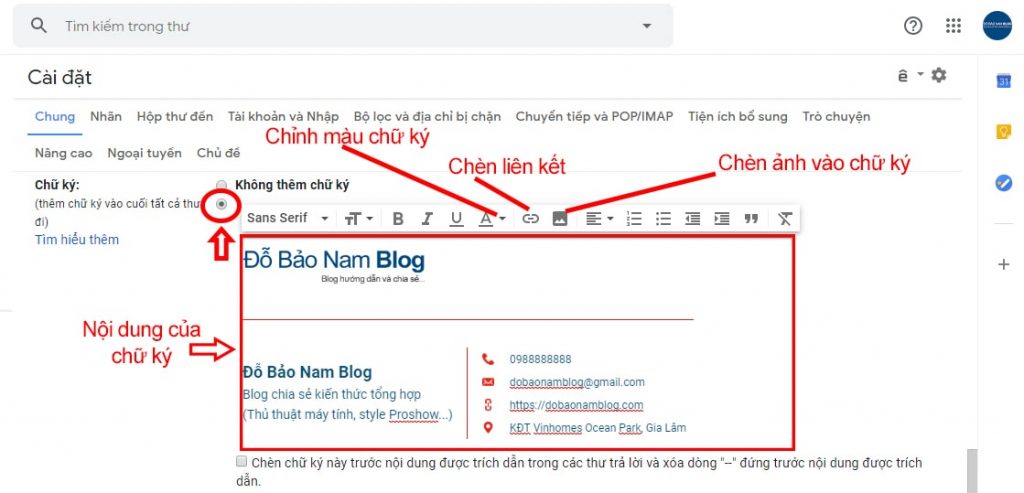
Bước 3: Click vào Lưu biến đổi để giữ gìn chữ ký trong Gmail.
Bạn cuộn chuột xuống bên dưới cùng. Lúc đó, các bạn sẽ nhìn thấy nút Lưu vậy đổi. Và chúng ta chỉ cần bấm vào trái vào nút này. Khi đó, tin tức chữ ký mà bạn vừa tạo sẽ được lưu lại.
Nếu sau khi bạn đã cài đặt chữ ký trên Gmail, trường hợp bạn muốn sửa chữ cam kết Gmail thì chúng ta lại thực hiện lại 3 cách như sinh sống trên. Để chữ ký được đẹp và chăm nghiệp, các bạn nên sử dụng mẫu chữ ký kết Gmail chuyên nghiệp. Bạn cũng có thể sử dụng một số mẫu sẵn nhưng Đỗ Bảo phái mạnh Blog sẽ tạo. Hoặc chúng ta có thể tự tạo ra mẫu mang đến riêng mình theo tin tức mà Đỗ Bảo nam giới Blog chia sẻ dưới đây. Trải qua công cố này, bạn có thể tự tạo chữ ký Gmail đẹp, siêng nghiệp.
Một số mẫu mã chữ cam kết Gmail chuyên nghiệp bạn rất có thể sử dụng.
Những mẫu mã này Đỗ Bảo phái nam Blog đã sản xuất sẵn. Chúng ta cũng có thể tham khảo một số trong những hình hình ảnh minh họa dưới đây. Nếu bạn có nhu cầu dùng chủng loại này, bạn chỉ cần gửi mail mang đến tmec.edu.vn
gmail.com. Sau đó, mình sẽ gửi thông tin mẫu chữ cam kết Gmail đẹp cho bạn. Hoặc bạn cũng có thể comment tin tức ở dưới nội dung bài viết này nhằm mình hỗ trợ.
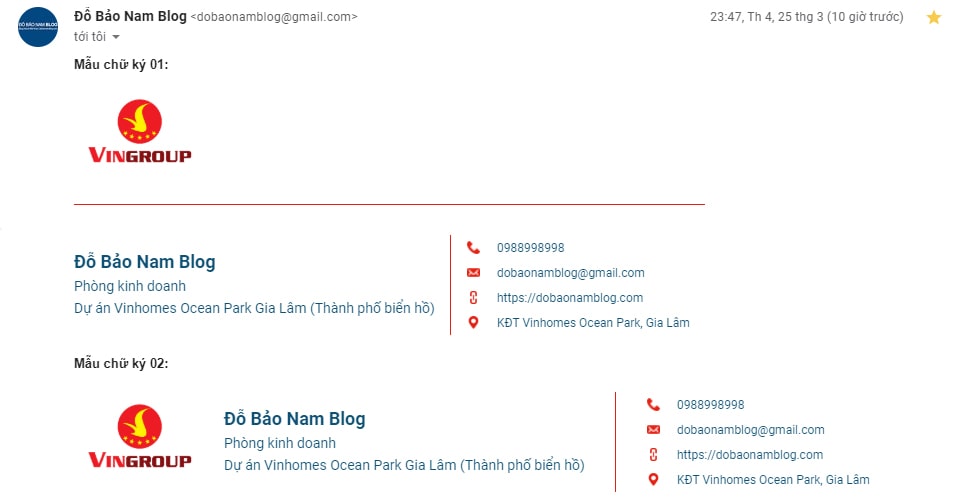
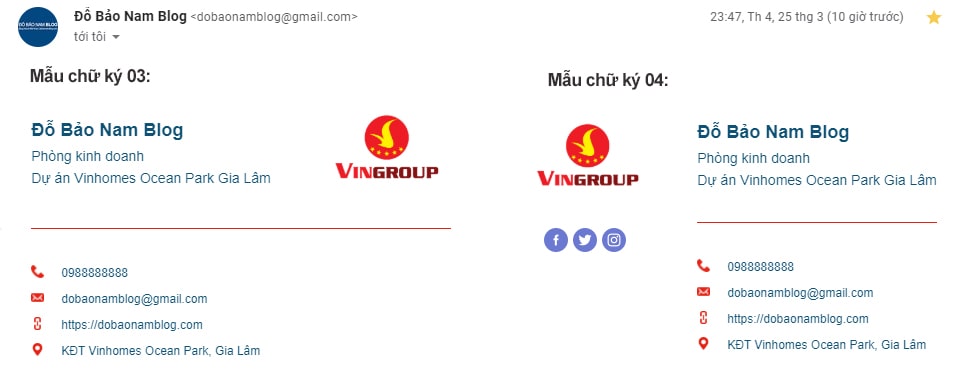
Sau khi bạn nhận mẫu chữ cam kết Gmail chuyên nghiệp này, bạn chỉ cần copy cùng paste vào phần chữ ký của bạn. Tiếp đến, bạn sửa đổi thông tin liên hệ, hình ảnh sản phẩm thành thông tin của bạn. Như vậy, chúng ta cũng có thể tạo chữ ký kết trong Gmail chuyên nghiệp hóa rất solo giản.
Cách chế tác chữ ký kết Gmail đẹp bài bản bằng website hỗ trợ
Bạn hoàn toàn có thể sử dụng một số trong những website không giống để tạo nên mẫu chữ ký kết cho mình. Và trong nội dung nội dung bài viết này, Đỗ Bảo phái mạnh Blog reviews đến bạn một website đến phép chúng ta có thể tạo ra đều mẫu chữ cam kết Gmail siêng nghiệp. Khi áp dụng website này, bạn chỉ cần nhập thông tin liên hệ, hình ảnh… của bạn vào. Lúc đó, biện pháp này sẽ auto tạo ra chữ ký, và các bạn cũng chỉ việc copy chữ cam kết này và dán vào mail của bạn.
Link website tham khảo: https://www.hubspot.com/email-signature-generator
Theo bối cảnh hiện tại, công việc để tạo mẫu chữ ký Gmail chuyên nghiệp bạn làm cho như sau:
Bước 1: tùy chỉnh thông tin mang đến chữ ký
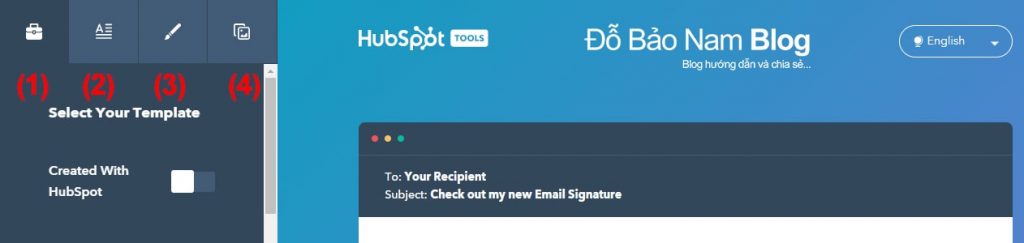
Bước 2: bấm chuột vào Create Signature
Sau khi chúng ta đã thiết lập cấu hình đầy đầy đủ thông itn trong 4 tab sinh sống trên, bạn chỉ cần bấm vào vào Create Signature. Sau đó, bạn sẽ xem được chữ ký kết của bạn. Và bạn chỉ cần copy chữ ký này và dán vào phần chữ ký kết trong mail của mình. Chỉ như vậy bạn đã sở hữu thể tạo thành những mẫu chữ cam kết Gmail siêng nghiệp, đẹp, độc đáo.
4.3/5 - (6 bình chọn)
Share.Facebook

Đỗ Bảo nam giới Blog
Đỗ Bảo nam giới Blog là 1 trong kênh chia sẻ kiến thức tổng phù hợp hữu ích hầu hết ở nghành nghề dịch vụ tin học, như tin học tập văn phòng, thủ thuật thiết bị tính, style Proshow Producer... Những thông tin được share trên kênh các được chọn lọc giúp sở hữu đến cho chính mình những kiến thức và kỹ năng hay và vấp ngã ích.
Xem nội dung bài viết hữu ích khác
Cách lấy lại mật khẩu Gmail new nhất
7 mon Một, 2022
Cách tạo bài xích kiểm tra trên top mạng tìm kiếm google Form
17 tháng Mười, 2021
Cách tạo nên lối tắt bên trên Chrome, chuyển Gmail ra screen máy tính
7 tháng Chín, 2021
Cách đưa hình ảnh thành văn phiên bản Word trên sản phẩm tính
4 mon Tám, 2021
4 Bình luận

Lê Hồng trung kiên on 3 tháng Sáu, 2020 3:10 chiều
Em mong xin mẫu chữ ký kết ạ

d.tài on 15 tháng Tám, 2020 8:41 chiều
a ơi đến em xin mẫu mã chữ kí xịn sò ạ
Tìm tìm cho:
Thủ thuật trang bị tính
Cách xóa mật khẩu laptop trên Win 10 vào một nốt nhạc
22 mon Mười, 2019
Cách nén file bằng Winrar cùng giải nén file với Winar
27 tháng Tám, 2019
Cách kiếm tìm kiếm bởi hình hình ảnh trên Google hiệu quả
3 mon Tám, 2021
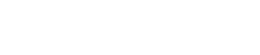
gmail.com
Bài viết mới cập nhật
Cách chỉnh khuôn khổ chữ trên máy vi tính Win 11 1-1 giản
29 mon Tư, 2022
Cách vạc WIFI từ laptop Win 11
30 tháng Ba, 2022
Đỗ Bảo phái mạnh Blog on MXH
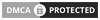
© 2023 Đỗ Bảo phái nam Blog.
Xem thêm: Thu nhỏ kích thước ảnh trong photoshop, 3 cách thay đổi kích thước ảnh trong photoshop
Submit
Type above and press Enter lớn search. Press Esc to cancel.