Có một trong những cách thêm trang vào Word mà ai ai cũng nên biết. Khi bạn nắm vững vàng những kỹ năng cơ phiên bản này, các bạn sẽ hoàn thiện hơn kĩ năng văn phòng của chính mình để góp đạt tác dụng cao hơn trong quá trình và học tập.
Bạn đang xem: Cách tạo 2 trang trong word
Microsoft Word cung cấp cho chính mình một số biện pháp thêm trang vào Word vô cùng lập cập mà không yêu cầu nhấn liên tiếp phím Enter hoặc Return bên trên bàn phím. Chưa đến một vài làm việc nhấp chuột, bạn đã sở hữu thể chèn những trang trống giữa trang hiện có.

Hướng dẫn cáchthêm trang vào Word, ngắt trang với xóa trang trống
Đó là một trong những tính năng hữu ích khi bạn đang làm việc trên các tài liệu hoặc bạn dạng trình bày dài bởi nó chèn một giải pháp liền mạch những trang trống mà lại không làm cách quãng định dạng của văn bản hiện có. Lân cận việc chia sẻ cho bí quyết thêm trang vào Word, FPT siêu thị cũng đã hướng dẫn các bạn mẹo ngắt trang với với ý nghĩa tương tự. Đây là một trong tuỳ lựa chọn khác để thêm không gian trống giữa các phần của văn bản, chất nhận được bạn dịch chuyển nội dung sau khoản thời gian ngắt trang lịch sự đầu trang tiếp theo.
Lưu ý: các hình ảnh dưới đấy là từ Word 2016. Các bước này cũng sẽ chuyển động cho Word 2019, Word 2016, Word 2013 với Word cho Mac.
Cách thêm trang trong Word
Bước 1: Để chèn một trang trống vào tài liệu của bạn, hãy đặt con trỏ gần các từ hoặc dòng bạn muốn có một trang mới. Ví dụ: nếu bạn muốn có một trang mới giữa trang sản phẩm công nghệ hai cùng thứ bố của tài liệu, hãy đặt nhỏ trỏ vào dòng sau cuối của trang đồ vật hai.
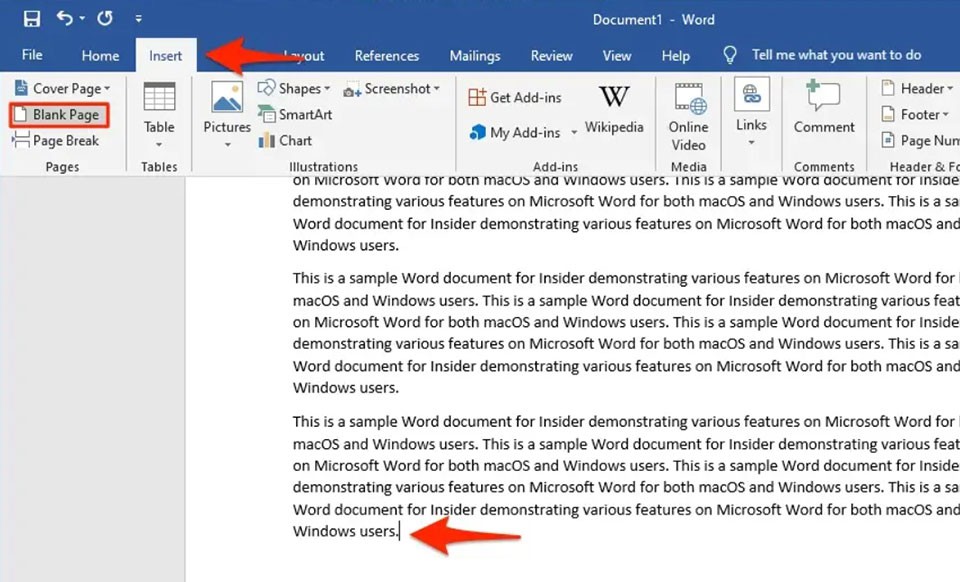
Bước 2: dịch rời chuột và lựa chọn vào tab Insert vào Word.
Bước 3: trong các tuỳ lựa chọn của Insert, bạn nên chọn lựa Blank Page và chờ Word xuất hiện thêm thêm một trang trống mới.
Point không xẩy ra lỗi trong 5 bước solo giảnCách thêm ngắt trang trong Word
Bước 1: Để chèn ngắt trang vào tài liệu của bạn, hãy di chuyển chuột để tại vị con trỏ ngay sát nơi bạn muốn ngắt trang bắt đầu.
Bước 2: dịch chuyển chuột và lựa chọn vào tab Insert trong Word.
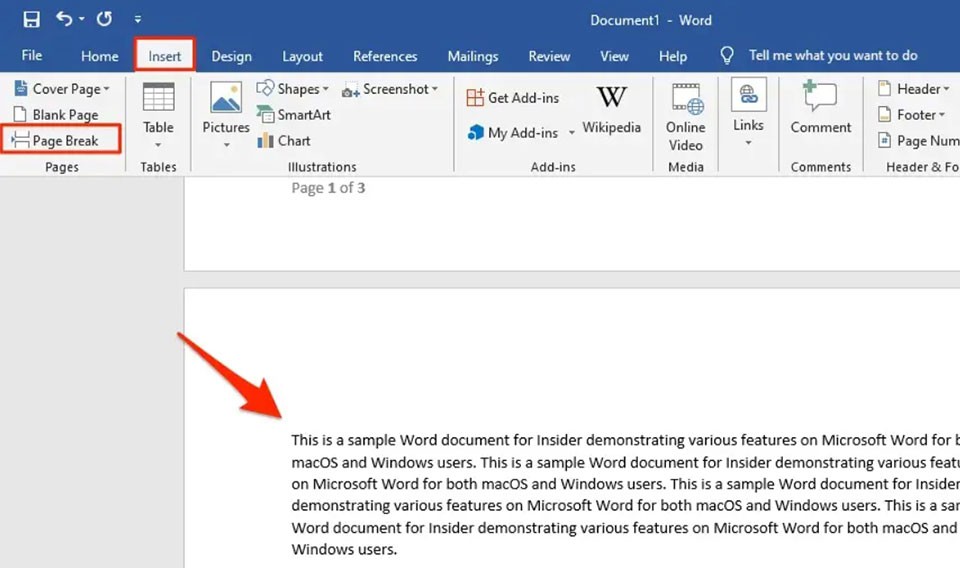
Bước 3: trong các tuỳ lựa chọn của Insert, bạn nên chọn Page Break và ngóng Word mở ra thêm một trang trống mới.
Cách xóa trang trống vào Microsoft Word
Phần này chỉ ra giải pháp xóa một trang trống nhận thêm bằng những phương pháp ở trên.
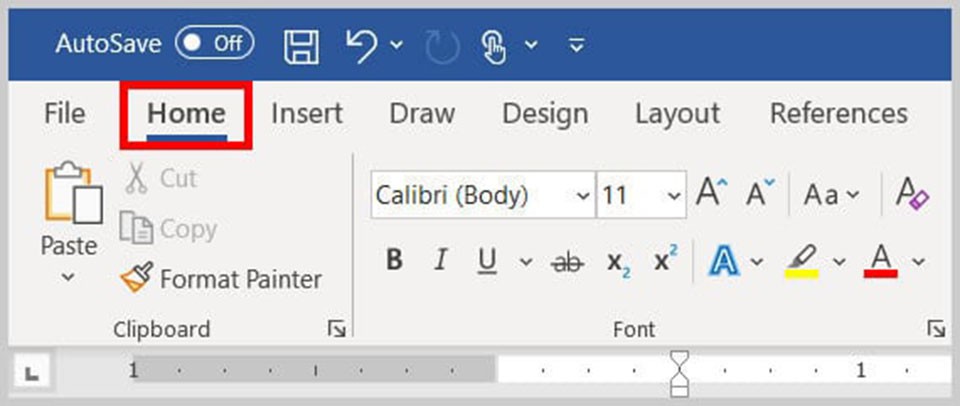
Bước 1: trong Word, bạn hãy di chuyển chuột và chọn sang tab Home.
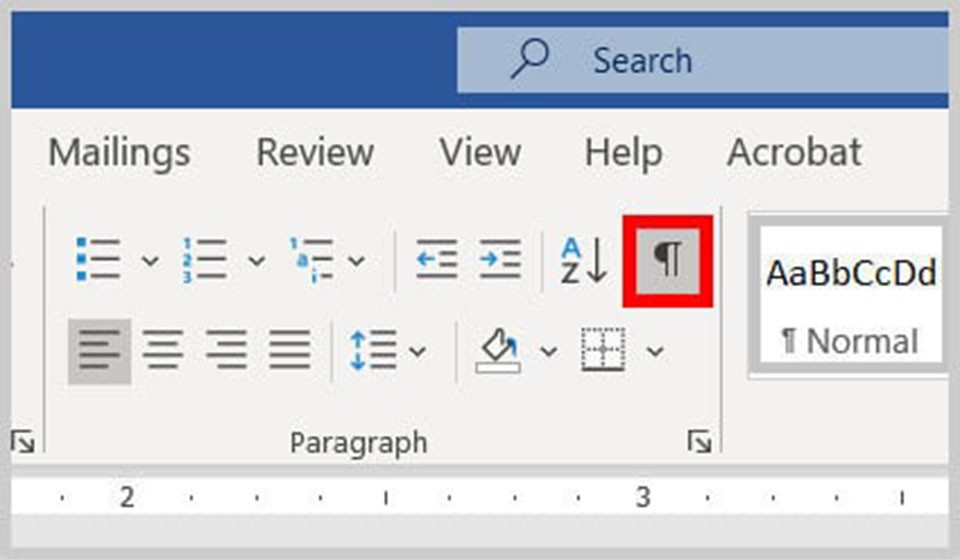
Bước 2: lựa chọn nút Show/Hide trong đội Paragraph để hiển thị những dấu format ẩn trong tài liệu của bạn.
Bước 3: Đặt nhỏ trỏ chuột của doanh nghiệp ở đầu ngắt trang được tạo auto khi chúng ta chèn trang trống vào Word.
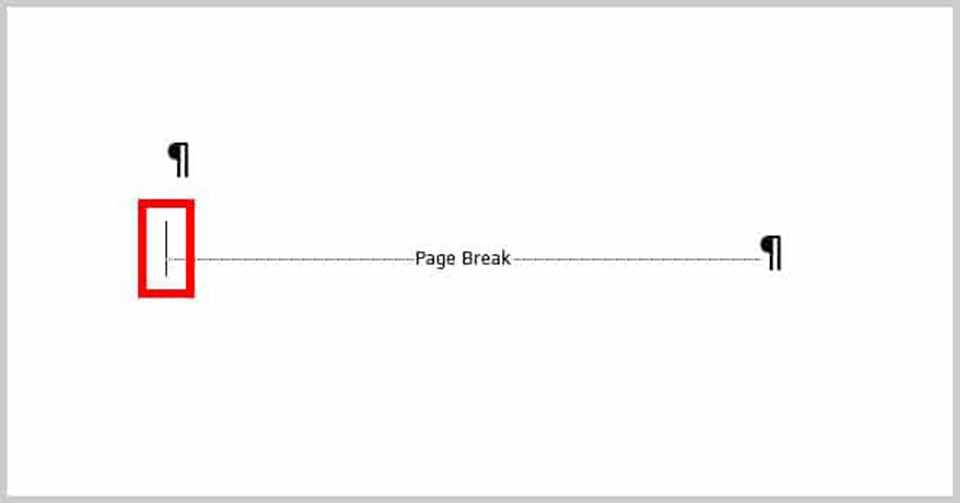
Lưu ý quan trọng: người dùng Mac hoàn toàn có thể phải đặt con trỏ của họ ở cuối ngắt trang cố gắng vì ban đầu để xóa trang trống vừa tạo.
Bước 4: nhận phím Delete trên bàn phím của chúng ta để xóa trang trống.
Nếu trang trống của bạn được chèn vào giữa nội dung hiện gồm chứ không hẳn ở cuối tài liệu, hãy xóa dấu ngắt trang được tạo tự động sau văn bản hiện có. Sau đó, trang trống của bạn sẽ được xóa.
Như vậy, FPT shop đã chia sẻ cho bạn cách để thêm những trang mới vào trong một đoạn văn phiên bản của Word. Nếu bạn có bất kể mẹo xuất xắc nào liên quan đến bộ ứng dụng văn phòng của Microsoft thì đừng ngần ngại chia sẻ cho đầy đủ người bằng phương pháp để lại comment bên dưới bài viết nhé.
Cách chế tạo thêm trang trong Word là trong số những thao tác mà các bạn cần thực hiện trong vượt trình thao tác làm việc với Microsoft Word. Thuộc tmec.edu.vn mày mò những phía dẫn chi tiết về chế tác trang vào Word thông qua nội dung bài viết sau.
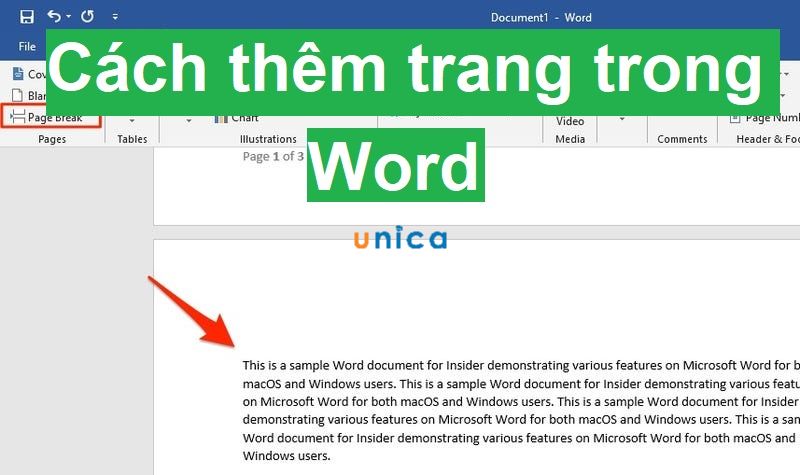
Hướng dẫncách thêm 1 trang vào word đưa ra tiết
1. Giải pháp tạo thêm trang trong Word gồm chứa nội dung
- cách 1: Mở file Word nên thêm trang. Kế tiếp đặt trỏ con chuột trước văn bản bạn có nhu cầu tách sang trọng trang mới.
- bước 2: Nhấn tổ hợp phím Ctrl + Enter.

Cách sản xuất thêm trang trong Word có chứa ngôn từ - Hình 1
Sau khi dứt thao tác, đoạn văn bạn muốn tách hiện nay đã nằm ở vị trí trang khác.
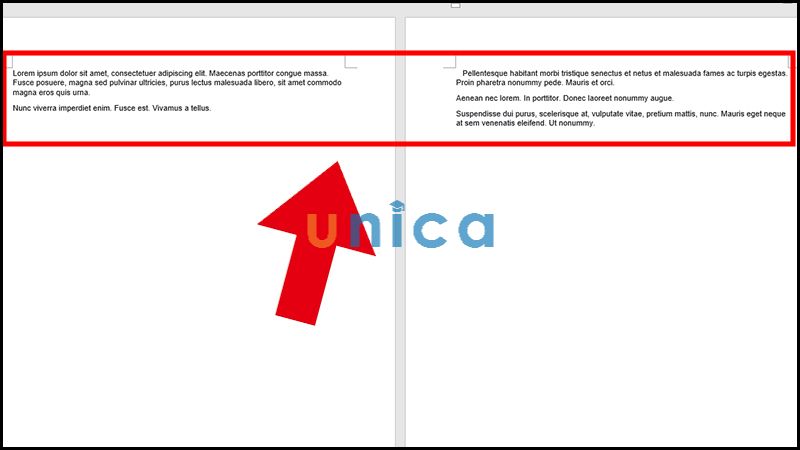
Cách chế tác thêm trang trong Word gồm chứa ngôn từ - Hình 2
2. Bí quyết tạo trang vào Word trắng hoàn toàn
- cách 1: Đặt trỏ con chuột ở cuối phần nội dung của văn bản.
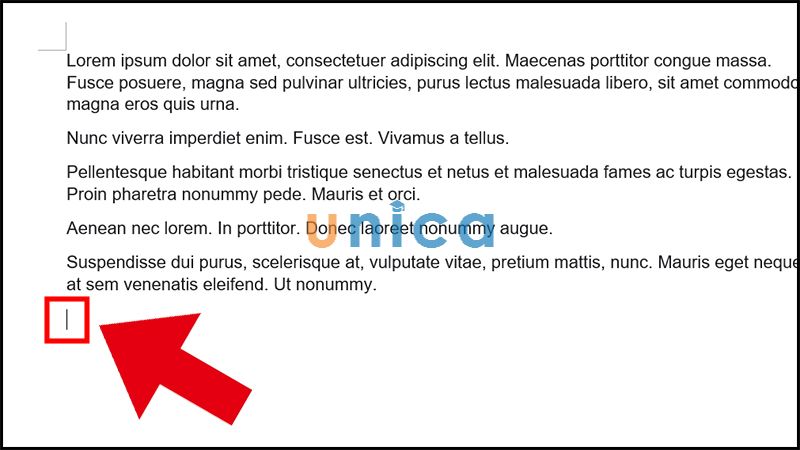
Cách chế tạo trang trắng trọn vẹn trong Word - Hình 1
- bước 2: Để chế tạo một trang trắng trả toàn, bạn nhấn tổng hợp phím Ctrl + Enter.
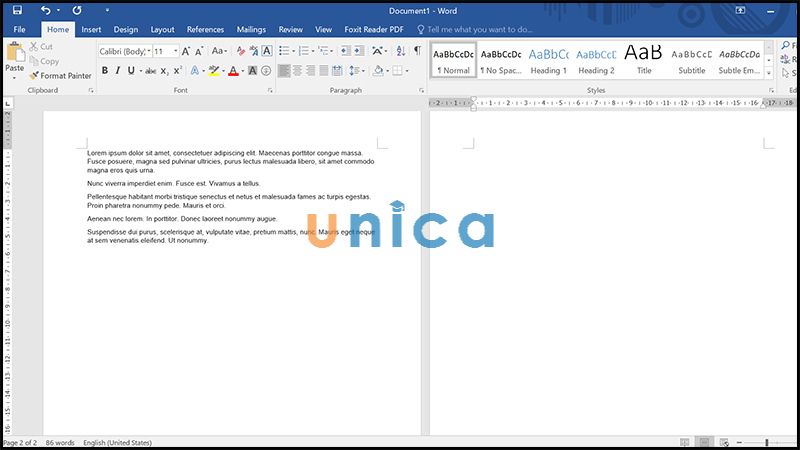
Cách chế tác trang trắng hoàn toàn trong Word - Hình 2
3. Phương pháp thêm trang trong sạch Word tại một vị trí bất kỳ
- cách 1: Đặt trỏ con chuột vào vị trí hy vọng chèn trên nơi bạn có nhu cầu thêm trang trắng.
- bước 2: Vào thẻ Insert ->Chọn Blank Page.
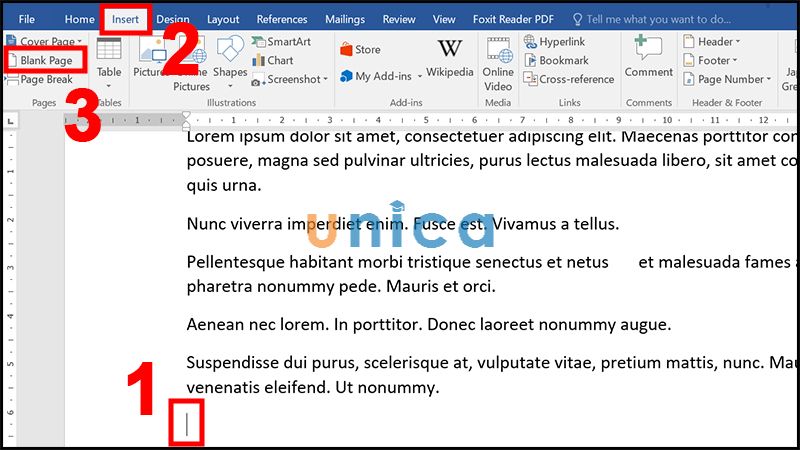
Thêm trang trong sạch Word nghỉ ngơi vị trí bất kỳ - Hình 1
Sau khi vẫn hoàn tất thao tác, bạn đã có thể thêm một trang trắng bắt đầu trong Word.
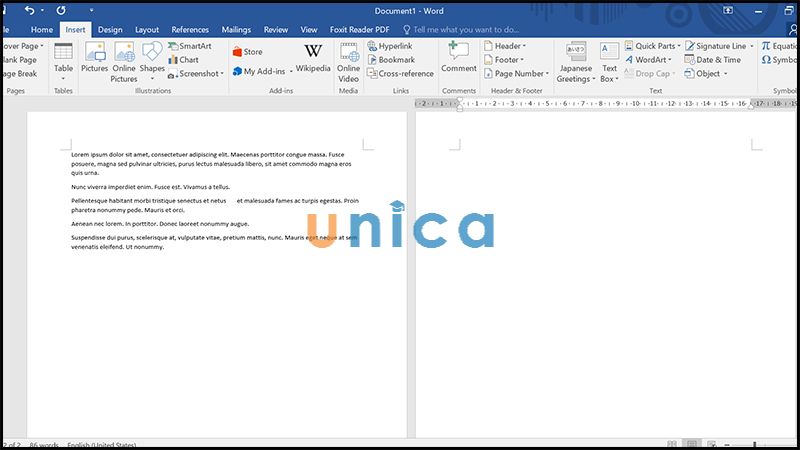
Thêm trang trong trắng Word ở vị trí ngẫu nhiên - Hình 2
4. Phương pháp xóa trang white trên Word
Trong quá trình thực hiện giải pháp tạo thêm trang vào Word, nếu như khách hàng vô tình tạo thành dư một trang trắng và mong xóa nó đi. Bạn thực hiện công việc như sau:
- cách 1: Đưa con trỏ mang đến đầu trang mong xóa.
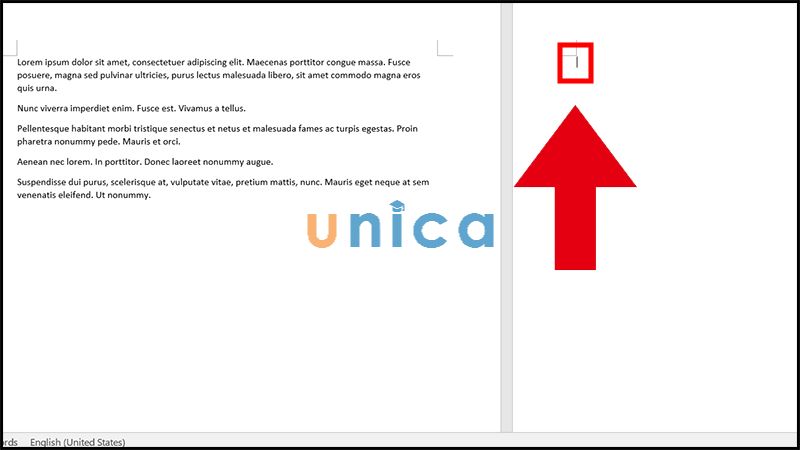
Cách xóa trang trong trắng Word - Hình 1
- bước 2: Xóa trang trắng bằng phương pháp nhấn tổng hợp phím Ctrl + Backspace.
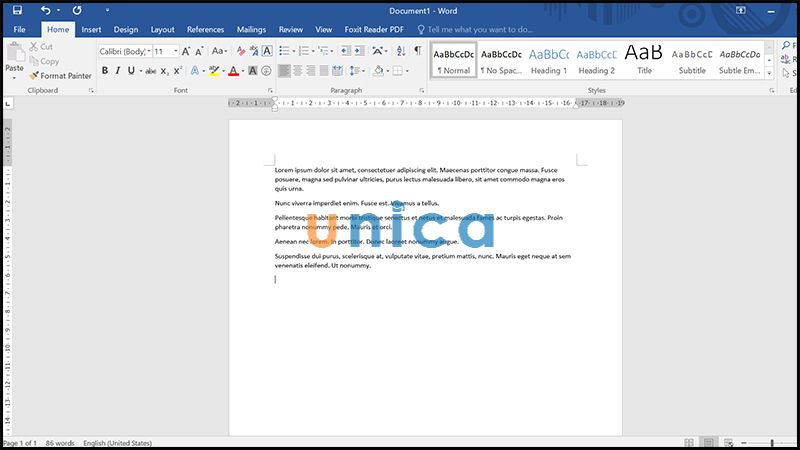
Cách xóa trang thuần khiết Word - Hình 2
5. Giải pháp ngắt trang trong Word
- bước 1: Đặt trỏ chuột ở cuối văn bản hoặc tại vị trí mà bạn muốn ngắt trang.
- cách 2: chọn thẻ Insert -> chọn mục Page Break.
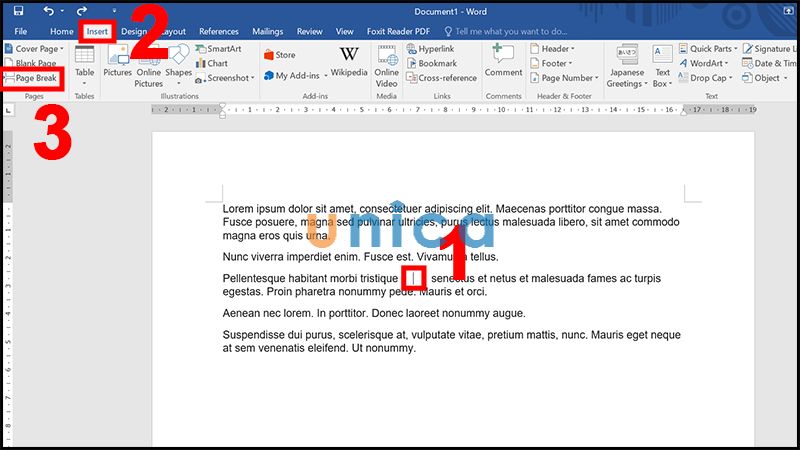
Cách ngắt trang trong Word - Hình 1
Nội dung ở sau vị trí bé trỏ chuột sau thời điểm thực hiện thao tác sẽ bị bóc tách sang một trang mới.
Xem thêm: My week with marilyn ( một tuần với kiều nữ, phim một tuần với kiều nữ
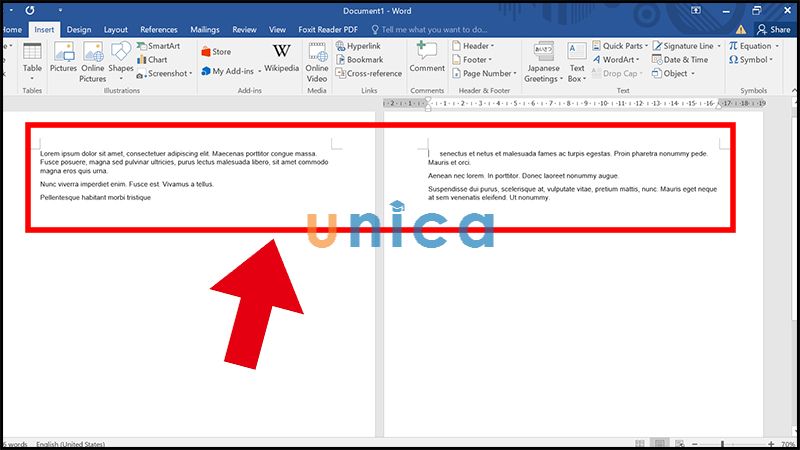
Cách ngắt trang trong Word - Hình 2
6. Tổng kết
Như vậy tmec.edu.vn đã cùng bạn tò mò về bí quyết tạo thêm trang trong Word vô cùng đối kháng giản. Ngoài những kiến thức trên, các bạn đọc hoàn toàn có thể tham khảo những khóa học Word Online để ship hàng cho quá trình học Word của mình.