
nghean.dcs.vn
Tính năng Track Changes có thể chấp nhận được chỉnh sửa văn bản trên Microsoft Word. Mọi thay đổi về ngôn từ của mọi cá nhân sẽ được ghi nhấn và toàn bộ đều theo dõi dễ dàng dàng.
Bạn đang xem: Cách sửa văn bản trong word
Để minh họa, nội dung bài viết này shop chúng tôi sử dụng Microsoft Word 2007.
Kích hoạt Track Changes
Trong Microsoft Word, chúng ta vàoReview, chọnTrack Changes. Từ bây giờ mọi biến đổi như thêm, xóa, sửa câu chữ tài liệu rất nhiều được Microsoft Word ghi nhận cùng hiển thị ngay trên tài liệu. Track Changes cho phép bạn chuyển đổi màu sắc, cách thức hiển thị các thông tin vẫn chỉnh sửa. Mặc định, Track Changes vẫn hiển thị một gạch ốp thẳng đứng phía bên trái nếu dòng bao gồm thay đổi; màu đỏ và gạch bên dưới khi chèn thêm văn bản, gạch ốp ngang lúc xóa văn bản.

Xem cùng ẩn Track Changes
VàoReview, ngay dưới thẻ review là ô hiển thị “Final Showing Markup”, dấn chọn“Final”. Hôm nay các ghi thừa nhận của Track Changes vẫn ẩn đi. Để xem tư liệu gốc, trước khi chỉnh sửa, biến đổi bạn chọnOriginal.

Thay thay đổi định dạng, màu sắc Track Changes
VàoReview, chọnTrack Changes,Change Tracking Options. Tại đây, chúng ta có thể tùy chỉnh color sắc, định hình các chuyển đổi như thêm, xóa, sửa, di chuyển văn bản.

Hoàn tất các biến đổi trên toàn bộ văn bản
Trước khi gửi văn phiên bản đi, chúng ta nên hoàn tất các biến đổi mà bạn đã thực hiện. Nhấn vào thẻReview, chọnAccept. Các bạn chọnAccept and Move khổng lồ Nextđể hoàn toàn từng sửa đổi hayAccept All Changes in Documenthoàn tất toàn bộ các thay đổi trên tài liệu. Nếu muốn quay lại các chuyển đổi trước đó, chúng ta nhấn chọn nút Reject códấu x color đỏbên cạnh nút Accept, chọnReject và Move to NexthayReject All Changes in Document.

Xem những ghi nhận núm đổi
VàoReview, chọnReviewing Pane. Dịp này, mang định phía bên trái tài liệu sẽ xuất hiện thêm cửa sổ Reviewing Pane. Tại đây rất có thể xem tổng số các thay đổi, cụ thể từng vắt đổi. Tất cả thể tùy chỉnh cấu hình cửa sổ Reviewing Pane hiển thị bên trái hay phía bên dưới tài liệu. Dìm nút sổ xuống bên cần Reviewing Pane, chọnReviewing Pane VeritcalhayReviewing Pane Horizontal.Mỗi vậy đổi, Track Changes đã ghi dấn tên người biến hóa ngay bên cạnh. Nếu tên này không đúng hay chưa rõ ràng, hoàn toàn có thể thay đổi bằng cách chọnTrack Changes, chọnChange User Name.Cửa sổ Word Option xuất hiện, các bạn chọn mụcPopular, và đổi khác thông tin tại ô User name.
Tùy chọn hiển thị ghi nhận chuyển đổi của từng bạn dùng
Khi có tương đối nhiều người (trên các máy tính khác nhau) thuộc tham gia chỉnh sửa tài liệu thì tương ứng mọi cá nhân dùng, văn phiên bản sẽ hiển thị màu sắc các ghi dấn thay biến hóa nhau. Microsoft Word cho phép tùy lựa chọn hiển thị các ghi nhận đổi khác của từng bạn dùng, vào thẻReview, Show Markup, Reviewers, chọn nhân viên.
Trên đó là hướng dẫn áp dụng công rứa Track changes trên Micro
Soft Word, làm tương tự như nếu máy tính xách tay cài Micro
Soft Word phiên phiên bản khác nhau như 2003, 2010, 2013.
Người sử dụng Microsoft Word làm sao cũng muốn văn bản của mình đẹp cùng sáng sủa. Để có tác dụng được điều đó thì bạn phải biết giải pháp căn chỉnh văn bản trong Word thật khoa học.
Soạn thảo văn bản bên trên Word là làm việc mà hầu hết người dùng máy vi tính đều biết, thế nhưng việc căn chỉnh văn bản cho đẹp mắt và khoa học thì không phải ai cũng nắm được. Cách căn chỉnh văn bản bao gồm nhiều làm việc khác nhau, tuy nó hơi tốn thời gian một chút nhưng bù lại nhìn vào thành quả văn bản đẹp mắt thì ai cũng hài lòng. Bài bác viết này sẽ hướng dẫn đến bạn các làm việc cơ bản để căn chỉnh trong Word làm sao cho đẹp và chuẩn nhất!
NỘI DUNG BÀI VIẾT
Chỉnh sửa phông chữ vào Word
Thao tác đầu tiên để căn chỉnh văn bản mang đến đẹp đó là lựa chọn và chỉnh sửa font chữ cho văn bản Word. Microsoft Word chứa nhiều loại font chữ, cỡ chữ, kiểu chữ đa dạng và phong phú. Bạn gồm thể thoải mái lựa chọn cỡ chữ, fonts chữ mình thích.
Tuy nhiên trong số văn bản Word tiêu chuẩn, người ta thường sử dụng phông Time tmec.edu.vn Roman với kiểu chữ in thường với cỡ chữ 12 hoặc 13. Những tiêu đề, đề mục thì thường được có tác dụng nổi bật bằng bí quyết in đậm, in nghiêng và để cỡ to hơn bình thường.
Nếu muốn biết cách căn chỉnh trong Word về font chữ, bạn có thể chọn chỉnh sửa nhanh trong phần “Font” của tab “Home” hoặc nhấn tổ hợp phím Ctrl + D để mở hộp thoại Font. Khi hộp thoại font mở ra, bạn gồm thể tiến hành chọn fonts chữ (trong mục Font), cỡ chữ (trong mục Size), kiểu chữ (trong mục fonts Style).
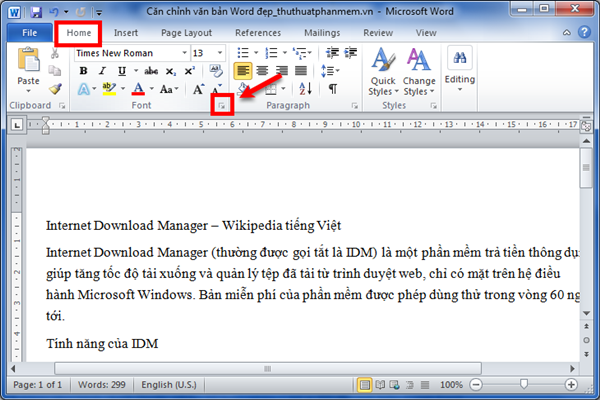
Nếu muốn chọn cách chỉnh sửa văn bản trong Word về font chữ, kiểu chữ cùng cỡ chữ vừa cài đặt làm fonts – kiểu – cỡ chữ mặc định thì bạn chỉ cần nhấn chọn chế độ “Set As Default”. Tiếp đó, bạn chọn “All documents based on the Normal template” khi hộp thoại thông báo mở ra. Cuối cùng click “OK” là trả thành.
Xem chi tiết:
Giãn chiếc và giãn đoạn
Giãn dòng, giãn đoạn cũng là một trong những kỹ năng văn phòng cơ bản cùng cần thiết trong quy trình căn chỉnh vào Word. Hãy thực hiện theo các bước sau:
+ Trước tiên, bạn bôi đen đoạn văn bản cần giãn chiếc (giãn đoạn). Nếu muốn giãn mẫu toàn bộ văn bản thì bạn chỉ cần dùng tổ hợp phím Ctrl + A là được. Sau đó, bạn vào thẻ home => vào “Paragraph” => chọn biểu tượng mũi thương hiệu trong ô vuông để mở ra hộp thoại Paragraph.
+ trong hộp thoại Paragraph, bạn vào “Indents & Spacing” để chọn khoảng bí quyết đoạn trước (trong “Before”), khoảng bí quyết đoạn sau (trong “After”) với khoảng bí quyết dòng (trong “Line Spacing”).
Xem thêm: Hình ảnh con người hoạt hình, xem hơn 100 ảnh về hình vẽ con người
+ các bạn chăm chú là phần “Line Spacing” sẽ bao gồm nhiều tùy chọn khác nhau để người sử dụng lựa chọn như:
Single: Bằng một chiếc bình thường Double: Lớn gấp đôi cái bình thường 1.5 lines: Bằng một cái rưỡi At least: Ít nhất Exactly: Bằng Multiple: Gấp số lần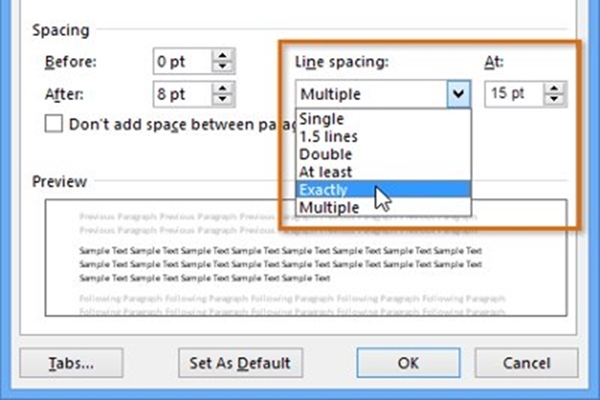
Sau khi chọn xong xuôi các mục thì bạn nhấn “OK” để kết thúc. Tương tự như với việc chọn Font, bạn muốn những lựa chọn giãn dòng/giãn đoạn của bạn trở thành mặc định thì chọn “Set As Default”. Những văn bản Word về sau sẽ đều hiển thị những thông số như bạn đã lựa chọn ban đầu.
⏩ Xem bỏ ra tiết: Cách chỉnh khoảng bí quyết dòng vào word với mọi phiên bản
Cách căn lề trong Word
Căn lề cũng là một làm việc căn chỉnh văn bản cần thiết để văn bản của bạn đẹp hơn, chuẩn form hơn. Quy định về lề chuẩn của văn bản Word với khổ A4 sẽ là:
Lề trên: giải pháp mép phía bên trên 20 mm đến 25 milimet Lề dưới: cách mép phía dưới trăng tròn mm đến 25 milimet Lề phải: phương pháp mép mặt phải từ 15 milimet – đôi mươi mm Lề trái: biện pháp mép phía trái từ 30 mm – 35mmĐể căn lề vào Word, bạn thực hiện theo các bước sau:
Vào “Page Layout” => chọn “Margins” => chọn tiếp “Custom Margins”.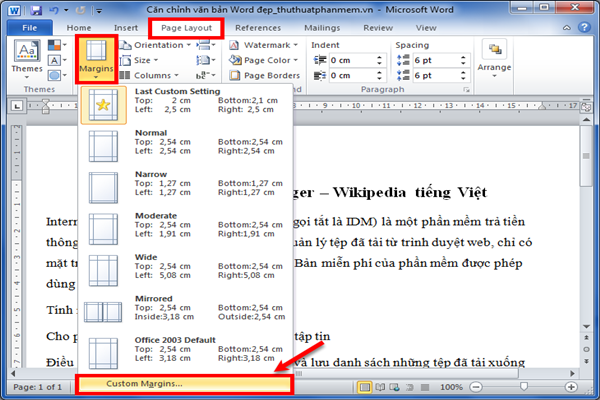
Trên đây là bài xích hướng dẫn của tmec.edu.vn về các cách chỉnh văn bản trong Word sao để cho đẹp mắt với khoa học. Hi vọng bạn sẽ học hỏi được nhiều điều bổ ích từ bài xích viết này và áp dụng bọn chúng khi cần!