Bạn đang xem: Cách mở file excel có password
Hãy theo dõi nội dung bài viết dưới đây của Sforum để có thể tận dụng tối đa những tính năng của Excel nhé!
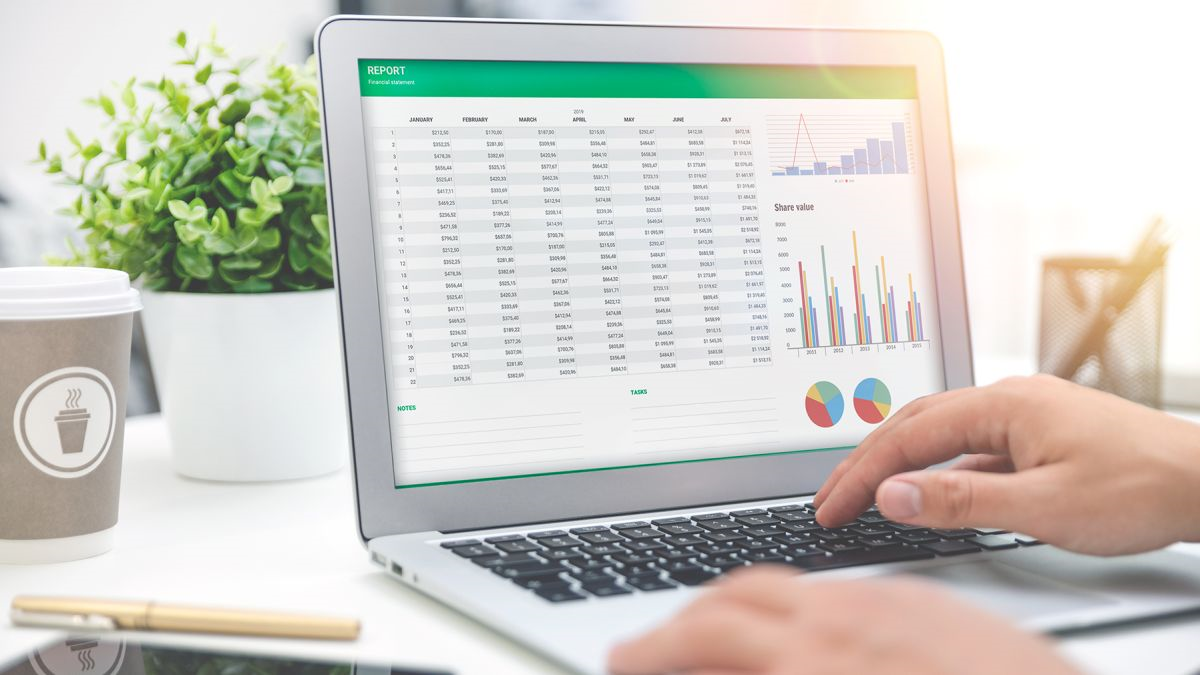
Cách đặt mật khẩu mang đến file Excel
Dưới đấy là cách đặt mật khẩu mang đến Excel trong Office năm 2016 nhưng với phương pháp mà mình gợi ý dưới đây, bạn có thể có thể vận dụng trên cả Excel 2007, 2010 cùng 2013 nữa đó!Bước 1: Mở tệp tin Excel => Chọn File.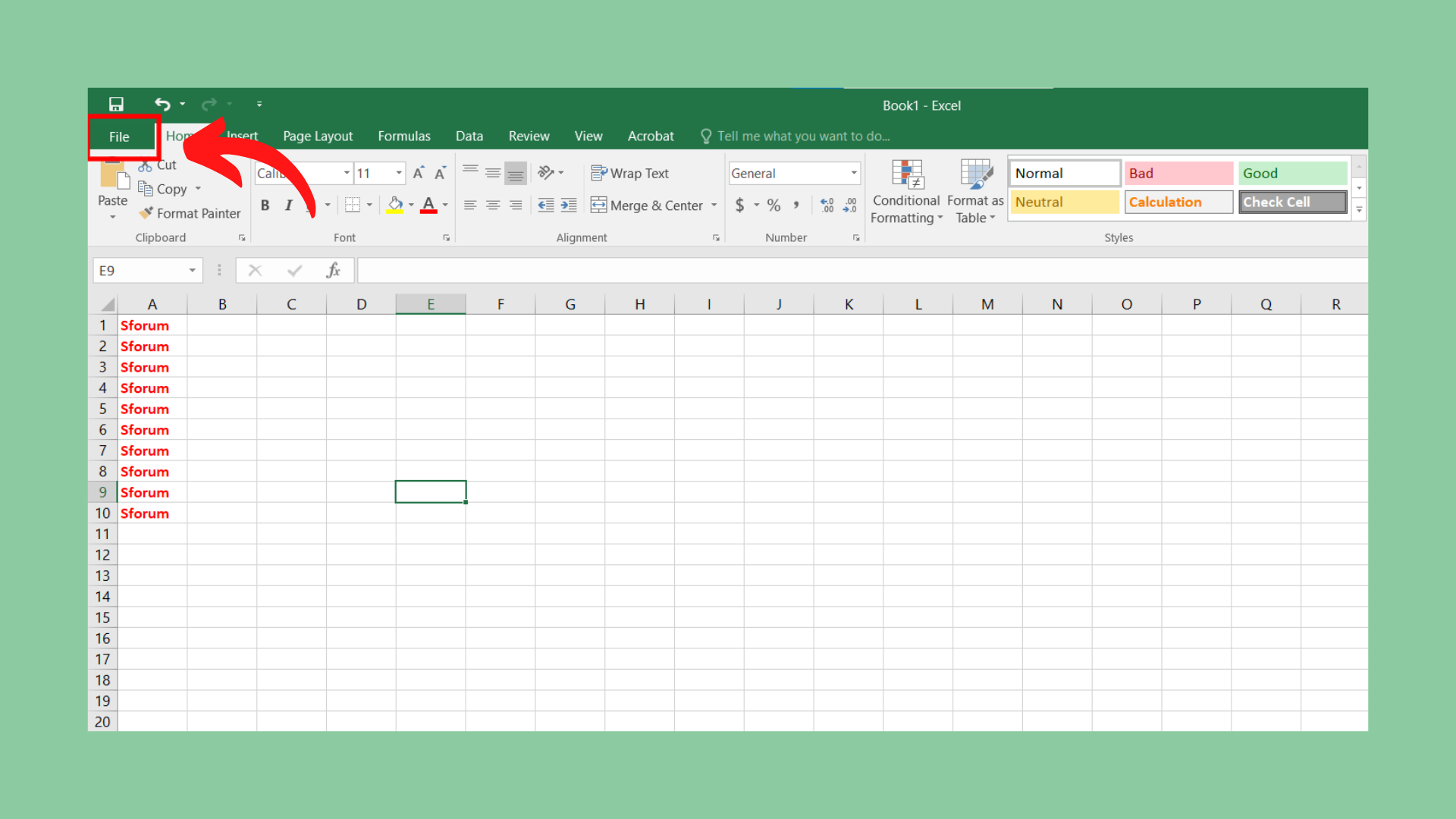
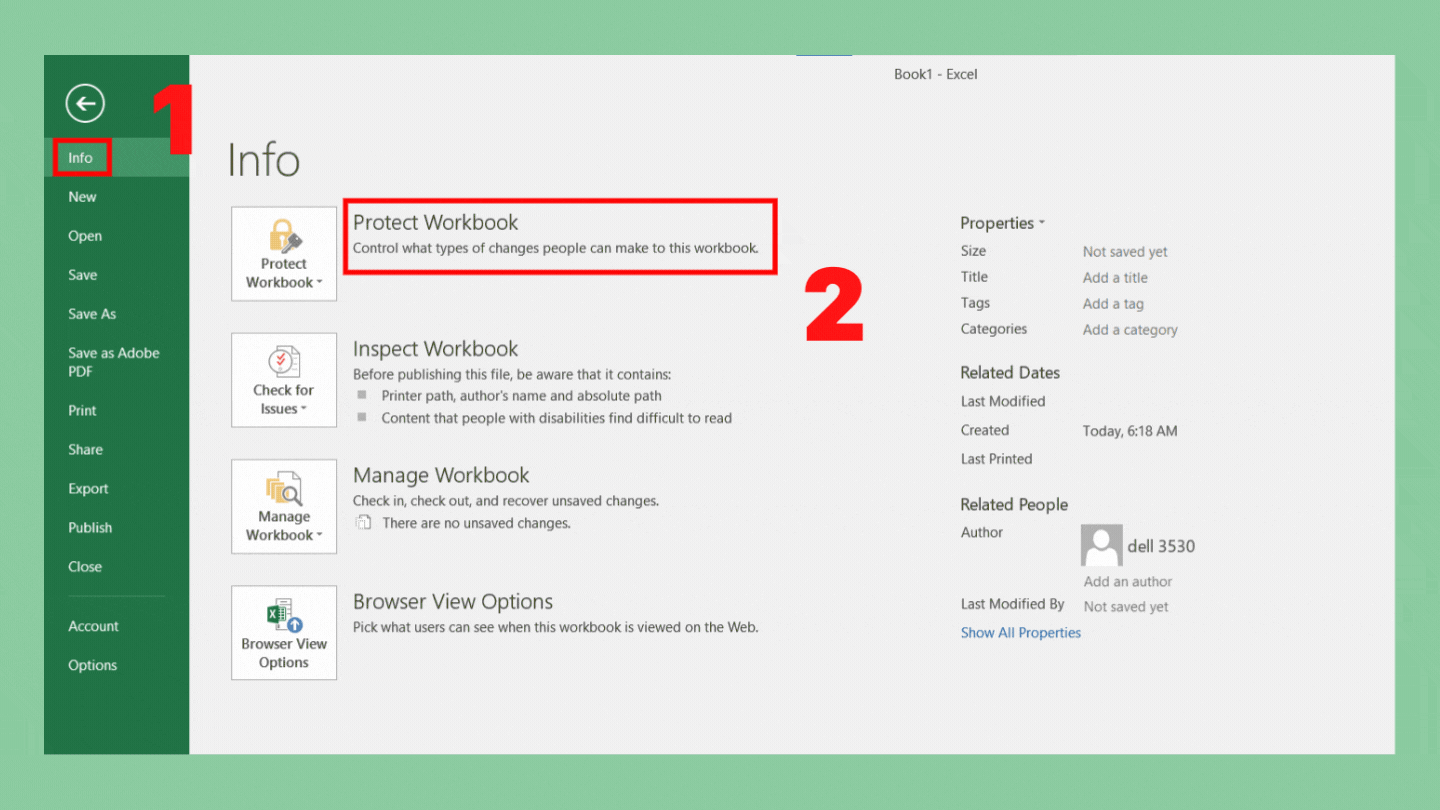
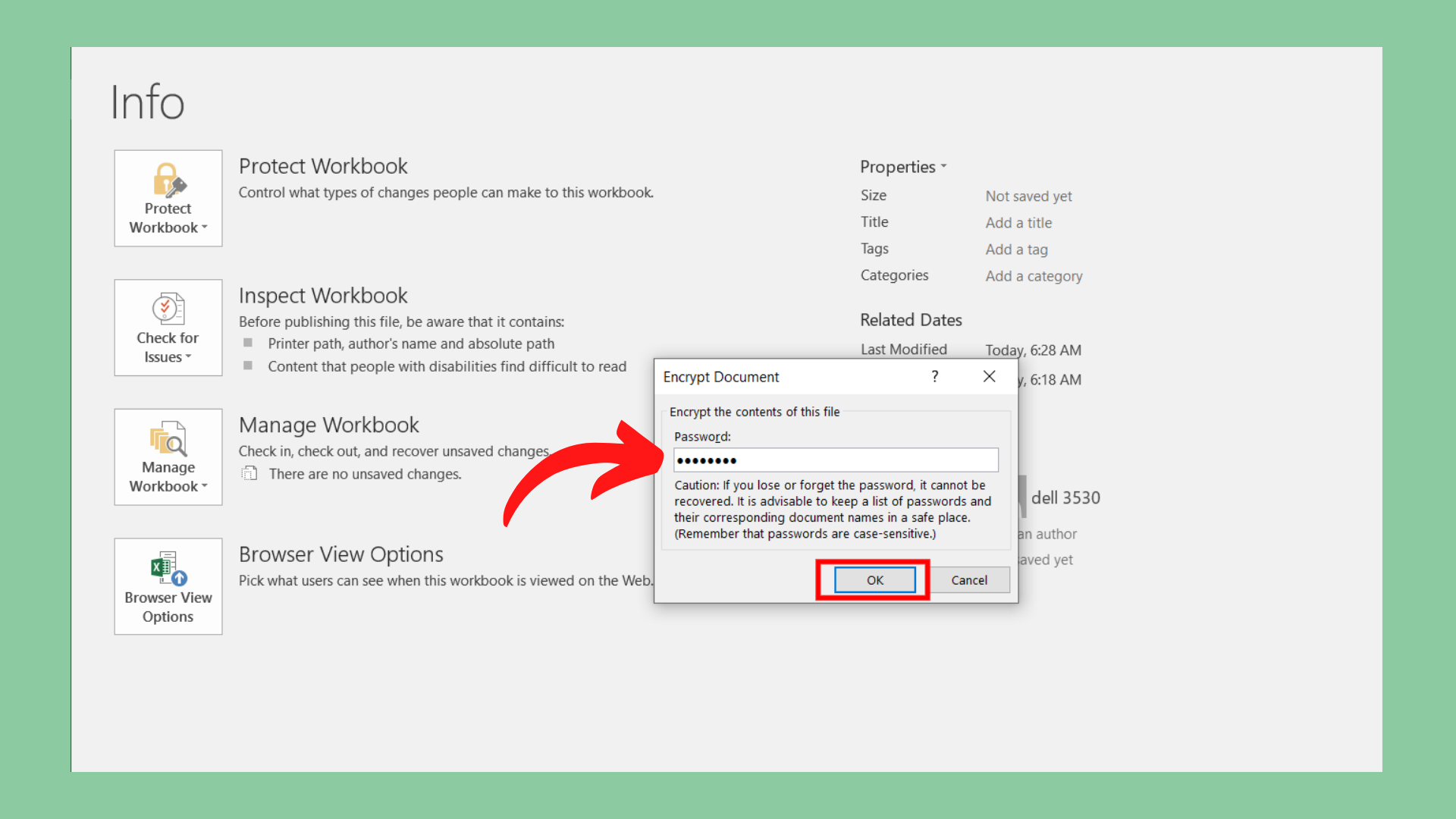
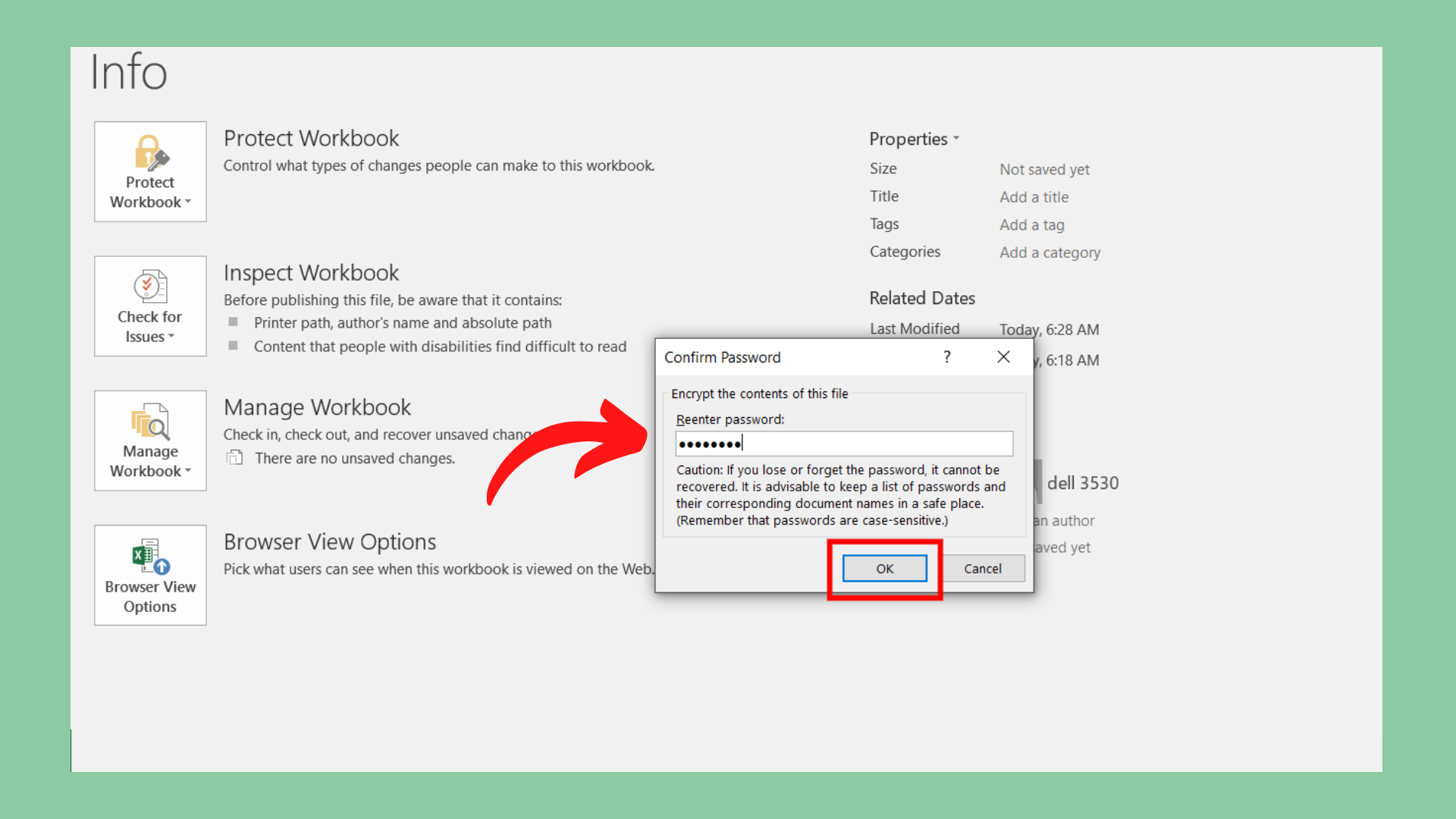
Cách khóa file Excel để mọi người chỉ hoàn toàn có thể xem nhưng mà không sửa được
Nếu bạn có nhu cầu người khác có thể xem tệp tin Excel nhưng mà không thể chỉnh sửa nội dung bên phía trong thì hãy tuân theo cách này nhé!Bước 1: Nhấp vào File => chọn Save As => lựa chọn Browse nhằm lưu file vào thư mục chúng ta muốn.
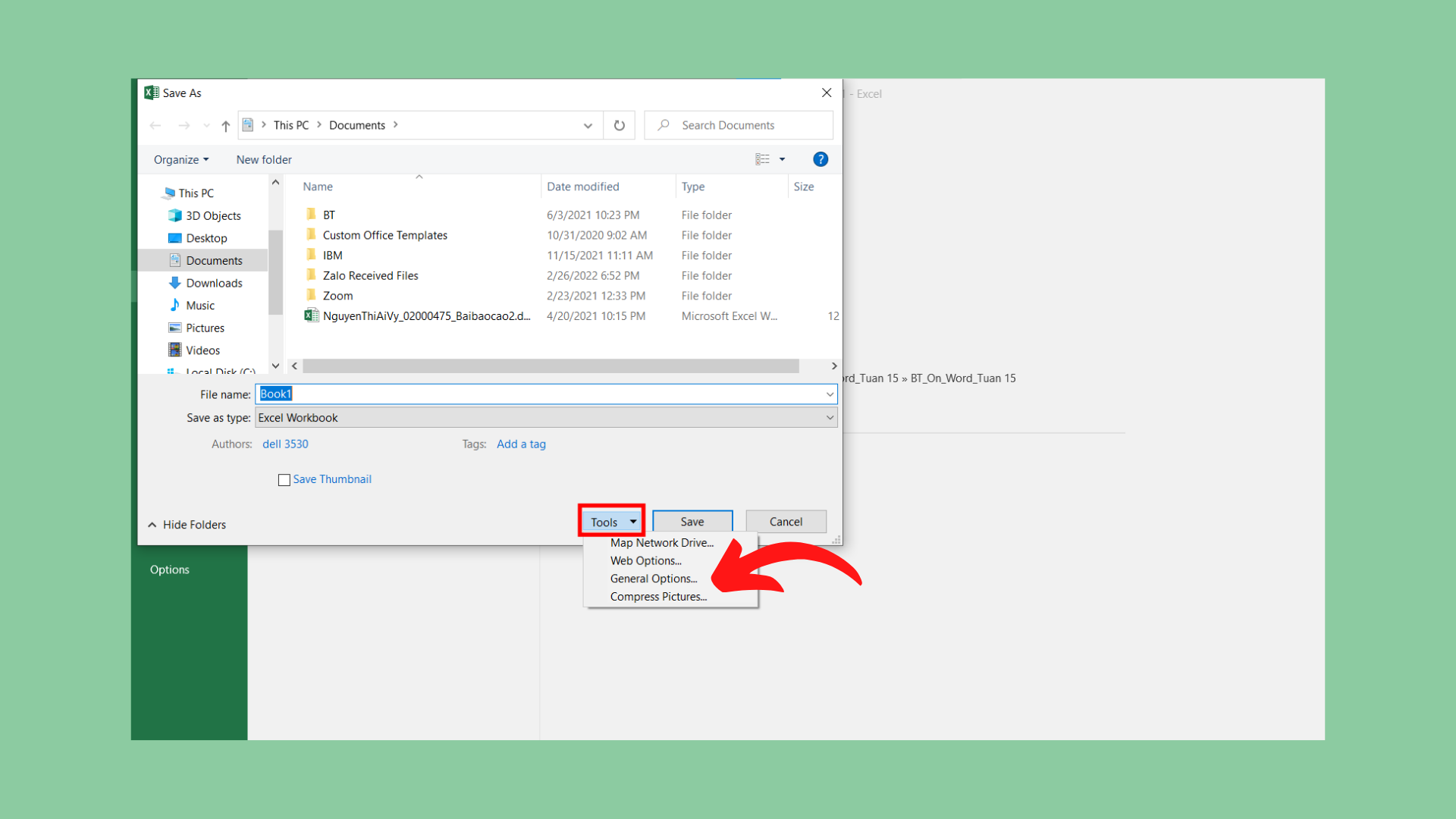
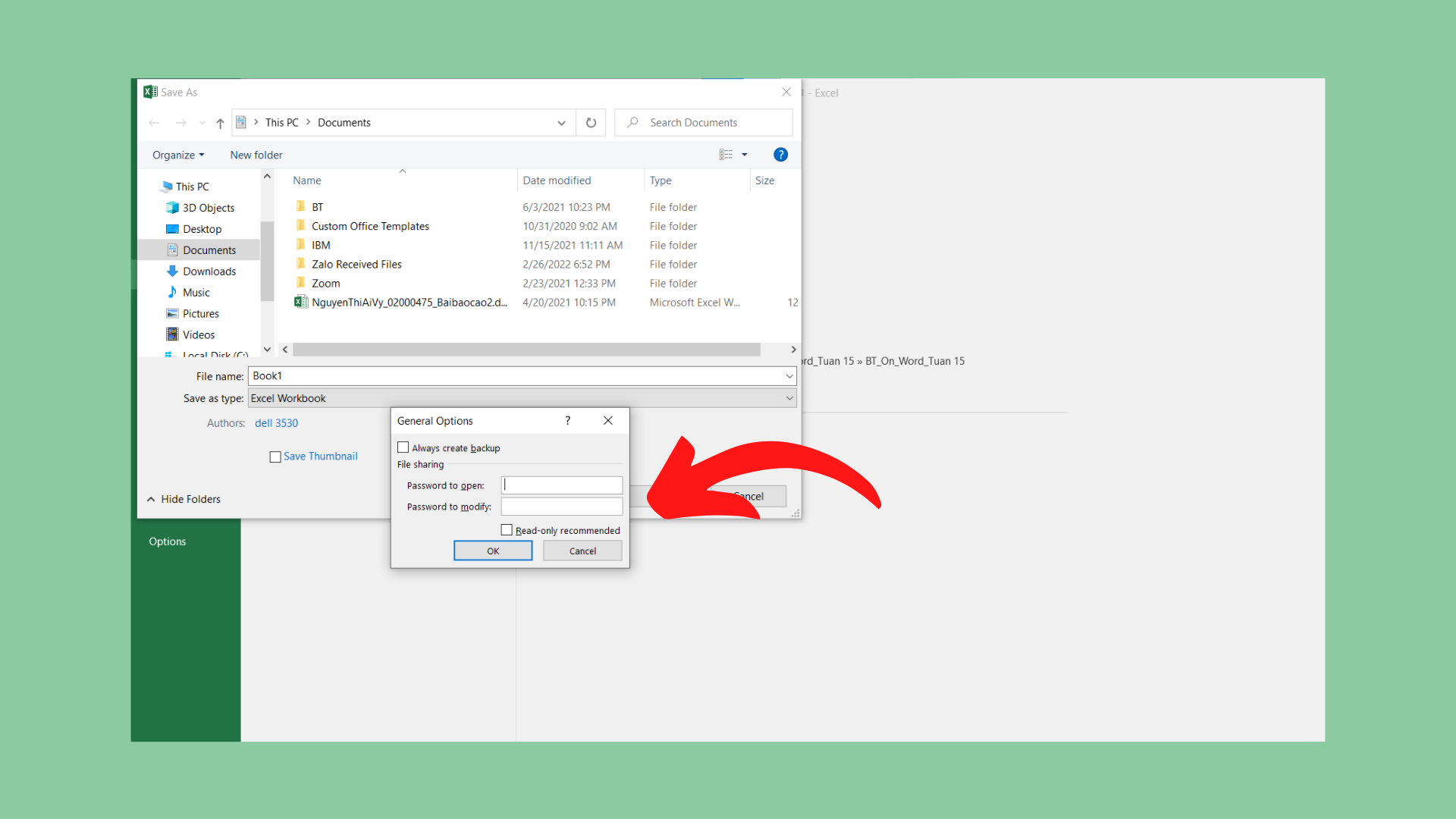
Cách chế tạo ra mật khẩu nhằm khóa sheet mang lại file Excel
Bước 1: tại tên sheet cuối bảng, thừa nhận chuột yêu cầu => lựa chọn Protect Sheet.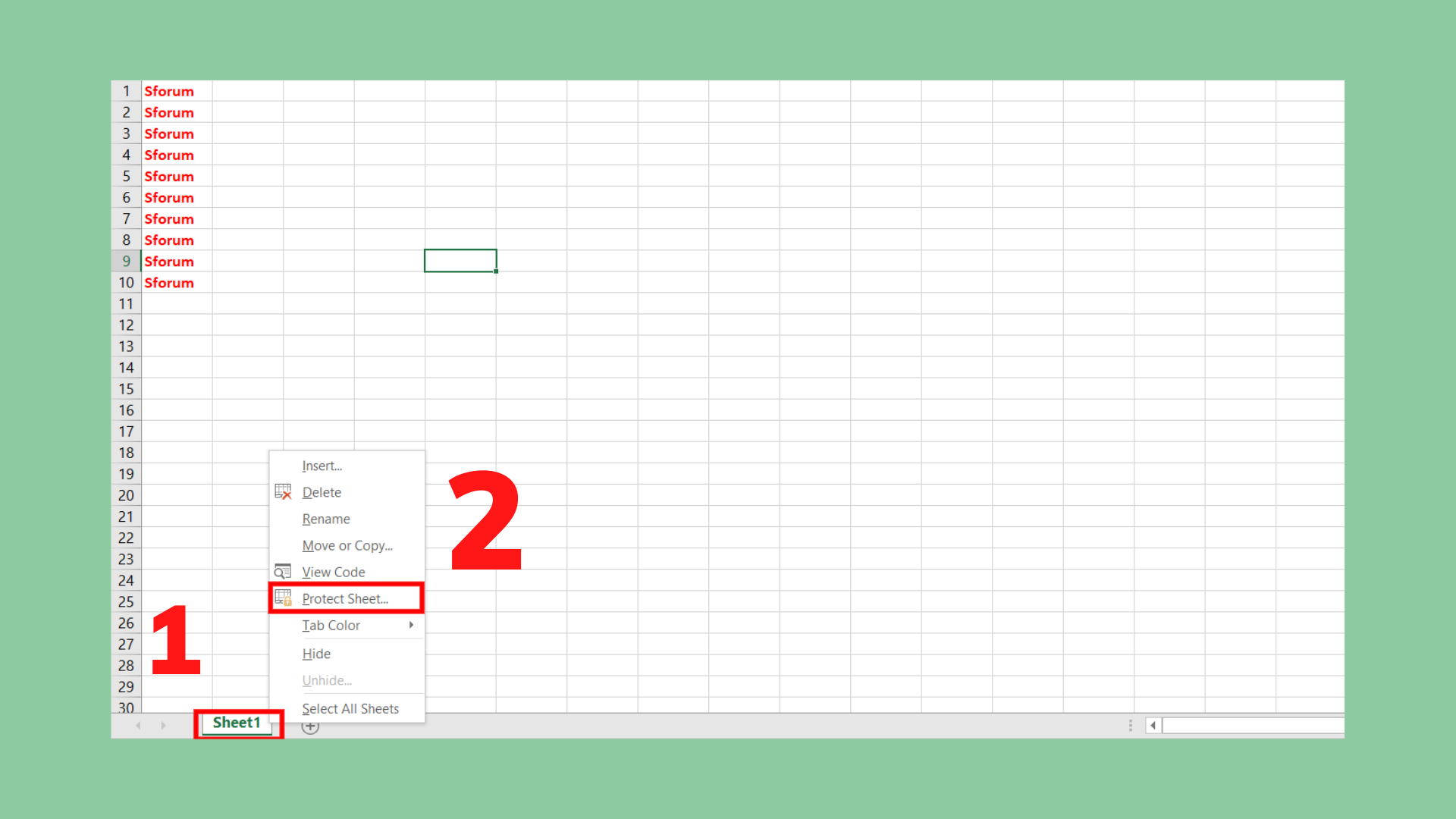
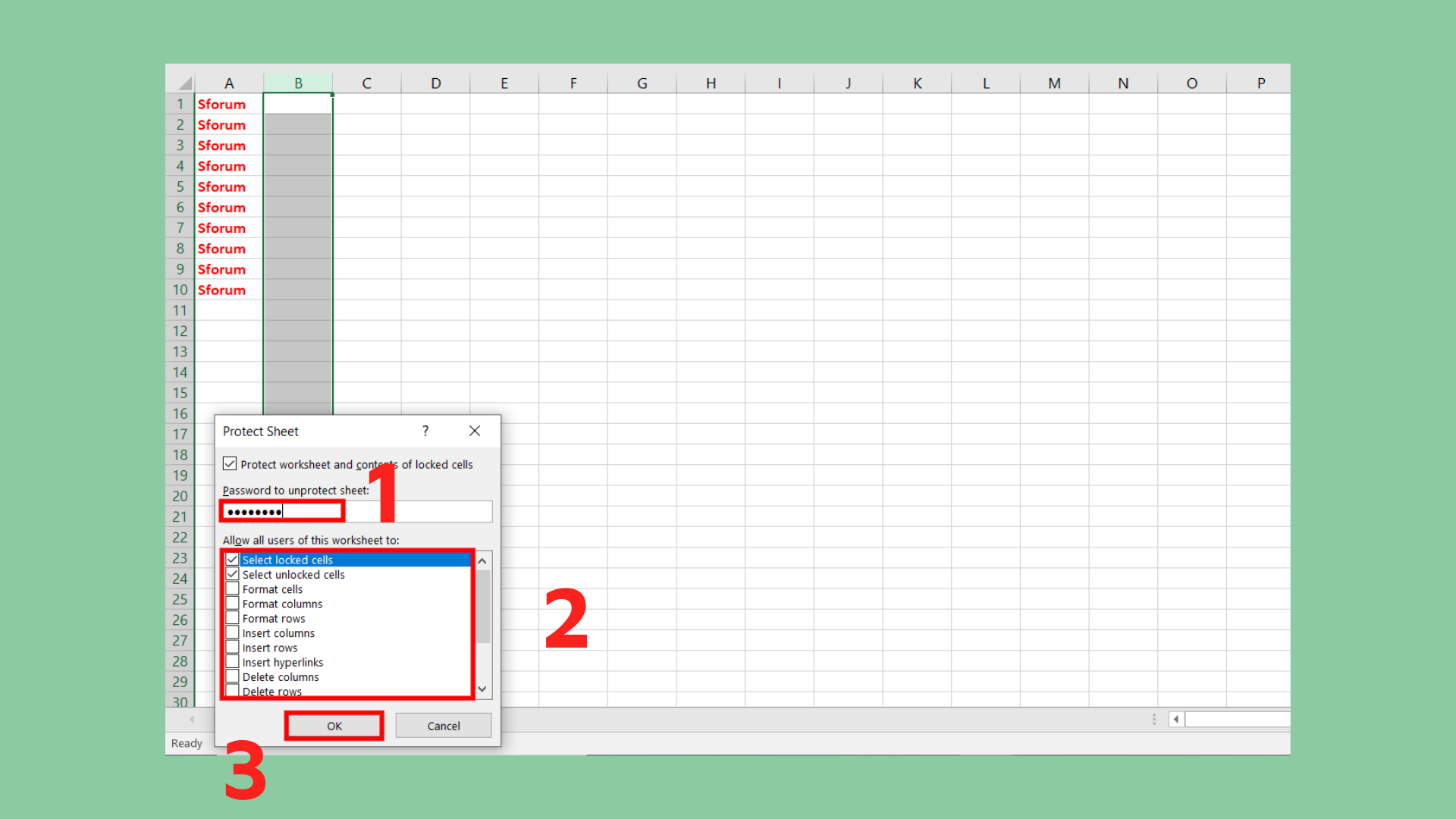
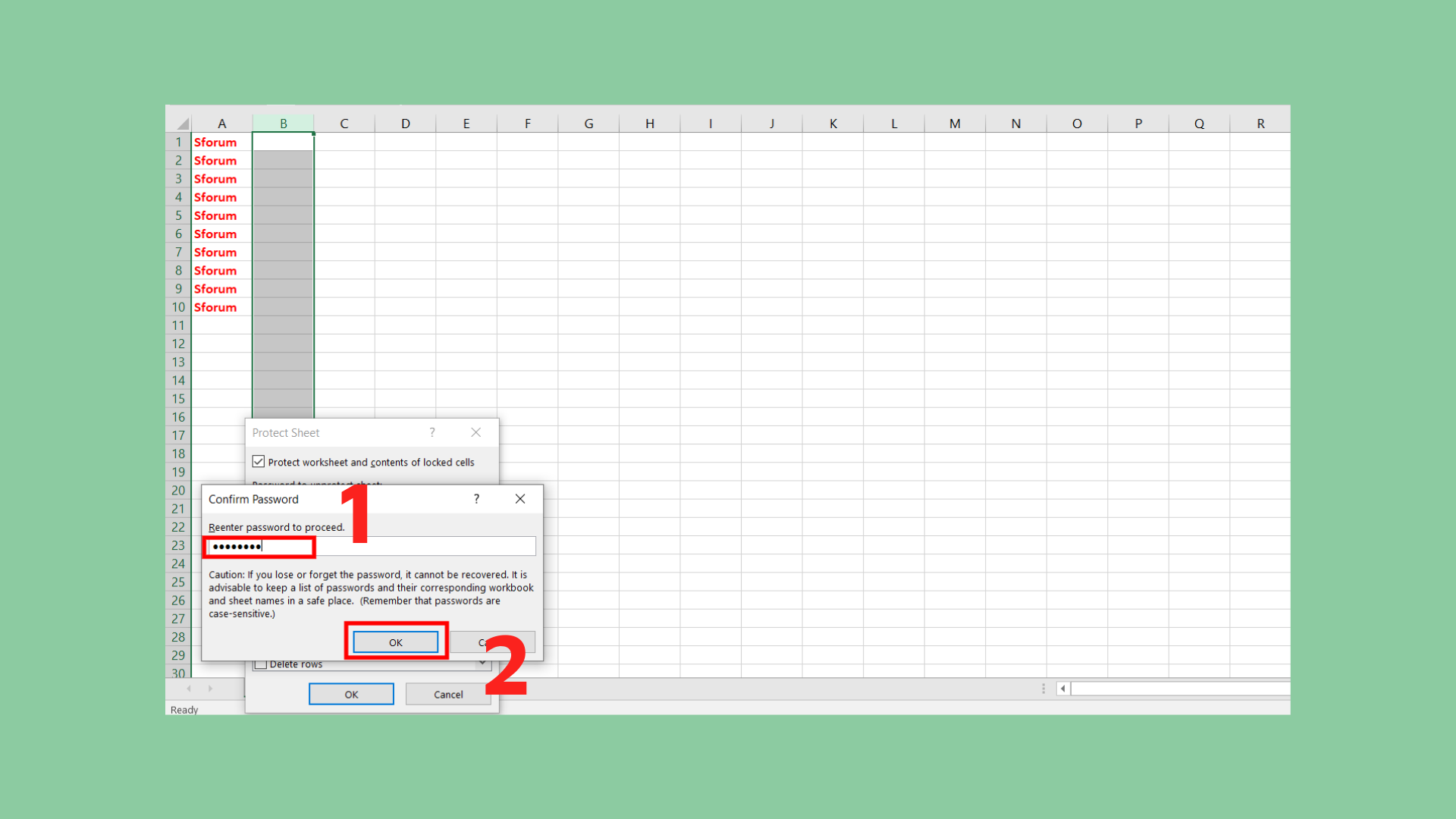
Cách gỡ mật khẩu đã đặt cho file Excel
Để gỡ các mật khẩu đã đặt trong tệp tin Excel, bạn chỉ việc làm theo các bước:Bước 1: lựa chọn File => Nhấn chọn Info => Vào Protect Workbook => Bấm chọn Encrypt with Password.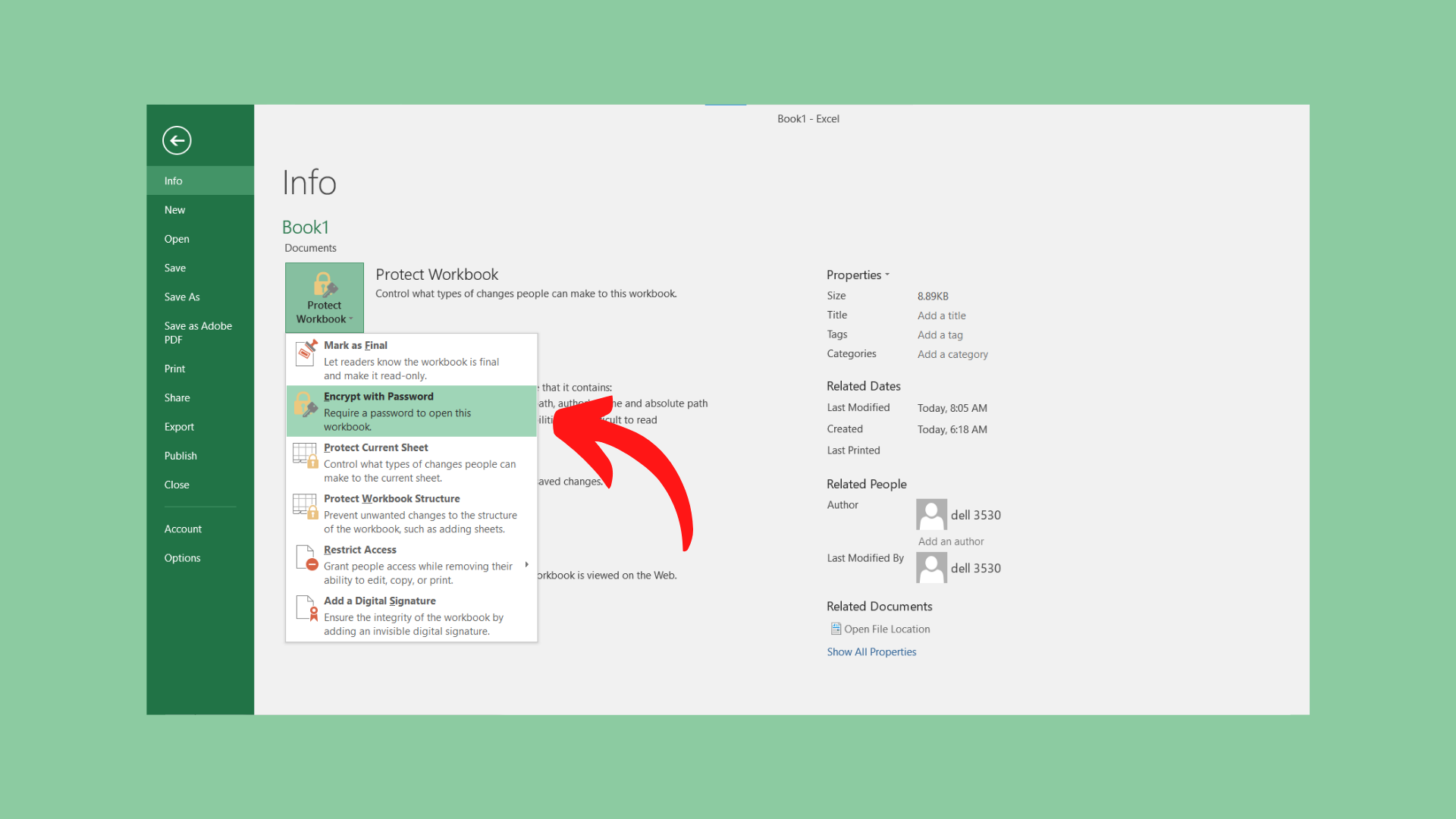
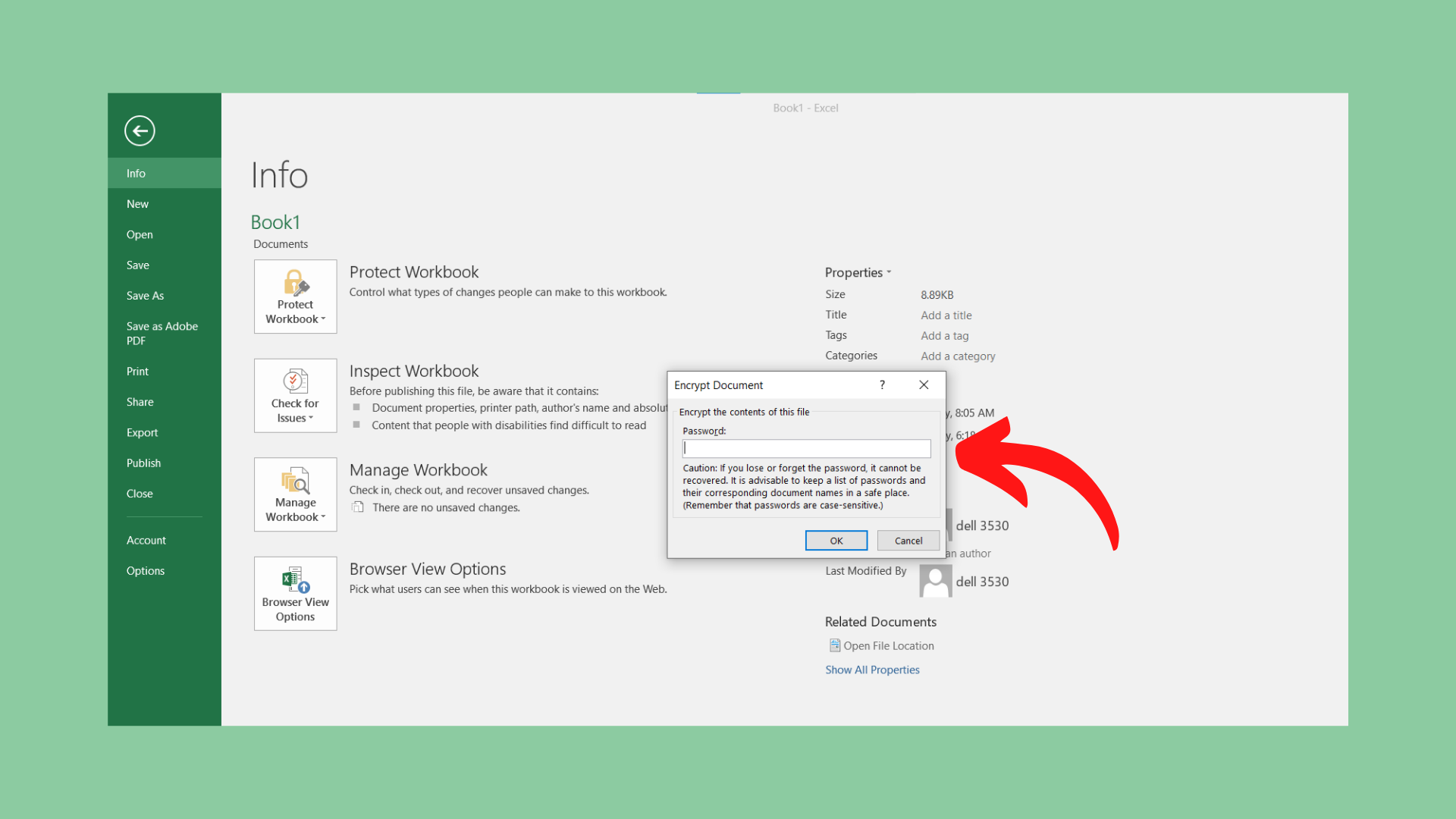
Tạm kết khóa tệp tin Excel
Trong bài viết này, Sforum đã bật mí cho chính mình "tất tần tật" kiến thức xoay quay bài toán đặt mật khẩu mang lại file Excel. Mong muốn thông tin trên sẽ hữu dụng cho hồ hết người!Excel là mức sử dụng lập bản tính và lưu trữ dữ liệu, số liệu đặc biệt trong công việc, kinh doanh và buôn bán. Vị những tài liệu trên excel đặc biệt nên người dùng thường thiết lập mật khẩu mang đến file excel. Nếu như khách hàng cần dò tìm password tệp tin excel ngẫu nhiên có thể tham khảo những bí quyết mở file excel bị khóa pass mới nhất năm 2021.
Cách 1: áp dụng mã VBA để mở file excel bị khóa pass
Đây là phương pháp bằng tay thủ công mà nhiều người dùng thường được sử dụng để mở khóa file excel, cách triển khai như sau:Bước 1: Mở tệp tin excel bị khóa pass, tiếp đến nhấn tổng hợp phím Alt + F11 để open sổ Visual Basic.
Bước 2: tự thanh menu chọn Insert -> Module
Bước 3: xào nấu đoạn mã sau vào cửa sổ của module vừa mới tạo.
Sub Password
Breaker()
Dim i As Integer, j As Integer, k As Integer
Dim l As Integer, m As Integer, n As Integer
Dim i1 As Integer, i2 As Integer, i3 As Integer
Dim i4 As Integer, i5 As Integer, i6 As Integer
On Error Resume Next
For i = 65 to 66: For j = 65 khổng lồ 66: For k = 65 khổng lồ 66
For l = 65 to lớn 66: For m = 65 lớn 66: For i1 = 65 lớn 66
For i2 = 65 to 66: For i3 = 65 lớn 66: For i4 = 65 to lớn 66
For i5 = 65 lớn 66: For i6 = 65 to lớn 66: For n = 32 khổng lồ 126
Active
Sheet.Unprotect Chr(i) & Chr(j) và Chr(k) và _
Chr(l) và Chr(m) và Chr(i1) & Chr(i2) & Chr(i3) & _
Chr(i4) & Chr(i5) và Chr(i6) & Chr(n)
If Active
Sheet.Protect
Contents = False Then
Msg
Box “One usable password is ” & Chr(i) và Chr(j) & _
Chr(k) và Chr(l) và Chr(m) và Chr(i1) & Chr(i2) & _
Chr(i3) & Chr(i4) và Chr(i5) & Chr(i6) & Chr(n)
Exit Sub
End If
Next: Next: Next: Next: Next: Next
Next: Next: Next: Next: Next: Next
End Sub
Bước 4: nhận F5 nhằm chạy đoạn code vừa nhập.
Bước 5: Một cửa sổ thông báo cho thấy thêm password file excel đang được bẻ khóa và tín đồ dùng hoàn toàn có thể sử dụng và chỉnh sửa nội dung mặt trong.
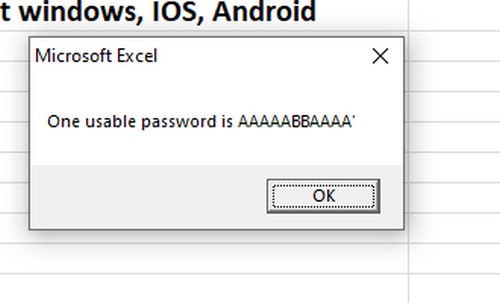
Cách này chỉ vận dụng trong trường hợp:
File excel chỉ bị khóa tuấn kiệt chỉnh sửa những cell cùng nội dung phía bên trong excelKhông có tác dụng với file excel bị khóa mật khẩu khi truy cập.
Xem thên: những cách đặt mật khẩu tệp tin excel đối kháng giản
Cách 2: unlock file excel online
Cách này có thể áp dụng với ngẫu nhiên loại mật khẩu làm sao bị khóa trên excel, tuy nhiên nếu áp dụng phiên phiên bản miễn giá tiền thì chỉ có tính năng với mật khẩu đơn giản. Với thời gian unlock file excel cũng lâu dài so với những cách khác trong nội dung bài viết này. Cách tiến hành như sau:
Bước 1: Mở 1 trình coi ngó web ngẫu nhiên trên máy tính bạn, tiếp đến sao chép showroom liên kết sau vào thanh add của trình duyệt
https://www.lostmypass.com/file-types/ms-excel/
Bước 2: Nhấn loài chuột vào ô Drop file to upload để thiết lập file excel đề nghị mở khóa
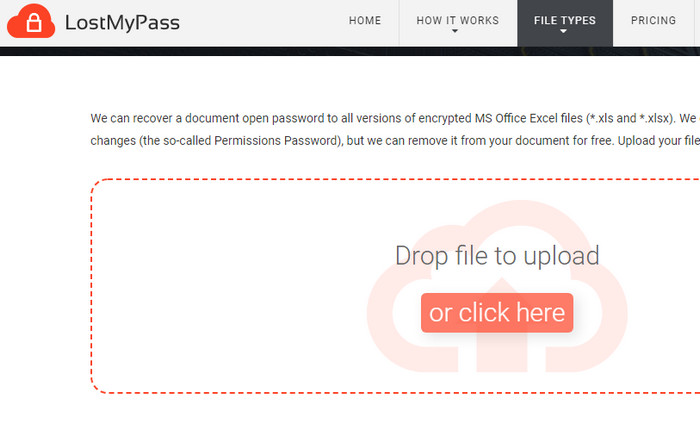
Bước 3: nếu có thông tin Success! The document is unlocked xuất hiện thêm trên screen trình chăm chút thì vượt trình mở khóa file excel sẽ thành công. Dấn chuột chọn Download Unlocked file để cài đặt về sản phẩm công nghệ tính.
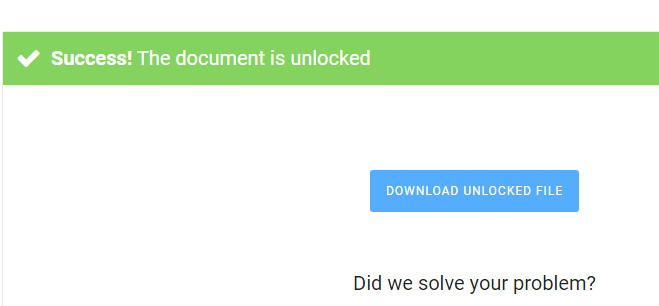
Cách 3: Phá password excel bằng Google Drive
Google Drive cung cấp cho người dùng nhiều tính năng hữu ích như lưu trữ file, hình ảnh và tài liệu trực tuyến hoàn toàn miễn phí. Hiện tượng này cũng hỗ trợ soạn thảo văn phiên bản như word, excel online mà lại không cần cài đặt phần mượt Office. Với Google Drive cũng là giải pháp mở tệp tin excel bị khóa pass hiệu quả nhất hiện tại nay.
Bước 1: người dùng đăng nhập thông tin tài khoản Google trước, rất có thể sử dụng gmail để singin vào tài khoản Google. Links đăng nhập tài khoản google
Bước 2: sau thời điểm đăng nhập thành công, nhấn loài chuột vào hình tượng hình vuông ở góc cạnh phải bên trên cùng màn hình và chọn Google Drive.
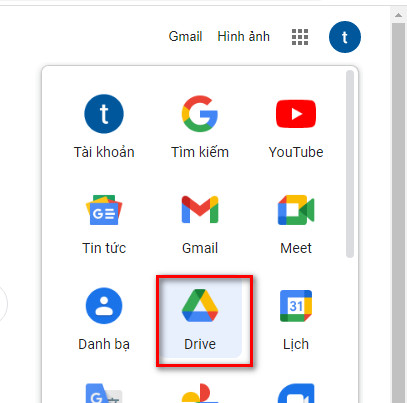
Bước 3: Nhấn đề nghị chuột vào bất kỳ vùng trống nào trên cửa sổ Google Drive và chọn “ Tải tệp lên”. Sau đó chọn tệp tin excel bị khóa mật khẩu với upload lên drive.
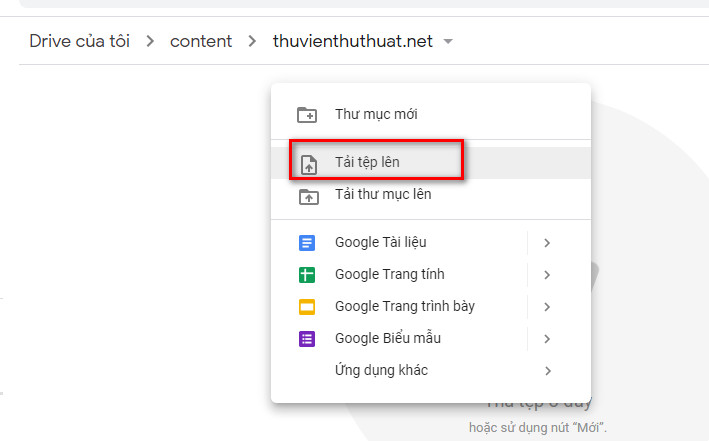
Bước 4: Để coi và chỉnh sửa nội dung bên phía trong file excel đó, nhấn chuột vào tệp tin hoặc nhấn buộc phải chuột vào file lựa chọn Mở bằng -> Google trang tính.
Bước 5: Để cài file excel đã bẻ khóa password về sản phẩm tính, nhấn yêu cầu chuột vào file lựa chọn “ Tải xuống”.
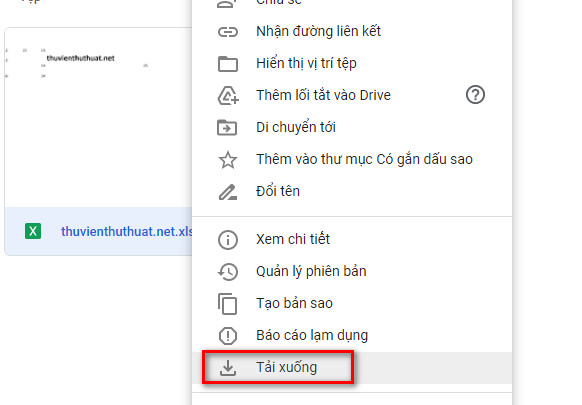
tmec.edu.vn khuyên người dùng nên thực hiện cách mở file excel bị khóa pass bằng google drive vì đây là cách an toàn, đơn giản và bảo mật dữ liệu nhất.
Cách 4: Sử dụng ứng dụng để phá mật khẩu tệp tin excel
Nếu 3 phương pháp trên những không sở hữu lại kết quả người dùng rất có thể sử dụng cách unlock file excel bằng ứng dụng chuyên dụng. Bạn cũng có thể sử dụng một vài phần mềm trả phí tổn để unlock file excel như Password Recovery Wizard, Password Recovery Master, Pass
Fab…
Ưu điểm phương pháp unlock excel bởi phần mềm:
Có thể mở khóa bất kỳ phiên phiên bản excel làm sao từ excel 2007, excel 2010, excel 2016…Thời gian tìm và mở password excel nhanh, bình yên và bảo mật.Mở được tất cả các các loại mật khẩu vẫn cài bỏ lên excel cho dù độ cực nhọc mật khẩu cao giỏi thấp.Nhược điểm:
Đa số những phần mềm trên số đông là áp dụng trả phí, vày vậy ví như thật sự cần mở khóa excel chúng ta nên xem xét và sử dụng.Xem thêm: Tổng công ty 319 và cha con trai ông phùng quang thanh với quê vợ hà tĩnh
Kết luận: Đây là 4 phương pháp giúp người dùng tìm, phá hoặc bẻ khóa file excel kết quả nhất 2021.