Công thức là nguồn gốc và huyết của bảng tính Excel. Và trong đa số các ngôi trường hợp, bạn không nên công thức chỉ vào một ô hoặc một vài ba ô. Trong số đông các trường hợp, bạn sẽ cần áp dụng công thức cho toàn cục cột (hoặc nhiều ô trong một cột). Và Excel cung cấp cho chính mình nhiều cách khác biệt để thực hiện việc này bởi một vài cú click chuột (hoặc một phím tắt). Họ hãy chú ý các phương thức này.
Bạn đang xem: Cách mặc định công thức trong excel
1. Bằng cách nhấp lưu ban vào Auto
Fill Handle
Một giữa những cách dễ nhất để vận dụng công thức cho toàn thể cột là áp dụng thủ thuật nhấp đúp chuột dễ dàng và đơn giản này
Giả sử các bạn có tập dữ liệu như được hiển thị mặt dưới, mong muốn tính hoa hồng cho từng đại diện bán hàng trong Cột C (trong đó hoa hồng sẽ là 15% giá bán trị bán hàng trong cột B).
Công thức cho trường hợp này vẫn là:
=B2*15%
2. Với ô được chọn, bạn sẽ thấy một hình vuông bé dại màu xanh lá cây tại đoạn dưới thuộc bên đề nghị của vùng chọn.
3. Đặt con trỏ trên hình vuông nhỏ màu xanh lá cây. Các bạn sẽ nhận thấy rằng con trỏ biến đổi thành dấu cộng (đây được call là tinh chỉnh và điều khiển Auto
Fill).
Các cách trên sẽ tự động hóa điền vào toàn bộ cột cho tới ô mà chúng ta có dữ liệu trong cột tức thời kề. Trong ví dụ của bọn chúng tôi, công thức sẽ tiến hành áp dụng cho đến ô C15.
Để vấn đề đó hoạt động, không được có tài liệu trong cột gần kề và không được có bất kỳ ô trống làm sao trong đó. Ví dụ: nếu gồm một ô trống trong cột B (ví dụ như ô B6), thì nhấp đúp tự động điền này sẽ chỉ áp dụng công thức cho tới ô C5.
Khi bạn thực hiện trình điều khiển tự động điền để áp dụng công thức cho cục bộ cột, điều ấy tương đương cùng với việc xào luộc công thức theo phong cách thủ công. Điều này có nghĩa là tham chiếu ô trong bí quyết sẽ thay đổi tương ứng.
Ví dụ: giả dụ đó là 1 trong tham chiếu xuất xắc đối, nó đã vẫn như cũ trong khi áp dụng cách làm cho cột, nếu đó là một trong tham chiếu tương đối, tiếp nối nó sẽ chuyển đổi khi cách làm được áp dụng cho những ô bên dưới.
2. Bằng phương pháp kéo Auto
Fill Handle
Một vấn đề với phương pháp nhấp lưu ban ở bên trên là nó vẫn dừng tức thì khi chạm chán ô trống trong số cột ngay tắp lự kề.
Nếu các bạn có một tập tài liệu nhỏ, chúng ta có thể kéo chốt điền theo cách thủ công bằng tay để vận dụng công thức vào cột.
Dưới trên đây là các bước để tiến hành việc này:
1. Tại ô A2, nhập công thức: =B2*15%
2. Với ô được chọn, bạn sẽ thấy một hình vuông bé dại màu xanh lá cây ở chỗ dưới cùng bên đề nghị của vùng chọn3. Đặt bé trỏ trên hình vuông nhỏ dại màu xanh lá cây. Các bạn sẽ nhận thấy rằng nhỏ trỏ đưa thành dấu cộng
4. Giữ phím trái con chuột và kéo nó mang lại ô mà bạn muốn áp dụng công thức5. Nhả con chuột khi trả tất
3. Thực hiện tùy chọn Fill Down (nằm trong ribbon)
Một biện pháp khác để áp dụng công thức cho toàn thể cột là áp dụng tùy chọn Fill Down trong ribbon.
Để phương thức này hoạt động, trước tiên bạn cần chọn các ô trong cột mà bạn có nhu cầu có công thức.
Dưới đây là quá trình để sử dụng cách thức Fill Down:
1. Tại ô A2, nhập công thức: =B2*15%2. Chọn tất cả các ô mà bạn muốn áp dụng cách làm (bao có cả ô C2)
3. Nhấp vào tab Home
4. Trong đội chỉnh sửa, nhấp vào hình tượng Fill
5. Nhấp vào ‘Fill down’
Các cách trên đã lấy bí quyết từ ô C2 với điền nó vào toàn bộ các ô vẫn chọn.
Thêm Fill Down trong Thanh công cụ truy vấn Nhanh
Nếu bạn cần sử dụng tùy chọn Fill Down hay xuyên, bạn có thể thêm tùy lựa chọn đó vào Thanh công cụ truy cập nhanh để bạn có thể sử dụng tùy chọn này với cùng một cú click chuột (và nó luôn luôn hiển thị trên màn hình).
Để thêm nó vào Thanh công cụ truy cập Nhanh (QAT), đi tới tùy chọn ‘Fill Down’, bấm chuột phải vào nó, sau đó nhấp vào ‘Add khổng lồ the Quick Access Toolbar’.
Bây giờ, bạn sẽ thấy biểu tượng ‘Fill Down’ mở ra trong QAT.
Sử dụng phím tắt
Nếu mình thích sử dụng phím tắt hơn, bạn cũng có thể sử dụng phím tắt dưới để thực hiện tác dụng điền:
CTRL + D (giữ phím Ctrl rồi nhận phím D).
Dưới trên đây là công việc sử dụng phím tắt để điền công thức:
1. Trên ô A2, nhập công thức: =B2*15%2. Chọn tất cả các ô mà bạn có nhu cầu áp dụng bí quyết (bao tất cả cả ô C2)3. Giữ phím Ctrl rồi nhấn phím D
4. áp dụng công thức mảng
Nếu đang thực hiện tmec.edu.vn 365 và tất cả quyền truy cập vào mảng động, bạn có thể sử dụng phương pháp công thức mảng để vận dụng công thức cho toàn cục cột.
Giả sử bạn có một tập tài liệu như hình sau đây và bạn có nhu cầu tính huê hồng trong cột C.
Dưới đó là công thức mà bạn cũng có thể sử dụng:
=B2:B15*15%
Đây là phương pháp Mảng vẫn trả về 14 quý hiếm trong ô (mỗi giá bán trị cho B2: B15). Tuy thế vì họ có mảng động, kết quả sẽ không bị giới hạn vào ô đơn và sẽ tràn ra để tủ đầy toàn thể cột.
Lưu ý rằng các bạn không thể áp dụng công thức này trong đều trường hợp. Trong trường vừa lòng này, vì bí quyết của chúng tôi sử dụng cực hiếm đầu vào xuất phát từ 1 cột gần kề và bởi cùng độ dài của cột mà cửa hàng chúng tôi muốn có kết quả (tức là 14 ô), nó vận động tốt ở đây.
Nhưng nếu chưa hẳn như vậy, đây hoàn toàn có thể không đề nghị là cách rất tốt để sao chép công thức vào toàn bộ cột
Bằng cách sao chép-dán ô
Một cách thức nhanh nệm và khét tiếng khác để vận dụng công thức cho tổng thể cột (hoặc các ô được chọn trong toàn bộ cột) là chỉ việc sao chép ô bao gồm công thức và dán nó lên những ô vào cột mà bạn cần công thức đó.
Dưới đây là các bước để tiến hành việc này:
1. Tại ô A2, nhập công thức: =B2*15%
2. Coppy ô (sử dụng phím tắt Ctrl + C trong Windows hoặc Command + C trong Mac)
Excel mang lại tmec.edu.vn 365 Excel mang đến tmec.edu.vn 365 d&#x
E0;nh đến m&#x
E1;y Mac Excel 2021 Excel 2021 for Mac Excel 2019 Excel 2019 for Mac Excel năm 2016 Excel 2016 for Mac Excel 2013 Excel 2010 Excel 2007 Excel for Mac 2011 coi th&#x
EA;m...&#x
CD;t hơn
Bạn có thể tạo công thức dễ dàng để cộng, trừ, nhân hoặc chia những giá trị trong trang tính của mình. Các công thức đơn giản và dễ dàng luôn bước đầu bằng một dấu bằng (=), theo sau là những hằng số có mức giá trị số cùng toán tử đo lường và thống kê như dấu cùng (+), lốt trừ (-), vết hoa thị(*) hoặc dấu gạch chéo cánh (/).
Chúng ta vẫn lấy ví dụ như về một công thức đơn giản.
Trên trang tính, hãy bấm chuột ô mà bạn muốn nhập công thức vào đó.
Nhập = (dấu bằng) trước những hằng số và toán tử (tối đa lên tới mức 8192 cam kết tự) mà bạn có nhu cầu sử dụng trong phép tính.
Ví dụ: nhập =1+1.
Lưu ý:
Thay vì chưng nhập hằng số vào công thức, bạn cũng có thể chọn những ô bao gồm chứa quý hiếm mà bạn muốn dùng cùng nhập các toán tử trong những lúc chọn những ô.
Theo máy tự toán tử toán học tập tiêu chuẩn, nhân chia được thực hiện trước cùng trừ.
Nhấn Enter (Windows) hoặc Return (máy Mac).
Chúng ta hãy rước một vươn lên là thể khác của một công thức 1-1 giản. Nhập =5+2*3 vào trong 1 ô khác, rồi dìm Enter hoặc Return. Excel nhân nhì số cuối rồi cùng với số đầu tiên thành kết quả.
Sử dụng từ bỏ Tính tổng
Bạn hoàn toàn có thể sử dụng nhân kiệt Tự Tính tổng để tính tổng cấp tốc một cột hoặc một mặt hàng hay nhiều số. Chọn một ô kề bên các số bạn muốn tính tổng, bấm Tự Tính tổng bên trên tab Trang đầu, nhấn Enter (Windows) hoặc Return (máy Mac) với sẽ ra kết quả!
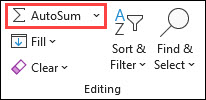
Khi bạn bấm Tự Tính tổng, Excel tự động hóa nhập phương pháp (dùng hàm SUM) để tính tổng các số.
Lưu ý: Bạn cũng hoàn toàn có thể nhập ALT+= (Windows) hoặc ALT+

Đây là ví dụ. Để cộng những số của mon Một trong ngân sách chi tiêu Giải trí này, hãy lựa chọn ô B7, ô ngay dưới cột số. Rồi bấm Tự động Tính tổng. Công thức xuất hiện trong ô B7 và Excel làm nổi bật các ô mà ai đang tính tổng.
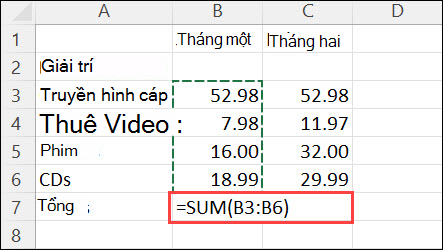
Nhấn Enter để hiển thị tác dụng (95,94) trong ô B7. Các bạn cũng rất có thể thấy bí quyết trên thanh cách làm trên đầu cửa sổ Excel.
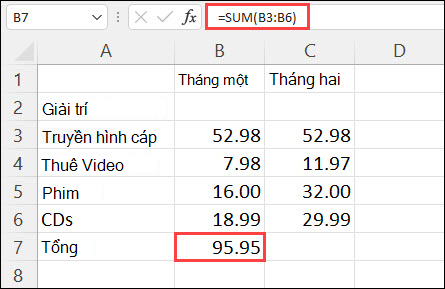
Lưu ý:
Để tính tổng các số trong một cột, hãy chọn ô ngay bên dưới số sau cuối trong cột đó. Để tính tổng các số trong một hàng, hãy lựa chọn ô ngay bên phải.
Khi chế tạo công thức, chúng ta có thể sao chép cách làm này cho các ô khác thay bởi gõ lại nhiều lần. Ví dụ, trường hợp bạn coppy công thức trong ô B7 sang trọng ô C7, công thức trong ô B7 tự động điều chỉnh thanh lịch vị trí new và tính những số vào C3:C6.
Bạn cũng có thể dùng Auto
Sum cùng lúc trên nhiều ô. Ví dụ, bạn có thể tô sáng sủa cả ô B7 với C7, bấm Auto
Sumvà tính tổng cả nhị cột cùng một lúc.
Ví dụ
Sao chép dữ liệu ví dụ vào bảng dưới đây và dính vào ô A1 của trang tính Excel mới. Nếu như cần, bạn có thể điều chỉnh độ rộng lớn cột để xem toàn bộ dữ liệu.
Lưu ý: Để cách làm hiển thị kết quả, nên chọn lựa công thức, nhận F2, rồi thừa nhận Enter (Windows) hoặc Return (máy Mac).
| Dữ liệu | ||
| 2 | ||
| 5 | ||
| Công thức | Mô tả | Kết quả |
| =A2+A3 | Cộng giá chỉ trị trong những ô A1 với A2. | =A2+A3 |
| =A2-A3 | Trừ giá trị trong ô A2 từ giá trị vào A1 | =A2-A3 |
| =A2/A3 | Chia giá trị trong ô A1 mang đến giá trị vào A2 | =A2/A3 |
| =A2*A3 | Nhân giá trị trong ô A1 với giá trị vào A2 | =A2*A3 |
| =A2^A3 | Lũy thừa giá trị trong ô A1 đến giá trị hàm mũ được xác định trong A2 | =A2^A3 |
| Công thức | Mô tả | Kết quả |
| =5+2 | Cộng 5 và 2. | =5+2 |
| =5-2 | Trừ 2 từ 5 | =5-2 |
| =5/2 | Chia 5 cho 2 | =5/2 |
| =5*2 | Nhân 5 với 2 | =5*2 |
| =5^2 | 5 lũy thừa 2 | =5^2 |
Bạn nên thêm trợ giúp?
Bạn luôn có thể hỏi một chuyên viên trong cộng đồng Kỹ thuật Excel hoặc thừa nhận sự cung cấp trong
Cộng đồng trả lời.
Tổng quan lại về những công thức vào Excel
Hàm SUM



Cần thêm trợ giúp?
Phát triển các năng lực của bạn
KHÁM PHÁ NỘI DUNG ĐÀO TẠO >
Sở hữu tính năng được cải thiện đầu tiên
thâm nhập tmec.edu.vn sử dụng nội bộ >
Thông tin này có hữu ích không?
Có
Không
Cảm ơn bạn! Bạn có muốn góp ý gì nữa không? (Bạn càng cho thấy thêm nhiều thông tin, shop chúng tôi càng cung cấp bạn được xuất sắc hơn.)Bạn hoàn toàn có thể giúp chúng tôi nâng cấp không? (Bạn càng cho biết nhiều thông tin, chúng tôi càng cung cấp bạn được giỏi hơn.)
Bạn phù hợp đến đâu với unique dịch thuật?
Điều gì tác động đến kinh nghiệm của bạn?
Giải quyết được vấn đề
Xóa hướng dẫn
Dễ theo dõi
Không bao gồm thuật ngữ
Hình ảnh có ích
Chất lượng dịch thuật
Không khớp cùng với màn hình
Hướng dẫn không thiết yếu xác
Quá kỹ thuật
Không đủ thông tin
Không đầy đủ hình ảnh
Chất lượng dịch thuật
Bạn gồm góp ý gì thêm không? (Không bắt buộc)
Gửi làm phản hồi
Cảm ơn bình luận của bạn!
×
Nội dung mới
tmec.edu.vn Store
Giáo dục
Doanh nghiệp
Developer & IT
Công ty
Tiếng Việt (Việt Nam) hình tượng Không thâm nhập Đạo điều khoản Quyền riêng rẽ tư của người sử dụng tại California (CCPA) những lựa chọn quyền riêng tư tại California của doanh nghiệp biểu tượng Không thâm nhập Đạo pháp luật Quyền riêng rẽ tư của công ty tại California (CCPA) những lựa lựa chọn quyền riêng tư tại California của người tiêu dùng © tmec.edu.vn 2023