Cách thực hiện pivot table trong excel 2007 2010 – đối với excel 2003, việc áp dụng pivot table vào excel 2007 cùng excel 2010 có nhiều thay đổi:
Cách chế tác bảng pivot table: thuận tiện hơn excel 2003Giao diện đẹp hơnTính năng: được nâng cấp
Thông qua bài viết này, Ad muốn chia sẻ với các bạn cách tạo thành một bảng Pivot table đơn giản dễ dàng trên excel 2010. Cách thực hiện trên excel 2007 tương tự.
Bạn đang xem: Cách làm pivot table trong excel 2007
Bạn đã biết gì chưa? Webkynang tổ chức chuyên đề đặc biệt liên quan liêu đến Pivot table đấy.
Lịch cụ thể và tin tức đăng cam kết xem tại liên kết sau các bạn nhé: Click xem
1. Lấy ví dụ như cách thực hiện pivot table vào excel 2007 2010
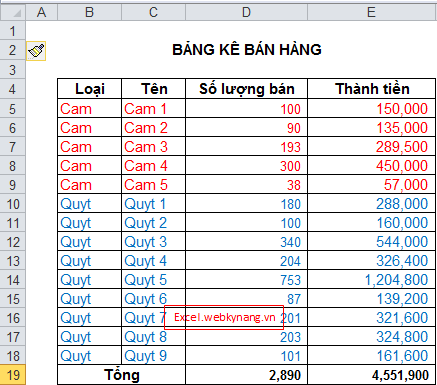
Bảng trên là “Bảng kê bán hàng chi tiết” dạng rút gọn gàng của một shop bán hoa quả. Bao gồm 2 món đồ trong danh sách đó là Cam và Quýt: trong đó, mỗi món đồ lại có nhiều loại được tấn công số từ là một đến n.
Bảng kê trên tổng thích hợp doanh số bán hàng trong ngày của từng nhiều loại cam cùng quýt
Yêu cầu: Lập báo cáo bán sản phẩm tổng mang đến Cam với Quýt.
2. Cách sử dụng pivot table trong excel nhằm xử lý.
Để xử trí yêu mong của bài xích đề ra, kế bên việc thực hiện pivot table, chúng ta cũng có thể sử dụng hàm sumif.
Tuy nhiên, so với việc tổng hợp dữ liệu từ cơ sở tài liệu lớn thì Pivot table được xem như là “VƯƠNG” và không khuyến khích thực hiện hàm vào excel.
Mời chúng ta xem bài: đo lường trong file có tài liệu lớn để biết lý do nhé.
Hãy cùng tìm hiểu cách thực hiện pivot table trong lấy ví dụ như này nhé.
Bước 1: Kích lựa chọn một ô bất kỳ trong Bảng kê chào bán hàng.
Bước 2:
Chọn Insert/ Pivot table
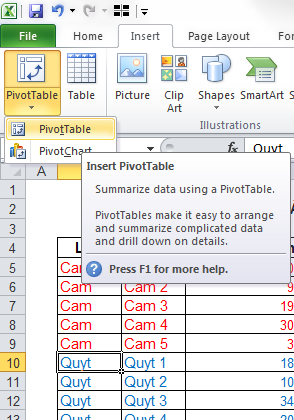
Bước 3:
Sau khi kết thúc bước 2, hành lang cửa số tùy chọn của pivot table hiện nay ra.
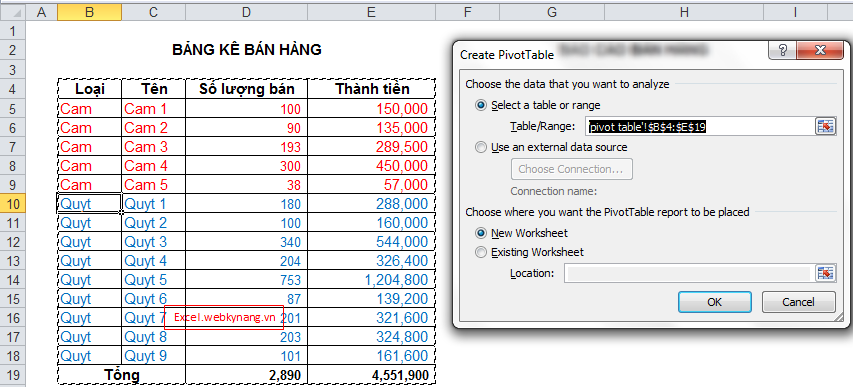
Tại bước này, bạn phải làm những câu hỏi sau:
– kiểm soát Data source:
Ở cửa sổ “Create pivot Table”: Phần trước tiên là phần kiểm soát lại data source trước lúc tạo pivot table.
Chooose the data that you want to lớn analyze:
Table range: ‘pivot table’!$B$4:$E$19
Vùng dữ liệu $B$4:$E$19 là vùng được chọn để sản xuất pivot table. Đây cũng chính là toàn cỗ Bảng kê cung cấp hàng.
Data source này OK.Lưu ý: Vùng được chọn sẽ có đường kẻ đứt bao bọc và nhấp nháy liên tục.
– Chọn địa điểm Đặt pivot table:
Choose where you want the pivot table report lớn be replaced
Bạn nên lựa chọn nơi bạn muốn đặt bảng pivot table.
+ New sheet: Đặt trong một sheet mới
+ Existing sheet: Đặt ngay lập tức tại sheet hiện tại hành: giả dụ lưu ở sheet hiện hành thì chúng ta cần lựa chọn một ô nào kia trong sheet hiện hành để đặt pivot table.
Trong lấy ví dụ trên, Ad chọn ô G4 để tại vị pivot table:
Ô G4 đang sáng lên cùng nhấp nháy như hình sau.
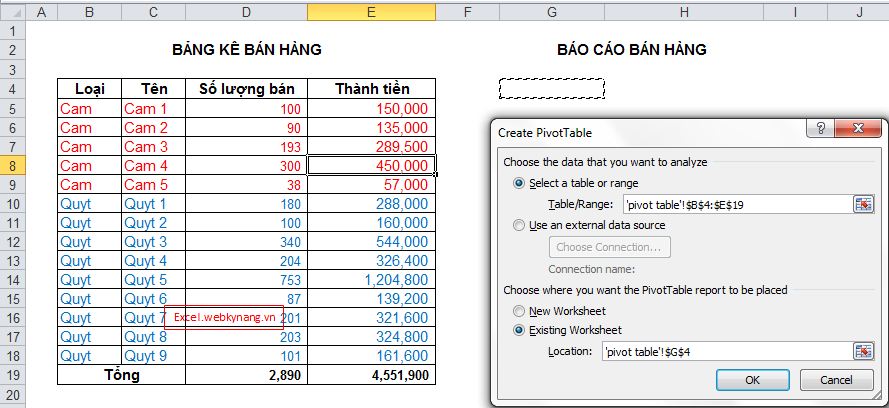
Tiếp mang đến nhấn OK.
Bước 4:
Sau khi nhận OK, hành lang cửa số insert pivot table sẽ biến chuyển mất, thế vào kia là
Vùng bảng pivot tablePivot table Field list
Vùng bảng pivot table sẽ biến đổi theo số đông lựa chọn bên phần Pivot table field list.
Pivot table field các mục là nơi bạn kéo thả các trường (field) dữ liệu vào dòng, cột, filter và value) giúp tạo nên bảng dữ liệu pivot table.
+ Choose fields to địa chỉ to report: Chọn các trường dữ liệu để thêm vào báo cáo pivot table
+ Drag fields between areas below: tất cả 4 vùng để thả những trường tài liệu được kéo từ “choose fields to showroom to report”
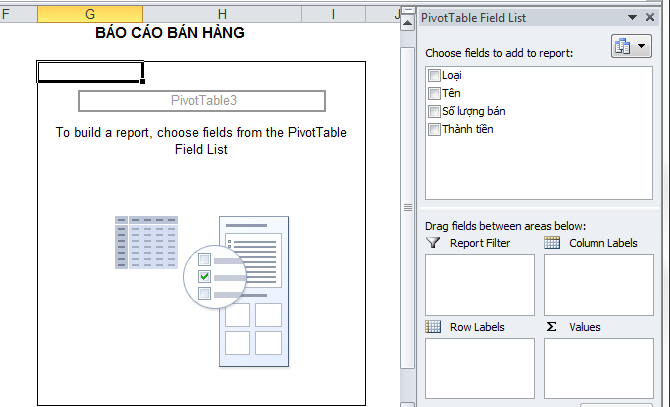
++ Report filter: Vùng thanh lọc dữ liệu
++ Column labels: tên cột
++ Row labels: thương hiệu dòng
++ Values: giá chỉ trị hy vọng hiển thị.
Trong báo cáo bán sản phẩm hoa quả, ad hy vọng tên các loại củ quả sẽ nằm tại vị trí từng dòng trong một cột và tổng giá trị từng các loại hoa quả tương ứng ở cột mặt cạnh.
Khi đó ad sẽ chọn cột “Loại” – kéo với thả vào phần Row labels.
Tiếp mang đến là kéo cột “Thành tiền” với thả vào phần Values.
Dữ liệu mặt “Báo cáo chào bán hàng” tự động được tính tổng và bố trí theo vật dụng tự alphabe. Chúng ta xem hình bên dưới.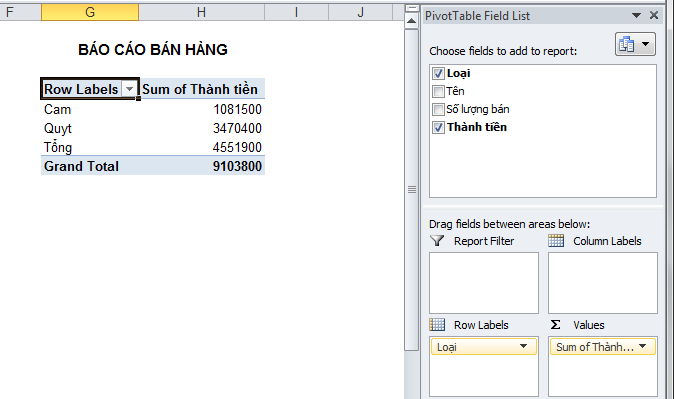
Trong báo cáo bán sản phẩm có 3 dòng: Cam, quýt, Tổng => Đó là do vùng dữ liệu (Data source) được lựa chọn trong cách 3 bao hàm cả chiếc “Tổng”
Do đó, để hiển thị đúng, ta đề nghị bỏ mẫu tổng này ra ngoài report bán hàng. Biện pháp làm như sau:
Click vào hình vuông vắn có tam giác màu đen (biểu tượng của filter) bên yêu cầu ô G4, tiếp đến bỏ chọn “Tổng”:
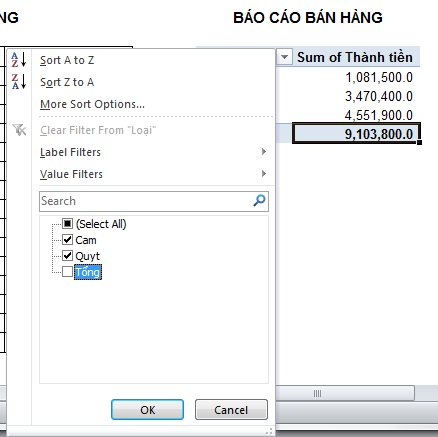
Thành quả của báo cáo bán sản phẩm sử dụng Pivot table như sau:
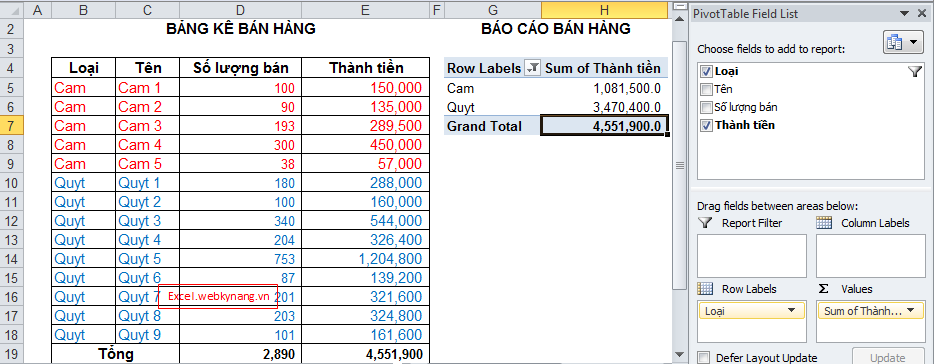
Còn không ít điều để nói đến pivot table, bởi đó là một giải pháp siêu mạnh của excel.
Pivot table không auto tính tổng và lại dùng hàm đếm count
Tạo Pivot
Table đ&#x
EA;̉ ph&#x
E2;n tích dữ liệu trang t&#x
ED;nh
Tạo Pivot
Table đ&#x
EA;̉ ph&#x
E2;n tích dữ li&#x
EA;̣u trang tính
Pivot
Table là một trong công cụ khỏe mạnh để tính toán, tóm tắt với phân tích dữ liệu được cho phép bạn coi so sánh, mẫu mã hình và xu hướng trong tài liệu của mình. Pivot
Table chuyển động hơi khác một chút, tùy nằm trong vào căn cơ bạn đang áp dụng để chạy Excel.
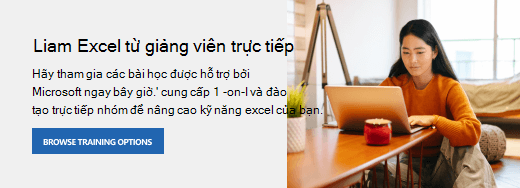
Lưu ý: Dữ liệu của bạn sẽ được sắp xếp theo những cột cùng với một hàng tiêu đề duy nhất. Hãy xem phần Mẹo cùng thủ thuật định dạng dữ liệu để hiểu thêm chi tiết.
Chọn Chèn > Pivot
Table.
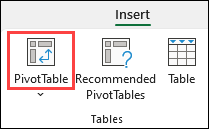
Chọn nơi bạn muốn đặt báo cáo Pivot
Table. Chọn Trang tính Mới để tại vị Pivot
Table vào trang tính bắt đầu hoặc Trang tính Hiện có và chọn vị trí bạn có nhu cầu Pivot
Table new xuất hiện.
Bấm vào OK.
Bằng cách bấm vào mũi thương hiệu xuống trên nút đó, chúng ta cũng có thể chọn từ các nguồn hoàn toàn có thể khác đến Pivot
Table của mình. Ngoài việc sử dụng bảng hoặc dải ô hiện tại có, còn tồn tại ba nguồn khác mà bạn có thể chọn nhằm nhập Pivot
Table của mình.
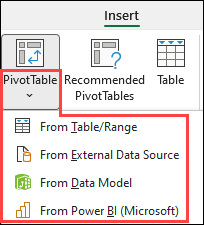
Lưu ý: Tùy thuộc vào thiết lập IT trong tổ chức của bạn, chúng ta có thể thấy tên tổ chức của chính mình được bao hàm trong nút. Ví dụ: "Từ power nguồn BI (tmec.edu.vn)"
Lấy từ Nguồn dữ liệu Ngoài
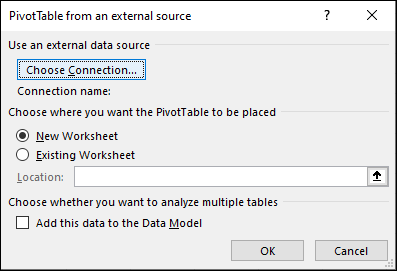
Lấy từ quy mô Dữ liệu
Dùng tùy lựa chọn này nếu sổ làm cho việc của người tiêu dùng chứa quy mô Dữ liệu và bạn có nhu cầu tạo Pivot
Table từ nhiều Bảng, hãy nâng cao Pivot
Table bằng những số đo thiết lập hoặc đang làm việc với những tập tài liệu rất lớn. 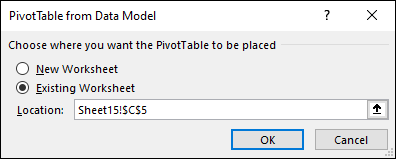
rước từ nguồn BI
Sử dụng tùy lựa chọn này ví như tổ chức của công ty sử dụng power BI và bạn có nhu cầu khám phá và kết nối với bộ dữ liệu đám mây được chứng thực mà các bạn có quyền truy nã nhập.
Lưu ý: Các ngôi trường được chọn sẽ tiến hành thêm vào vùng mặc định của chúng: những trường chưa hẳn là số được cung cấp Hàng, các phân cấp cho ngày và thời hạn sẽ được tiếp tế Cột và các trường số sẽ được thêm vào giá bán trị.

Để di chuyển trường từ khu vực này sang quanh vùng khác, hãy kéo trường đến khu vực đích.
Nếu các bạn thêm tài liệu mới vào nguồn tài liệu Pivot
Table, những Pivot
Table được chế tạo trên nguồn dữ liệu đó vẫn cần được làm mới. Để chỉ làm mới một Pivot
Table, chúng ta có thể bấm vào phải vào bất cứ đâu trong dải ô Pivot
Table, rồi lựa chọn Làm mới. Nếu bạn có tương đối nhiều Pivot
Table, trước tiên, lựa chọn ô bất kỳ trong Pivot
Table bất kỳ, rồi bên trên Dải băng, đi cho Phân tích Pivot
Table > nhấp chuột mũi tên dưới nút Làm mới, rồi lựa chọn Làm new tất cả.
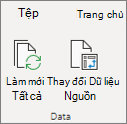
bắt tắt cực hiếm Theo
Theo mang định, các trường Pivot
Table được đặt trong khu vực Giá trị sẽ được hiển thị dưới dạng TỔNG. Trường hợp Excel gọi dữ liệu của người tiêu dùng dưới dạng văn bạn dạng thì dữ liệu sẽ được hiển thị dưới dạng SỐ LƯỢNG. Đây là nguyên nhân tại sao việc đảm bảo bạn không kết hợp các kiểu dữ liệu cho các trường quý giá lại quan liêu trọng. Chúng ta có thể thay đổi đo lường mặc định qua việc trước tiên bấm chuột mũi tên bên cần tên trường, rồi chọn tùy chọn Thiết đặt Trường giá trị.
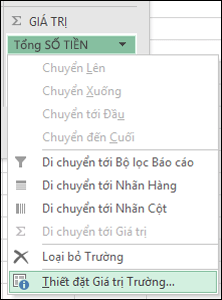
Tiếp theo, biến đổi tính toán vào mục Tóm tắt quý giá Theo. Lưu ý rằng lúc bạn chuyển đổi phương pháp tính toán, Excel sẽ auto gán phương thức đó vào mục Tên Tùy chỉnh, như "Tổng tên Trường" nhưng bạn cũng có thể thay thay đổi mục đó. Nếu như bạn bấm chuột nút Định dạng Số, chúng ta có thể thay đổi định dạng số cho toàn cục trường.
Mẹo: Do việc chuyển đổi tính toán trong mục Tóm tắt giá trị Theo sẽ chuyển đổi tên trường Pivot
Table nên tốt nhất bạn tránh việc đổi tên các trường Pivot
Table cho đến khi các bạn hoàn vớ việc tùy chỉnh Pivot
Table của mình. Bao gồm một mẹo là áp dụng Tìm và Thay thế (Ctrl+H) >Tìm > "Tổng của", rồi Thay nắm bằng > nhằm trống để sửa chữa thay thế tất cả và một lúc thay vày nhập lại bằng phương pháp thủ công.
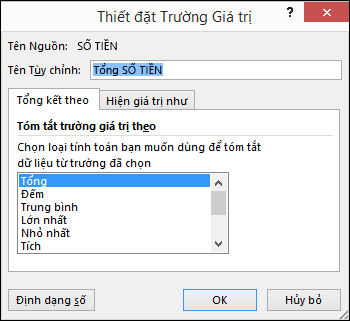
Hiển thị quý giá Dưới dạng
Thay vì thực hiện một phép tính để tóm tắt dữ liệu, bạn có thể hiển thị tài liệu dưới dạng tỷ lệ của trường. Vào ví dụ bên dưới đây, chúng tôi đã thay đổi số chi phí gia đình để hiển thị bên dưới dạng % Tổng Cuối thay vày tổng các giá trị.
Sau khi bạn đã mở vỏ hộp thoại Thiết để Trường giá bán trị, bạn có thể đưa ra lựa chọn của chính bản thân mình từ tab Hiển thị giá trị Dưới dạng.
Hiển thị một giá trị cả ở dưới dạng phép tính cùng phần trăm.
Chỉ đề xuất kéo mục vào mục Giá trị hai lần, rồi đặt các tùy chọn Tóm tắt cực hiếm Theo và Hiển thị quý giá Dưới dạng mang lại từng mục.
Chèn Pivot
Table
Chọn một bảng hoặc phạm vi dữ liệu trong trang tính của bạn và lựa chọn Chèn > Pivot
Table để mở ngăn Chèn Pivot
Table .
Bạn hoàn toàn có thể tạo Pivot
Table của riêng bản thân theo cách thủ công hoặc chọn một Pivot
Table được đề xuất để khiến cho bạn. Thực hiện trong những thao tác sau:
Trên thẻ Tạo Pivot
Table của riêng bạn, chọn Trang tính mới hoặc Trang tính hiện gồm để chọn đích của Pivot
Table.
Trên Pivot
Table được đề xuất, lựa chọn Trang tính bắt đầu hoặc Trang tính hiện gồm để chọn đích của Pivot
Table.
Lưu ý: Pivot
Table được đề xuất chỉ sẵn dùng cho những người đăng ký tmec.edu.vn 365.
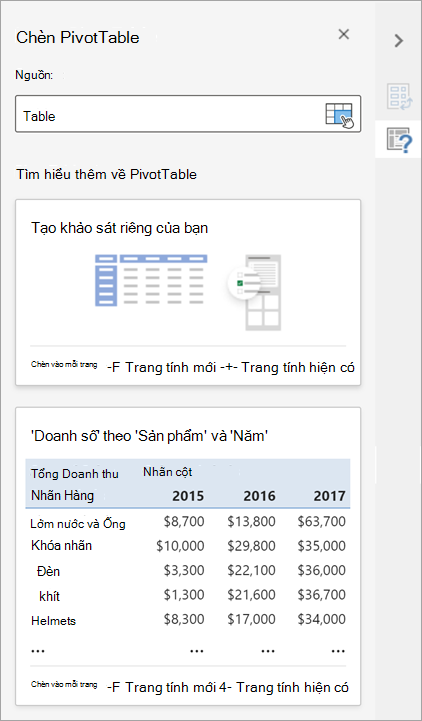
Thay đổi dữ liệu nguồn
Bạn tất cả thể đổi khác nguồn dữliệu cho dữ liệu Pivot
Table khi chế tạo dữ liệu.
Trong ngăn Chèn Pivot
Table , lựa chọn hộp văn bạn dạng bên bên dưới Nguồn. Trong khi thay đổi Nguồn, những thẻ trong ngăn sẽ không sẵn dùng.
Thực hiện tại lựa chọn tài liệu trên lưới hoặc nhập một phạm vi vào hộp văn bản.
Nhấn Enter trên bàn phím hoặc nút để chứng thực lựa lựa chọn của bạn. Chống này sẽ cập nhật các Pivot
Table được đề xuất mới dựa trên nguồn dữ liệu mới.
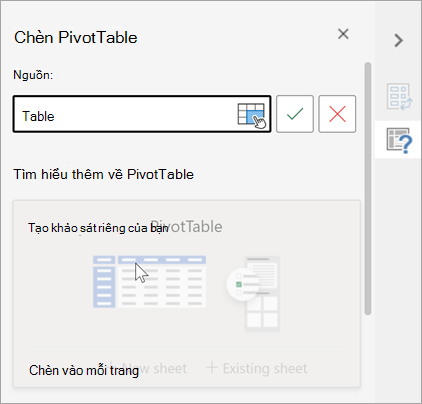
Lấy từ power nguồn BI
Sử dụng tùy chọn này ví như tổ chức của người tiêu dùng sử dụng nguồn BI và bạn muốn khám phá và liên kết với bộ dữ liệu đám mây được chứng thực mà các bạn có quyền truy vấn nhập.
Làm vấn đề với chống Trường Pivot
Table
Trong chống Trường Pivot
Table, lựa chọn hộp kiểm mang đến trường bất kỳ mà bạn có nhu cầu thêm vào Pivot
Table của mình.
Theo mặc định, những trường không phải là số sẽ được thêm vào khu vực Hàng, những trường ngày và giờ sẽ được thêm vào quanh vùng Cột và các trường số sẽ được thêm vào quanh vùng Giá trị.
Bạn cũng có thể kéo và thả thủ công bất kỳ mục sẵn bao gồm nào vào ngẫu nhiên trường Pivot
Table nào, hoặc nếu như bạn không còn muốn một mục vào Pivot
Table của mình, hãy kéo mục đó thoát khỏi danh sách hoặc quăng quật chọn mục đó.
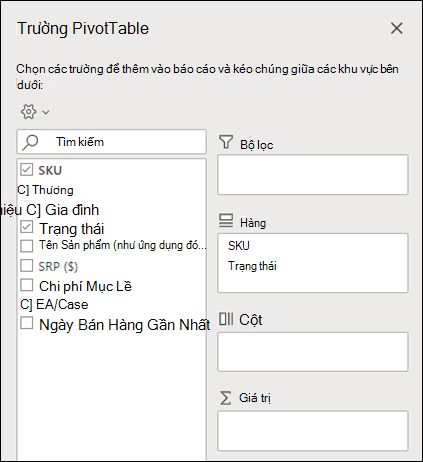
Làm việc với cái giá trị Pivot
Table
cầm tắt giá trị Theo
Theo khoác định, các ngôi trường Pivot
Table trong khu vực vực Giá trị sẽ được hiển thị bên dưới dạng hàm SUM. Nếu như Excel phát âm dữ liệu của khách hàng dưới dạng văn bạn dạng thì dữ liệu sẽ tiến hành hiển thị bên dưới dạng SỐ LƯỢNG. Đây là tại sao tại sao việc đảm bảo an toàn bạn không phối kết hợp các thứ hạng dữ liệu cho những trường giá trị lại quan lại trọng.Thay đổi đo lường và tính toán mặc định bởi cách click chuột phải vào ngẫu nhiên giá trị như thế nào trong hàng và chọn tùy lựa chọn Tóm tắt giá trị Theo.
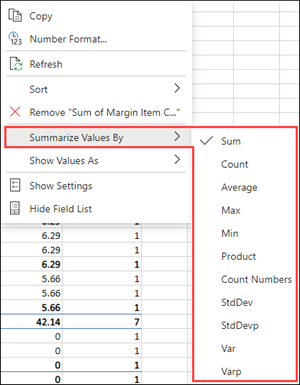
Hiển thị quý giá Dưới dạng
Thay vì thực hiện một phép tính nhằm tóm tắt dữ liệu, chúng ta cũng có thể hiển thị dữ liệu dưới dạng tỷ lệ của trường. Trong ví dụ dưới đây, chúng tôi đã biến đổi số túi tiền gia đình để hiển thị bên dưới dạng % Tổng Cuối thay bởi tổng những giá trị.
Bấm chuột phải vào bất kỳ giá trị như thế nào trong cột mà bạn muốn hiển thị giá bán trị. Chọn Hiển thị giá chỉ trị Như vào menu. Danh sách các giá trị sẵn dùng sẽ hiển thị.
Xem thêm: Hình chibi cô dâu chú rể quá cute, top 15 mẫu chibi cô dâu chú rể quá cute
Thực hiện lựa chọn của người tiêu dùng từ danh sách.
Để hiển thị dưới dạng % của Tổng phụ thân mẹ, hãy di chuột qua mục kia trong list và chọn trường mẹ bạn có nhu cầu sử dụng làm cho cơ sở chất nhận được tính.