Cách links dữ liệu giữa những bảng tính trong Google Sheet, để từ đó auto cập nhật tài liệu từ Sheet này, lịch sự Sheet của bảng tính khác.
Bạn đang xem: Cách lấy dữ liệu từ sheet này sang sheet khác trong excel
Dịch đa ngôn ngữ trên google sheet, excel
việc lấy dữ liệu tự động hóa như vậy để giúp đỡ bạn tiết kiệm ngân sách và chi phí được không hề ít thời gian và công sức nếu phải làm việc copy thủ công. Hãy thuộc Thủ Thuật Nhanh tò mò cách làm này như thế nào nhé!
bộc lộ ví dụ: Mình muốn auto cập nhật những tài liệu được nhập vào ở Sheet1 của Bảng tính 1, lịch sự một Sheet cai quản lý của Bảng tính 2 (do mình quản lý)
tự động hóa lấy tài liệu từ Sheet này lịch sự Sheet không giống trong cùng 1 trang tính

– bước 1: đem dữ liệu của một ô tính A1 thuộc sheet Bảng lương tháng -> thanh lịch Sheet2 cũng thuộc thuộc trang tính ấy.
Bạn áp dụng công thức mẫu:
='Tên sheet'!A1
lưu lại ý:
giả dụ trong thương hiệu Sheet bao gồm dấu giải pháp (có thể là giờ đồng hồ Việt), thì bạn phải thêm dấu nháy đối chọi để bao quanh tên. ngôi trường hợp, thương hiệu trong thương hiệu sheet không có dấu khoảng cách, bạn cũng có thể bỏ vệt nháy solo trong bí quyết trên ra. Với nó vẫn là:=tênsheet!A1
sau đây là ảnh chụp minh họa mang lại ví dụ của mình:

– cách 2: Để lấy tài liệu thuộc một vùng bảng tính (ví dụ vùng ô A1:E10) trong Bảng lương tháng chuyển lịch sự Sheet khác:
Trước tiên, thao tác làm việc như Bước 1 Sau đó, click chuột vào góc dưới bên nên ô tính, rồi kéo di loài chuột theo chiều dọc, rồi chiều ngang để đưa vùng dữ liệu khớp ứng với vùng bảng tính A1:E10

Như các bạn thấy, dữ liệu bảng của sheet Bảng lương tháng, đã có lấy thanh lịch sheet mới. Tiếng đây, bất kỳ thay đổi nào xảy ra với vùng ô tài liệu A1:E10 thì phần tài liệu bên Sheet2 cũng sẽ biến đổi theo.
tự động hóa cập nhật dữ liệu từ trang tính này quý phái trang tính khác
miêu tả ví dụ:
bản thân muốn auto cập nhật những dữ liệu được hoặc sẽ được nhập vào ở trong vùng bảng A2:H17 ở Bảng lương tháng của Bảng tính 1, thanh lịch một Sheet quản lí lý của Bảng tính 2

biện pháp làm như sau:
– cách 1: Copy toàn bộ đường dẫn (url) của Bảng tính 1:

– cách 2: Mở Bảng tính 2, tìm tới Sheet quản lí lý -> Đặt nhỏ trỏ chuột vào ô trước tiên của vùng tài liệu sẽ xuất hiện.
tiếp nối nhập vào bí quyết theo mẫu sau:
=IMPORTRANGE("url_trang_tính_nguồn"; "Tên_sheet_dữ_liệu_nguồn!A2:H17")
vị đó, mà phương pháp mà mình đang nhập vào sẽ như hình ảnh chụp minh họa dưới đây (ấn vào hình ảnh để phóng to):

– cách 3: Sau khi ấn Enter để tiến hành hàm nhập dữ liệu. Các bạn sẽ thấy báo lỗi #REF!. Hãy nhấp vào đó, cung cấp quyền Cho phép truy hỏi cập và lấy tài liệu của của hàm Import
Range (Chỉ là lần thứ nhất dùng hàm này thì mới rất cần phải cấp quyền, trường đoản cú lần sau các bạn sẽ không thấy nó lộ diện nữa)

– tiếng đây, tài liệu sẽ được update một cách tự động hóa hoàn toàn. Ngẫu nhiên thay đổi dữ liệu nào thuộc vùng bảng đã lựa chọn (A2:H17) trong sheet Bảng lương tháng của Bảng tính 1, thì phần tương xứng trong sheet quản lý của Bảng tính 2 cũng sẽ đổi khác theo. Thật tuyệt đối làm sao!

Mẹo nhỏ: bạn có thể thoải mái tùy biến hóa màu sắc, kích thước, phông chữ, size viền… của phần dữ liệu vừa được nhập vào trong Bảng tính 2 như bình thường!
Hiện ni Excel là 1 trong những công nạm được thực hiện rộng rãi. Ứng dụng bảng tính Excel giúp bạn tạo, xem, sửa đổi cũng như chia sẻ tệp với người khác. Cùng với Excel chúng ta có thể dùng những công thức tinh vi cùng những khả năng tuyệt vời. Khi làm việc với Excel họ thường thao tác với các Sheet. Bạn cần cập nhật dữ liệu trong một Sheet dựa vào 1 Sheet khác. Bài viết này, tmec.edu.vn sẽ hướng dẫn bạn cách copy tài liệu từ sheet này thanh lịch sheet không giống trong excel. Các bạn hãy cùng theo dõi nhé.
Cách copy tài liệu từ sheet này thanh lịch sheet không giống trong Excel
Trong excel workbook, bạn có thể dễ dàng cập nhật dữ liệu bằng phương pháp liên kết worksheet này với worksheet của một workbook khác.Workbook nguồn (source workbook) là một trong excel workbook bao gồm chứa những dữ liệu bắt buộc chuyển sang 1 workbook không giống (gọi là workbook đích – destination workbook). Trong đó, workbook đích sẽ tự động cập nhật tài liệu và chứa những hàm liên kết như ngơi nghỉ workbook nguồn.
Sau đó là các phương pháp để liên kết dữ liệu giữa 2 workbook. Dữ liệu của workbook đích sẽ được cập nhật tự động hóa khi tài liệu của workbook nguồn được cập nhật.
Cách 1: Sử dụng phương pháp paste link
Bước 1: trên worksheet nguồn, bạn hãy chọn vùng tài liệu mà bạn có nhu cầu liên kết mang lại một worksheet đích rồi chọn Copy trên thẻ Home.
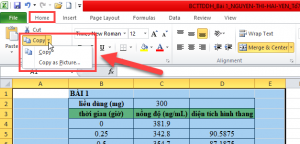
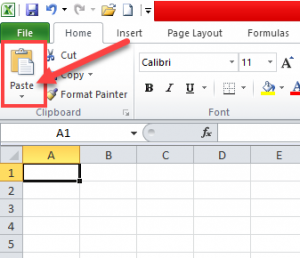
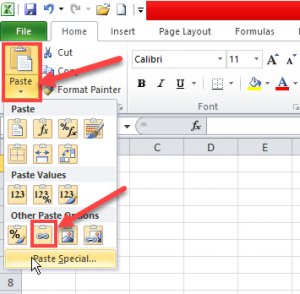
Cách 2: Nhập công thức theo phong cách thủ công
Bước 1: Đầu tiên, bạn mở worksheet đích và chọn vào ô chúng ta cần links dữ liệu từ worksheet nguồn sang rồi nhập dấu “=”.Bước 2: Sau đó, bạn mở worksheet nguồn rồi kích vào ô có tài liệu cần links sang. Kế tiếp nhấn Enter và lưu thao tác lại.Lưu ý là bạn hãy để định dạng tài liệu ở wroksheet nguồn với worksheet đích tương tự nhau nhé.
Cách Để Không Paste vào dòng xoáy Ẩn trong Excel nhanh Nhất
Fix Lỗi “Office Has Detected A Problem With This File” vào Excel
Top 10+ Phần Mềm quản lý Phòng Gym “Miễn Phí” Đáng sử dụng Nhất hiện tại Nay
Cách 3: auto sao chép tài liệu từ ô này sang ô khác trong Excel
Để sao chép dữ liệu tự ô này sang trọng ô khác trong Excel, chúng ta hãy triển khai theo các bước dưới đây.
Bước 1: bạn hãy mở Worksheet nguồn cùng Worksheet đích.Bước 2: vào worksheet nguồn, bạn chọn sheet mà bạn có nhu cầu di chuyển hoặc sao chép.Bước 3: tiếp theo bạn hãy truy vấn vào menu home trên thanh mức sử dụng Ribbon và chọn Format.Bước 4: vào mục xổ xuống, chúng ta chọn tùy lựa chọn Move Or Copy Sheet… dưới mục Organize Sheets.
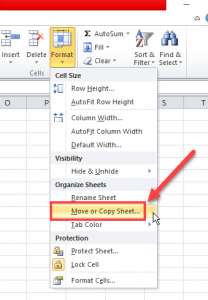
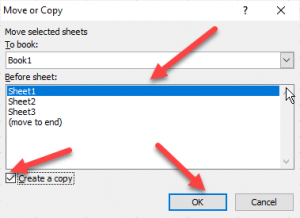
Cách 4: mang số liệu tự sheet1 quý phái sheet2 bằng coppy bằng công thức
Để coppy dữ liệu từ bỏ worksheet này thanh lịch worksheet khác trong Excel bằng công thức, các bạn hãy thực hiện quá trình dưới trên đây nhé.
Để xào nấu và dán ô Excel trong worksheet hiện tại, bạn chỉ việc chọn ô đích rồi nhập vệt “=” với vị trí ô muốn xào nấu rồi nhấn Enter là được.
Ví dụ: bạn muốn sao chép ô A1 sang trọng ô D5 trong thuộc 1 worksheet, bạn chỉ cần chọn ô đích D5, tiếp nối nhập =A1 cùng nhấn Enter nhằm nhận giá trị A1.Để sao chép và dán những ô từ một worksheet này qua một worksheet khác:
Ví dụ: bạn có nhu cầu sao chép ô A1 của Sheet1 lịch sự ô D5 của Sheet2, bạn chỉ cần kích lựa chọn ô D5 trong Sheet2 tiếp đến nhập =Sheet1!A1 và nhấn Enter để nhấn giá trị.Liên kết dữ liệu từ là một cột của 2 sheet vào Excel
Khi bạn có nhu cầu link dữ liệu giữa 2 sheet trong thuộc 1 bảng tính tại một ô dữ liệu. Dịp này, khi bạn đổi khác dữ liệu trong Sheet 1 chẳng hạn. Thì Sheet 2 đã được tự động hóa cập nhật tài liệu tại thiết yếu ô liên kết. Cách links dữ liệu giữa các sheet vào excel loại này được triển khai thông qua các bước sau:
Bước 1: Nhập cú pháp tại ô Sheet 2

Nếu bạn muốn Sheet 2 là sheet được links của Sheet 1 sang. Cơ hội này, bạn sẽ nhấn vào 1 ô ngẫu nhiên nào đi trên Sheet 2. Sau đó, các bạn sẽ gõ vào đó dấu =. Sau đó, bạn bắt đầu chuyển thanh lịch tab Sheet 1.
Bước 2: thao tác trên Sheet 1

Tại tab Sheet 1 bạn sẽ nhấn vào phần thương hiệu của Sheet này đã. Sau đó, chúng ta nhấn chuột trái vào kia và chọn cell mà bạn muốn kết nối. Cell này chính là cell dữ liệu tại ô nằm trong vào Sheet 1 mà bạn muốn chuyển quý phái Sheet 2. Cuối cùng, bạn sẽ nhấn Enter để ngừng việc links dữ liệu này..
Bước 3: công dụng nhận được
Sau khi chúng ta thực hiện kết thúc 2 thao tác trong cách links dữ liệu giữa những sheet trong excel. Dịp này bạn sẽ quay sang ô tại Sheet 2 với thấy mở ra công thức.

Đó là =Sheet1!
Bạn rất có thể kiểm triệu chứng bằng việc bạn sửa dữ liệu ở ô cell vào Sheet 1. Sau đó, các bạn nhìn sang trọng ô links ở Sheet 2 xem tài liệu có được cập nhật không nhé.
Link dữ liệu từ rất nhiều Cell trong 2 Sheet tại Excel
Đối cùng với cách links dữ liệu giữa những sheet vào excel tại vị trí trên. Các dữ liệu sẽ tiến hành kết nối cùng với nhau trên một cell trong bảng tính Excel. Ví như như khi người tiêu dùng muốn kết nối dữ liệu tại nhiều Cell vào 2 Sheet thì buộc phải làm sao? Hãy bắt đầu thao tác này tại bước 1 trong bài viết hướng dẫn này nhé.
Bước 1: làm việc trên Sheet 1
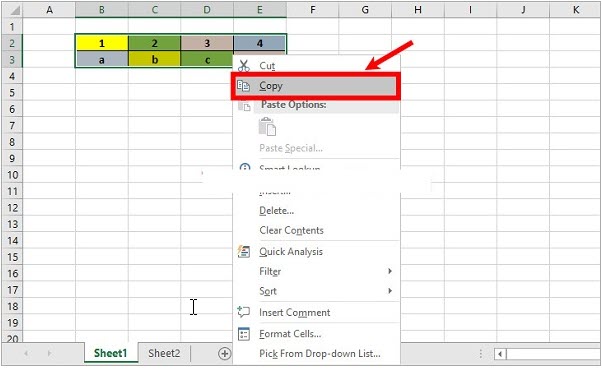
Tại Sheet 1, các bạn sẽ tiến hành bài toán chọn những cell để link dữ liệu tự Sheet này lịch sự 2. Sau đó, người tiêu dùng thực hiện tại việc xào luộc dữ liệu bằng phương pháp nhấn Ctrl+C.
Bước 2: thao tác làm việc trên Sheet 2

Dán dữ liệu
Lúc này, trên Sheet 2 các bạn sẽ đặt con chuột vào cell mà bạn muốn link dữ liệu. Sau đó, chúng ta nhấn chọn tổng hợp 2 phím Ctrl V để triển khai việc dán dữ liệu. Đồng thời thao tác này cũng khiến cho các format của ô mà bạn có nhu cầu link dữ liệu các định dạng này cũng rất được chuyển lịch sự Cell tại Sheet 2.
Bước 3: triển khai liên kết thân 2 Sheet
Lúc này, để các sheet được liên kết dữ liệu cùng với nhau. ở bảng tính Excel các bạn kích vào lựa chọn “Home” -> Paste -> Paste links (N).

Như vậy, sau khoản thời gian thực hiện xong xuôi các làm việc trên bạn hãy nhìn sang các cell trên Sheet 2. Công thức =Sheet1!

Liên kết tài liệu của toàn thể Sheet 1 lịch sự sang Sheet 2
So với cách liên kết dữ liệu giữa những sheet vào excel ở trên. Việc liên kết dữ liệu của toàn thể sheet 1 thanh lịch sheet 2 được thực hiện đơn giản hơn. Bởi cách:
Bước 1: Copy toàn thể Sheet 1

Để copy cục bộ nội dung của Sheet 1. Các bạn sẽ nhấn vào phím Ctrl kế tiếp chọn con chuột trái vào vị trí trên Sheet 1. Tiếp tới, bạn sẽ kéo cho vị trí mà bạn muốn đặt Sheet. Đây chính là cách góp bạn coppy Sheet 1.
Xem thêm: Cách dùng hàm đếm có điều kiện excel và ví dụ, cách sử dụng hàm countif trong excel
Bước 2: dấn kết quả

Lúc này, bạn đã sở hữu được một sheet mới không không giống gì về tài liệu so cùng với sheet 2. Thời điểm này, để có thể link dữ liệu giữa sheet1 với sheet vừa mới được sao chép. Bạn chọn toàn bộ Sheet1 kế tiếp dùng lệnh copy nhằm copy lại. Cuối cùng, bạn Paste link (N) tương tự với bước 2 ở trong phần trên.
Trên đây, tmec.edu.vn đang hướng dẫn bạn cách copy tài liệu từ sheet này sang trọng sheet khác trong excel. Chúc bạn tiến hành thành công