Bỏ túi ngay bí quyết làm câu hỏi trắc nghiệm powerpoint 2007, 2010, 2013, năm 2016 – Tip giúp bài xích giảng, buổi biểu đạt thêm thú vị!
Là một nhân tố trong cỗ ba ứng dụng Office, Microsoft Powerpoint đã hỗ trợ người dùng không hề ít trong vấn đề tối ưu hoá nội dung bằng cách tạo phải những trang slide hấp dẫn. Phần đông trong trong thời hạn gần đây, các bài giảng hay đầy đủ bài report đã được biểu lộ qua ứng dụng này. Để buổi diễn giả thêm thú vị, các bạn không chỉ cần chèn biểu đồ, sơ đồ hay hình ảnh mà còn nên biết phương pháp tạo đông đảo trò đùa đố vui dạng câu hỏi trắc nghiệm để tạo ra không khí thêm sôi đổi, mặt khác kích ưa thích trí não, say mê được sự chăm chú của người tham gia.
Nếu như:
Bạn không biết cách tạo câu hỏi trắc nghiệm vào powerpoint?Bạn ý muốn học biện pháp tạo slide thắc mắc trắc nghiệp đẹp? bạn có nhu cầu thêm liên kết vào trong đáp án của phần trắc nghiệm?
Trong bài viết hôm nay, Mega đang hướng dẫn bạn cách làm câu hỏi trắc nghiệm bên trên Powerpoint cực đơn giản và dễ dàng để giúp buổi trình bày thêm thú vị nhé!

Bộ thắc mắc trắc nghiệm sẽ giúp buổi diễn đạt thêm phần thú vị
I. Phía dẫn phương pháp tạo hiệu ứng khoanh vòng trong câu hỏi trắc nghiệm bên trên Power
Point
Bước 1: Tạo thắc mắc và đáp án
Tại trang Slide mới, nhập thắc mắc và các đáp án theo kiểu cách dòng hàng dọc hoặc kiểu bố cục tổng quan chia đôi đáp án.
Tạo màu sắc sắc, kiểu dáng chữ cho thắc mắc và lời giải để phần trắc nghiệm thêm đẹp mắt mắt, rất nổi bật được keyword để bạn chơi dễ chũm bắt, bằng cách nhấn vào khung văn bản, lựa chọn Format vào phần Draw
Tools

Làm nổi bật thắc mắc và lời giải để tín đồ tham gia dễ nắm bắt nội dung
Lưu ý:
Nên tạo bằng Text Box trong thẻ Insert để dễ di chuyển, sắp xếp những đáp án cùng thêm hiệu ứng khoanh vòng lúc nhập, đề nghị tạo khoảng cách giữa địa điểm khoanh cùng với phần nội dung không tính ra, sẽ giúp slide câu hỏi trắc nghiệm đẹp, thu hút và sinh động chúng ta có thể chèn thêm những hình hình ảnh hoặc hình tượng minh hoạ đến câu hỏi.Bạn đang xem: Cách làm đáp án trắc nghiệm trên powerpoint 2013

Thêm hình tượng và nền game phù hợp

Bước 2: tùy chỉnh hiệu ứng cho những giao diện
Nhấn vào cụ thể từng ô thắc mắc và câu trả lời -> lựa chọn thẻ Animation -> chắt lọc hiệu ứng chạy nguyên tố phù hợp. Bạn cũng có thể điều chỉnh thời hạn chạy hiệu ứng ở trong phần Timing.

Tạo cảm giác chạy chữ cho các thành phần theo lắp thêm tự
Lưu ý:
Muốn phần nào mở ra trước thì làm việc trước. Nếu như muốn bộ câu trả lời lộ diện cùng dịp thì nhấn từng ô Text box với giữ phím Ctrl. sau đó chọn Animation phù hợp.

Các yếu tố xuất hiện cùng thời điểm
Bước 3: sinh sản hiệu ứng vòng tròn bao bọc đáp án đúng
Vào thẻ Insert, lựa chọn Shape -> chọn biểu tượng hình tròn đầy hoặc dạng viền tròn

Chọn dạng khung khoanh đáp án
Ngoài ra, bạn cũng có thể chọn những hình dạng khác theo sở thích để khắc ghi đáp án đúng.
Tiếp theo, đặt Shape tại địa chỉ khoanh giải đáp đúng. Giả dụ Shape thừa to, hãy sử dụng chuột kích vào hình tròn bên phía trong để thu bé dại viền, đồng thời căn chỉnh sao cho đủ mắt.

Cách điều chỉnh kích cỡ biểu tượng
Sau đó, thừa nhận đúp vào Shape để hiện phần Format. Tại đây, bạn tiến hành tuỳ chỉnh hình dáng, màu sắc cho Shape.

Làm khoanh tròn khá nổi bật so cùng với nền
Nhấn vào biểu tượng vừa thêm -> lựa chọn thẻ Animations -> lựa chọn hiệu ứng lộ diện cho khoanh vòng.

Cách tạo câu hỏi trắc nghiệm vào Powerpoint
Cuối cùng, nhấn trình chiếu và xem kết quả.
Thực hiện tựa như cho các trang trắc nghiệm sau.

II. Lưu ý cách làm thắc mắc trắc nghiệm Power
Point 2007, 2010, 2013, năm 2016 thú vị hơn
1. Làm cho slide thông báo câu vấn đáp đúng hoặc sai
Thay vày làm lốt khoanh tròn như thông thường thì các bạn hãy thử cách tạo các slide tiếp nhằm thông báo công dụng của câu trả lời vừa rồi.
Nếu là câu vấn đáp đúng, hãy sinh sản trang slide new thêm các hình ảnh có thể ưu tiền về phấn đấu, cố gắng kèm theo những dòng chữ cổ vũ như : Chính xác!, các bạn thật giỏi!, hay vời!, rất đáng khen!...
Đồng thời thêm vào một biểu tượng bé dại điều hướng nhằm hướng tới câu hỏi trắc nghiệm tiếp theo.
Ví dụ như hình dưới đây:

Tạo trang thông báo công dụng đúng
Nếu đáp án của bạn chơi giới thiệu là sai, các bạn cũng triển khai tạo một trang slide mới để thông tin kết quả. Bạn có thể tham khảo các cụm như: Rất tiếc!, sai mất rồi, nỗ lực hơn nhé!,… Đồng thời kèm theo biểu tượng điều phía sang câu hỏi kế tiếp như tại đoạn trên.

Ví dụ xây cất slide lời giải sai
Bên cạnh đó, để đánh giá được nấc độ nhận thấy và nhằm cung ứng thêm con kiến trúc cho tất cả những người tham gia. Ở từng slide thông báo, chúng ta có thể chèn thêm những thông tin hữu ích, giải thích câu trả lời cụ thể hơn dĩ nhiên hình ảnh liên quan mang lại câu vấn đáp đúng. Tương tự như như hình hình ảnh dưới đây:

Giải say mê đáp án, hỗ trợ thêm thông tin
Thêm âm thanh cho trang slide xuất hiện:
Bước 1: Nhấn lựa chọn một thành phần bất kể trong Slide -> chọn thẻ Insert -> chọn Action.

Thêm âm nhạc sống động
Bước 2: Tại cửa sổ Action Settings vừa hiện, dấn tích chọn vào ô Play Sound -> dìm dấu mũi tên để nghe test và chắt lọc âm thanh.
Bước 3: dìm OK để âm thanh thêm vào slide.

Chọn âm thanh phù hợp
2. Links Hyperlink đáp án với trang thông tin lý giải
Để khi hiện nay đáp án, ta chỉ cần kích con chuột vào đáp án, slide sẽ auto chạy cho trang slide đúng hoặc sai, hãy thực hiện công việc sau:
Bước 1: Kích chuột vào trong dòng đáp án. Chọn thẻ Insert -> chọn Hyperlink
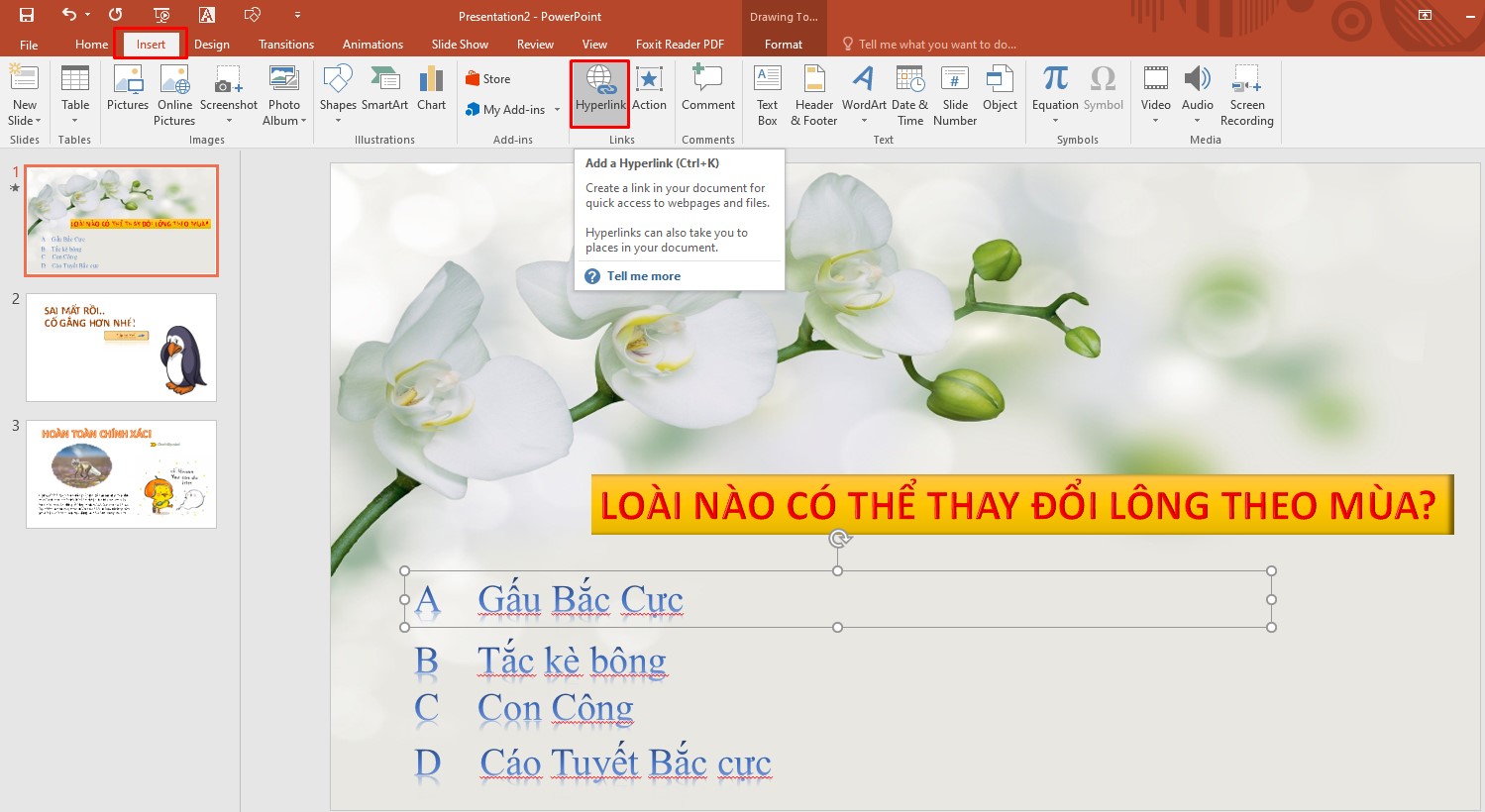
Thêm liên kết để đưa trang
Bước 2: Tại cửa sổ vừa hiện, các bạn chọn phần Place in this Document
Bước 3: lựa chọn vị trí trang slide đúng hoặc không nên tuỳ ở trong vào giải đáp trước đó các bạn chọn điều chỉnh. Chúng ta cũng có thể xem trước Slide tại phần Slide Preview

Chọn địa chỉ trang ý muốn chuyển đến lúc kích vào đáp án
Bước 4: dìm OK để lưu hoàn tất.
Thực hiện tương tự như với những đáp án khác.
Lưu ý: trường hợp ta chọn lựa cách thể hiện tại đáp án bằng cách khoanh vòng để biểu hiện đáp án thì sẽ không cần tới bước này.
Không chỉ thêm link chuyển trang với cỗ đáp án, bạn có thể gắn links ở các phần sự chuyển tiếp giữa trang tiếp theo.

Thêm links chuyển trang mang lại slide
Hãy nhớ rằng, chúng ta cần triển khai thêm liên kết cho mỗi trang bởi vì vị trí trang liên kết cho mỗi thành phần ngơi nghỉ mỗi slide là khác nhau.
Thêm một mẹo nữa hỗ trợ cho bộ trắc nghiệm thêm chuyên nghiệp và thú vị hơn sẽ là hãy cho người chơi được thử trả lời lại lần nữa bằng phương pháp sau:
Bước 1: trên trang thông báo đáp án sai. Thêm một hình tượng điều hướng tựa như như tại vị trí dẫn đến câu hỏi tiếp theo, thêm văn bản là: Thử lại nhé!, Try Again!, làm lại nào! …

Cách làm bộ trắc nghiệm thêm thú vị
Bước 2: lựa chọn thẻ Insert -> kích lựa chọn Action

Chọn tuỳ chỉnh lúc nhấp vào thành phần
Bước 3: Tại cửa số bắt đầu xuất hiện, nhấn lựa chọn ô Hyperlink to -> nhận dấu mũi thương hiệu xuống để lựa chọn tiếp dòng Last Slide Viewed
Bước 4: thừa nhận OK nhằm lưu.

Di chuyển lần nữa đến trang câu hỏi
III. Tổng kết
Các bài xích Quiz vui, câu hỏi trắc nghiệm đơn giản và dễ dàng sẽ giúp bài bác giảng, bài thuyết trình của khách hàng không đều củng cố, truyền mua được nội dung kỹ năng theo bí quyết thú vị hơn đồng thời còn tạo ra không khí sôi nổi, si mê sự triệu tập của người tham gia. Vừa rồi, Mega hướng dẫn các bạn cách có tác dụng trắc nghiệm trên powerpoint 1-1 giản. Mong muốn những thông tin trên sẽ có lợi với bạn! Chúc chúng ta thành công!
Tạo các bài trắc nghiệm bằng Power
Point để giúp cho bản trình chiếu của khách hàng thú vị, lôi kéo và nhiều tính liên quan hơn. tmec.edu.vn đang hướng dẫn chúng ta cách để tự tạo bài bác trắc nghiệm cùng với Powerpoint chỉ trong 5 bước đơn giản dễ dàng nhé.
Tạo các bài trắc nghiệm hay các trò chơi thắc mắc trắc nghiệm bằng Power
Point là một tài năng cực có lợi và thú vị mà ai ai cũng nên biết. Bài thuyết trình bằng Power
Point được phối hợp cùng cùng với những thắc mắc trắc nghiệm sẽ tạo hứng thú cho những người xem, giúp fan xem ghi nhớ nội dung dễ dãi hơn cũng tương tự tưởng tác với bài thuyết trình của khách hàng nhiều hơn.
Trong bài viết này, tmec.edu.vn sẽ hướng dẫn chúng ta cách nhằm tự tạo bài xích trắc nghiệm cùng với Powerpoint chỉ cách 5 bước cực dễ dàng thao tác.
Tham gia tức thì khoá học tuyệt đỉnh Power
Point - chinh phục mọi ánh nhìn trong 9 bước
XEM cấp tốc MỤC LỤC
5 bước tạo bài trắc nghiệm với Powerpoint
Tạo trang trước của bài trắc nghiệm cùng với Power
Point
Đầu tiên, chúng ta hãy mở một slide new và gõ tiêu đề bài xích thuyết trình của bạn. Ở đây mình vẫn đặt title là Mt.Everest Quiz. Bạn cũng có thể thêm một vài thông tin diễn tả hoặc những quy định, lưu ý cho bài xích trắc nghiệm như nghỉ ngơi ví dụ này nhé.
Tiếp theo, chọn 1 hình hình ảnh minh hoạ cân xứng cho chủ đề của bạn. Để chèn ảnh vào slide, chúng ta nhấp vào tabInsert > Pictures hoặc chỉ việc nhấp vào biểu tượng hình hình ảnh ở giữa trang chiếu của bạn.
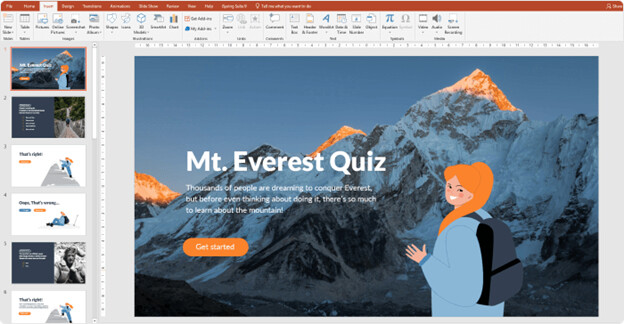
Tạo câu hỏi và câu vấn đáp cho bài xích trắc nghiệm Power
Point
Để tạo một lời dẫn, chuyển sang slide tiếp theo sau và nhập nó vào vỏ hộp Tiêu đề. Thay vày đặt câu hỏi, bạn có thể sử dụng các cụm từ, thành ngữ… với hình hình ảnh để minh họa cho chủ đề đó.
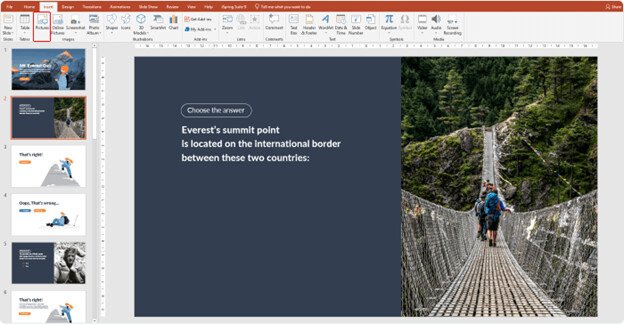
Thêm tùy chọn vấn đáp cho thắc mắc của bạn. Chuyển mang đến tab Insert và nhấp vào Text box. Nhập vào tùy lựa chọn đầu tiên, kế tiếp tiếp tục thêm phần sót lại của chúng.
Các bài bác kiểm tra trắc nghiệm Power
Point thường đựng một câu vấn đáp đúng và tía câu trả lời sai. Mặc dù nhiên, bạn có thể tự vì chưng thêm bao nhiêu tùy chọn đều được.
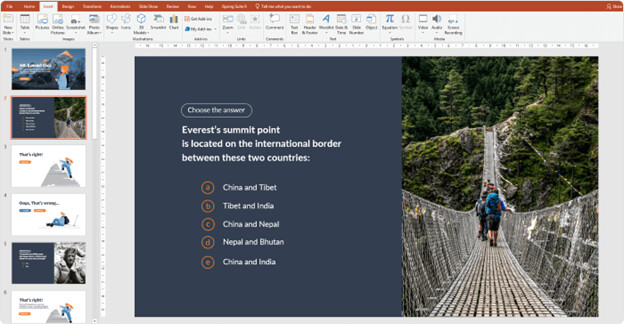
Soạn các câu hỏi và câu trả lời khác cho những bài trắc nghiệm khác của người sử dụng theo giải pháp tương tự.
Tạo Slide thông tin trả lời đúng cho bài trắc nghiệm Power
Point
Thêm một slide tiếp theo sau câu hỏi đầu tiên của doanh nghiệp để thông tin rằng bạn chơi đã lựa chọn câu trả lời đúng. Trong hộp thoại Title, nhập thông điệp chúc mừng: Đúng! / thiết yếu xác! / Làm tốt lắm!, v.v … Trong hộp thoại Content, hãy thêm một nhiều từ khuyến khích người theo dõi tiếp tục bài trắc nghiệm như: thắc mắc tiếp theo! /Tiếp tục nào!
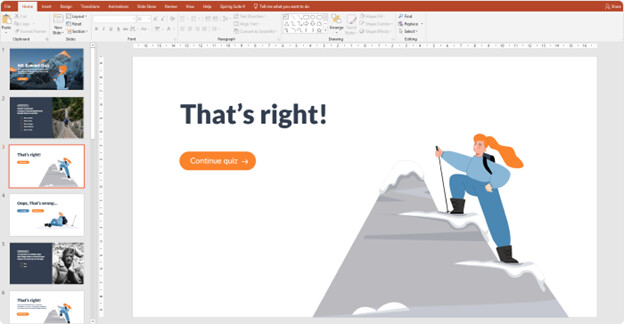
Tạo Slide thông báo trả lời không đúng cho bài trắc nghiệm Power
Point
Thực hiện các thao tác tương từ bỏ để tạo nên slide vấn đáp sai được hiển thị khi người chơi lựa chọn sai. Thêm một slide khác với gõ vào văn phiên bản có liên quan trong hộp Title như: hết sức tiếc! tuy vậy lần này hãy cho tất cả những người chơi của người tiêu dùng lựa chọn trả lời lại hoặc chuyển sang thắc mắc tiếp theo. Chúng ta cũng có thể tham khảo cách trình diễn ở ví dụ dưới đây:
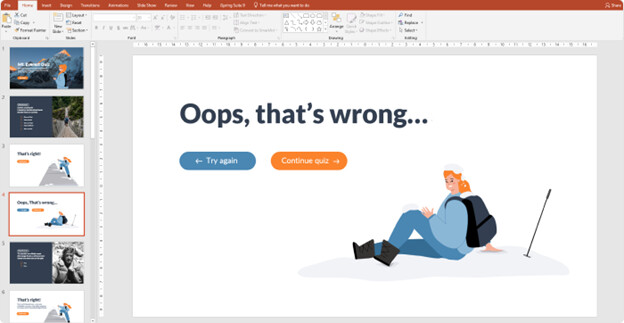
Để bình chọn mức độ phân biệt và truyền tải thông tin tác dụng hơn cho tất cả những người xem, hãy chuyển ra bình luận về mỗi câu trả lời sai. Thêm tin tức hữu ích trên slide phản nghịch hồi của công ty để giải thích các câu hỏi và câu trả lời cụ thể hơn.
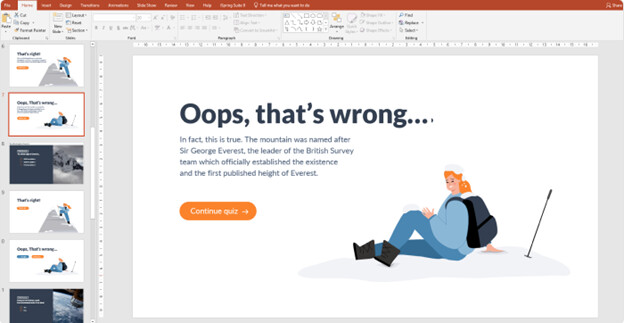
Tiếp tục thêm các slide trả lời đúng với không đúng mực sau mỗi thắc mắc trong bài xích kiểm tra Power
Point của bạn.

Thêm sự links vào bài xích trắc nghiệm của bạn
Bây giờ là thời gian để liên kết những câu vấn đáp đúng và sai với những slide làm phản hồi tất cả liên quan. Để tiến hành việc này, nhấp vào hộp văn phiên bản trả lời, kế tiếp chuyển cho tab Insert và nhấn vào Hyperlink. Trong hành lang cửa số đang mở, lựa chọn Place vào tệp này và lựa chọn một slide “Đúng” hoặc “Sai”.
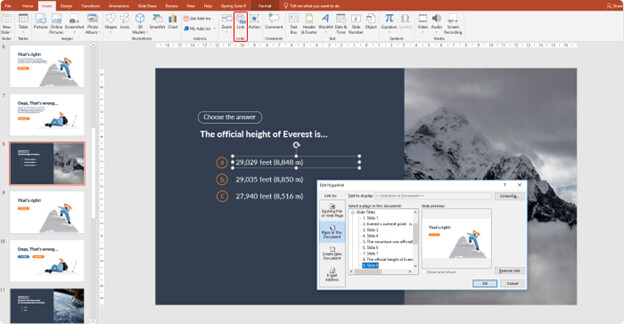
Để liên tiếp liên kết từ các slide bội nghịch hồi, hãy thêm 1 siêu liên kết vào văn bạn dạng “ Continue Quiz”. Một lượt nữa, các bạn sẽ cần lặp lại những thao tác cho từng slide, cũng chính vì các slide phản hồi những lần sẽ dẫn mang lại một thắc mắc mới.
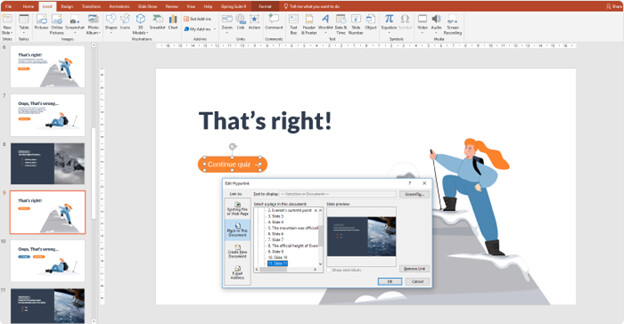
Để fan chơi của bạn ghi lưu giữ nội dung, hãy mở slide cho câu vấn đáp không đúng đắn và nhằm họ thử vấn đáp lại bằng phương pháp nhấp vào Try again. Thêm một liên kết vào câu hỏi mà tín đồ chơi vẫn mắc lỗi. Cơ hội này, hãy chuyển mang đến tab Insert và bấm Actions. Trong cửa sổ hiển thị, lựa chọn Hyperlink to > Last Slide Viewed.
Xem thêm: 999+ lời chúc 20/10 cho đồng nghiệp hay và độc đáo, hài hước nhất
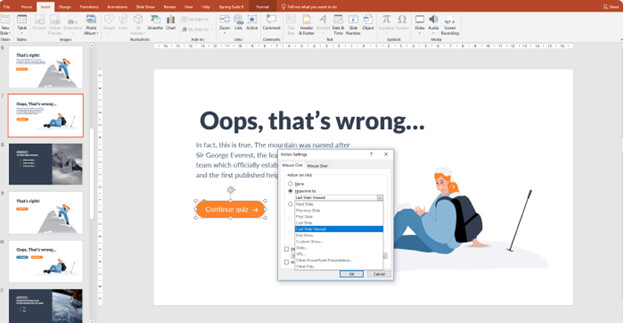
Tổng kết
Vậy là bạn đã chấm dứt một bài bác Quiz thú vị với những thao tác làm việc vô cùng đơn giản dễ dàng bằng ứng dụng Power
Point. Bài bác thuyết trình của bạn chắc hẳn rằng sẽ tấp nập và mang lại kiến thức một cách vui vẻ rộng tới tín đồ xem. Chúc các các bạn sẽ thực hành cùng áp dụng tài năng tạo bài trắc nghiệm bởi Power
Point thành công.